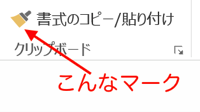Excelの機能はどんどん進化しています。
バージョンが上がるごとに、できることが増えるだけでなく、
今できていることの利便性も上がっているのです。
「グラフ作成」もその中の一つで、
今まで「面倒そうだから使ったことがないよ」
という方にこそ試していただきたい機能です。
グラフの作成は、「範囲を指定する」「グラフ”を選ぶ」でOK
グラフの作成を「面倒だ」と感じていた方は、
「自分で設定しなければいけない」
「自分のイメージしたグラフにならない」
など、自分で考えて調整しなければいけない部分が多い
というイメージがあるのではないでしょうか。
現在、Excelは「Excel2016」が最新バージョンですが、
グラフを作るのはとても簡単になりました。
ほとんど考える部分はなく、直感的に作る事ができます。
具体的に見てみましょう。
「範囲を指定する」
Excelのグラフ作成でまずやることは、
グラフにする数字を範囲指定することです。
次の表をグラフにすることにします。
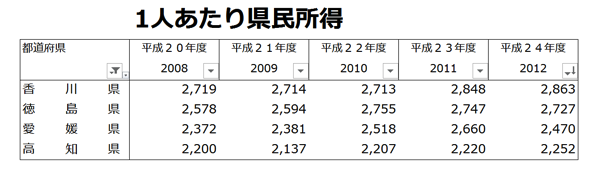
各年度の県民所得が、金額を表にしたものです。
金額の部分をグラフにしたいので、ここをドラッグ(クリックした状態で引っ張る)して
範囲指定します。
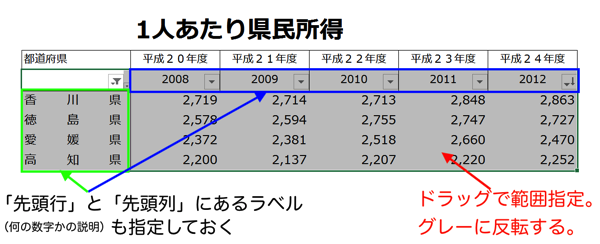
このとき、「先頭列」(この表では”県名”)と「先頭行」(この表では”年度”)の”ラベル”も範囲指定するのがポイントです。
「先頭列」「先頭行」はそれぞれ、
グラフの横軸と縦軸になるからです。
グラフを選ぶ
グラフにする範囲が決まったら、あとはグラフの形を選ぶだけです。
「挿入」タブから「おすすめグラフ」を選ぶと、
「グラフの挿入」画面が開きます。
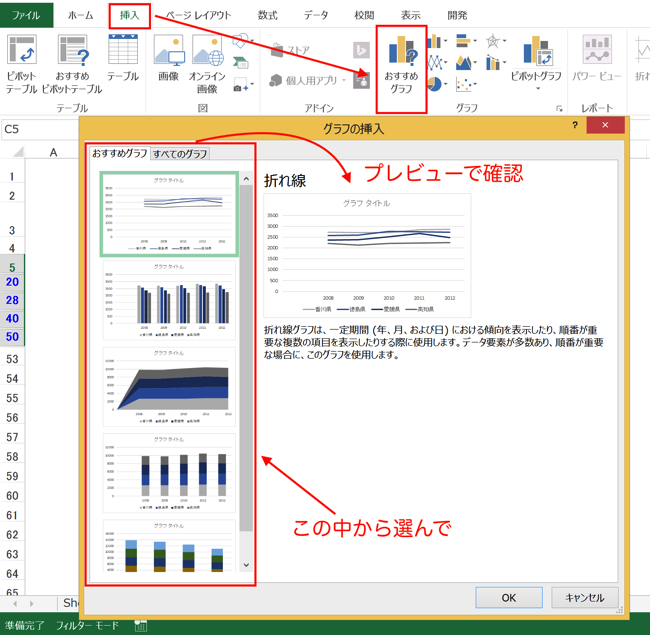
左のサイドバーにおすすめグラフ」が表示されるので、
その中からグラフを選ぶとプレビューが表示されるので、
イメージの合うものを選んでOKをクリックします。
すると、
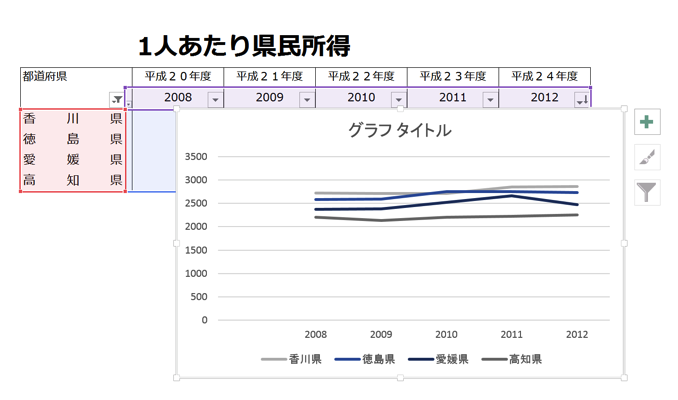
グラフが作成されました。
もし「おすすめグラフ」に気に入ったイメージ通りのグラフがない場合は、
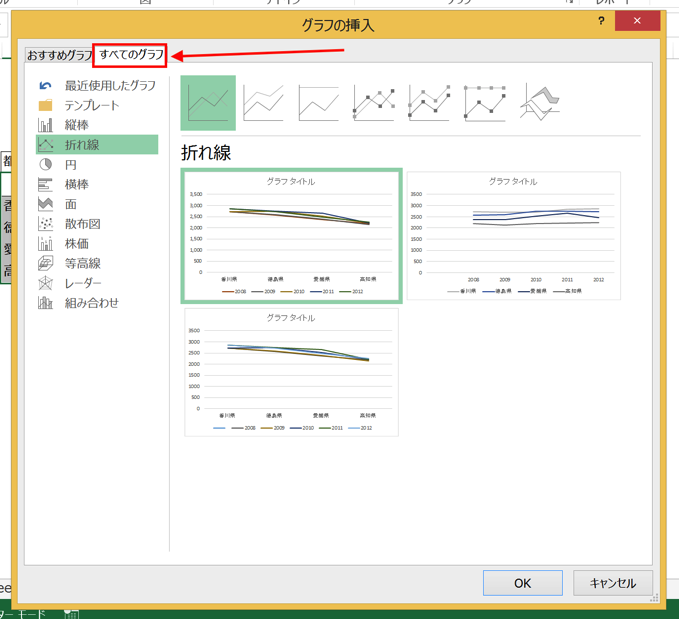
「
グラフの挿入」画面で「すべてのグラフ」タブを選ぶと、
さらに様々な種類のグラフが選べるようになるので、
そちらから選ぶようにしましょう。
これでExcelグラフの作成は完了です。
これから「グラフを作ってみよう」と考えている方は、
「範囲を指定する」→「グラフを選ぶ」
の2つの作業でグラフができることおさえておきましょう。
「グラフは面倒」という思い込みを少しでもなくせれば、
それでOKです。
Excelグラフを作る時のコツ
グラス作成の大きな流れは、分かったと思いますので、
次はグラフをより思い通りに作るためのコツを挙げてみます。
セル単位で範囲指定する方法を覚えておく
グラフ作成のスタートは「範囲指定」でした。
先ほど例に挙げた表は、表全体を対象にしてグラフを作りましたが、
場合によっては、表の中の一部だけをグラフにしたい場合があります。
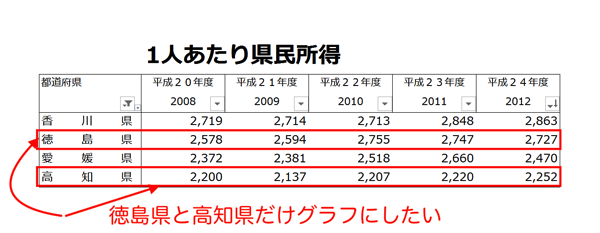
このような場合でも範囲指定の仕方を知っていると、
簡単にグラフを作れますので、その方法を覚えておきましょう。
まず、通常通りドラッグで範囲指定します。
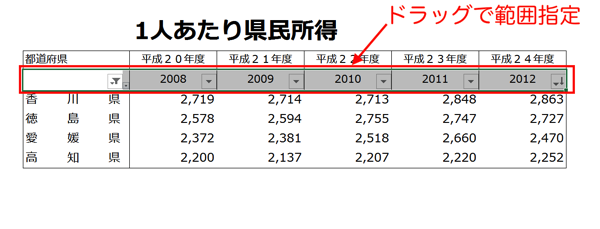
次に、「Ctrl」キーを押しながら、
次に範囲指定するセルをドラッグします。
すると、
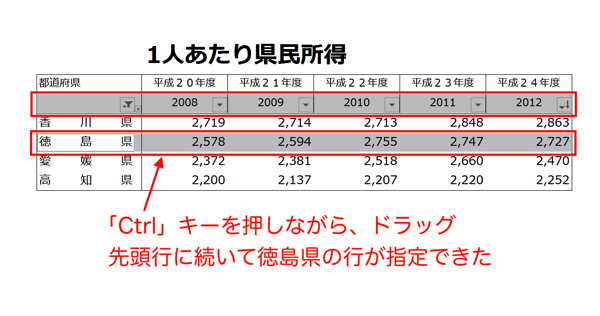
「香川県」の行を飛ばして、「徳島県」の行を指定することができました。
同じ要領で、「Ctrl」キーを押しながら「高知県」の行をドラッグすると、
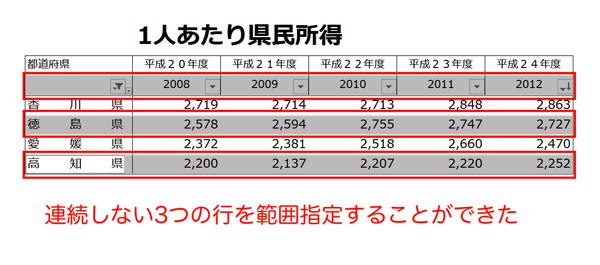
「愛媛県」の行を飛ばして「高知県」を指定できました。
この状態でグラフを選ぶと、
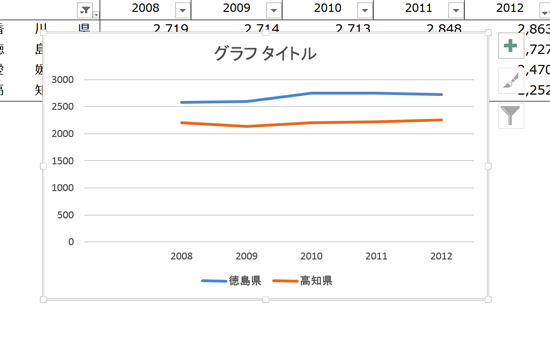
徳島県と高知県だけのグラフを作る事ができます。
このように、セル単位で範囲指定する方法を知っておくと、
グラフの作成の自由度が高まります。
細かい調整は、「トライ&エラー」で直感的に
先ほど作成したグラフをもう一度見てみましょう。
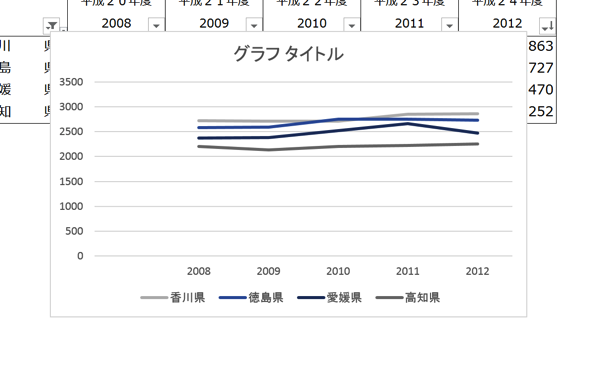
確かにグラフは出来上がりましたが、
「これじゃない感」が漂っていますよね。
こんな時は、グラフを調整することになるのですが、
ここで「どうすればいいか」が分からなくなるんですよね。
ただ、これもあまり難しく考える必要はありません。
なぜなら、Excelのグラフは
直感的に調整することが可能だからです。
具体的には、「ここを直したいな」と言う箇所をクリックすると、
グラフの中で範囲指定できます。

次に、範囲指定した状態で右クリックします。
すると、
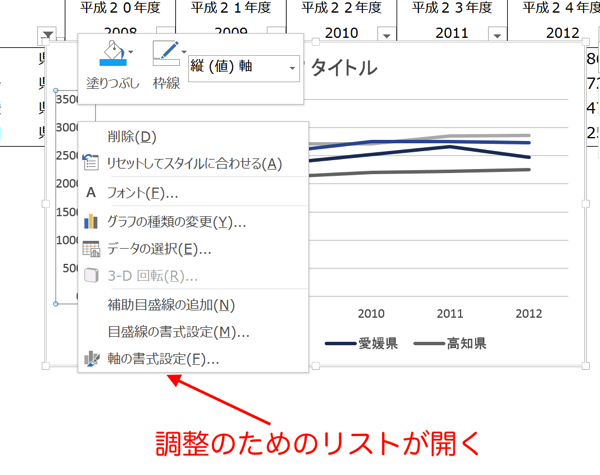
リストが開きますが、ここで調整することができます。
最初は慣れないかも知れませんが、ここで出てきたリストから、
「これかな?」と思うものを選んで、どんどん試していきましょう。
上手くいかなければ「Ctrl+Z」で元に戻せば良いだけです。
見た目を直す場合は「軸の書式設定」
を使うことが多いので、最初は「軸の書式設定」から試すのがいいと思います。
今回は縦軸が長すぎて、変化が分かりづらかったので、
「境界値」の「最小値」を大きくする(0→2000)してみましょう。
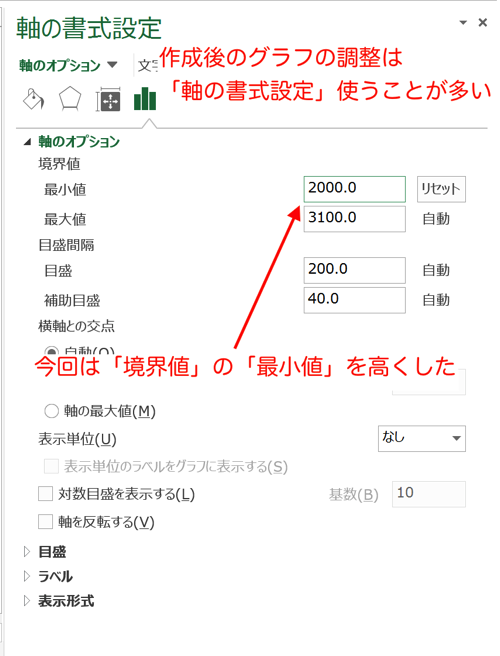
すると、
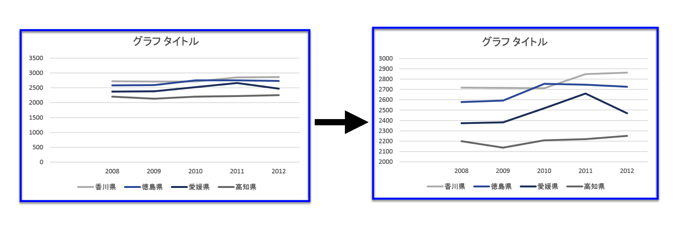
かなり印象が変わりますね。
横軸を上に引き上げることで、グラフが狭い範囲に収まり、
数値の変動の様子がより分かりやすくなりました。
「図形」「テキストボックス」も使える
「グラフの調整はトライ&エラーで」と言いましたが、
どうしても無理な場合は、そこにとらわれる必要はありません。
もっともっと直感的に調整することもできます。
たとえば、「グラフのこの部分を強調したい」と言う場合、
グラフ自体の調整ではどうにもなりません。
そんな時は、「図形」や「テキストボックス」なども使えることを覚えておきましょう。
グラフを扱っている間はどうしても、「軸の調整」や「データの選択」など、
グラフの機能だけで解決しようとしてしまいがちです。
ですが、グラフの機能もExcelにある様々な要素を、
組み合わせているだけなので、
Excelで用意されている機能は、「グラフ自体の機能」に限らず、
どんどん使っていくべきです。
先ほどのグラフの中で
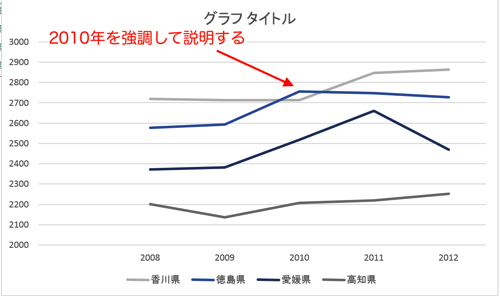
2010年の所を強調して説明を加えることを考えます。
グラフの機能だけではできませんが、
四角と矢印の”図形”と”テキストボックス”を使うと、
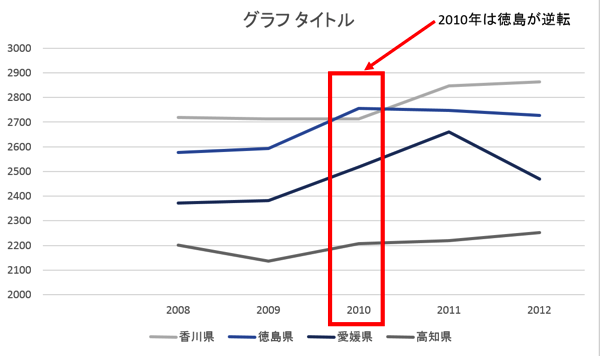
簡単に情報を追加することができます。
このように、「1から順番に覚えていく」よりも、
「直感的に試してみる」という気持ちでやってみると、
Excelのグラフは便利に使うことができます。
「近日出荷」でも、Excelのグラフを多く扱っていますので参考にしてみて下さい。
(グラフ作成後の細かい調整についても)
まとめ
Excelのグラフは簡単に作る事ができます。
作成後の調整も直感的に行うことができるので、
まずは、怖がらずにどんどん試していきましょう。
おまけ
ブログの記事についてアメリカから問い合わせがあり、
メールでやりとりしています。。
なかなか面白いことが分かってきましたので、
いつか書きたい。