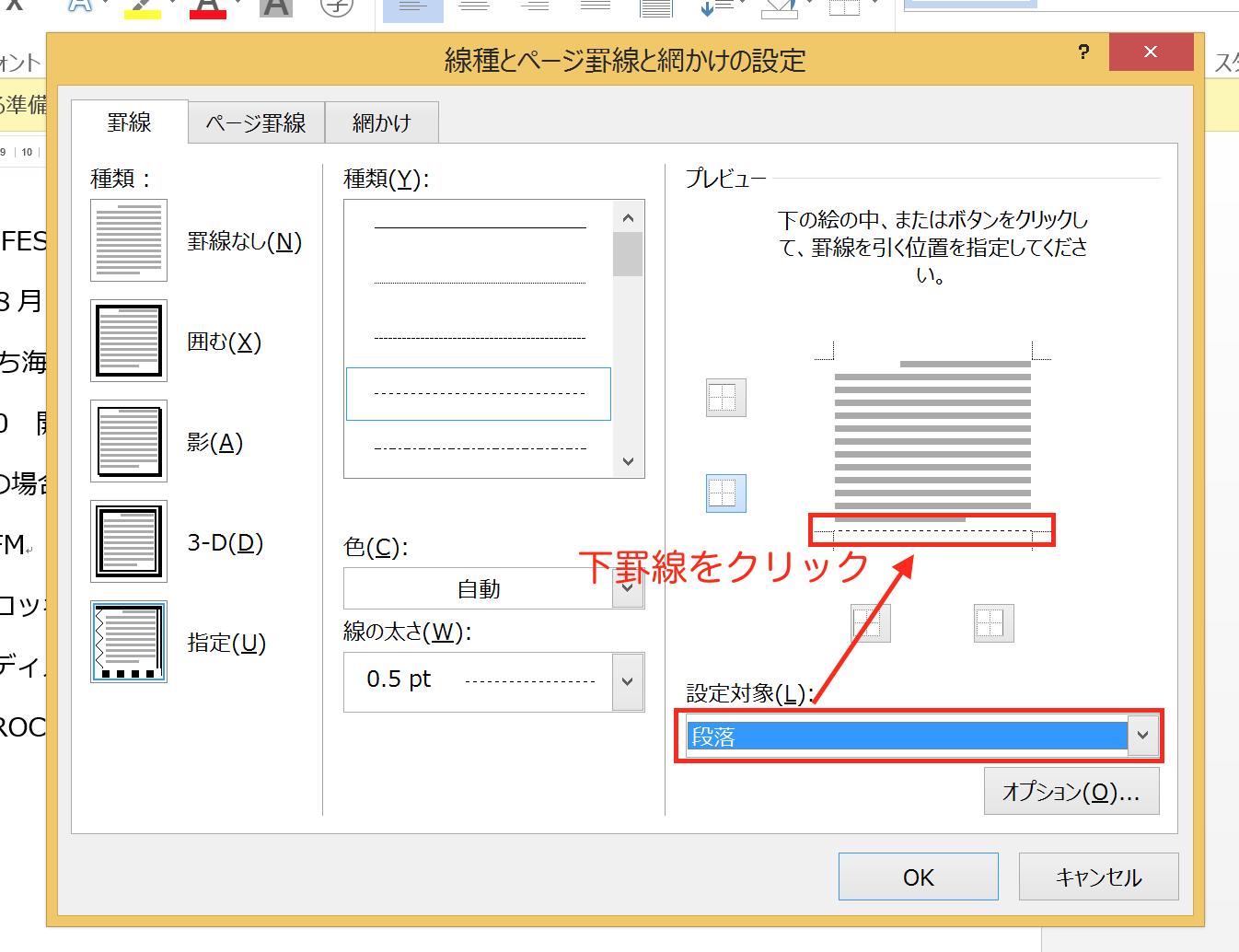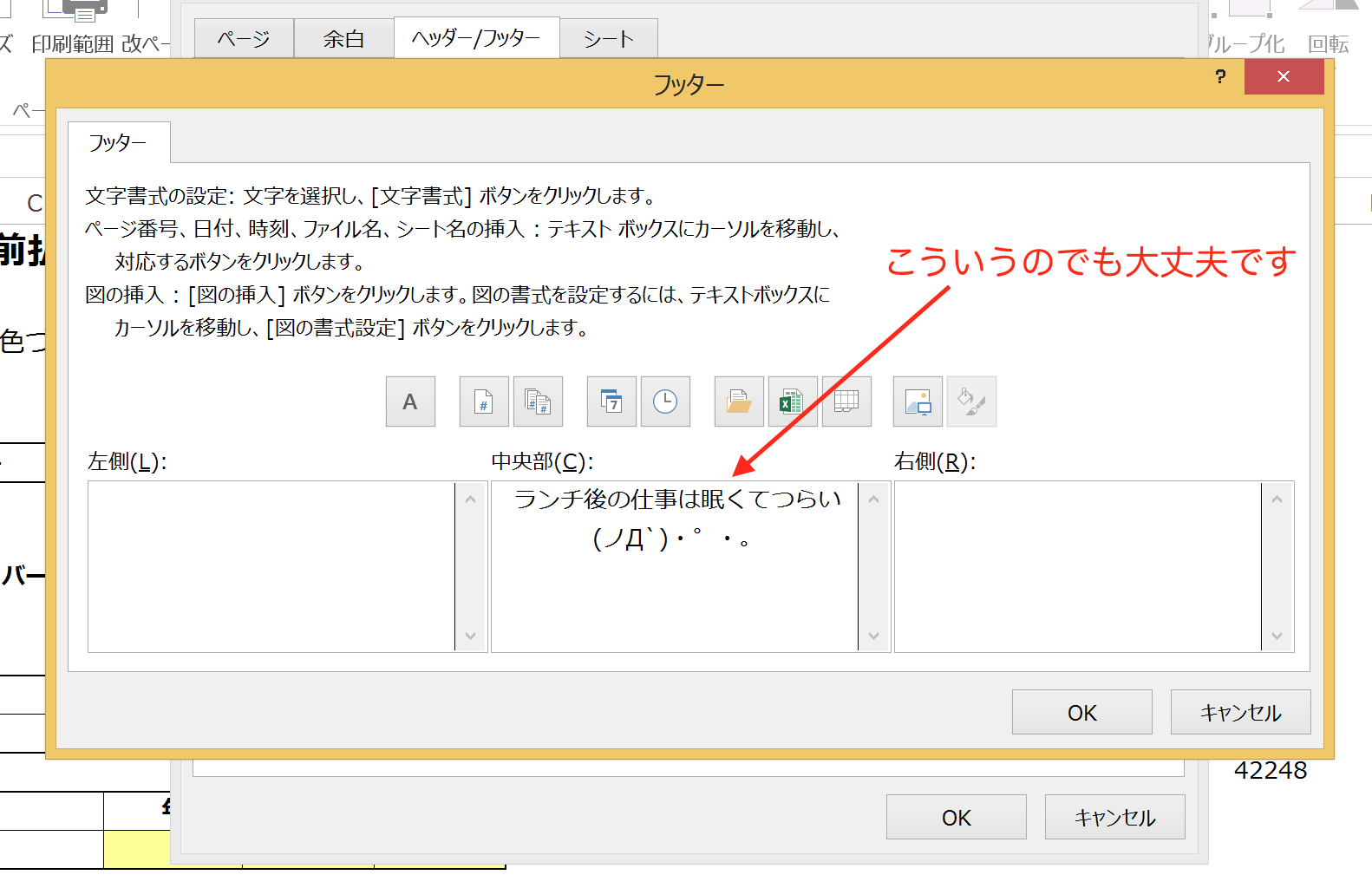Excelファイルに入力した内容を、印刷して配布することがあります。
ファイルの中にシートが複数作られている場合、1シートずつ印刷するのは面倒なので、
まとめて印刷するようにしましょう。
初期設定では開いているシートが印刷される
Excelファイルを印刷するためには「Ctrl+P」のショートカットを使うのが、
便利です。
「Ctrl+P」を使うと、
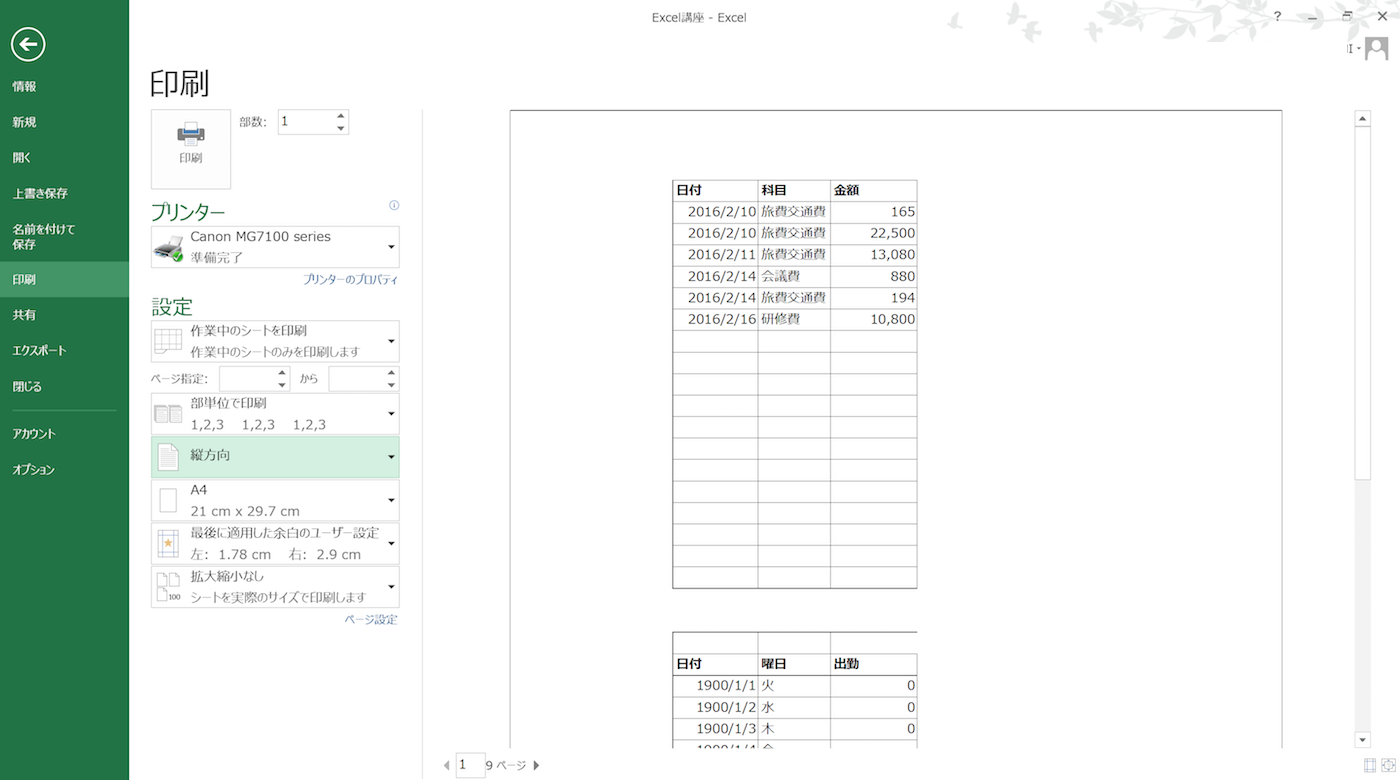
このような画面に切り替わって、印刷の設定ができます。
もし、初期設定のままで印刷しようとすると、今見えているシートが印刷されるように
設定されています。
実務でも「今見えているシート」を印刷することが最も多いと思われるので、
初期設定のままで印刷してもうまくいくことが多いですが、
1つのファイルに複数のシートが作成されていて、その全てを印刷する場合は、
いちいちシートを変えながら印刷しなければいけないので、
効率的ではありません。
ファイルにある全てのシートを印刷するためには、設定を変更してから
印刷するようにしましょう。
ファイル全体を印刷する
ファイル全体を印刷するためには、印刷設定を変更します。
「Ctrl+P」のショートカットで「印刷」画面を開きます。
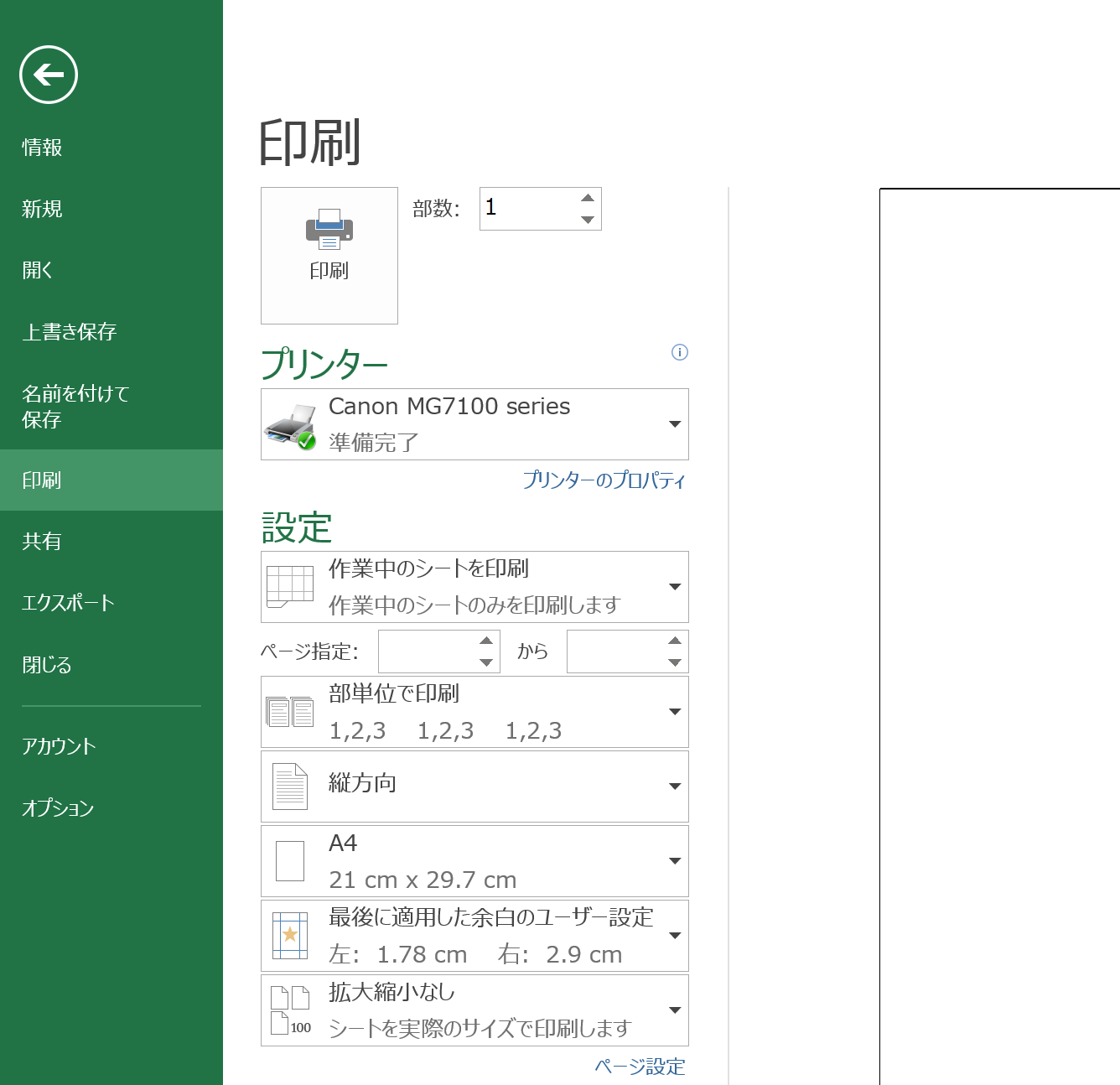
「設定」の「シートの指定」の項目にある「▼」をクリックしてリストを開き、
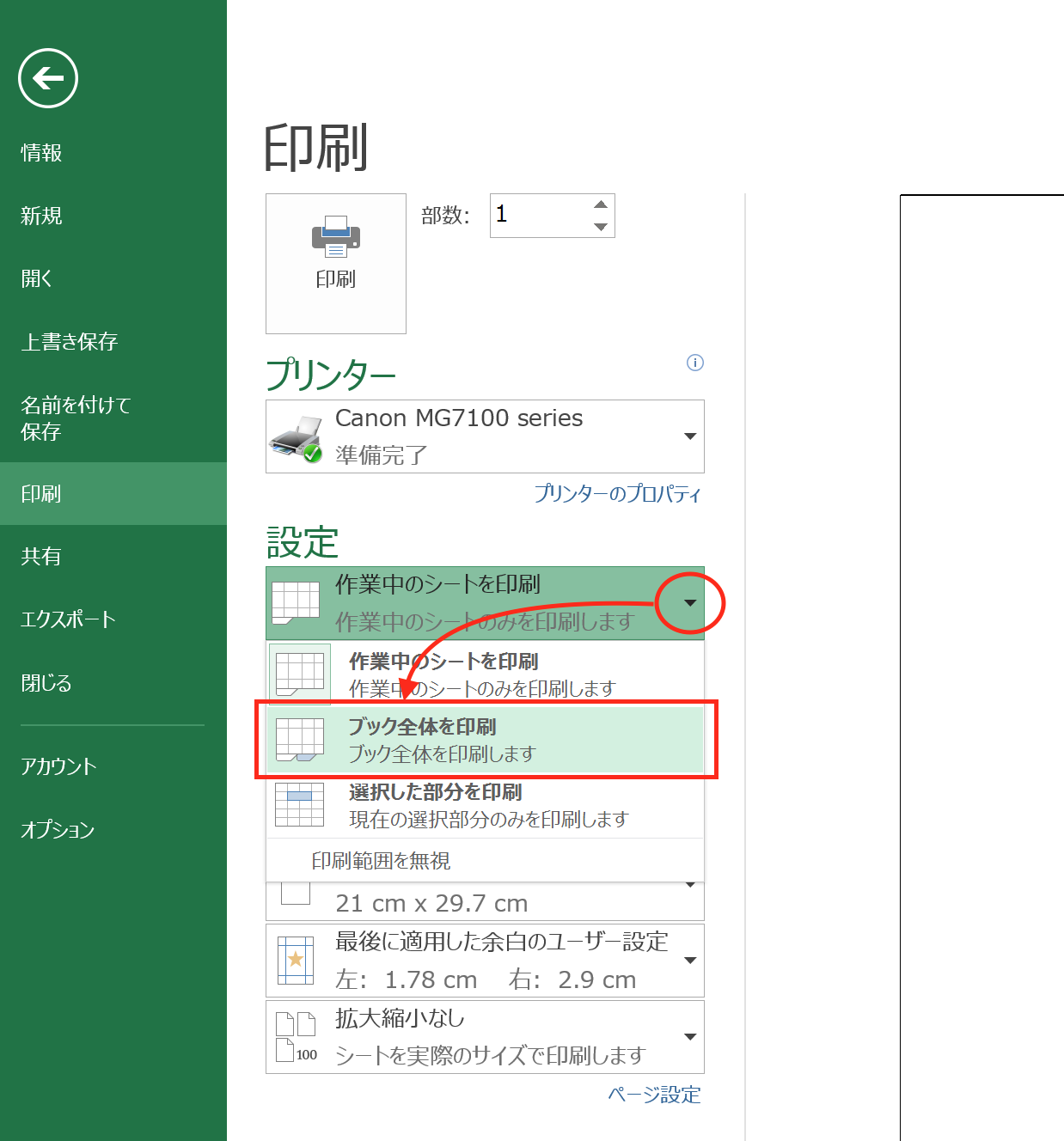
リストから「ブック全体を印刷」を選んで「印刷」ボタンをクリックすれば、
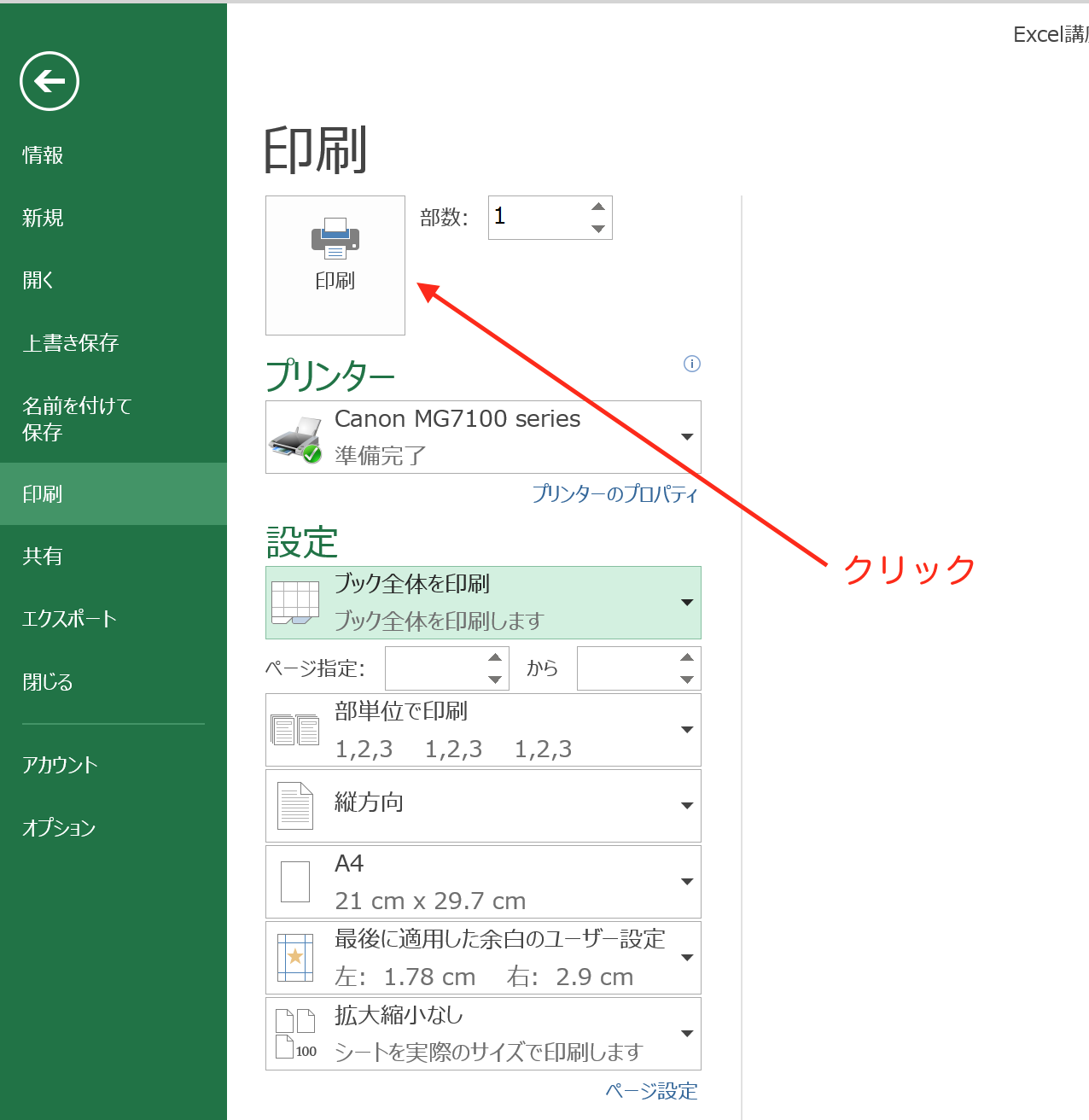
ファイル全体を印刷することができます。
印刷を実行する前に、必ずプレビューを確認しましょう
ファイル全体を印刷することは、印刷設定を変更すれば可能ですが、
印刷を始める前に確認しておかなければいけないことがあります。
それは、プレビューで印刷結果がどうなるかを確認しておくこと。
複数のシートがある場合、シートごとに入力されているセルの範囲が、
違うことが多いので、プレビューを使って、印刷の結果がどうなるかを
必ず確認しておきましょう。
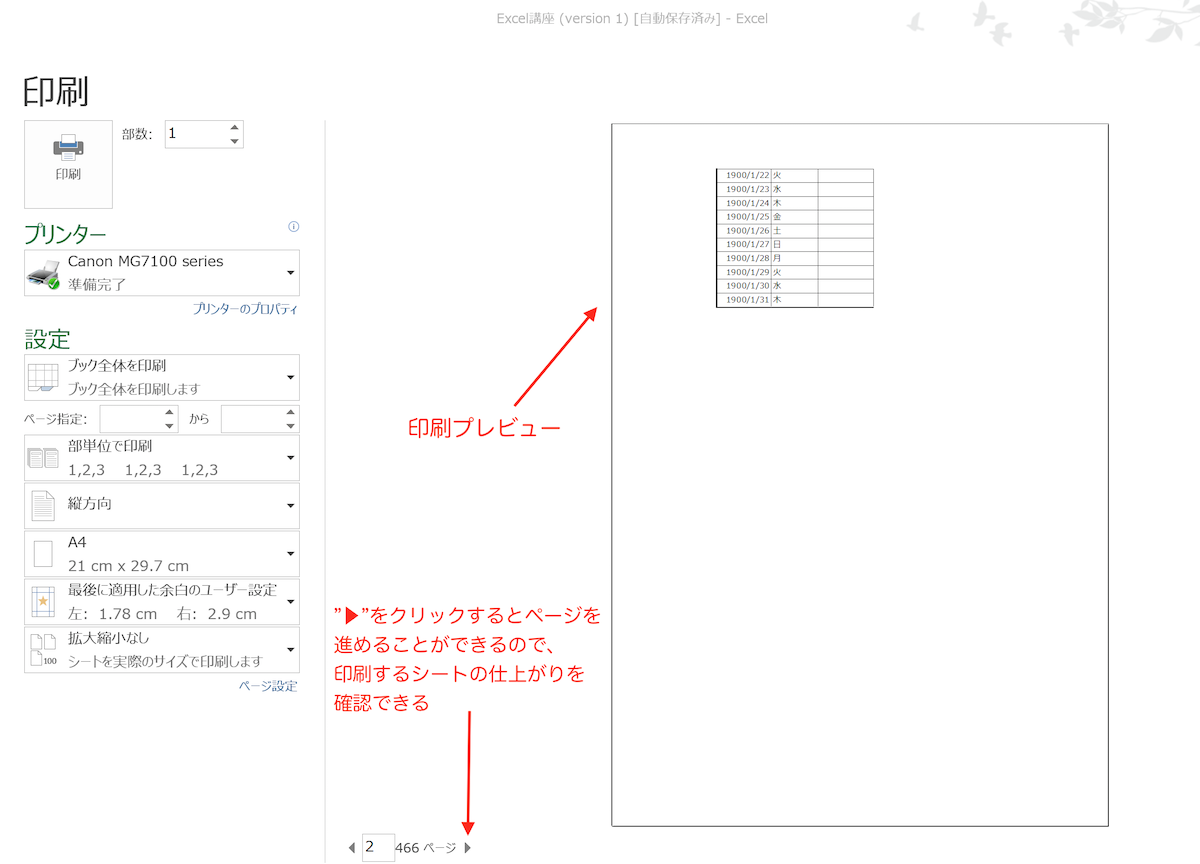
せっかくファイル全体をまとめて印刷できても、シートの入力内容が、
途中で切れていると、再度やり直さなければ行けません。
それでは手間がかかりますので、印刷の結果を確認した上で、
印刷を始めるようにしましょう。
まとめ
Excelファイルにある全てのシートを印刷するためには、
「印刷」画面で「ブック全体を印刷」を選んでから印刷を実行します。
おまけ
「iPhone se」、ちょっと気になる。