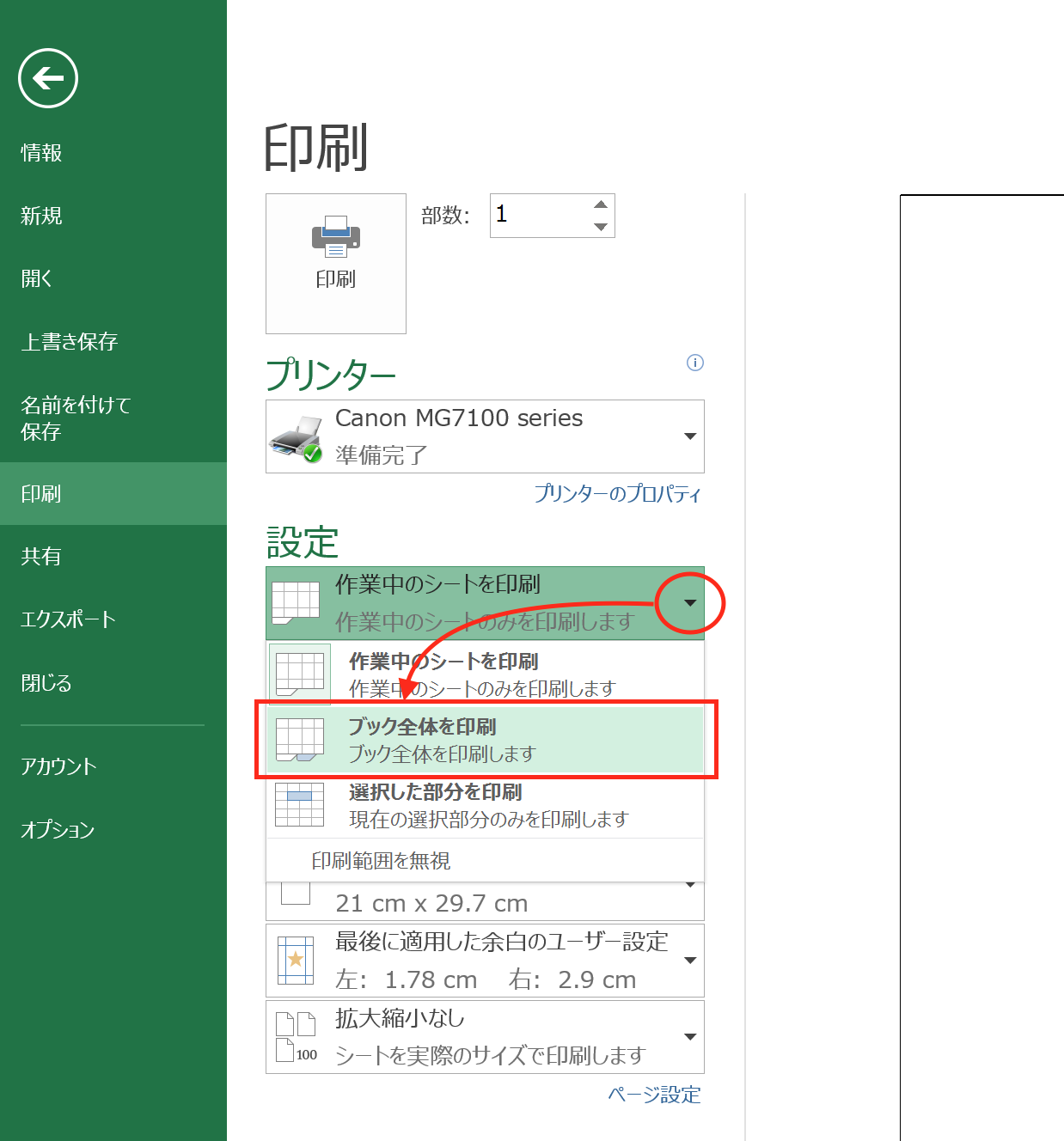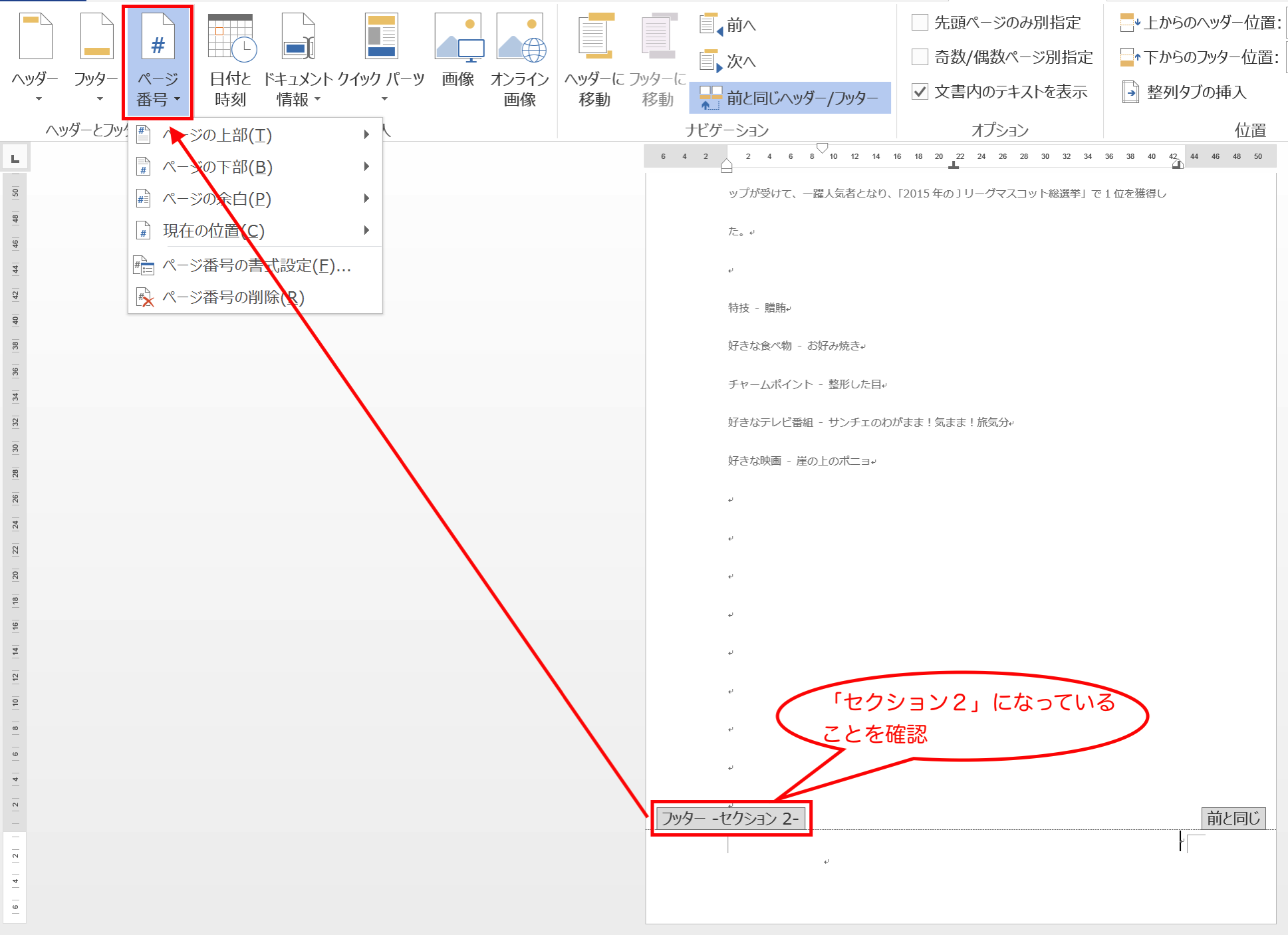Excelでは、ヘッダーやフッターに文書のタイトルやページ数を入力することができますが、
入力した内容は印刷することも可能です。
ヘッダー、フッターへの入力
ヘッダー、フッターへの入力は、「ページレイアウト」タブから行います。
「ページレイアウト」タブにある「ページ設定」の右下にある「↘」をクリック。
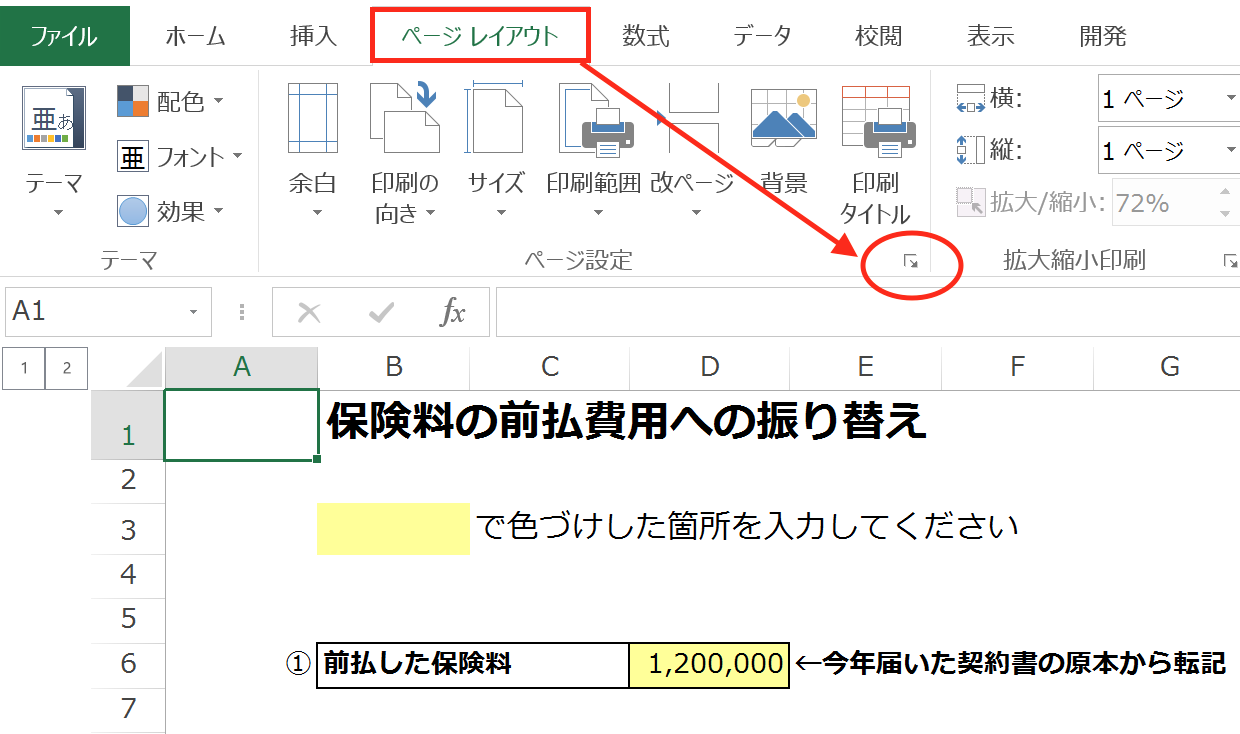
「ページ設定」画面が開くので、「ヘッダーの編集」、もしくは「フッターの編集」を
クリック。
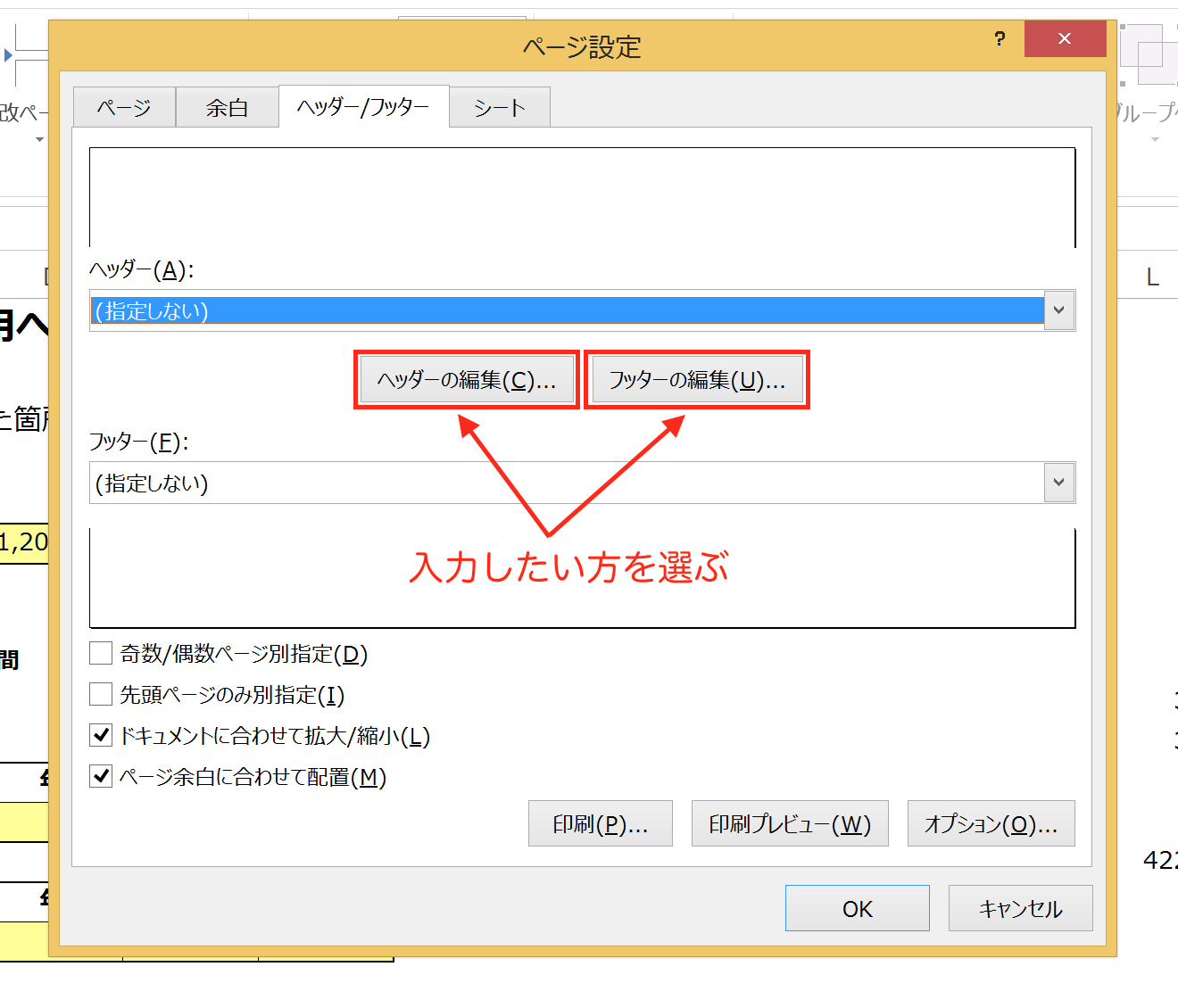
ヘッダーもしくはフッターを編集できる状態になるので、必要事項を入力します。
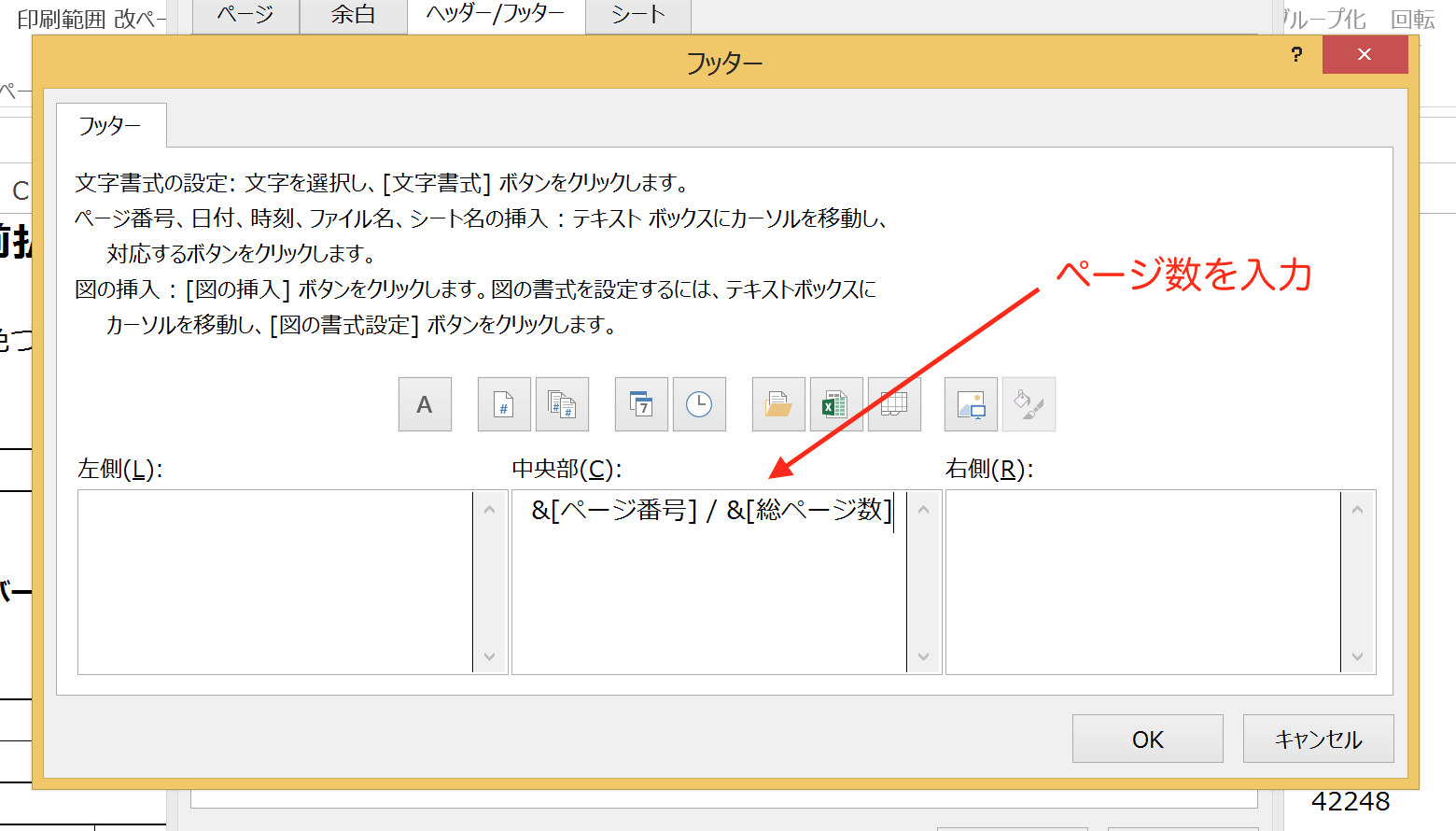
(ここでは、フッターにページ数を入力しています)
入力が終わったら「OK」ボタンをクリックして完了です。
例としてページ数を入力しましたが、それ以外にもタイトルや作成した日付・時刻、
画像、文字など自由に入力できます。
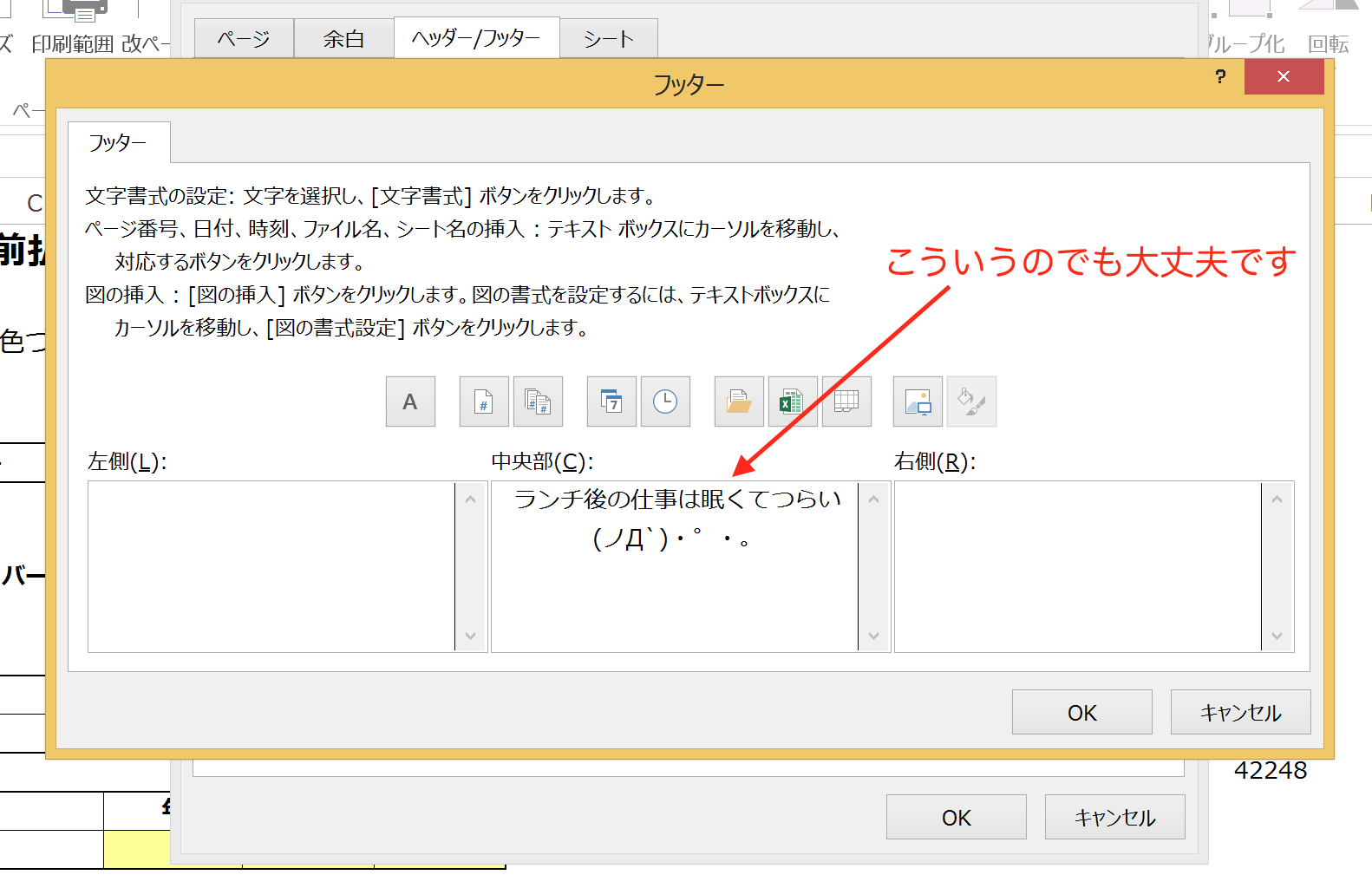
ヘッダー、フッターの印刷
ヘッダー、フッターを含めてExcelシートを印刷する方法ですが、
特に操作の必要はありません。
ヘッダー、フッターを入力しているシートを印刷すれば、
ヘッダー、フッターを含めて印刷してくれます。
つまり、ヘッダー、フッターを入力しているシート上で、
「Ctrl+P」のショートカットを使って「印刷」画面を開いて、
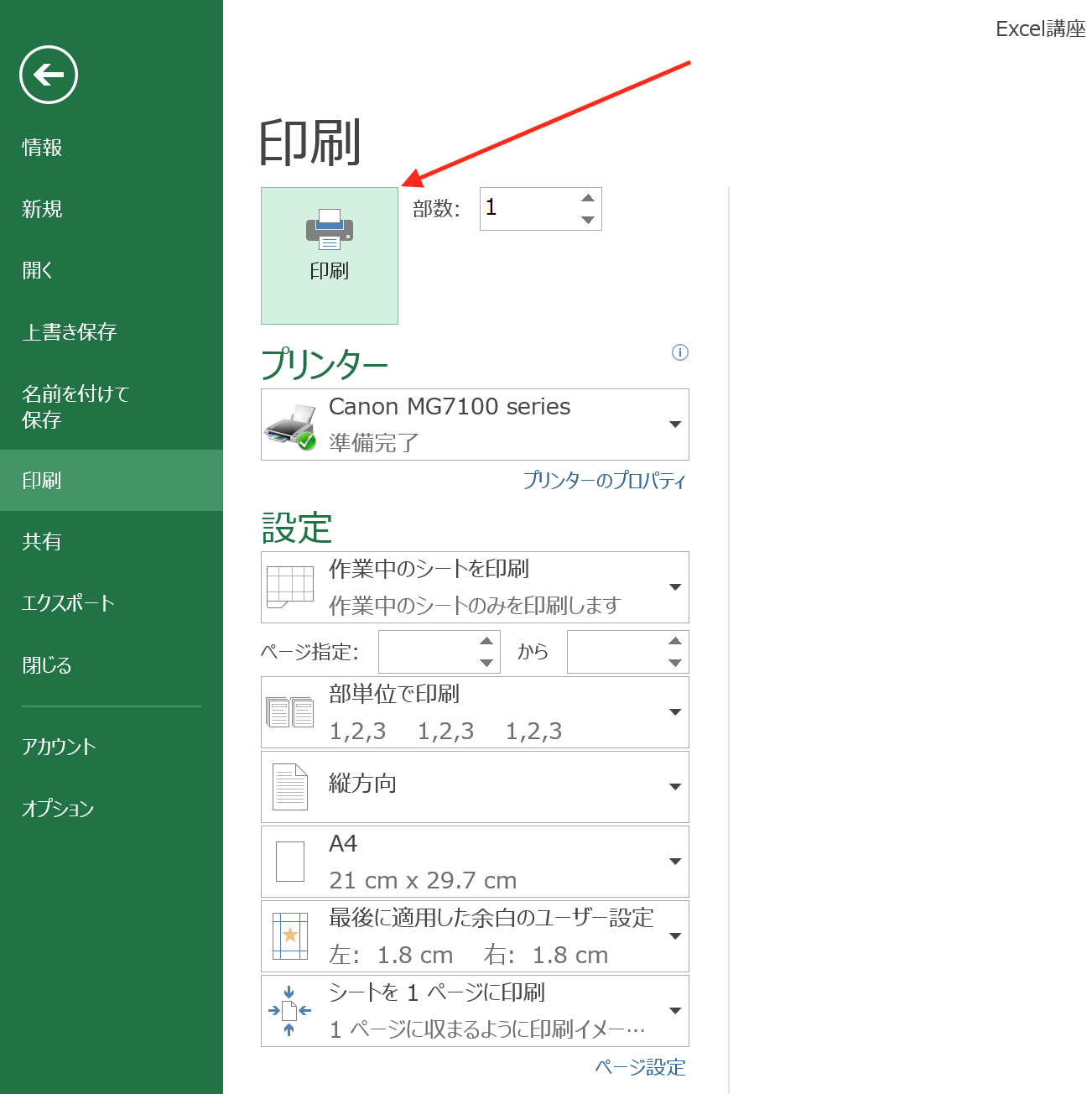
「印刷」ボタンをクリックすれば、
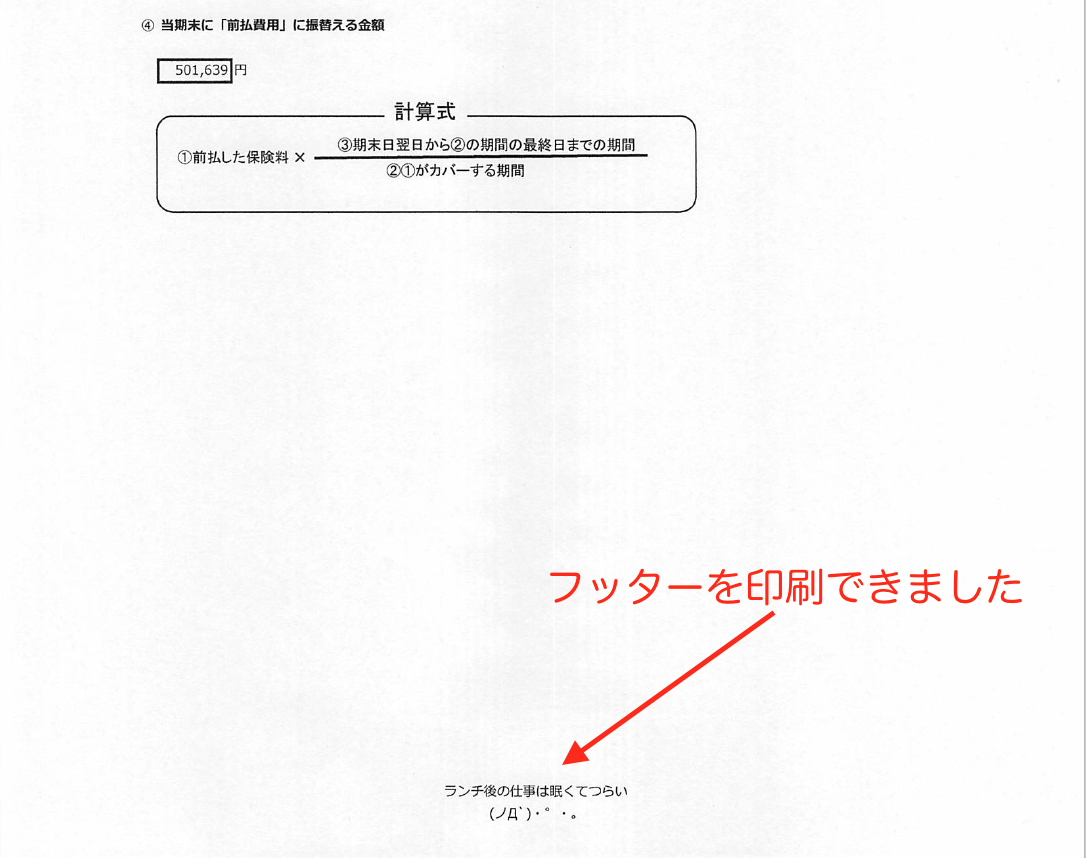
ヘッダー、フッターも印刷されます。
ヘッダー、フッターを削除して印刷する
先述の通り、普通に印刷すればヘッダー、フッターが印刷されるますので、
実務では、「ヘッダー、フッターを除いて印刷する方法」を知っておくことの方が、
有用です。
やり方は簡単ですので、覚えておきましょう。
「ページレイアウト」タブにある「ページ設定」の右下にある「↘」をクリックして、
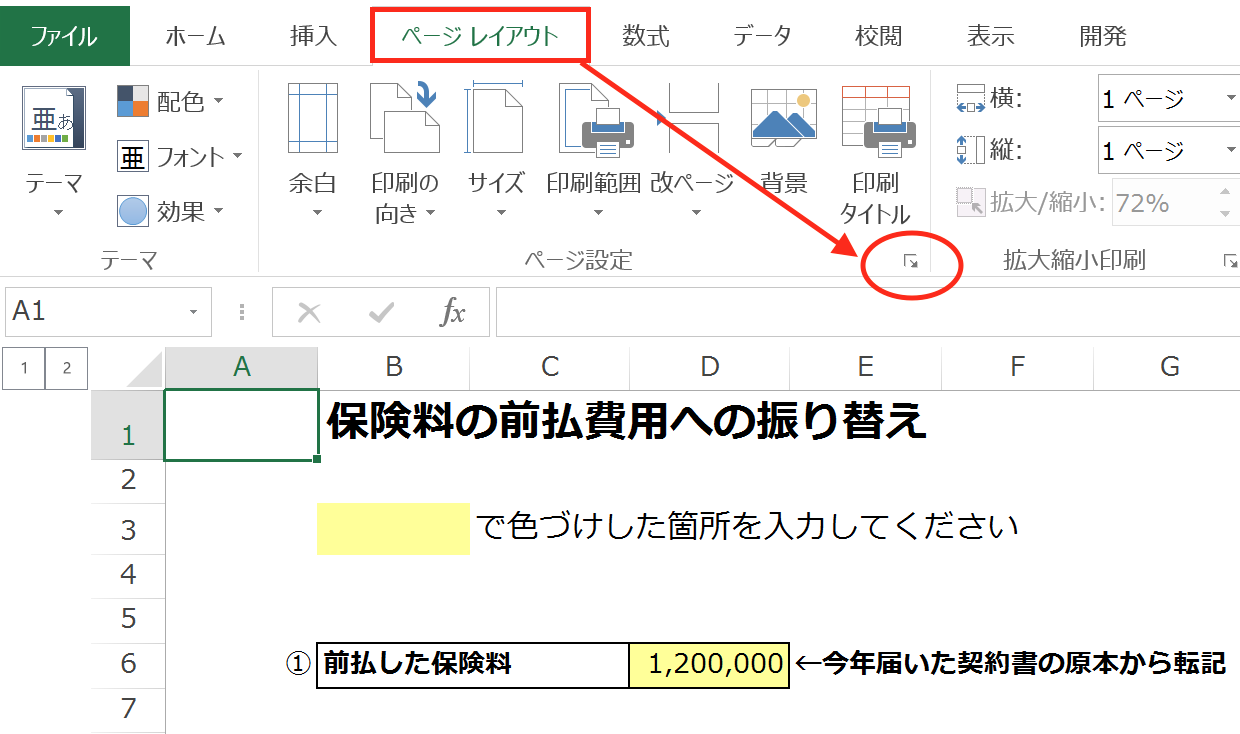
「ページ設定」画面を開き、「ヘッダー/フッター」タブに移ります。
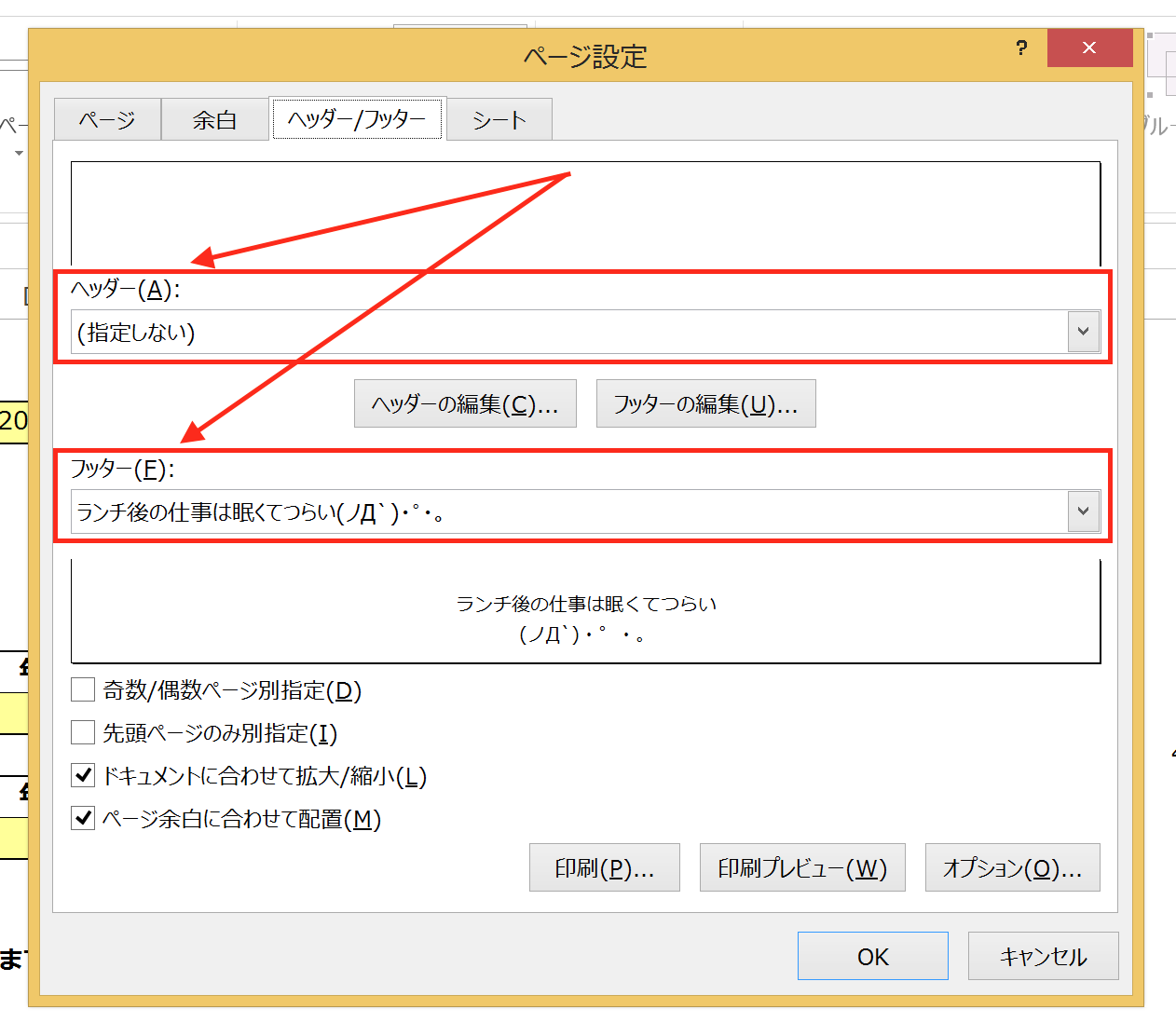
「ヘッダー(A):」「フッター(F):」があるので、
右端の「∨」ボタンをクリックしてリストを開き、
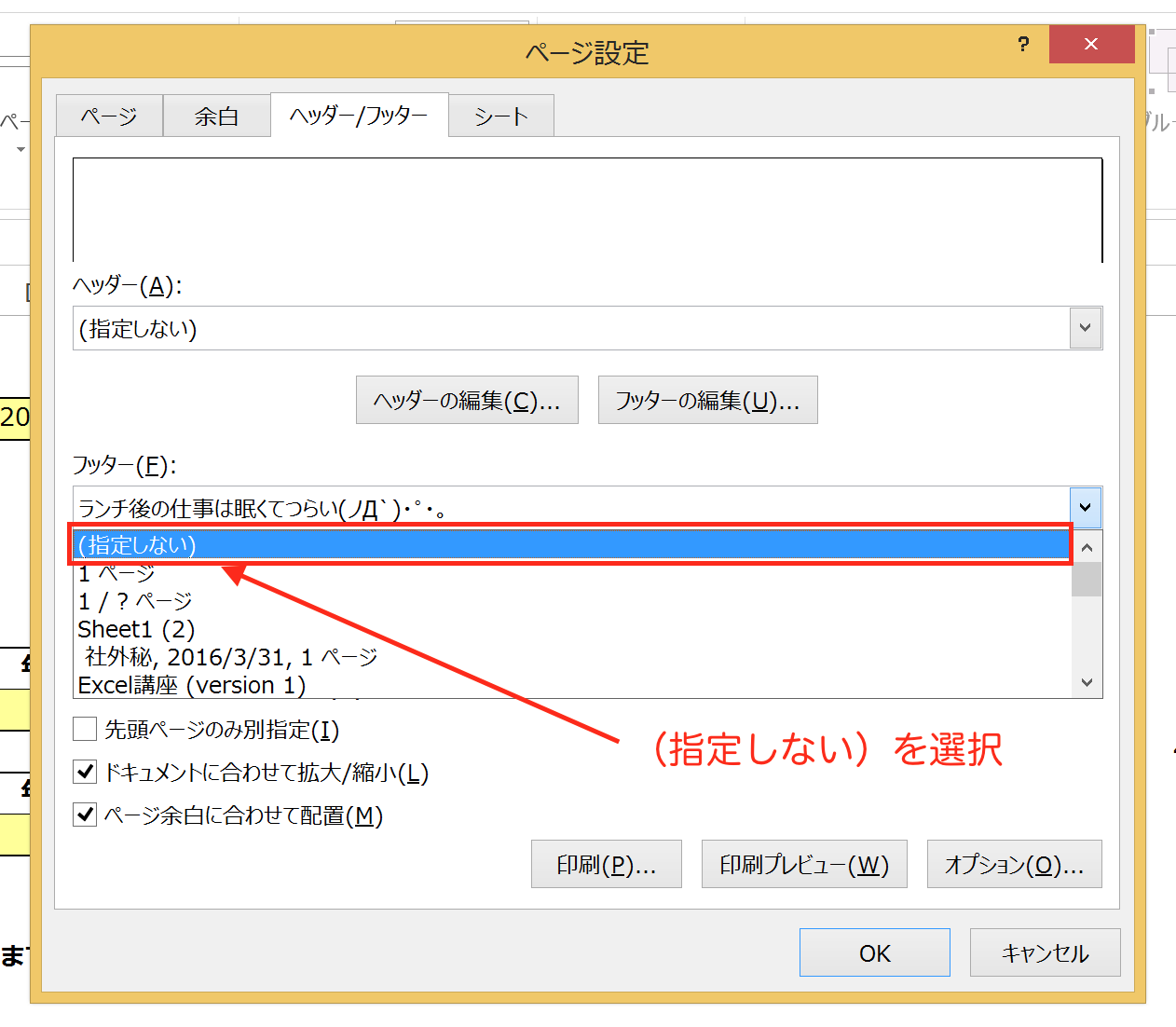
(指定しない)を選択して「OK」ボタンクリックすると、
ヘッダー、フッターは未入力の状態になります。
この状態で印刷すれば、ヘッダー、フッターを削除した状態で、
印刷することができます。
まとめ
Excelシートをそのまま印刷するだけで、ヘッダー、フッターも印刷することができます。
むしろ、ヘッダー、フッターを削除して印刷する方法を知っておく方が有用です。
おまけ
決算に関するお問い合わせが集中して、昨日の午後はいつもより慌ただしくなり反省。
今日からはもう少し余裕を持ったスケジュールにします。