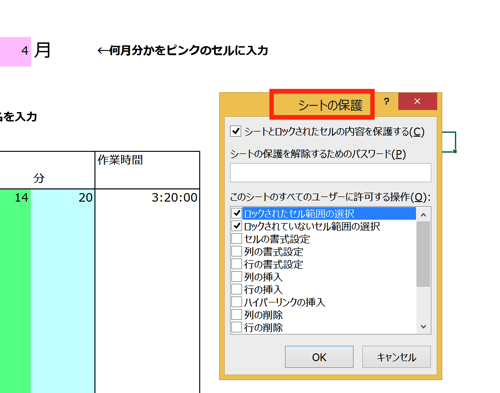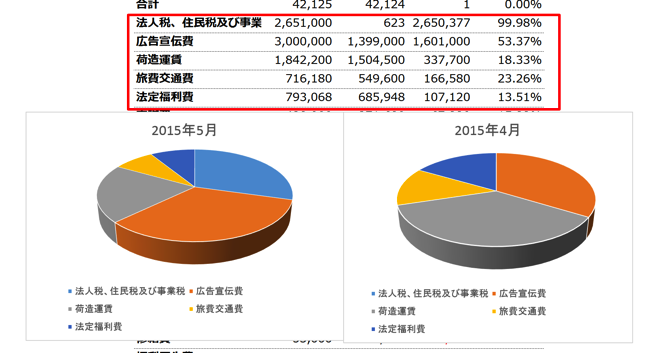Excelの操作スピードを、劇的に上げてくれる一つの方法がショートカット。「Ctrl+C」「Ctrl+V」のコピー&ペーストや「Ctrl+Z」の一つ操作を戻す、などお馴染みの操作ですが、1度使うと、マウスの操作に戻ることができないほど、その効果の高さを実感することができます。
ショートカットほど一般的ではありませんが、同じような効果があるものとしてアクセスキーがあります。
数が多すぎるので、全ての操作をアクセスキーで実行しようとするのは無理がありますが、頻繁に使う機能については、アクセスキーで操作するのが効率的です。
アクセスキーは、画面上部にあるリボンをキーボードで操作する方法です
「アクセスキー」と聞くと、「何だそれ?」と思われる方もいらっしゃると思いますが、Excelの操作中にこのような状態になったことはないでしょうか。
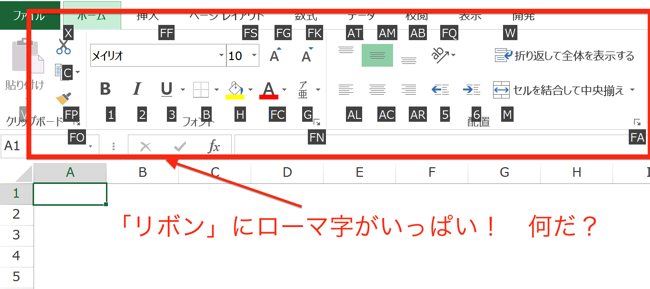
全く意図していないのに、Excel画面の上の方に突如、ローマ字が出てくるという現象です。
私も最初は、普段見慣れない画面に、かなり引いてしまって、「何でこんなのが出てくるんだ、早く元のスッキリした画面に戻さないと」と焦ったのを覚えています(どうやれば元に戻せるかも分からず、さらに困ってましたが)。
実は、これこそがアクセスキーです。
画面の上部にある、機能を選択する部分をリボンと言いますが、
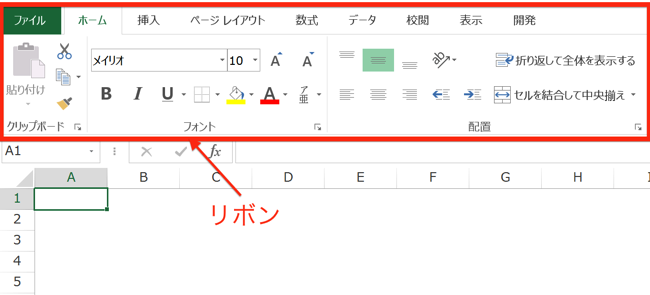
(太字や、フォント変更などの、ボタンが配置されている、赤枠の部分が「リボン」です)
このリボンを操作する時は、マウスを使うことが、ほとんどではないでしょうか。
この、リボンの機能はマウスでなくても、キーボードから使うことができます。
それが、アクセスキーです。
どうすれば使えるかというと、
「Alt」キーを、タッチするところからスタート。
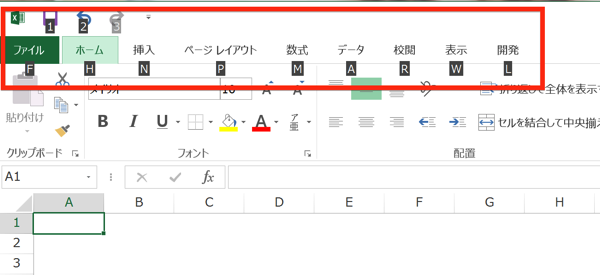
リボンにローマ字が割り振られた状態になります。
(最初に出てきた画面です。「Alt」をタッチすれば意図してこの状態にできます)
あとは、指定されたローマ字に応じてキーをタッチしていくだけです。
たとえば、グラフを作成するのであれば、Nの「挿入」をタッチして、
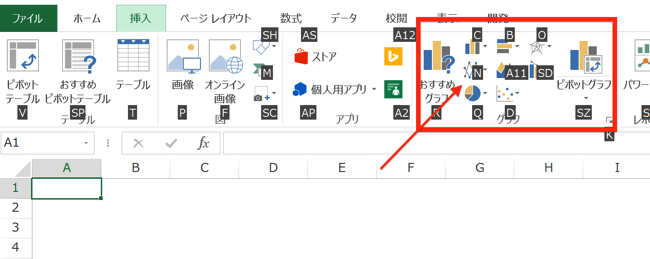
(N(「挿入」)をタッチした後の画面です)
棒グラフなら「C」、折れ線グラフなら「N」をタッチすれば、グラフが作成できます。
間違ってキーをタッチしてしまうこともあると思います。
その場合は、「Esc」(エスケープキー)をタッチすれば、一つ前の画面に戻ります。
上の画面は「挿入」の画面ですが、「Esc」をタッチすれば、最初の、
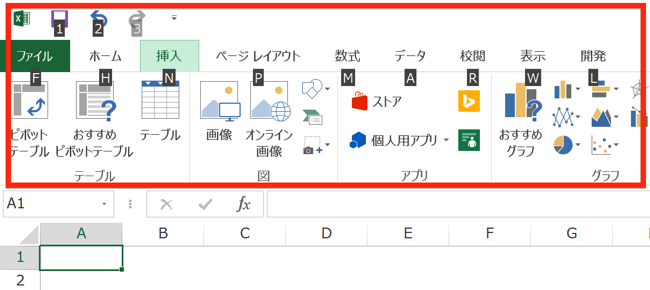
この画面に戻ります。
アクセスキーはショートカットがなく、頻繁に使う機能に絞って使うのがおすすめ
ここまでで、お気づきかと思いますが、アクセスキーを使えば、ほとんどの機能をキーボードから使うことができます。
ただ、マウスを使わずに操作することが、Excel操作の効率化に不可欠であることは間違いないのですが、全てをアクセスキーで操作するのも良くありません。
たとえば、コピーする場合、ショートカットキーなら、「Ctrl+C」をタッチすれば済みますが、アクセスキーの場合、順番に「Alt→H→C」とタッチしなければいけません。
ショートカットがある場合は、ショートカットを使う方が早く済むので、アクセスキーに拘る必要は無いのです。
また、ショートカットキーがない場合でも、そこまで頻繁に使うものでなければ、アクセスキーで操作するほうが時間がかかってしまうので、わざわざアクセスキーを選ぶ意味がありません。
ですので、アクセスキーを使うのは、
・ショートカットキーがない
かつ
・頻繁に使う機能
に限定するのがおすすめです。
アクセスキーで操作する機能
使われる方によって、どの機能を頻繁に使われるかは異なります。
ですので、アクセスキーを使う場面は人によって異なってきますが、実際のところ。
ここでは、私が普段アクセスキーで操作している機能をご紹介します。
1.シートの削除 「Alt→H→D→S」
シートの削除です。
ショートカットがないので使っています。
使わないシートを削除して保存しておくと、何も書かれていないシートを確認する手間を、かけさせないで済みますので、最後の仕上としてこの操作をよく使います。
2.Windowの整列 「Alt→W→A→V→Enter」
Excelへの入力作業の途中に、2つのファイルを開いて内容を確認するようなケースがあります。
その際には、
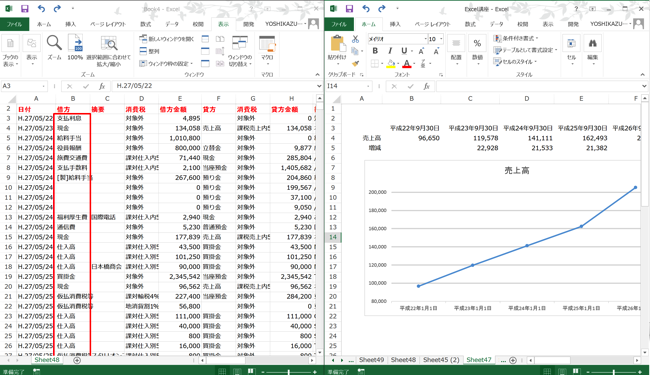
このように、Windowを整列させて、両方の画面を見やすく整えるのですが、ここで、アクセスキーが役立ちます。
「Alt→W→A→V→Enter」は横に並べるパターンですが、VをOにすれば上下に並べられますし、Cなら重ねて表示させることも。
作業効率にも影響するWindowの表示方法。
アクセスキーを使って効率的に操作します。
3.テキストボックスの挿入 「Alt→N→X→H」
テキストボックスは、画像を作成する場合や、資料の解説、注意書きなどを、自分の好きなレイアウトで配置する際によく使います。
「Alt→N→X→H」は横書きのテキストボックスですが、HをVに変えれば縦書きのテキストボックスに。
テキストボックスは、多様な使い方ができるので、よく使う機能です。
4.Excelのオプション 「Alt→F→T」
設定変更のために使うのが、Excelのオプション。
最初から頻繁に使う訳ではありませんが、Excelを使う時間が長くなってくると、オプションから設定を変えることで、使い勝手を良くしたり、余計な機能を停止するなど、使う頻度が上がってきます。
オプションは「ファイル」画面からの操作になり、マウスで操作しようとすると面倒なので、覚えておくと便利です。
まとめ
使う場面を絞ったうえで、「アクセスキー」を使うとExcel操作の効率化を図ることができます。
<おまけ>
アイスの記事を書こうと思ったのに、急に寒くなってお蔵入りになりそうです。
冷凍庫にブツはあふれてるんですけど。