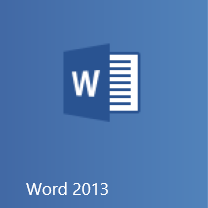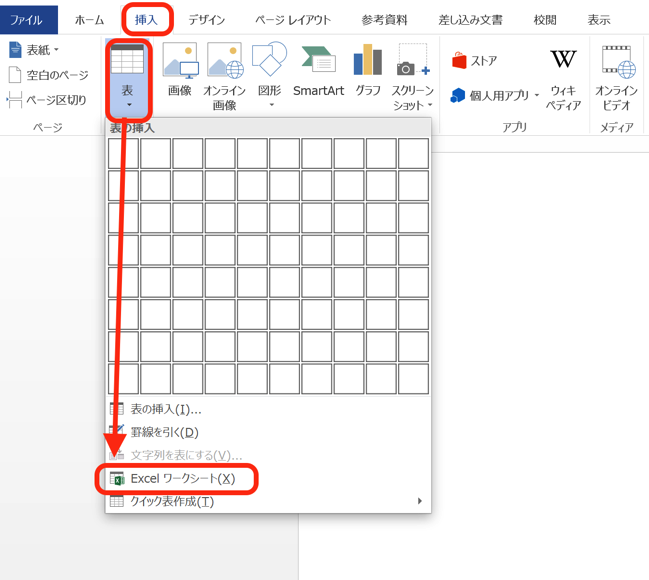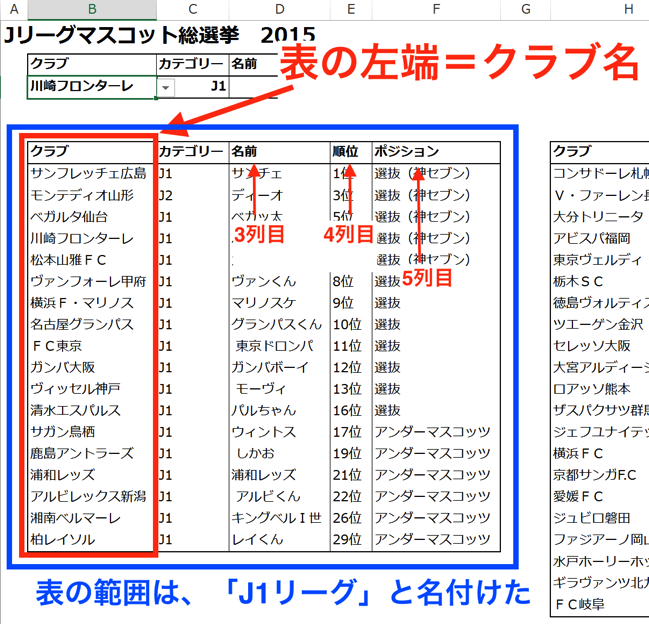Wordを使って文書を作成してことがある方なら、「そんなことしなくていいから!」という動きに、イライラした経験が必ずあると思います。
Wordが発揮する「余計なお世話」ですが、設定を変えるだけで解決するものもあります。
Wordの分からなさは、デフォルトの設定の分からなさから
Wordについては、日常的に使っている方は別ですが、「思ったように動いてくれないソフト」という印象を持たれている方も多いのではないでしょうか。
普通に文章が書ければいいのに、余計な修正が加わったり。
文章のつながりから、文字の配置を少し変えたいのに、どうやっても元の配置から変更することができなかったり。
「簡単にできそうなこと」が、なかなか思い通りにならないのが、厄介なところです。
この、「余計な動き」「ちょっとした変更の難しさ」の原因は、デフォルトの設定がよく分からないところにあるように感じています。
「Wordにはどのような機能があって、デフォルトの設定はどうなっているか」
「その設定は、どこから変更して、変更後はどうなるのか」
が分かるようになれば、少しずつ使い勝手が良くなっていきます。
勝手に大文字になる
日本語で文書を作成している途中に、固有名詞などでローマ字入力することがあります。
たとえば、バンド名である「androp」を入力してみましょう。
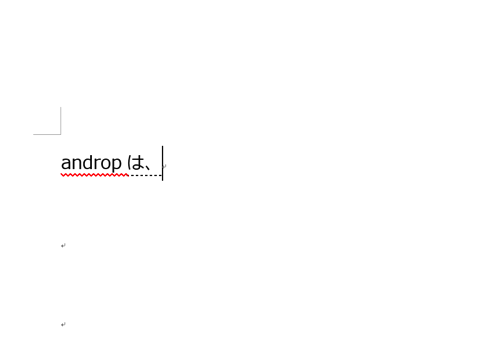
この綴りで正解なのですが、入力を続けようとすると、
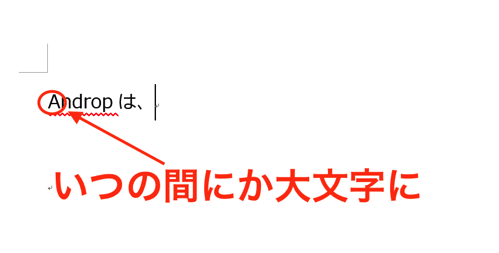
先頭の文字が大文字に変更されてしまいました。
この後、同じ名前を入力するたびに大文字に変更されて、その都度、小文字に修正する、というのは面倒です。
勝手に大文字に変えないように設定することができます。
「ファイル」タブをクリックして、リストから「オプション」を選択
「ファイル」タブをクリックして、
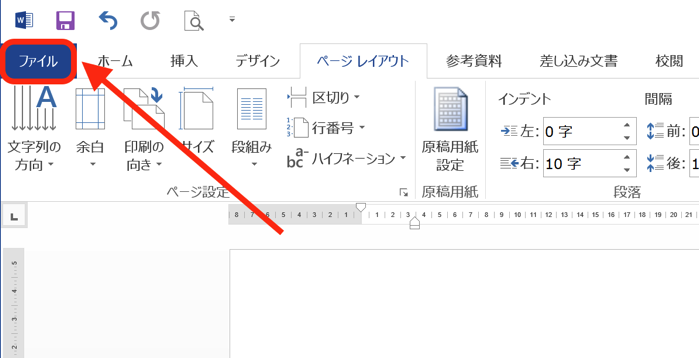
「オプション」を選択。
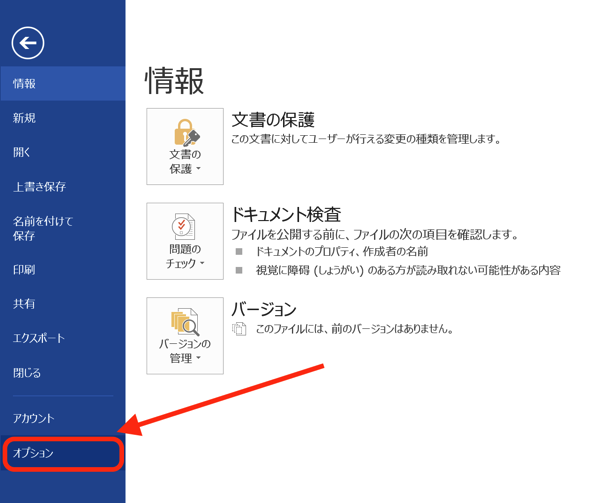
「Wordのオプション」画面が開きます。
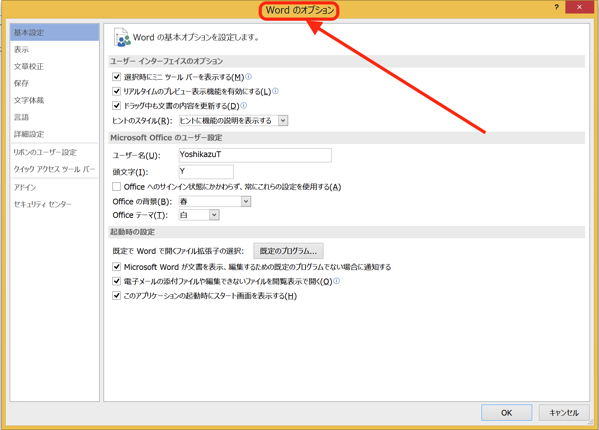
「文章校正」から「オートコレクトのオプション」を開く
「Wordのオプション」画面から、左のサイドバーにある「文章校正」を選び、「オートコレクトのオプション」をクリック。
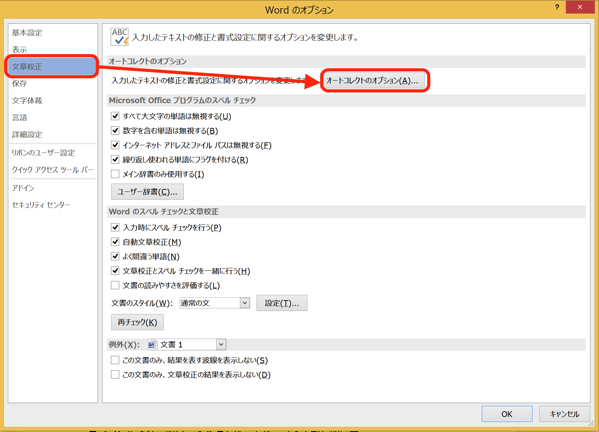
「オートコレクト」画面が開きます。
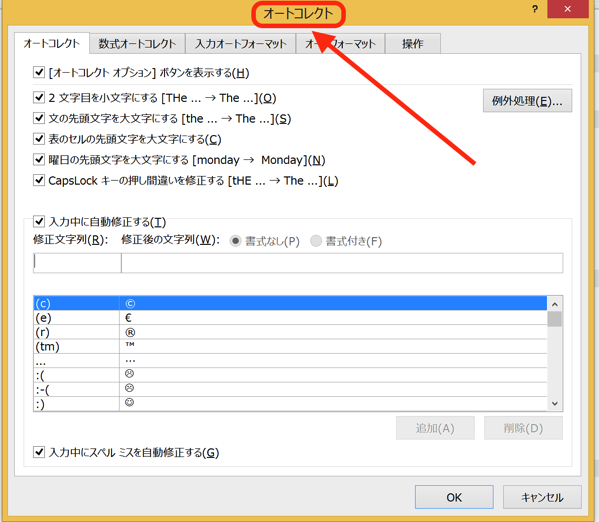
「文の先頭文字を大文字にする」のチェックを外す
「オートコレクト」に、「文の先頭文字を大文字にする」の項目があるので、このチェックを外して、
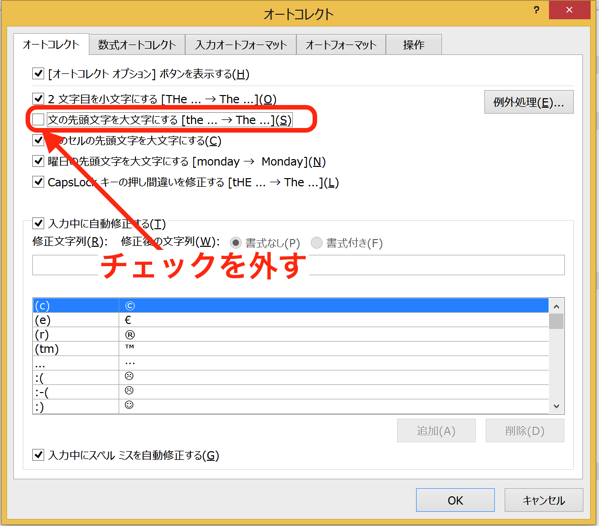
「OK」ボタンをクリック。
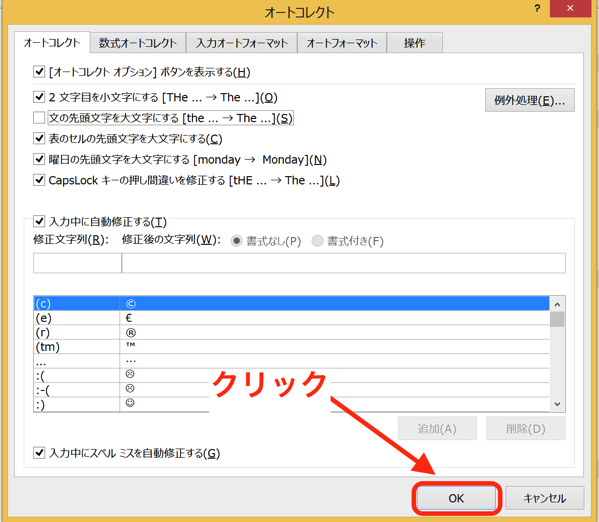
これで、勝手に大文字に変更されることがなくなります。
Wordの設定変更は、この流れで行うことが多いので、ここをおさえておくと、他の機能の変更もやりやすくなります。
「1.」や「・」と入力すると、それ以降、Enterキーをタッチするごとに、箇条書きになってしまう
Wordで文書を作成する際に、「1.」といった番号や「・」などの記号で、小見出しをつけることがあります。

(このような見出しの付け方です)
このあと、段落を変えて説明文を書こうとEnterキーをタッチするのですが、
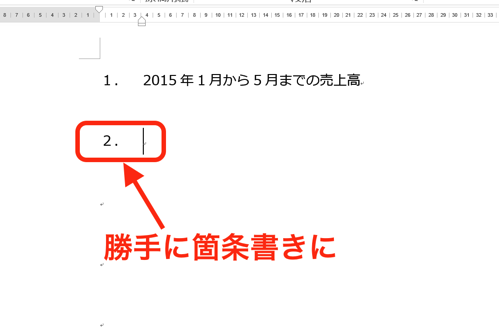
勝手に次の番号が入力されて(=勝手に箇条書きになってしまって)しまうことがあります。
続けて説明文を書くには、いちいち勝手に入力された番号を消す必要がありますが、それでは効率が良くありません。
このような、勝手に箇条書きになる機能を無効にすることができます。
「ファイル」タブをクリックして、リストから「オプション」を選択
「ファイル」タブをクリックして、
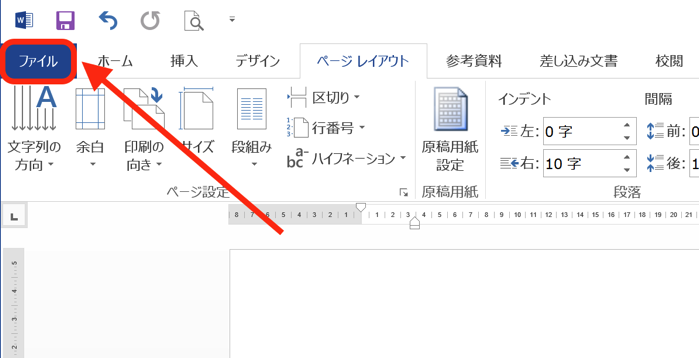
「オプション」を選択。
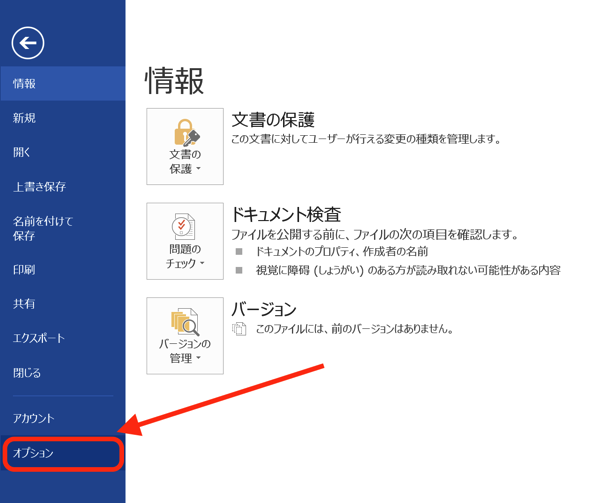
「Wordのオプション」画面が開きます。
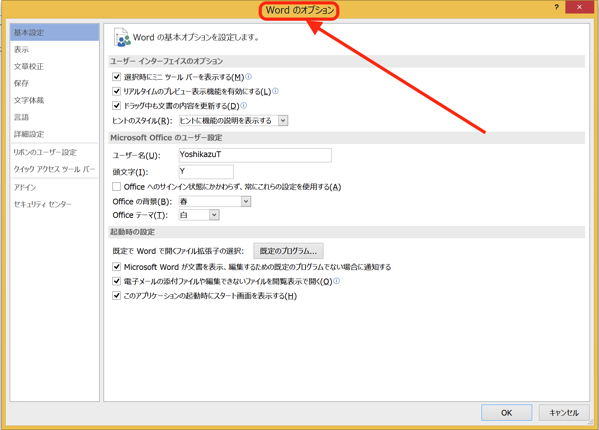
「文章校正」から「オートコレクトのオプション」を開く
「Wordのオプション」画面から、左のサイドバーにある「文章校正」を選び、「オートコレクトのオプション」をクリック。
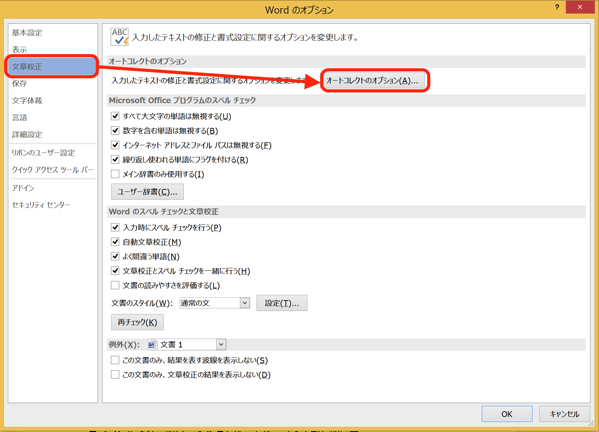
「オートコレクト」画面が開きます。
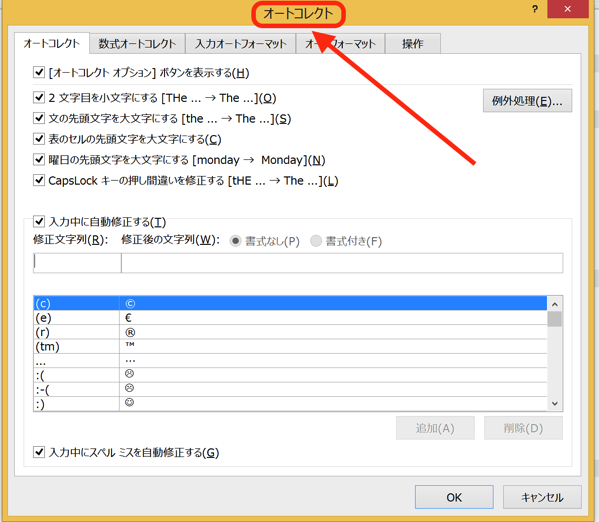
「入力オートフォーマット」で「箇条書き」のチェックを外す
「入力オートフォーマット」に移動すると、「箇条書き(行頭文字)」「箇条書き(段落番号)」の項目があるので、チェックを外し、
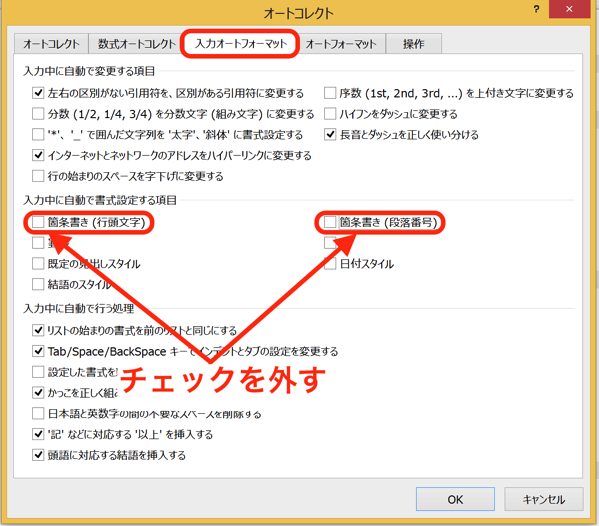
「OK」ボタンをクリックすると、
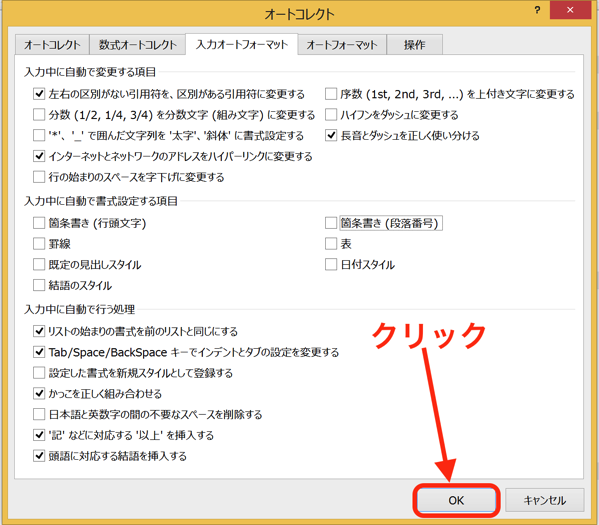
勝手に箇条書きになることが、なくなります。
勝手に改行される 1
Wordで文書を作成していて、右端まで文字を入れたいのに、勝手に改行されてしまうことや、

表の中に文字を入力するのに、枠線いっぱいまで文字を配置したいのに、勝手に改行されてしまう、
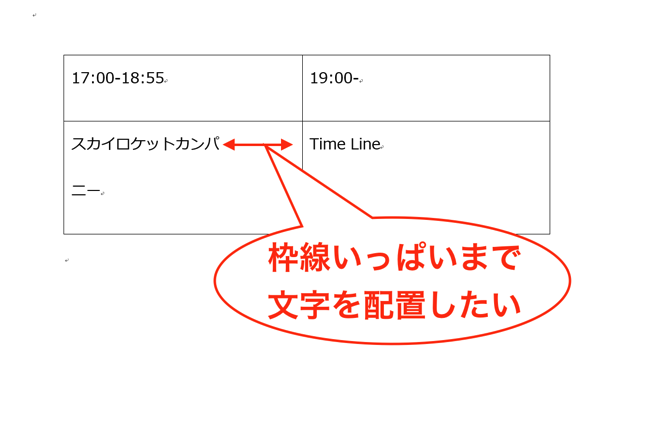
といったケースがあります。
これは、インデントが原因です。
インデントは、行の先頭、あるいは、行の末尾に、スペースを持たせることで、
文章をまとまりごとに区分して、文章の切れ目を分かりやすくする機能ですが、
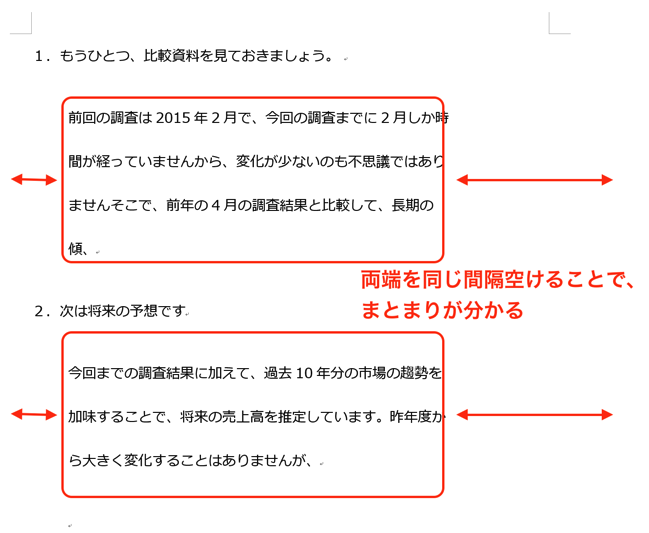
設定の仕方によって、1行に配置できる文字数が制限されることになるので、1行あたりの文字の配置がうまくできないことがあります。
これを修正するためには、インデントの設定で行の両端の間隔を変更する必要があります。
「段落」画面を開く
「ホーム」タブの「段落」の右下にある「↘」をクリックして、
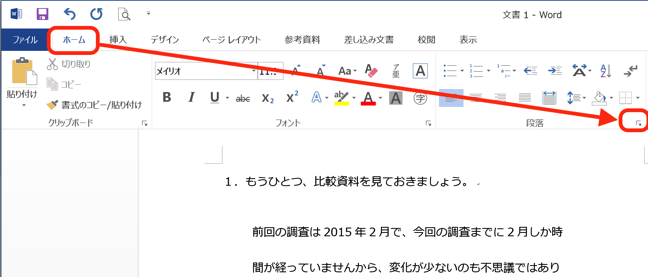
「段落」画面を開きます。
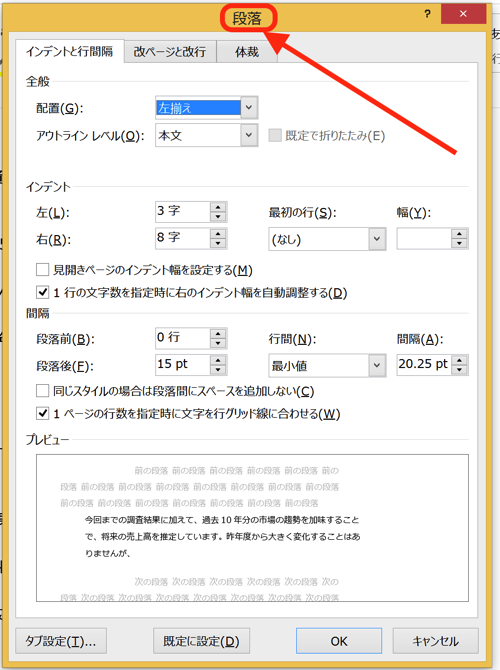
「インデント」の文字数を変更する
「インデントと行間」タブに「インデント」の項目があるので、インデントする文字数を変更します。
「左右の端から何文字分スペースを空けるか」で設定するので、必要な文字数分を入力。
インデント不要なら「0」でもOKです。
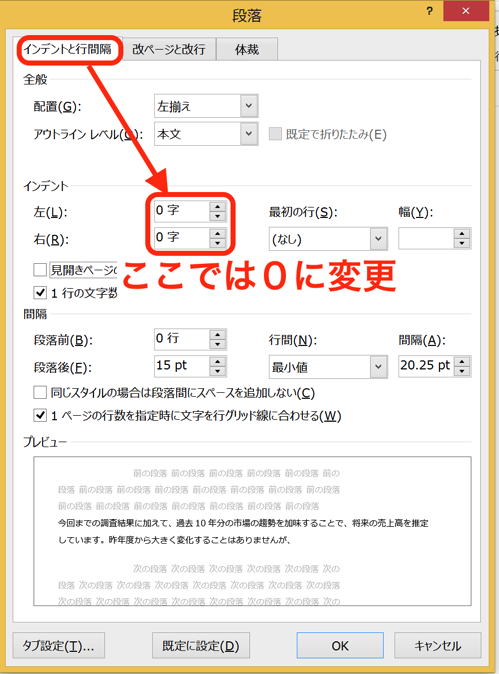
変更の結果は「プレビュー」で確認することができるので、問題なければ「OK」をクリック。
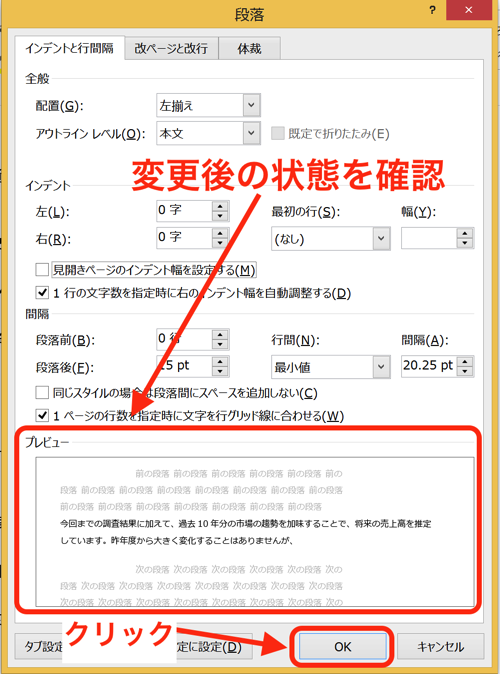
すると、


文章では、両端まで文字が配置され、行の途中で改行されなくなり、
表の中の文字も、枠線いっぱいまで配置できるようになって、1行で収まるようになりました。
勝手に改行される 2
他にも勝手に改行される場合があります。
英文で文書を作成している時、行の終わりあたりで長い単語を入力するとします。
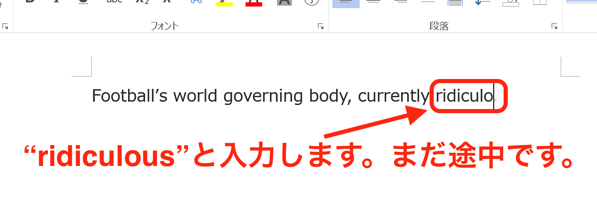
“ridiculous”と入力しようとしますが、入力が終わると、
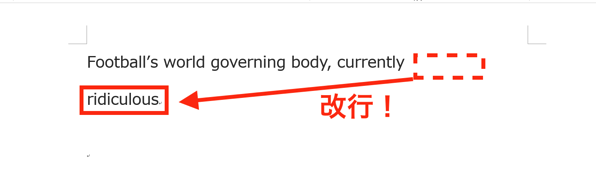
改行されます。
これは、単語の途中で行が変わってしまう場合、強制的に改行する機能です。
読み手にとっては、単語の途中で改行されるよりも、こちらの方が読みやすいと思いますが、プログラミングのコードなどを入力する際には、勝手に改行されない方が都合が良い場合がありますので、この機能を停止する方法も見ておきます。
「段落」画面を開く
「ホーム」タブの「段落」の右下にある「↘」をクリックして、
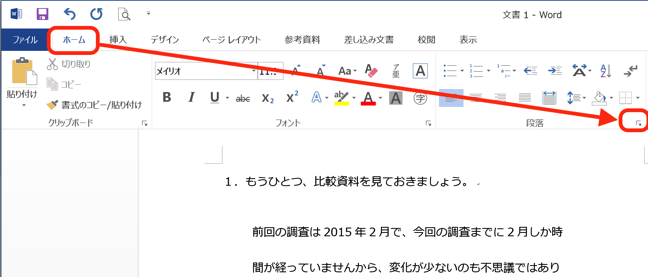
「段落」画面を開きます。
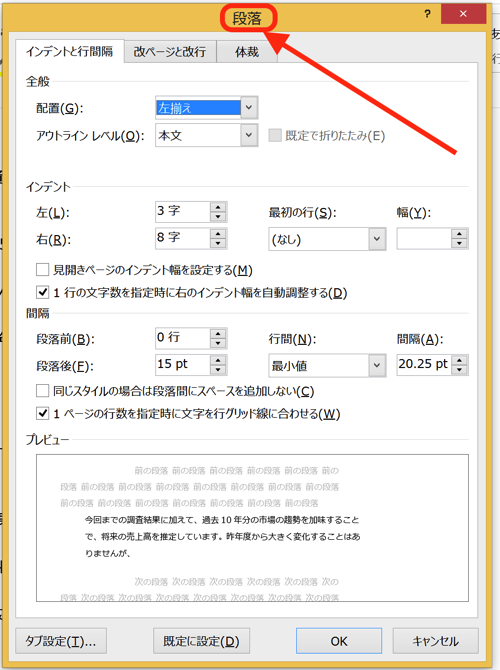
「改行時の処理」で「英単語の途中で改行する」にチェックを入れる
「体裁」タブの「改行時の処理」にある、「禁則処理を行う」と「英単語の途中で改行する」にチェックを入れます。
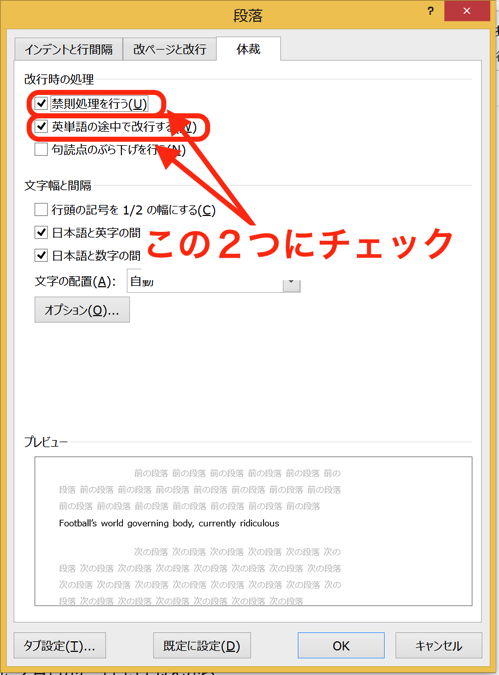
すると、
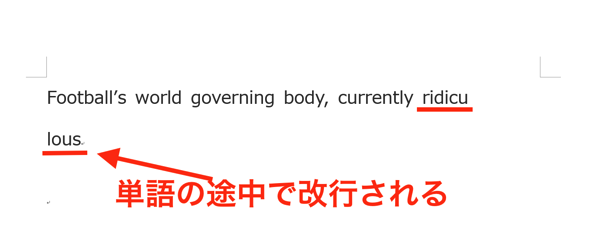
単語の途中でも改行されます。
まとめ
Wordでは、デフォルトで余計な機能が有効になっているために、使いにくくなっているところがあります。
多くの場合は設定の変更で、解決できますので、まずは、設定変更の流れを知っておくと良いですよ。
おまけ
明日はJリーグの試合を現地観戦する予定でしたが、天気予報は雨。
体調を崩すわけにも行かないので、ネットでの観戦に変更です。
仕方ないけど、残念だ。