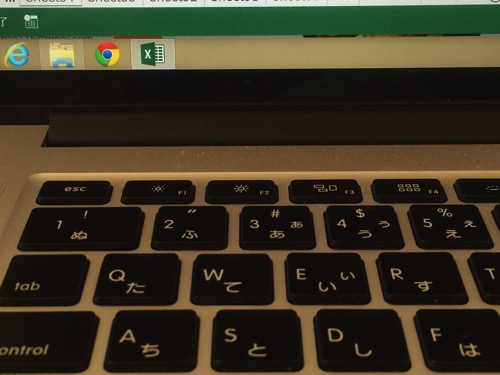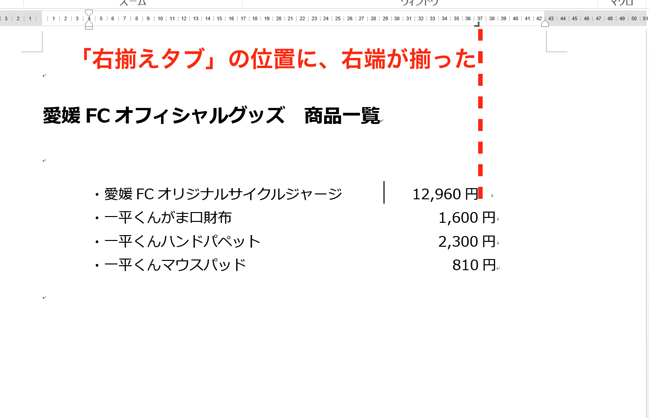ExcelにもWordにも共通しますが、ショートカットは、作業を効率化のために大きく貢献してくれる機能です。いきなりたくさんのショートカットを覚えるのは大変ですが、まずは、使う回数が多く、複雑でないショートカットから使い始めましょう。
Wordでもショートカットを使うと作業が早くなります
Wordのショートカットを、意識して覚えて使っていると言う方はあまり多くないのではないでしょうか。
Excelで覚えたショートカットが、そのまま使えることも多いですし、
Wordを利用する頻度が高くないので、たくさんショートカットを覚えて、効率化を考える必要もない、
などの理由があるかもしれません。
それでも、公的な文書ではWordファイルが使われることが多いですし、社内でレポートを作成しなければならない場合もあります。
また、学生の方にとっては、普段のレポートは、Wordで作成することがほとんどでしょう。
「Wordを利用する機会が少ない」というのは、「Excelと比べると少ない」ということで、Wordを全く使わないというわけでもないと思いますので、やはり、Word作業の効率化の方法も知っておいて損はありません。
ショートカットは比較的簡単な効率化の機能ですので、頻繁に使うもので、使いやすいものを選んで使ってみると、便利です。
Excelのショートカットと重複するものもありますが、実際によく使っていて、操作が複雑でないWordのショートカットをご紹介します。
Wordのショートカットをご紹介
私が実際にWordで作業する際に、よく使っているものをご紹介します。
ファイル操作
・新規作成:Ctrl+N
・名前をつけて保存:F12
・上書き保存:Ctrl+S
Excelと共通しています。
Excelで使っている方は、Wordでも意識せずに、ショートカットで操作されていると思いますが、Excelでショートカットを使われてない方はこの機会に是非。
特に、ExcelやWordはちょっとしたことですぐフリーズするので、作業を守るために、頻繁に「Ctrl+S」(上書き保存)を使うクセをつけておきましょう。
移動
・単語の先頭に移動:Ctrl+←
・単語の末尾まで移動:Ctrl+→
・段落の先頭:Ctrl+↑
・次の段落の先頭:Ctrl+↓
段落単位で移動できる「Ctrl+↑」「Ctrl+↓」はよく使います。
「Ctrl+←」「Ctrl+→」も、文の途中で修正を加えるときに使います。
範囲指定
・段落先頭まで:Ctrl+Shift+↑
・段落末尾まで:Ctrl+Shift+↓
・一行上まで:Shift+↑
・一行下まで:Shift+↓
文章の一部をコピーして、他の段落で使う場合などによく使います。
Excelの範囲指定の方法と似ているので使いやすいです。
コピーorカット & ペースト
・コピー:Ctrl+C
・ペースト:Ctrl+V
・書式のコピー:Ctrl+Shift+C
・書式のペースト:Ctrl+Shift+V
・スパイク:Ctrl+F3
・スパイクの貼り付け:Ctrl+Shift+F3
今回ご紹介するショートカットの中で、特に知っておいていただきたいものがここにある2つです。
1つは書式のコピー。
段落書式を設定している時、同じ書式を別の段落に使いたい場合に「書式のコピー」が便利です。
たとえば、次のように、箇条書きの書式を段落書式で設定している場合、
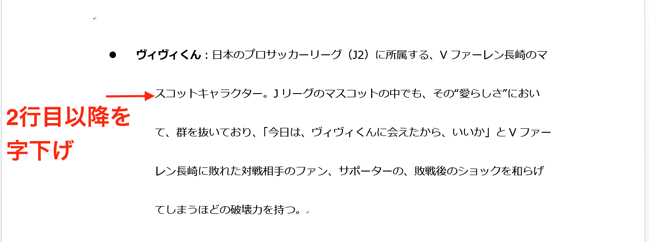
他の段落でも同じ書式に設定すれば、書式が統一されて見やすい文書になります。
そのためには、手動で段落書式を設定する方法もありますが、
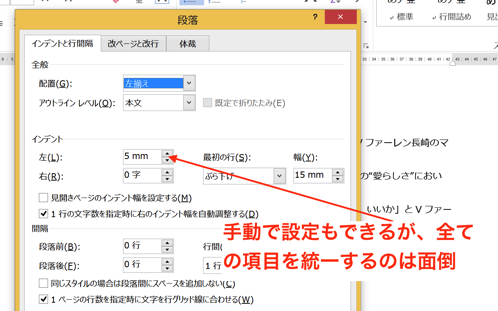
すべての項目を統一するのは面倒な作業です。
その点「書式のコピー」を使えば、書式をそのままコピーできるので、簡単に書式を統一することができます。
「書式のコピー」といえば、
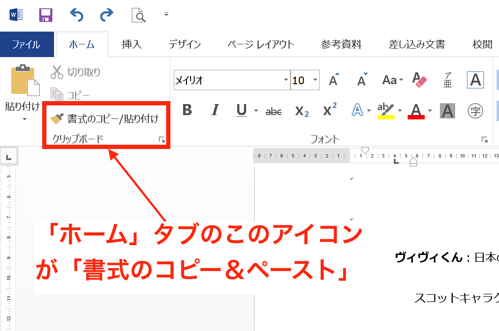
「ホーム」タブにある、”ハケ”のマークで実行できますが、これをマウスでクリックするのは結構面倒です。
そのため「Ctrl+Shift+C」「Ctrl+Shift+V」のショートカットを使うのが効率的です。
もう一つの、おすすめショートカットが「スパイク機能」。
耳慣れない機能ではないかと思いますが、スパイクは、複数の箇所を切り取った後、まとめて貼り付けができる機能です。
たとえば、次のハイライトをつけた箇所について、

「Ctrl+F3」で切り取って、
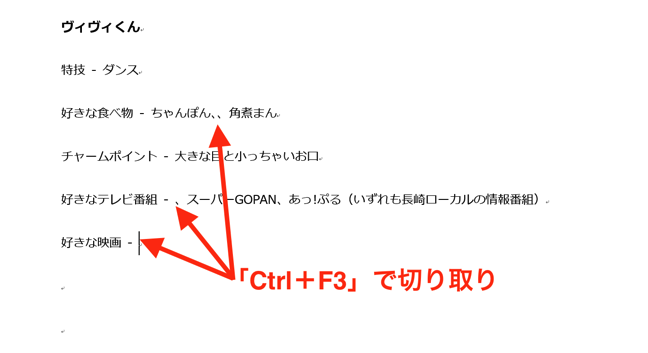
「Ctrl+Shift+F3」で貼り付けると、

切り取った3箇所を、まとめて貼り付けすることができます。
長い文章を作成した後に、構成を変更したり、長くなってしまった段落を短くするために、必要なキーワードだけを抜き出したり、
「カット&ペースト」を繰り返す非効率を解消してくれるのが、スパイク機能です。
フォントの調整と強調
・太字:Ctrl+B
・下線:Ctrl+U
・斜体:Ctrl+I
・フォントサイズ(大):Ctrl+]
・フォントサイズ(小):Ctrl+[
この辺は、普段から使われている方も多くいらっしゃると思います。ただ、フォントサイズについてはマウスで操作することもあると思いますので、この際にショートカットも覚えてしまいましょう。
まとめ
Excelと同じように、Wordでもショートカットは作業効率化に大きく貢献してくれる機能です。
よく使う機能から少しずつ数を増やしていって、マウス操作を少なくすることが、効率化を進めるポイントになります。
おまけ

LAWSONの「プレミアムロールケーキ」のアイスバージョンです。
湿度が高すぎて死にそうな梅雨の午後を、これで乗り切ります。
なお、味については、普通の「プレミアムロールケーキ」の方がオススメの模様(泣)。