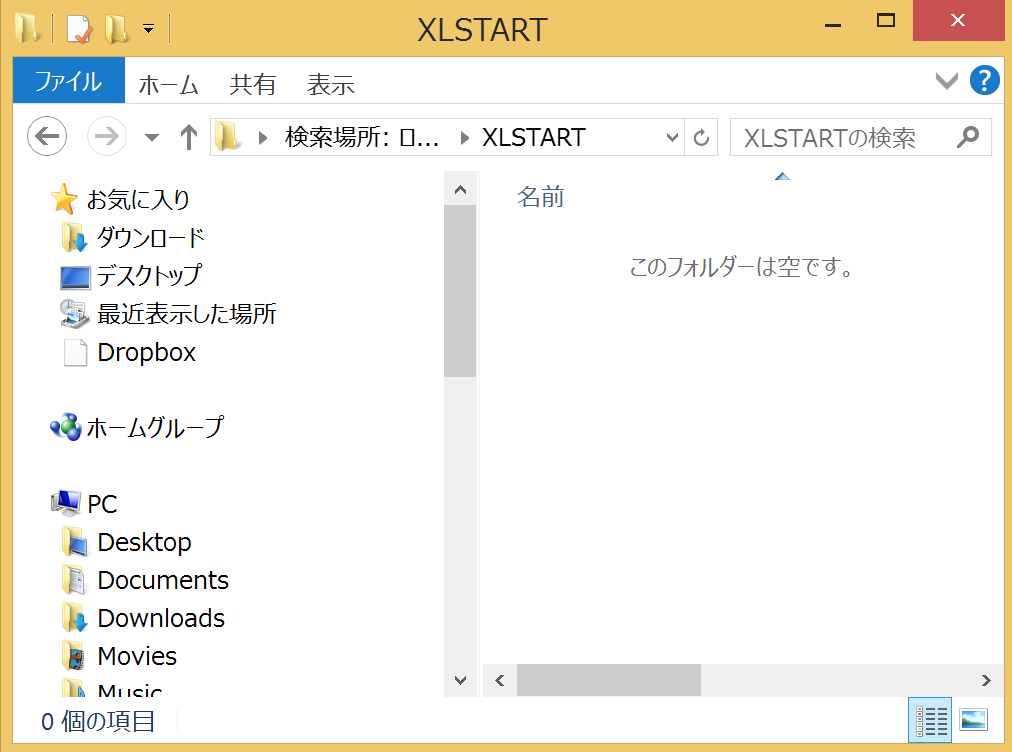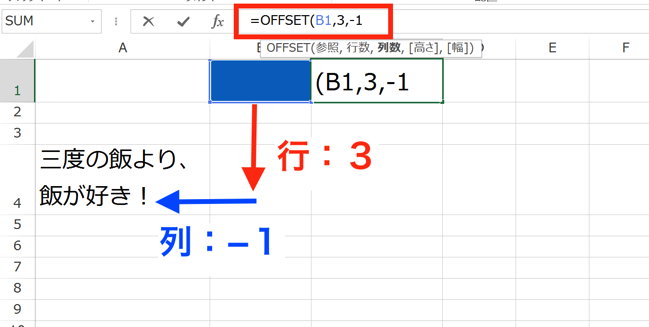以前、ExcelのデータをWordに移す方法をご紹介しましたが、反対に、WordからExcelにデータを移すことも可能です。
コピー&ペーストでは、形式が上手く維持できない
以前の記事で、ExcelのデータをWordに移す方法をご紹介しました。
それとは反対に、Wordで文書を作っている最中に、数値データなどを1つのファイルにまとめて提出するため、
WordファイルをExcelファイルに変更したくなることがあります。
たとえば、このような請求書をWordで作成している場合、
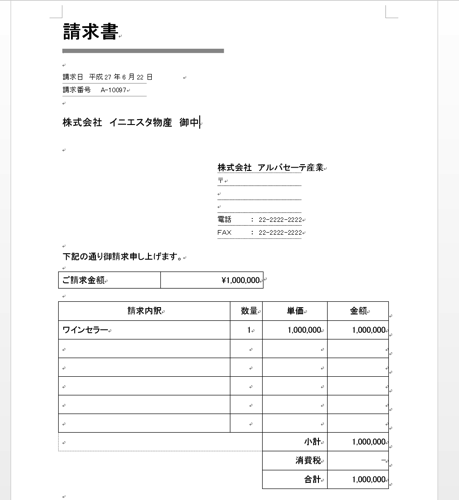
単純に、Wordの内容をコピーしてExcelシートに貼り付けると、
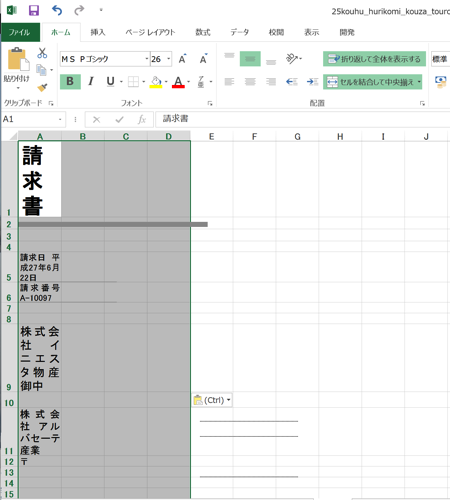
Wordで作成した時の形式が維持できずに、Excelシート上で、再度、形式を整える必要があります。
これでは、せっかくWordで作成した文書が、台無しです。
Wordの形式を維持したままで、Excelにデータを移す方法を使いましょう。
Wordで作成した文書を、Excelに変換する
WordをExcelに移すと言っても、特別なソフトが必要になるわけではありません。
WordとExcelの機能だけで可能です。
順番に見ていきましょう。
Wordファイルの「名前をつけて保存」を開く
Excelに移したいWord文書で、「名前をつけて保存」画面を開きます。
(「F12」のショートカットを使ってもOKです)
「ファイル」タブをクリックして、
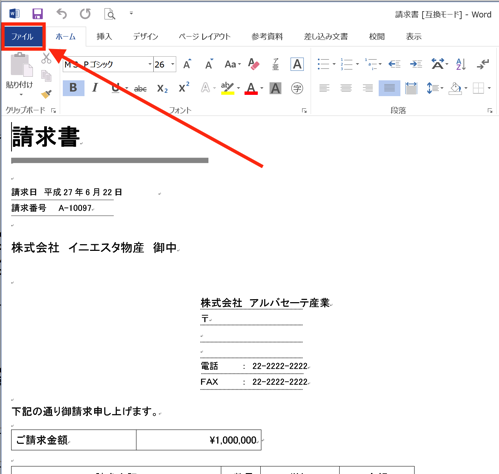
左のサイドバーにある「名前をつけて保存」をクリック、
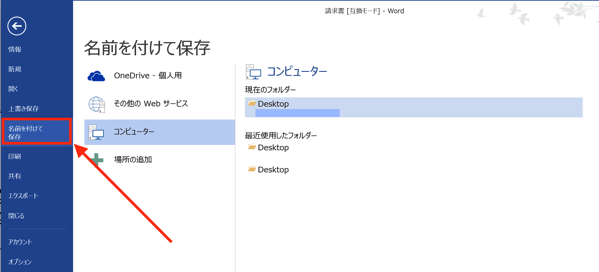
「名前をつけて保存」画面が開きます。
Wordファイルを「Webページ」形式で保存する
ここからWordファイルを保存するのですが、その際のファイル形式を、いつもの「Word文書」ではなく、「Webページ」にします。
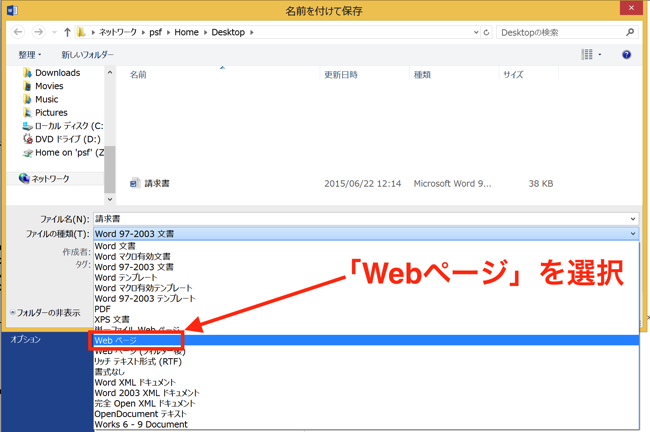
「Webページ」の前後に、「単一ファイル Webページ」「Webページ(フィルター後)」という、似通った形式のものがありますが、そちらを使っていただいても大丈夫です。
同じ役割を果たしてくれます。
Word側の準備はこれで完了です。
Excelで「開く」画面を表示させる
次に、どのファイルでも良いので、Excelを開いて、「開く」画面を表示させます。
(もちろん、「Ctrl+O」のショートカットでもOK)
「ファイル」タブをクリック。
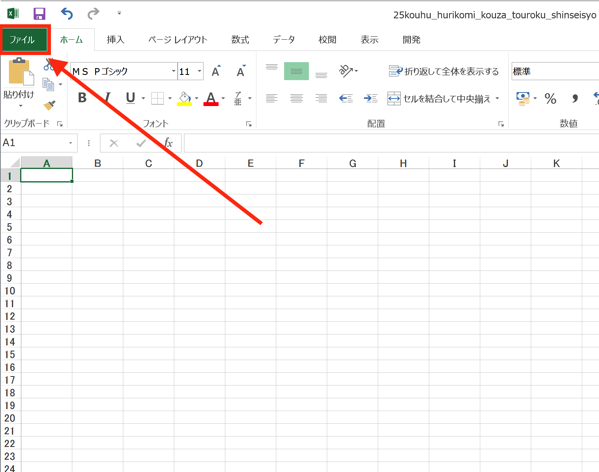
画面が変わるので、左サイドバーにある「開く」をクリック。
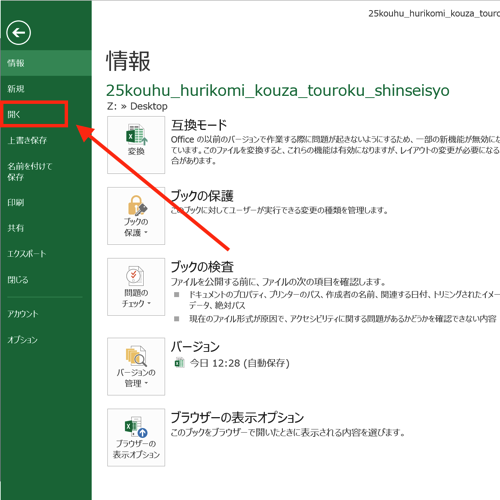
これで、「開く」画面になります。
「Webページ」形式で保存した、Wordファイルを選択して開く
ファイル選択画面に移るので、先ほど「Webページ」形式で作成したWordファイルを選択。
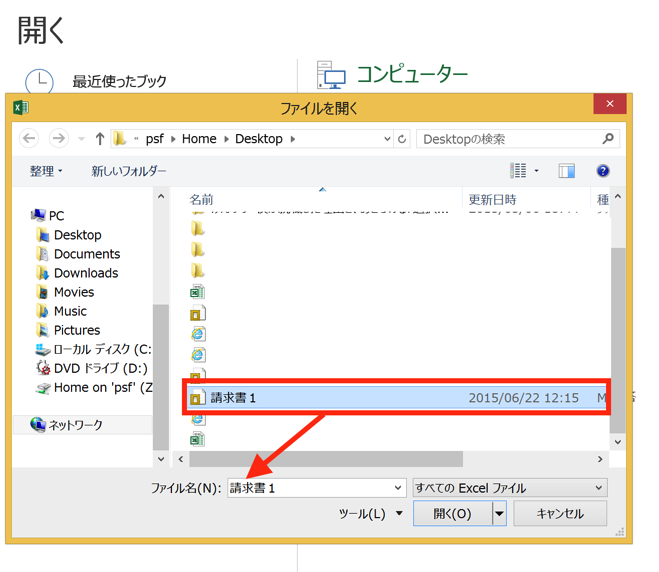
すると、
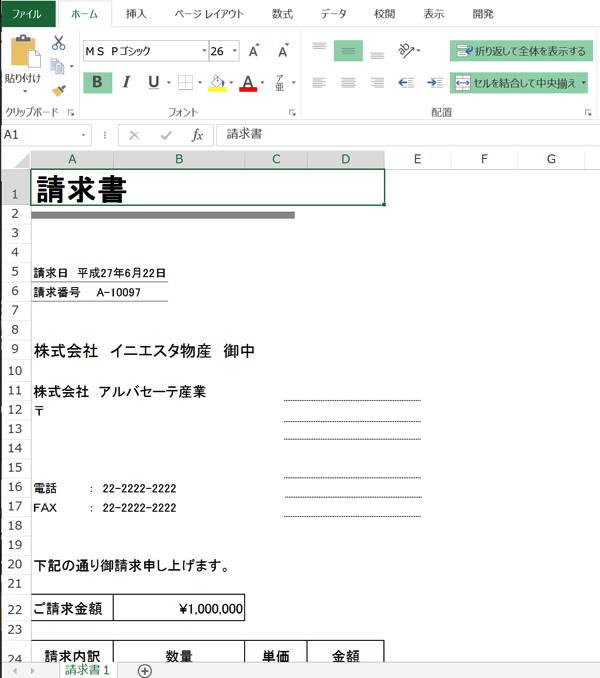
下が切れて見えませんが、スクロールして確認してもらうと、元のWordファイルの形式を維持した状態で、Excelシートにデータが移っているのが、分かっていただけると思います。
この状態でExcelファイルを保存すれば完了です。
もし、Wordファイルの一部だけをExcelに移したい場合でも、この方法でデータを移した後で、Excel上で、不要な部分を削除するのが、効率の良いやり方です。
まとめ
特別なソフトがなくても、「Word⇄Excel」間でデータのやりとりを行うことができます。
コピー&ペーストでは難しい、形式の維持なども可能なので、知っておくと便利です。
おまけ
昨日のJ2は、「ファジアーノ岡山 vs 愛媛FC」と愛すべき2チームの対戦。
こうなると、「ホームを応援」になるのですが、残念ながら1−2でファジは敗れてしまいました。
序盤からファジのペースだったので、このまま行くかなと思ったのですが、いくつかあったショートカウンターのチャンスを、ものにできなかったのが痛かったですね。
決して悪いゲームではなかったので、下を向かずに次のゲームに立ち向かってもらいたいと思います。