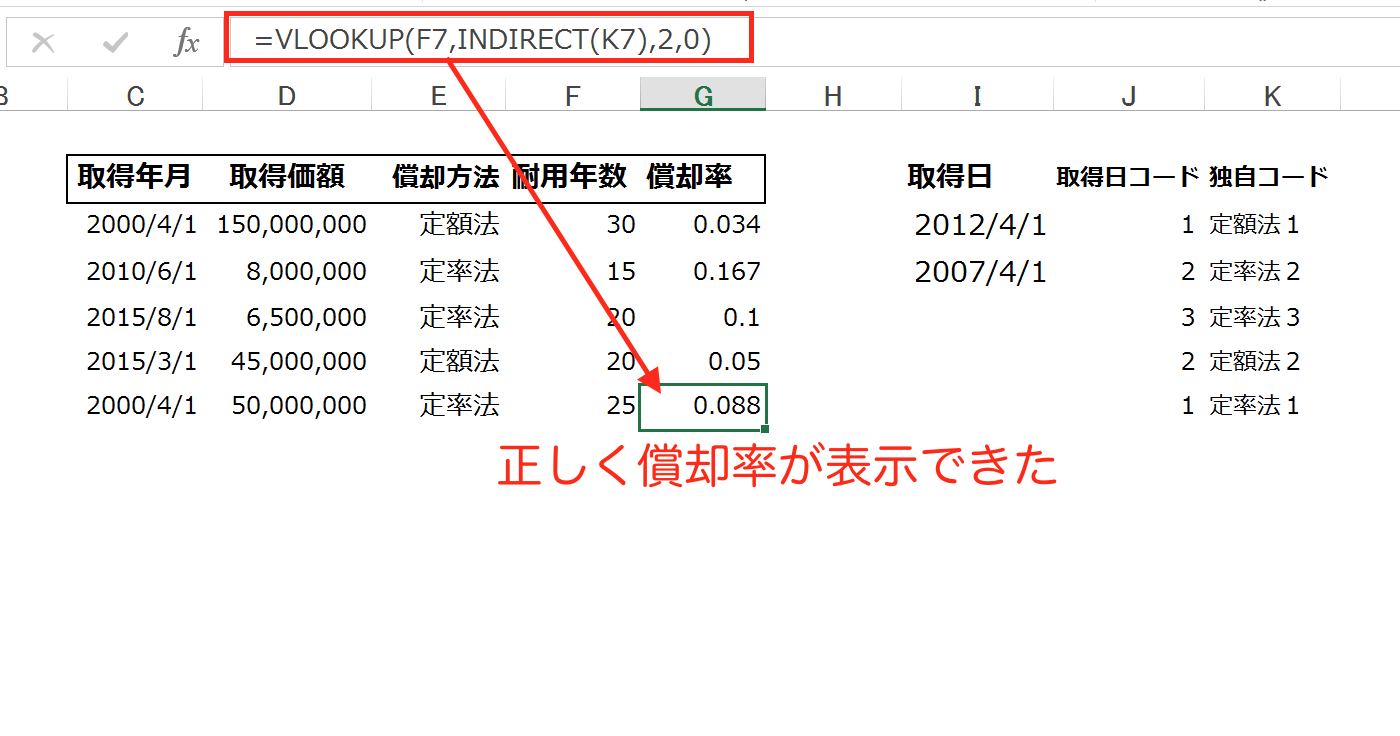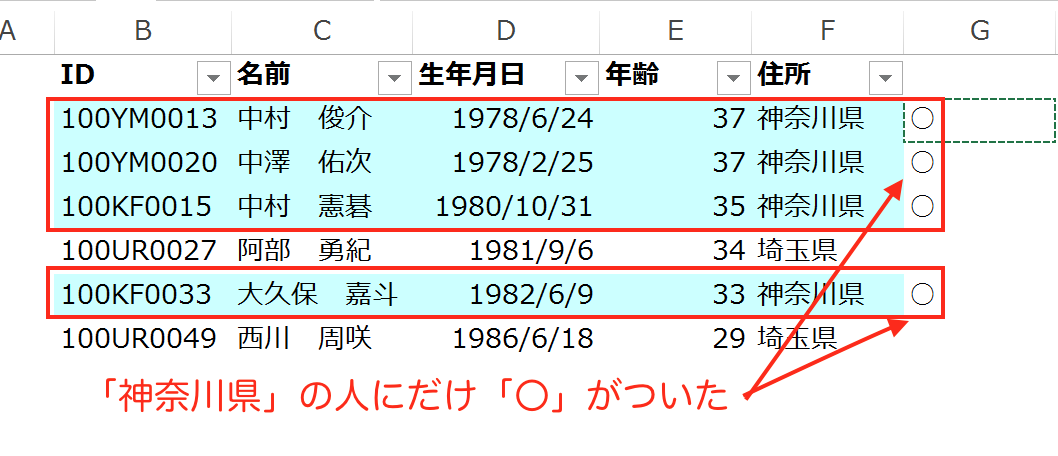Wordで作成するのは、文字による文書が中心ですが、
それ以外にもグラフを織り込むことも可能です。
Word文書内でグラフを作成する
Wordでグラフを作成する手順を具体的に見ていきましょう。
グラフを選択する
「挿入」タブにある「グラフ」をクリックすると、
「グラフの挿入」画面が開くので、そこからグラフの種類を選びます。
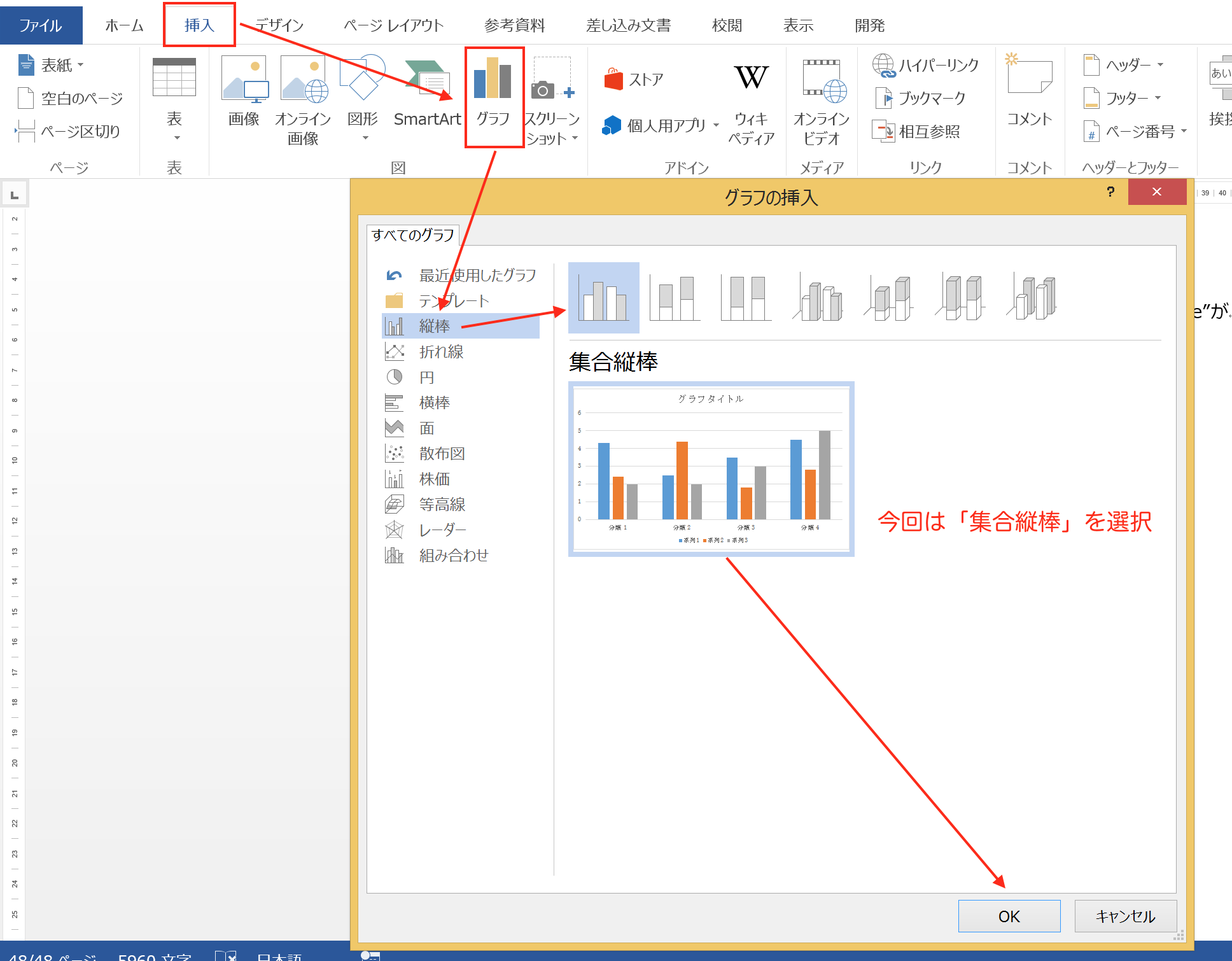
今回は、売上のグラフを作るので棒グラフ(集合縦棒)を選びました。
配置形式を「行内」以外に変更する
グラフを挿入すると次のような画面になります。
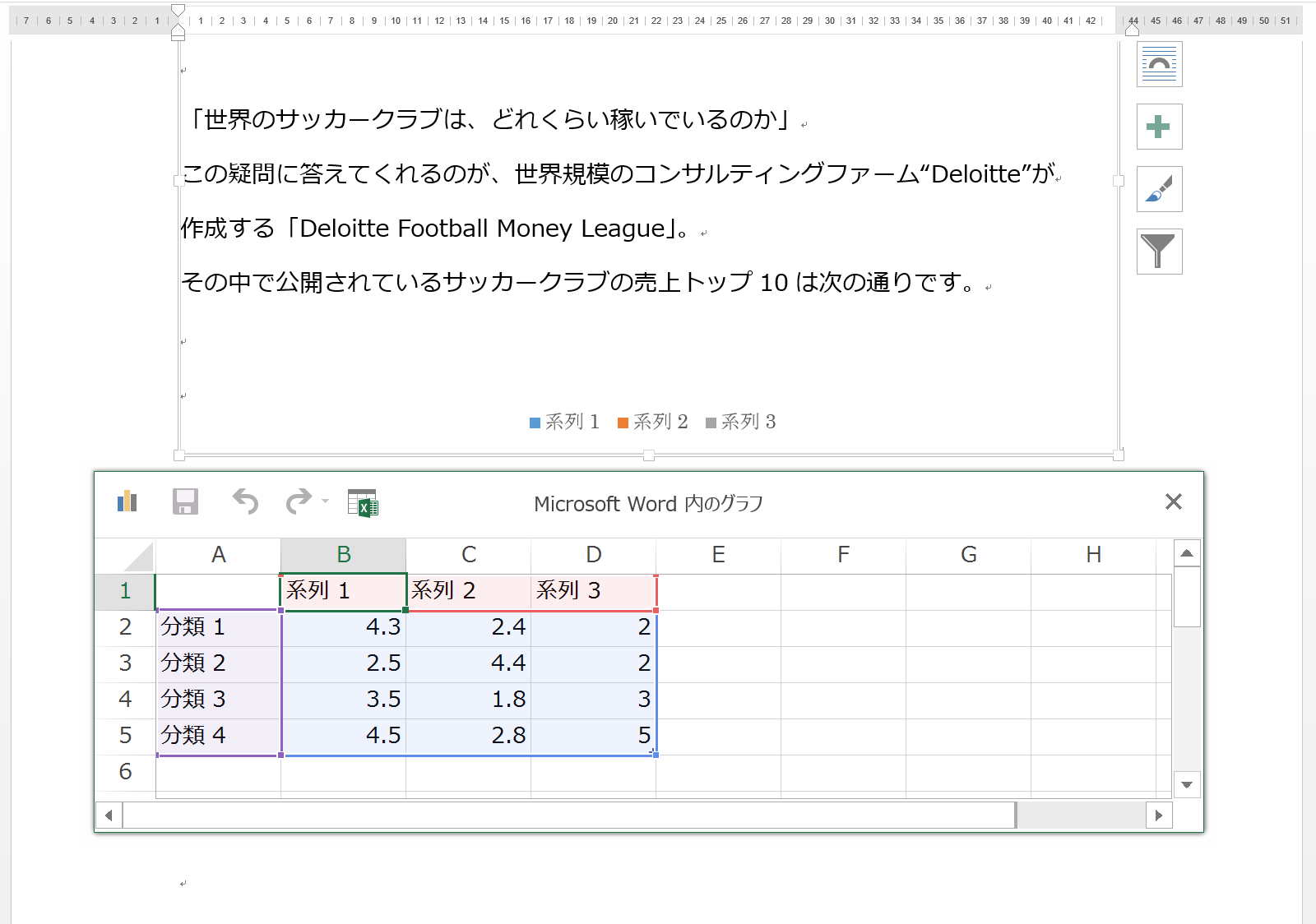
Excelシートが出てきますが、肝心のグラフが表示されてないですよね。
これ、このままの状態ではダメで設定が変更する必要があるんです。
と言うのも、グラフが隠れてしまうのは”配置形式”の設定が
「行内」になっているのが原因。
(”配置形式”についてはこちらの記事で扱っています)
”配置形式”は「文字と画像の配置設定」のこと。
デフォルトの「行内」は、文字の間に画像を押し込める設定なので、
このままだと、グラフが文字間に埋もれて、全体が表示されなくなってしまうのです。
ということで、全体を表示させるために、”配置形式”を「行内」以外に変更します。
グラフ画面に表示される、「⌒」上半円のアイコンをクリックして
「レイアウトオプション」画面を開いて、「文字列の折り返し」の中から、
「行内」以外のレイアウトを選びます。
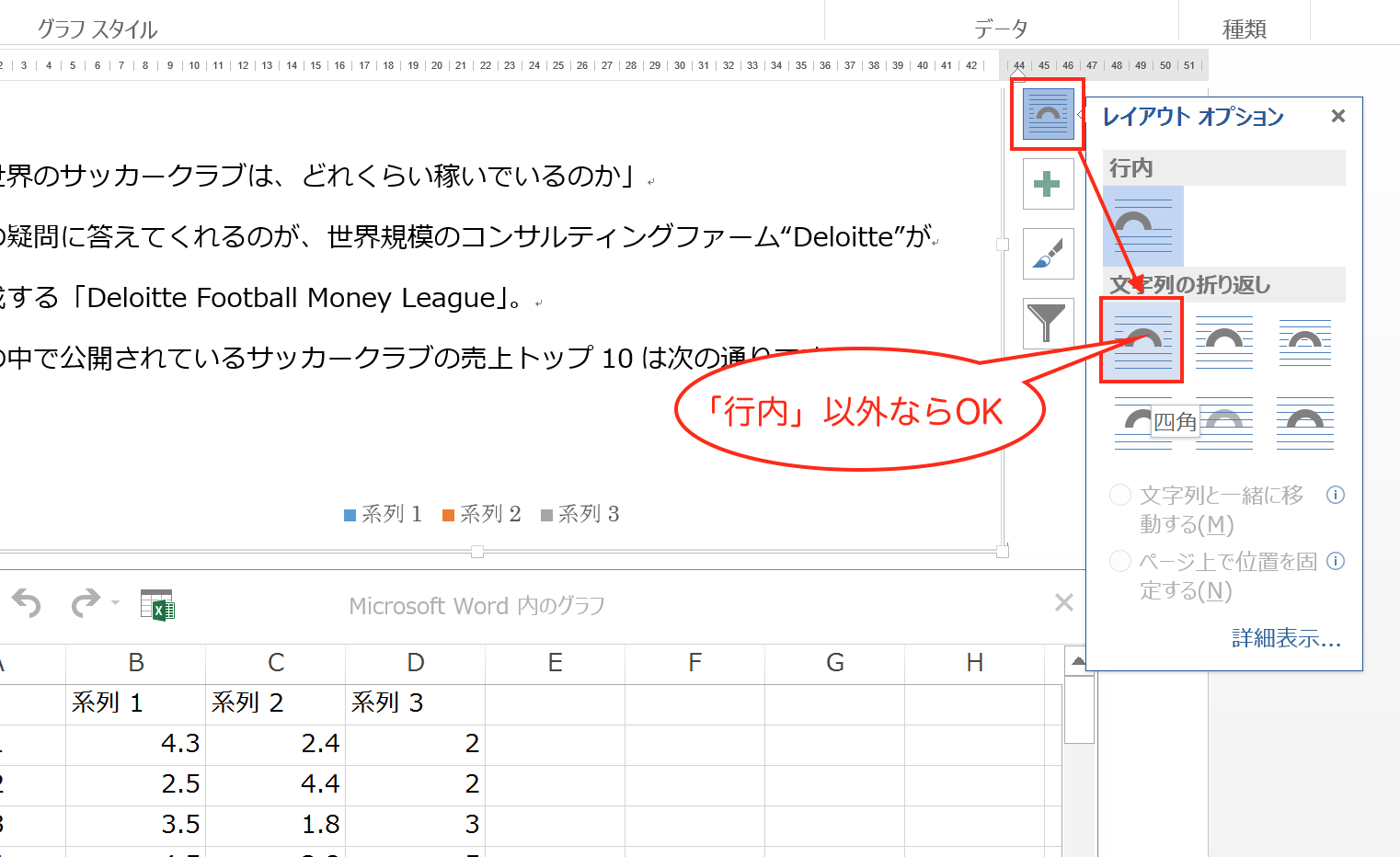
ここでは「四角」を選びました。
これでグラフが正しく表示されます。
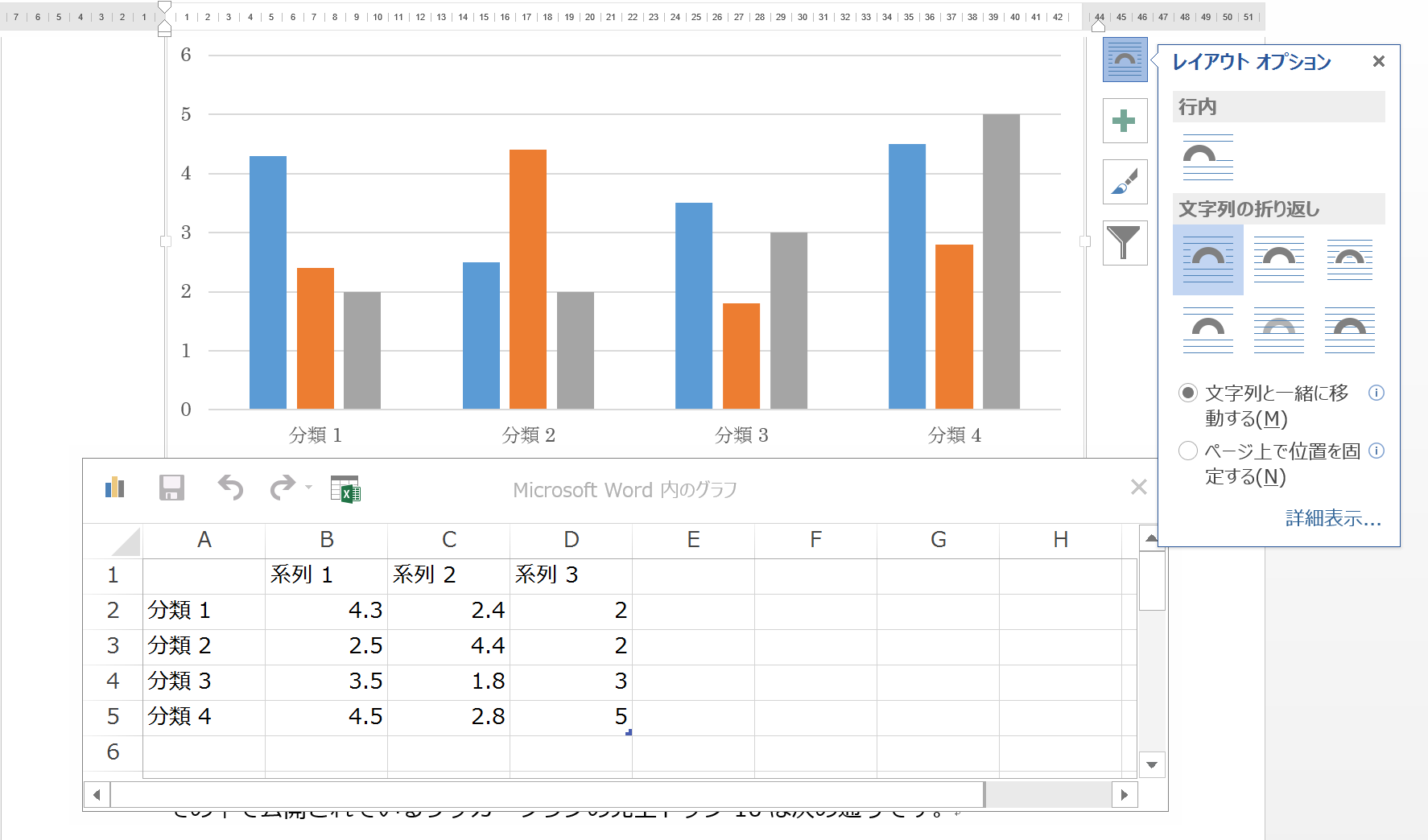
今度は反対に、グラフが文字を隠してしまっているので、
グラフをドラッグ(クリックした状態で引っ張る)で下に引き下げて、
グラフの配置を整えましょう。
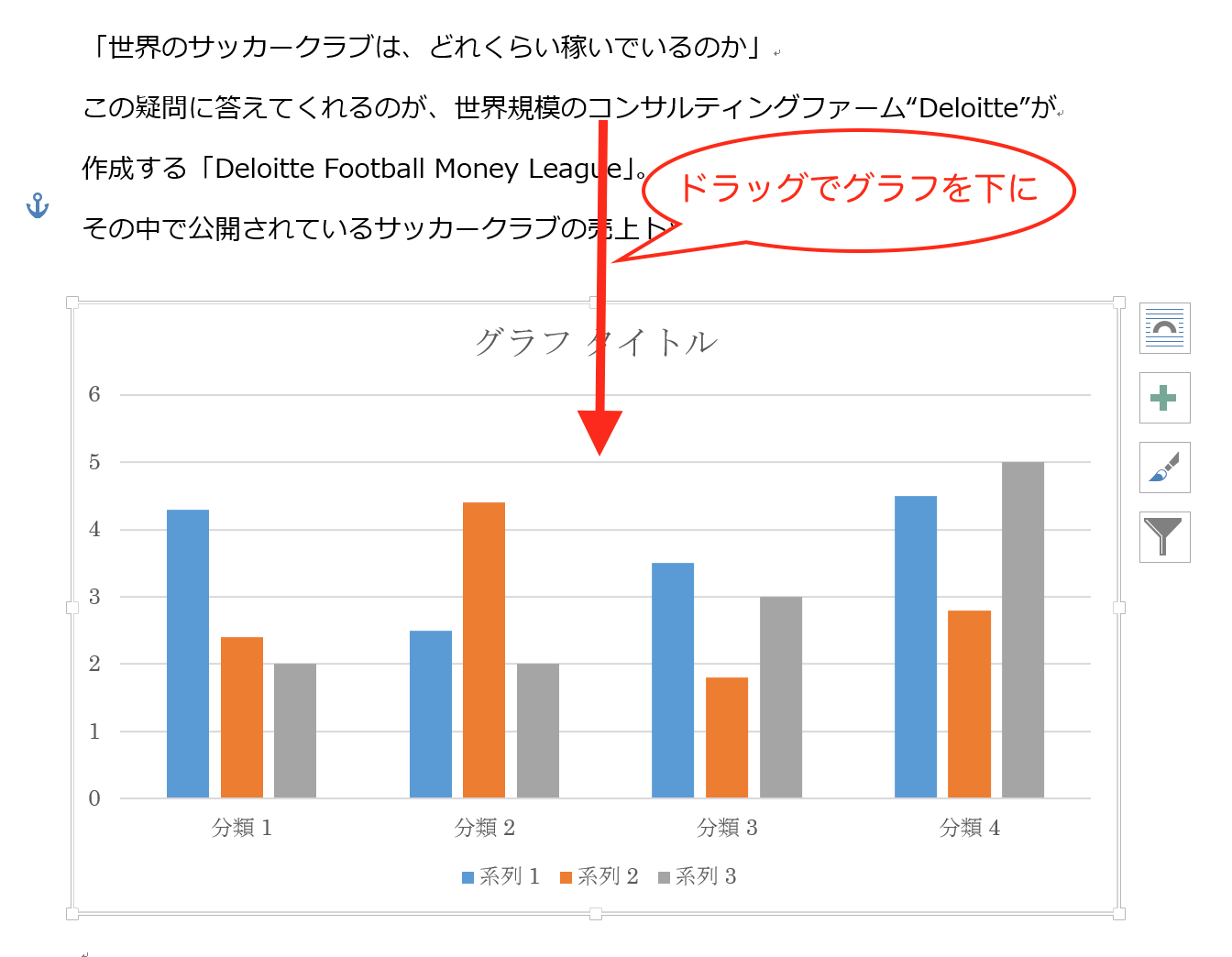
(ドラッグすればグラフの位置は変えられます)
数値データを入力
グラフが表示されたら、Excelシートに数値データを入力していきます。
次のように、項目と数値のセルを埋めればOKです。
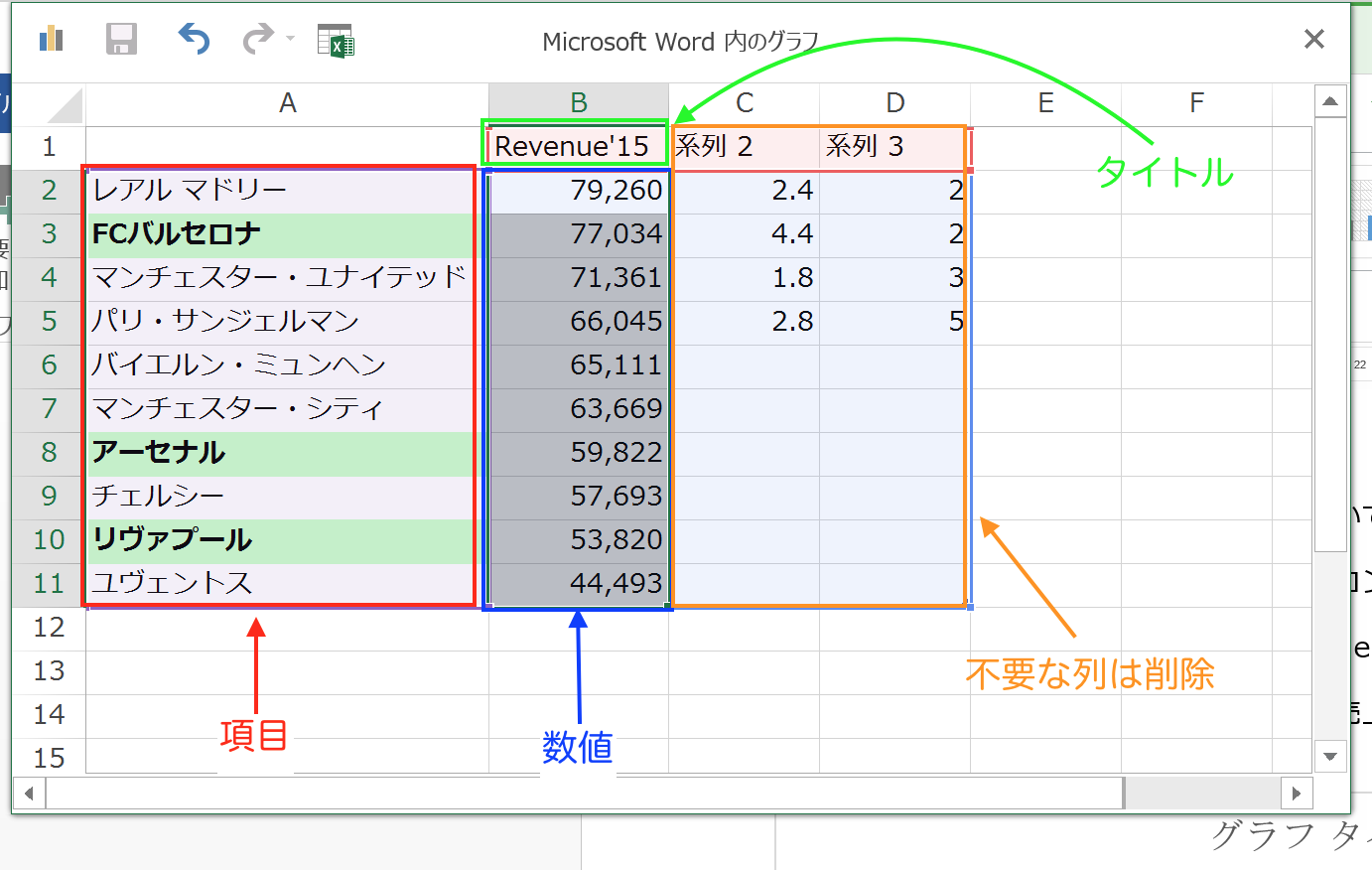
これでグラフは完成です。
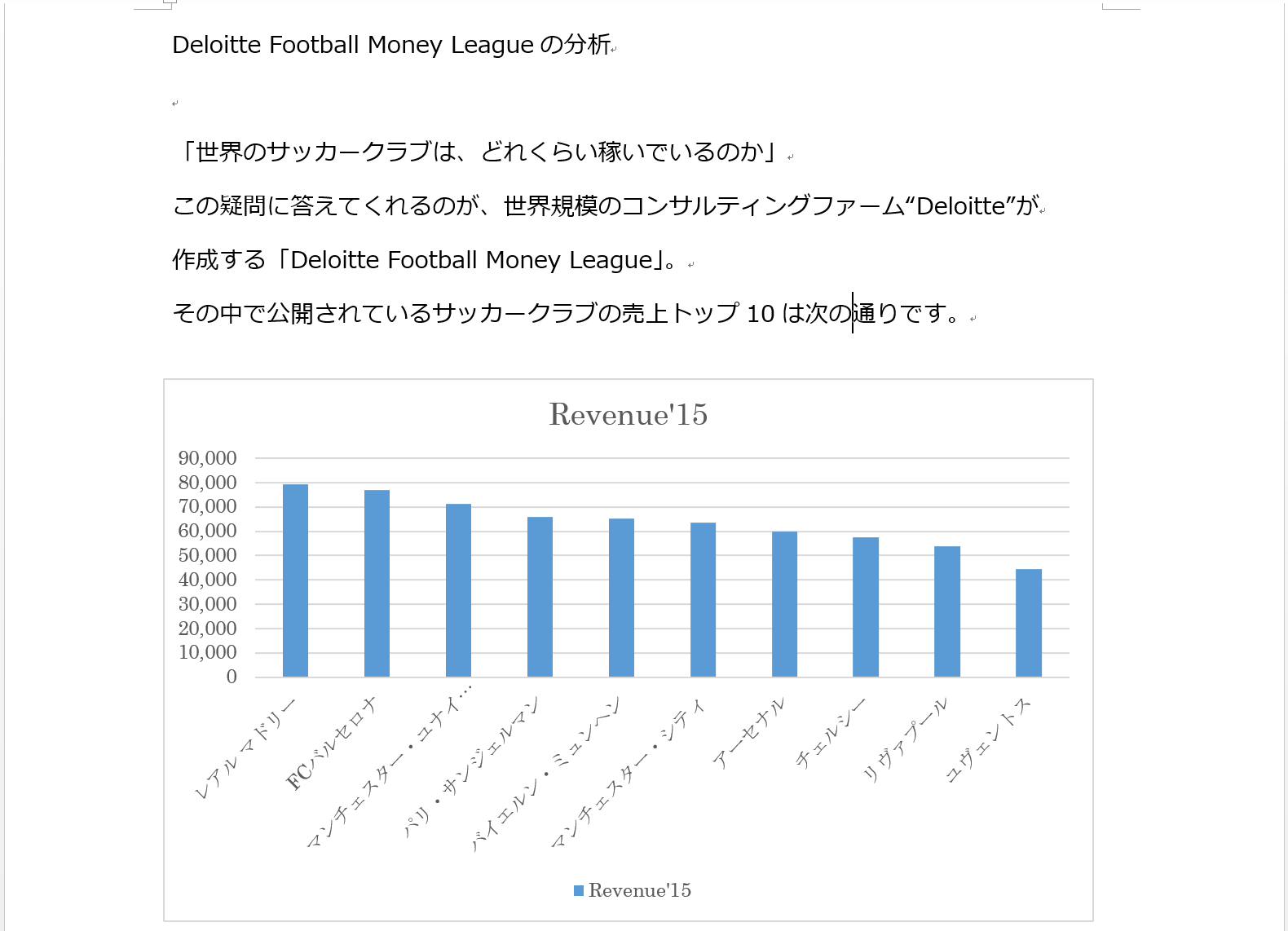
グラフを挿入して、配置形式を変更した後は、
Excelの操作ですので、グラフスタイルや目盛りの設定なども
Excelと同じ要領で自由に変更することができます。
スクリーンショットにして挿入するのが簡単
Word内でグラフを作成する方法は以上ですが、
もし、Excelでグラフを先に作成しているなら、より簡単な方法で、
Word内にグラフを挿入することができます。
それは、Excelのグラフをスクリーンショットで保存して、
画像データとしてグラフを挿入する方法です。
スクリーンショットを撮って、Word文書内にドラッグすれば終わりなので、
非常に簡単です。
ただし、
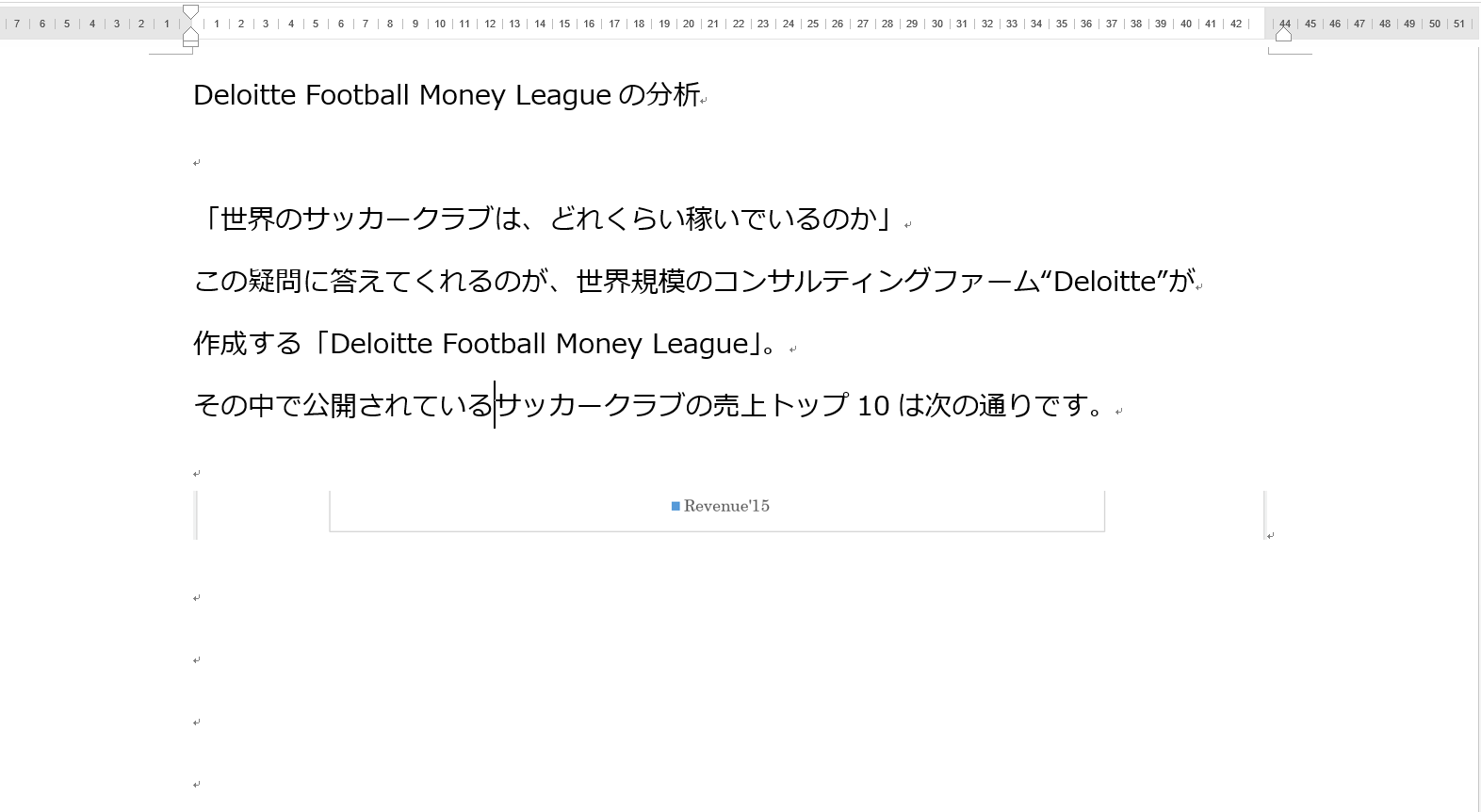
そのままだとこんな感じで、画像が表示されないので、
先ほどと同じように、配置形式を「行内」以外に変更して、
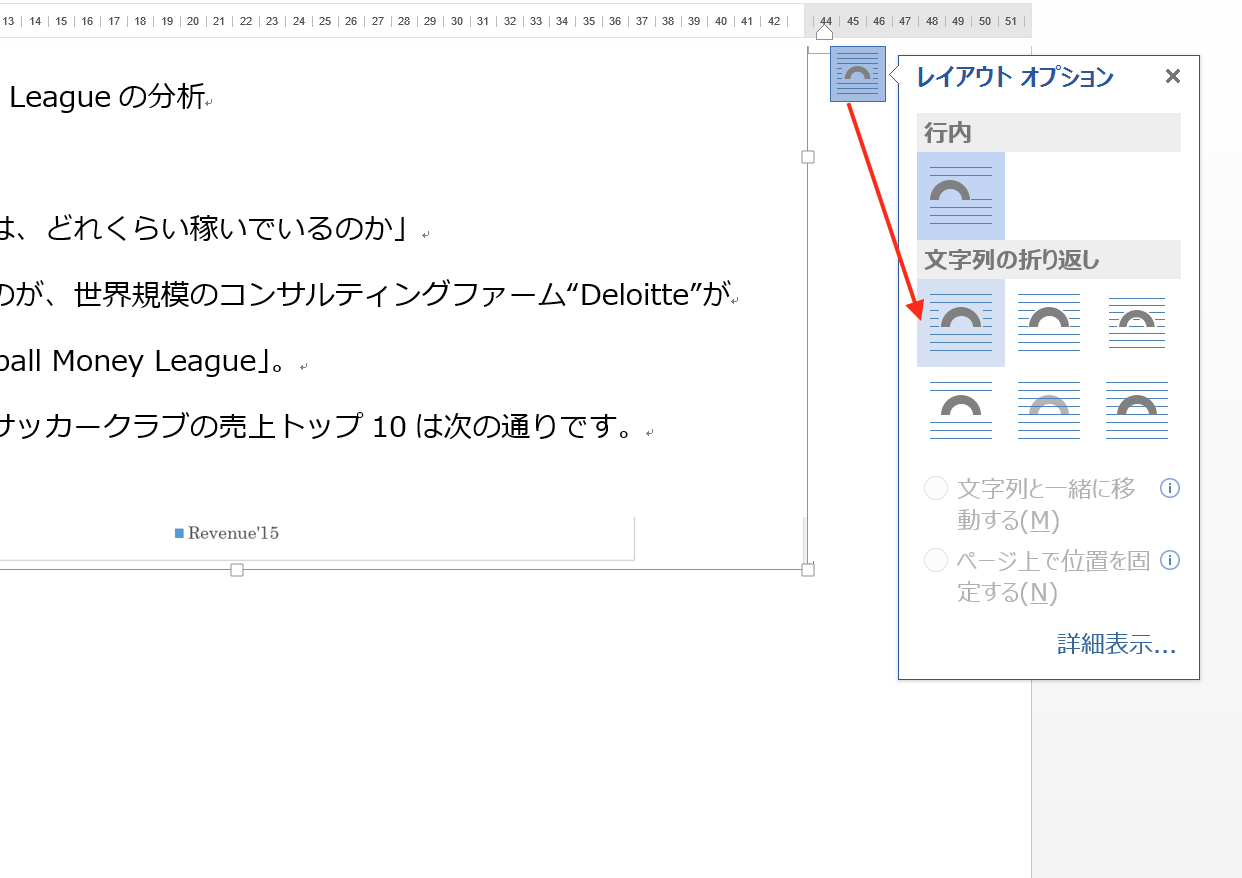
全体を表示させることにしましょう。
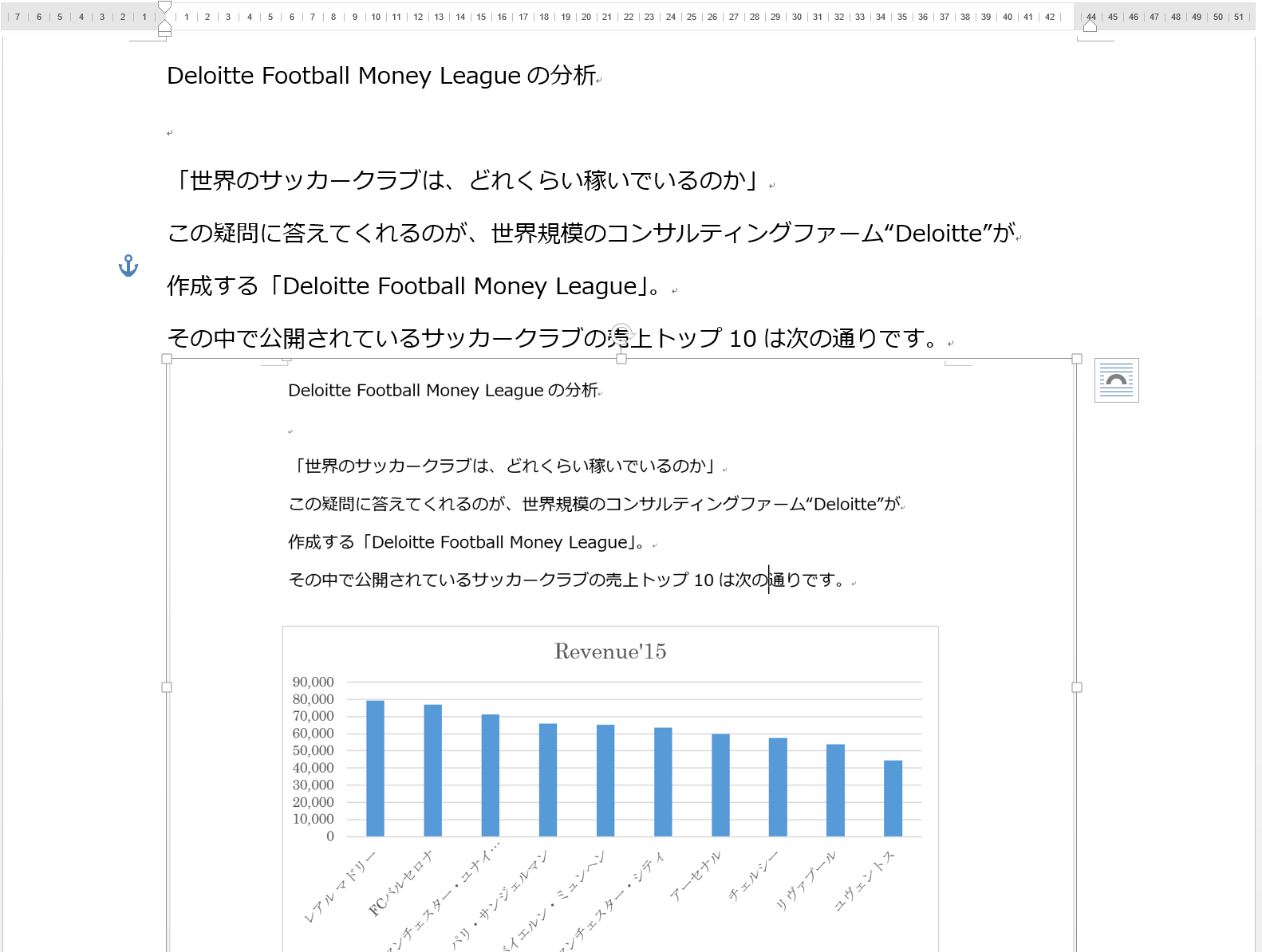
まとめ
Word文書内でグラフを作成することができます。
ただし、配置形式が「行内」のままだと正しく表示されないので、
別のレイアウトに変更する必要があります。
おまけ
NBAのオールスターゲームの映像をちらっと見ましたが、
Ne-YoのR&B調の国歌斉唱、良かったなぁ。