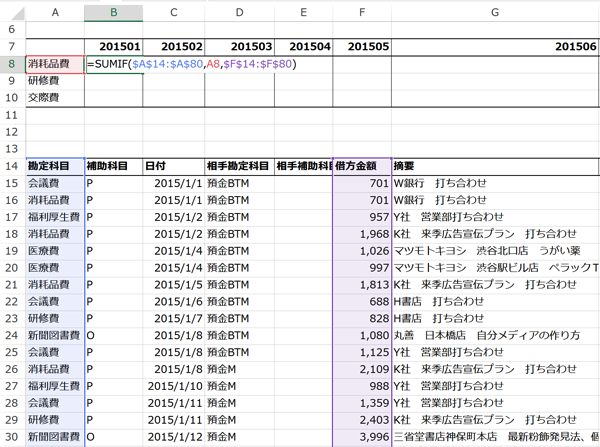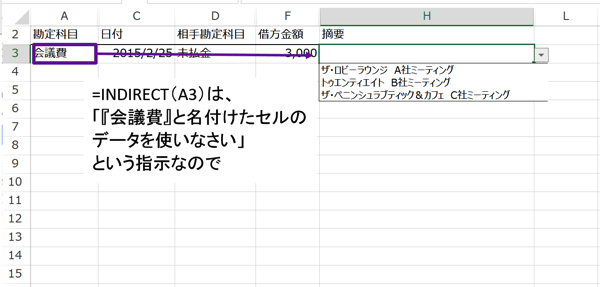Excelで関数を使う時には、別シートのセルを指定することもよくあります。シート内のセルの時と少し勝手が違うので、注意すべき点をおさえておきましょう。
Excel上のセル指定のルール
Excelで関数を使う時に入力するデータには、「数値」「文字データ」の他に、
「A1」「B5」など、セルの場所を指定する「セル番地」があります。
「セル番地」を指定すると言うことは、
「指定されたセルのデータを使いなさい」という指示を出していることになります。
たとえば、このような表があるとします。
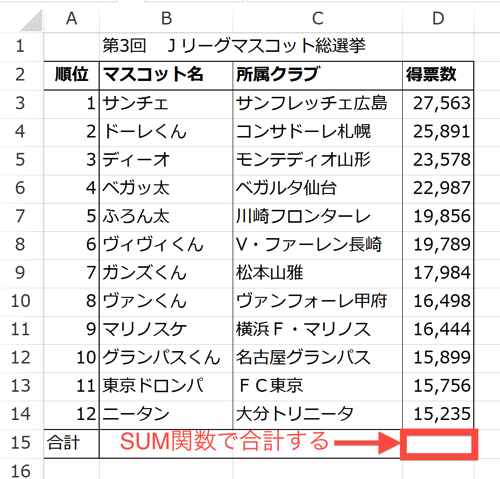
赤で囲ったセルに、SUM関数で得票数の合計を表示することを考えます。
SUM関数は、指定したセルの数値を合計する関数ですから、
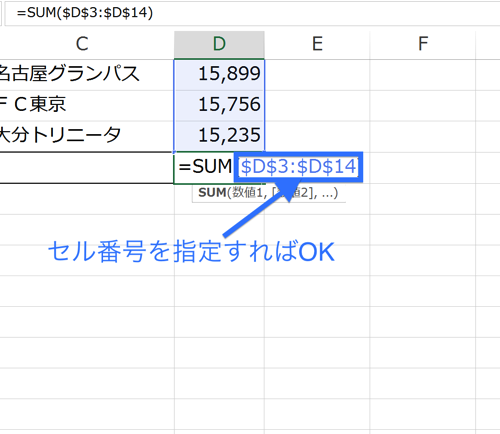
このようにセル番号を指定すれば、
「D3セルからD14セルまでのデータを使いなさい」
という指示になって、正しく合計してくれます。
確かに、これでセル番地は正しく指定できているのですが、
実は、普段、当たり前のように使っている、「D3」や「D14」のような、セル番地だけを入力する方法には、
ある情報が省略されていることを覚えておく必要があります。
もともと、Excel上でセル番地を指定するためには、セル以外に2つの情報が必要です。
1つは、ブック
もう1つが、シート
です。
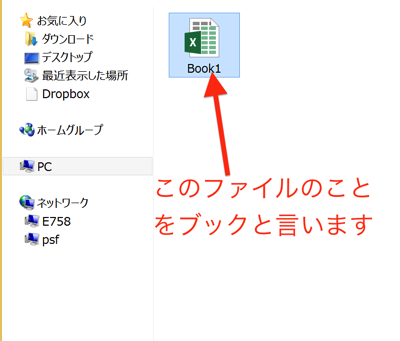
(ブックとは、この「ファイル」のことを指します。)
なぜ、セル以外の情報として、上の2つが必要になるかというと、
Excelは、その重要な仕組みとして「階層構造」を持っているからです。
「階層構造」というのは、Excelの中で場所を示す時には、
大きな単位から順番に指定しなければいけない、というルールのこと。
具体的には、
ブック → シート → セル
の順番で指定します。
つまり、「セルを指定する」場合には、
その前に「ブック((例)book1、book2など)」「シート((例)sheet1、sheet2など)」を指定するのが、本来のルールなのです。
では、なぜ、「D3」や「D14」のように、セル番地だけを入力しても、正しく指定できるかというと、特に指定が無ければ、
今、開いているブックの、
今、開いているシートが、
自動的に指定されているからです。
・Excelでセル指定する時は、ブック、シート、の指定が必要
・ブック、シートの指定がなければ、「今開いているブック&シート」が自動的に指定される
この2点を理解しておけば、セルの指定がスムーズになります。
これを踏まえて、関数の中で、別シートのセルを指定する方法を考えます。
別シートのセルを指定する方法
先ほどの表を、別シートで集計することを考えます。
4つのシートがあって、
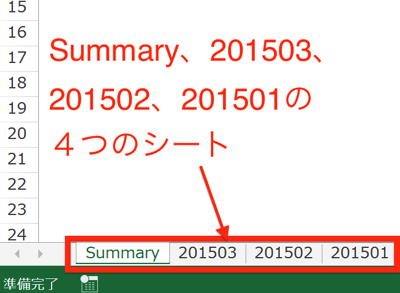
「201503」以下のシートには、
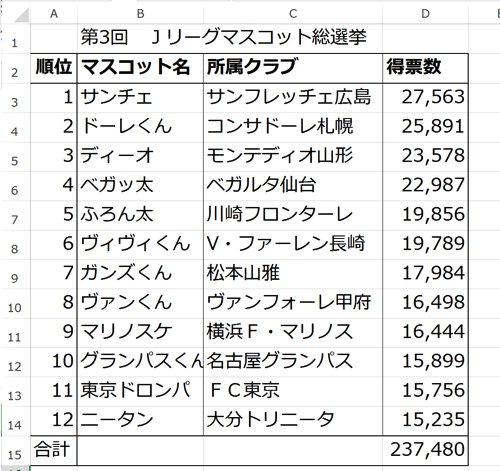
このような表が作成され(形は全て同じ。数字だけ異なります)、
Summaryシートで、
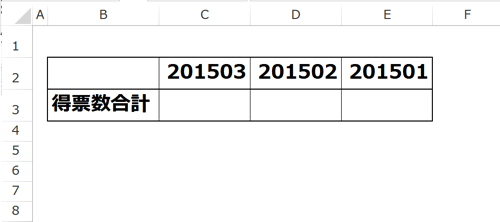
SUM関数を使い、「201503」、「201502」、「201501」シートの得票数の合計をもとめます。
ポイントはシートの指定の仕方です。
「201503」シートを指定します。
SUM関数が入力されているセルを見て下さい。
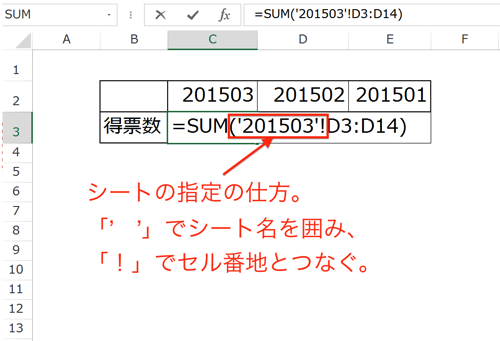
ご覧の通り、
「’ ’」(クォーテーションマーク)で、「シート名」を囲み
「!」(エクスクラメーション)で、セル番地とつなぐ、
ことで、シートを指定できることが分かりました。
実際に、指定したいセルをドラッグすれば、シート名も含めて指定できるのですが、
「シート名の指定方法」として、何を、どのように入力するかは、 知っておくべきです。
次に説明する、より簡単な方法で、別シートのセルを指定する時に役立ちます。
INDIRECT関数を使って、簡単に別シートを指定する
別シートのセルを指定する際の、シートの指定方法を見てきました。
入力方法はわかりましたが、いちいちシート名を入力する方法は、面倒ですし、
指定するシートのセルに移動してドラッグするのも、シート数が増えると、やはり、面倒です。
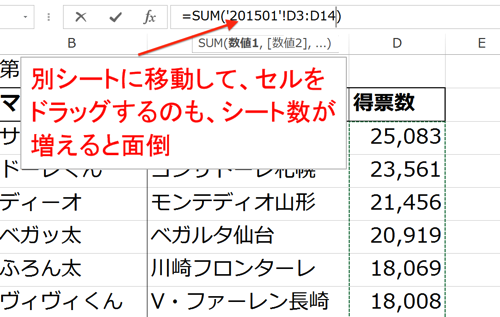
そこで、シート数が増えた場合にでも、簡単にシートを指定できる方法を考えます。
INDIRECT関数を使う方法です。
最初に、INDIRECT関数を使って入力する際のポイントを押さえておきます。
・INDIRECT関数でシートとセルのデータをまとめて指定する。
=SUM(INDIRECT(D2!$D$3:$D$14))
・セルを「” ”」で囲んで文字データにして、
シートのデータと「&」でつなぐ
=SUM(INDIRECT(D2&”!$D$3:$D$14“))
この2点です。
順番に説明します。
INDIRECT関数はセルに入力された「シート名」や「セル番号」を
Excel上の場所を示す、シート名やセル番号に変換してくれる関数です。
たとえば、C2セルに「B2」と入力したとします。
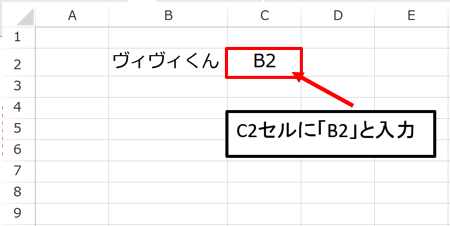
すぐ下のC3セルに、「=C2」と入力して、
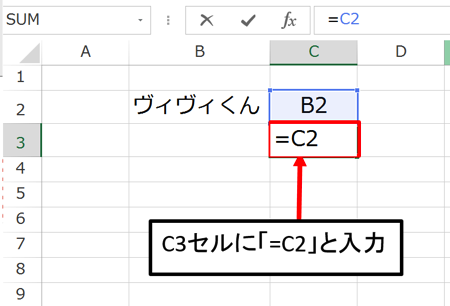
「C2セルのデータを使う」ように指定すると、
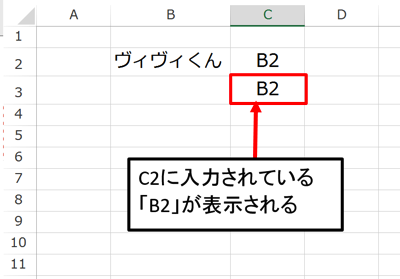
C2セルに入力された「B2」を表示します。
ところが、INDIRECT関数でC2セルを指定すると、
C2に入力されたデータ”B2”は、「B2」というデータから、
シート名やセル番号などのExcel上の”場所”を表すデータに変換されますから、
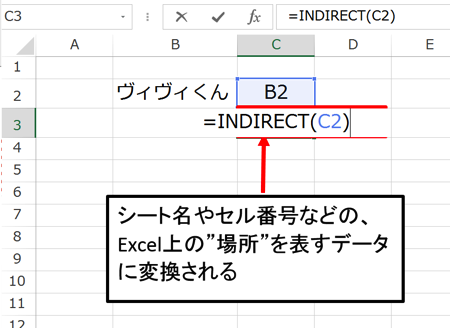
「B2セルのデータを使いなさい」という指示に変わります。
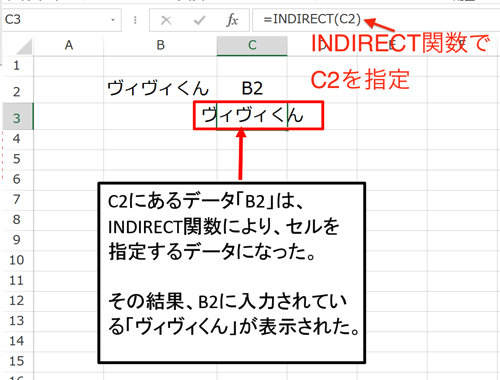
その結果、B2に入力されている「ヴィヴィくん」が表示されます。
この、INDIRECT関数を使って、セルに入力されたシート名を、
関数で指定するシート名として使ってしまいましょう。
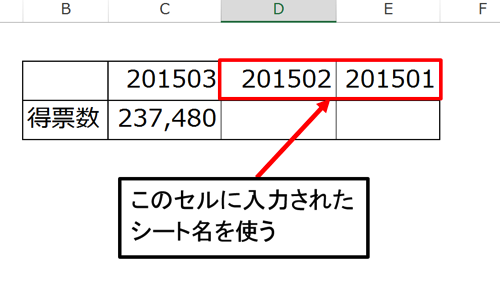
まず、シート名が入力されているセルをINDIRECT関数で指定するところからスタートします。
元の式が、
=SUM(‘201502’!$D$3:$D$14)
ですから、赤字の部分ですね。
ここを、INDIRECT関数で指定します。
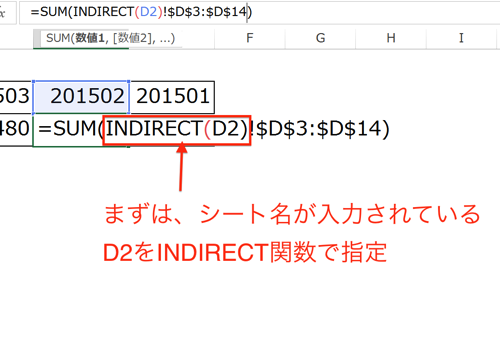
これで良さそうですが、このままでは、INDIRECT関数で指定した「シート」と
「$D$3:$D$14」で入力された「セル」とが、バラバラになって、
「$D$3:$D$14」は単独で入力されていることになってしまいます。
つまり、シートは「201502」が指定されているのに、
セルは、「今開いているシート(=Summaryシート)」のセル
を指定することになってしまうので、正しくセルが指定できていないことになるのです。
そこで、修正を加えます。
「シート」だけでなく、「セル」まで含めた、ひとまとまりを、INDIRECT関数で指定します。
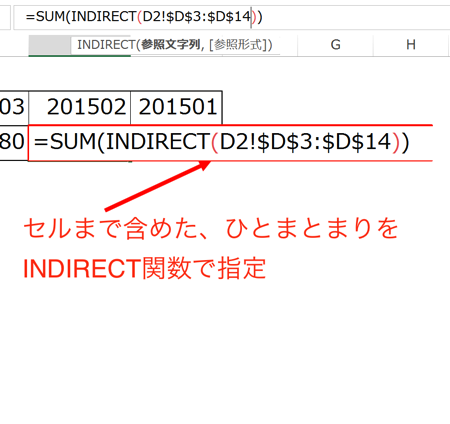
=SUM(INDIRECT(D2!$D$3:$D$14))
こうなりました。
これで上手くいきそうですが、もうひとつ。
ひとまとまりにしたのは良いのですが、今度はINDIRECT関数の中が整理できていません。
「シート」!「セル」
のつなぎ方では、INDIRECT関数の方が正しく認識できないのです。
そこで、「セル」の方を、「” ”」(ダブルクォーテーション)で、文字データにして、
「シート」との間を「&」でつなぐことで、
「シート」と「セル」を指定したデータであることを、INDIRECT関数に認識させます。
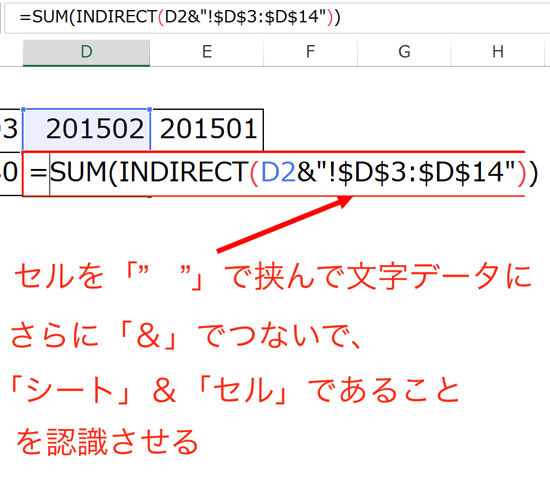
=SUM(INDIRECT(D2&”!$D$3:$D$14″))
こうなりました。
最後に、もう一度まとめると、
・INDIRECT関数でシートとセルのデータをまとめて指定する。
=SUM(INDIRECT(D2!$D$3:$D$14))
・セルを「” ”」で囲んで文字データにして、
シートのデータと「&」でつなぐ
=SUM(INDIRECT(D2&”!$D$3:$D$14“))
これでOKです。
このように指定できれば、
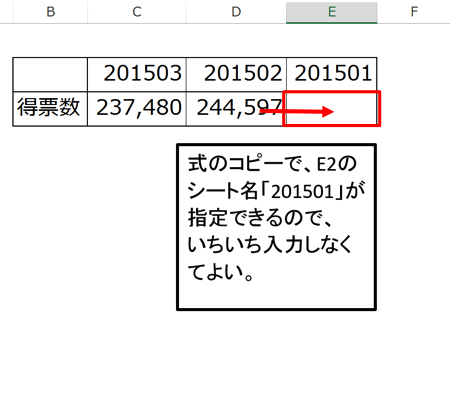
数式をコピーするだけでシート名が、上にあるセルのデータ(201501)に変わるので、いちいちシート名を入力する必要がなくなります。
シートが、何10枚増えても、コピーするだけで、シート名の入力ができるのです。
まとめ
Excel上の場所を指示する時の基本的なルール、「階層構造」をおさえておきましょう。
その上で、INDIRECT関数を使えば、別シートのセルの指定がスムーズになります。
<おまけ>
今回触れた、Excelの「階層構造」は、マクロでも重要な考え方ですので、覚えておいて損はありません。