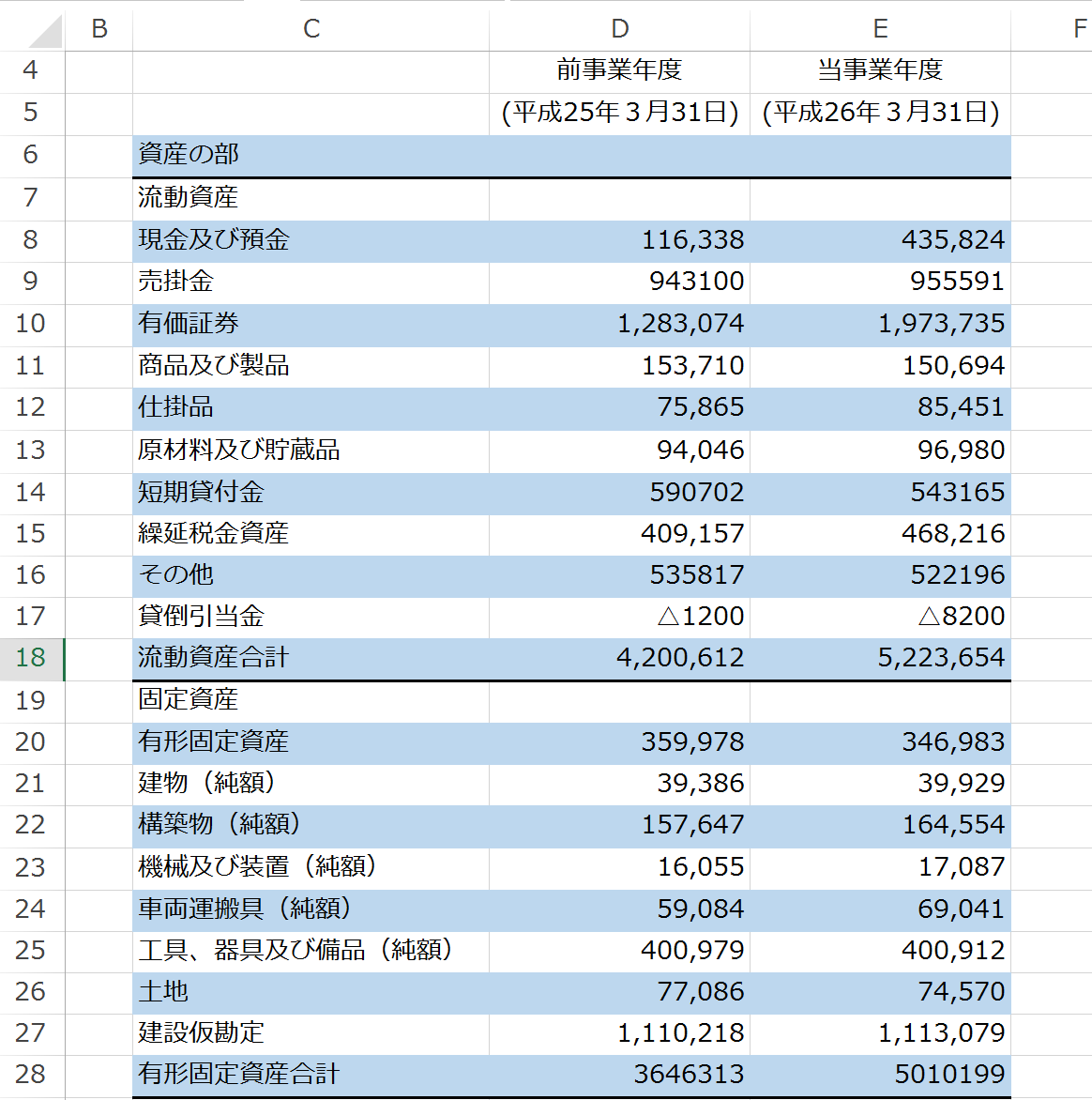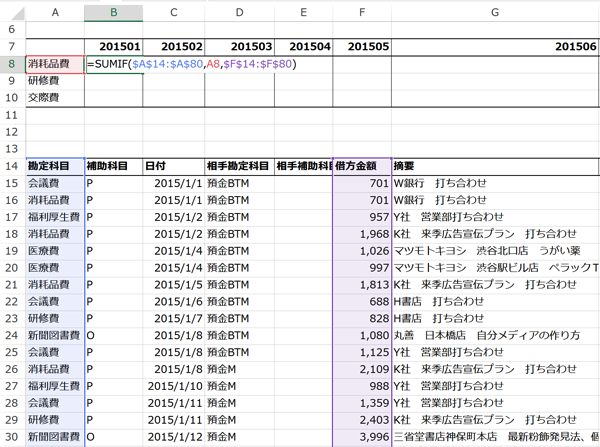人事部門などで従業員データをExcelで作成している際に、日付を和暦で表示させなければいけないことがあります。そんなときは、「セルの書式設定」の「表示形式」にある「ユーザー定義」を使います。
日付の基本 日付データはシリアル値で入力します
Excelで使う日付データの基本的な考え方を確認しておきます。
Excelの日付データは、1900年1月1日をスタートとする「通し番号」によって管理されています。
つまり、
1=1900年1月1日 からスタートして、
2=1900年1月2日
3=1900年1月3日
・
・
・
42044=2015年2月9日
このように、それぞれの日付には「通し番号」が割り振られていて
「通し番号」を入力して、表示方法を「日付」にすることで、日付が表示されるという仕組みです。
この「通し番号」のことを”シリアル値”といいます。
ためしに、Excelのセルに「1」と入力してみます。
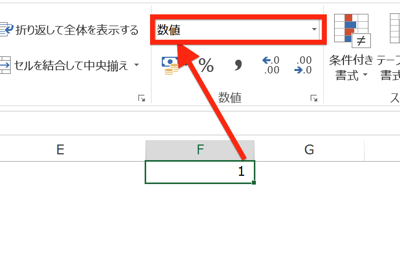
ご覧のように、この「1」は数値データとして表示されています。
これを数値データから、日付に表示方法を変えると、
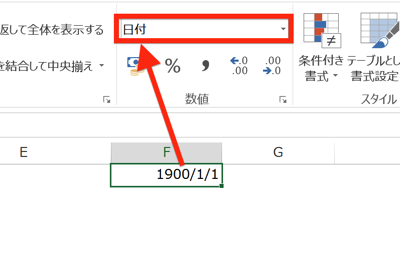
「1900/1/1」となり、日付が表示されます。
このように日付データは、入力された「シリアル値」を、
表示方法の変更によって日付の形に変えるという仕組みで成立しています。
ただし、表示したい日付のシリアル値を、いちいち計算するのは面倒なので、
「1900/1/1/」
のように、「年/月/日」をスラッシュで区切るようにして入力すれば、自動的にシリアル値に変換してくれるので、
「日付データは、スラッシュ(”/”)で区切って入力する」
と理解しておきましょう。
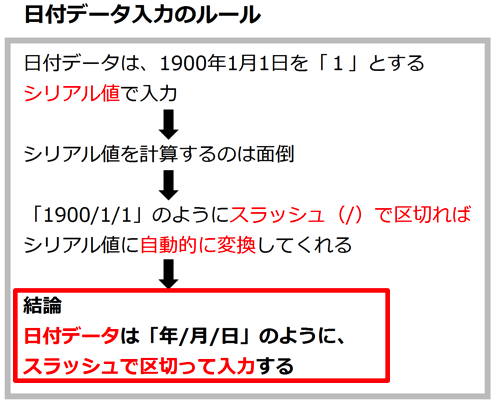
和暦表示も日付データの考えの延長です 表示形式の変更で対応します
次のデータを見て下さい。
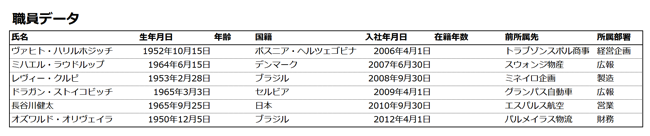
人事部や経理部などで、職員のボーナスや社会保険料の計算を行う際に、Excelファイルで職員のデータを管理されていることがあります。
多くの場合、データには、上で見たような日付データを含んでいます。
そこで、ここでは西暦で表示されている日付データを、
和暦で表示する方法を考えます。
念のため、上の日付についても元がシリアル値であることを確認しておきます。
(文字データの場合は、表示形式を変更しても正しく表示されません)
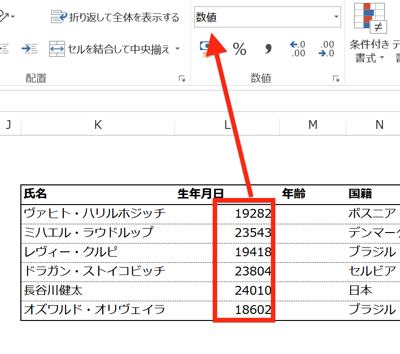
(シリアル値であることが分かりました。)
日付を和暦で表示する手順を見ていきます。
1.和暦表示するセルを指定して、 「セルの書式設定」を開く
和暦表示に変えたいセルを、ドラッグして範囲指定します。
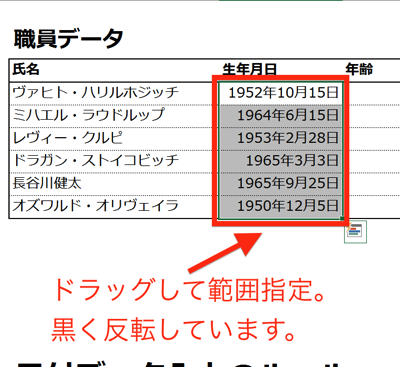
「セルの書式設定」を開きますが、ここはショートカットを使いましょう。
「CTR+1」
で開きます。
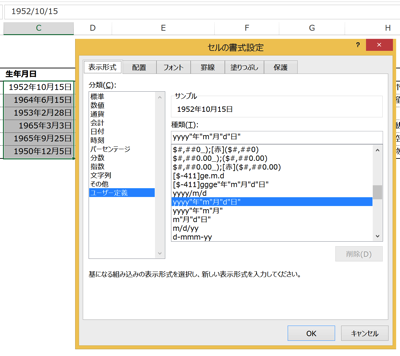
2.ユーザー定義から、和暦が表示される 「ggge”年”m”月”d”日”」を選択する
「セルの書式設定」が開いたら、「表示形式」タブを選び、
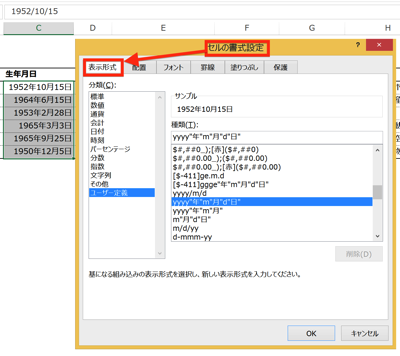
「分類」から「ユーザー定義」を選択
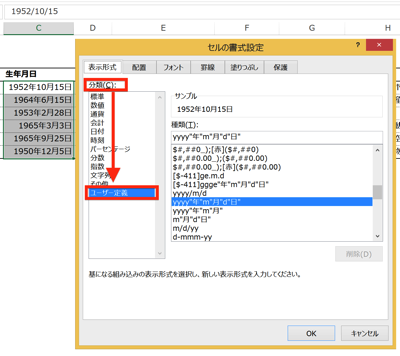
「種類」のリストの中にある、「ggge”年”m”月”d”日”」を選択。
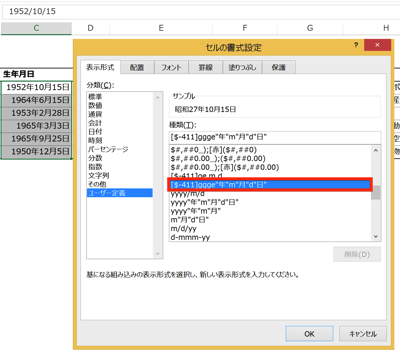
3.「種類」を編集することで表示形式を決定
この時、どのような表示がされるかをサンプルで確認します。
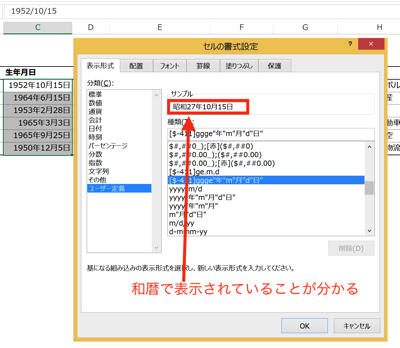
「昭和27年10月15日」と和暦で表示されることが分かりました。
同じ手順で職員データの日付を和暦にすると、
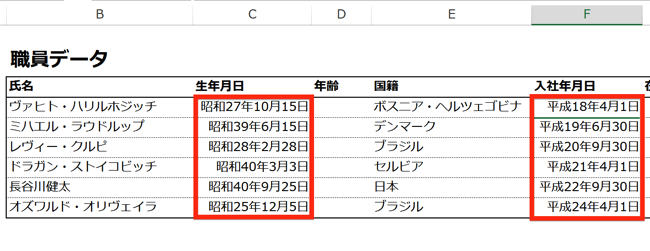
このようになり完成です。
ユーザー定義から、
「ggge”年”m”月”d”日”」
と入力することで、和暦が表示できることが分かりました。
もちろん、このままでも構いませんが、たとえば、和暦の”年”の部分だけを表示したい場合もあるでしょう。
その時は、上の「ggge”年”m”月”d”日”」を変更することで、表示方法を変えることもできます。
「ggge”年”m”月”d”日”」を細かく見ていくと、
ggge”年”=昭和27年
m”月”=10月
d”日”=27日
となっているはずですから、
「ggg」が元号で、「e」が年数に当たることが推測されます。
和暦の”年”の部分だけ残すなら、「ggge”年”」の部分だけを表示させれば良いことが分かります。
「種類」の部分を、「ggge”年”m”月”d”日”」から「ggge”年”」
に変更してみましょう。
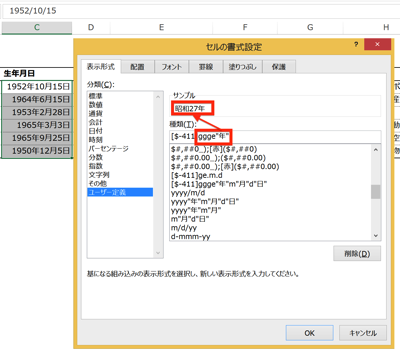
上手くいきました。
ちなみに、「ggge”年”」を「gge”年”」にすると、
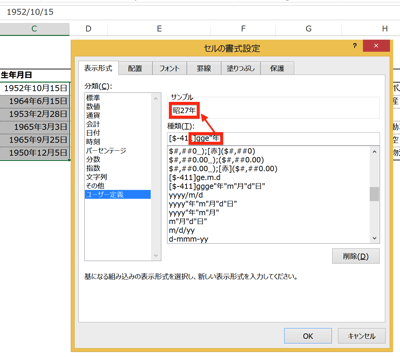
「元号の頭文字 + 年」の形に、
「ggge”年”」を「ge”年”」にすると、
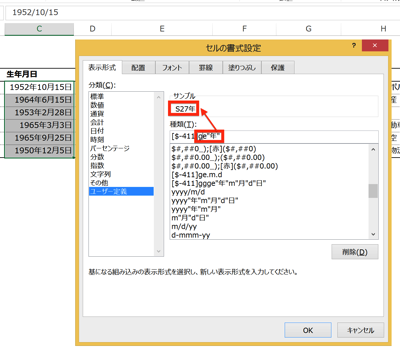
「元号の頭文字(ローマ字) + 年」の形になります。
まとめ
Excelの上で日付を和暦表示する時は、ユーザー定義を使って表示方法を変更することで可能になります。
ユーザー定義では、自分が表示させたいかたちに近いものを、
サンプルから選び、それを編集することで様々な表示方法が可能になることを覚えておくと、
バリエーションが広がります。
<まとめ>
今日明日と、かなり冷え込みが厳しくなりそうです。
ランに出られる方は、いつも以上に防寒にご配慮下さい。