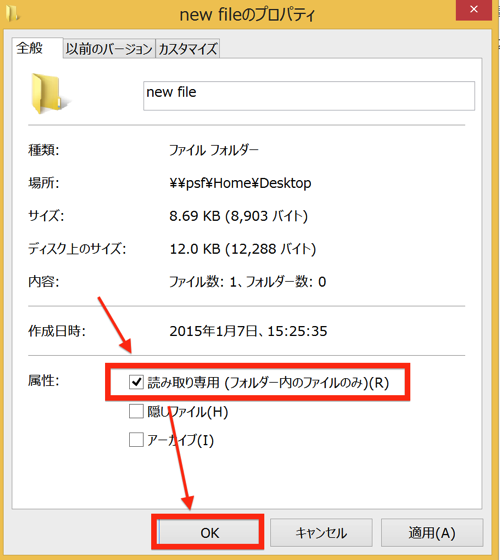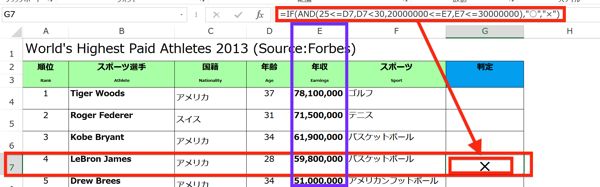Excelでよく使っているショートカットを取り上げてみます。
”慣れ”と戦う ショートカットを使うには「今までのやり方」が壁になります
ショートカットは便利です。
Excelの機能は、リボンやタブ、右クリックからメニューを選択して使いますが、ショートカットならキーボード上の操作だけで使うことができます。
Excelの使い方を詳しい方に質問すると、自分が知らないショートカットを使っていて、それを教えてもらうこともあると思います。
その時は、「これは便利だから絶対に自分のものにしてやろう」と意気込むのですが、しばらくすると忘れてしまって、自分のやり方を継続してしまうのもよくあることです。
「ショートカットが便利なことは知っている。だけど身につかない」
という経験をされている方は多いのではないでしょうか。
少なくとも私はそうでした。
言い訳になるかもしれませんが、そこまでショートカットに拘らなくても、「自分のやり方」も続けていればそれなりに早くなります。
日々の作業の中で「この機能にショートカットないかな?」と考えたり調べたりする時間を考えると、「自分のやり方」の方が早くなるので、ショートカットを使う意義をあまり感じないのがその原因だと思います。
ショートカットを考える時に重要なのは、知識面ではなく、心構えの方です。
ショートカットは「あると便利」ではなく、「使わなければいけないもの」と考える方が良いです。
それくらいExcel作業の効率に影響を与えます。
同じ距離を同じスピードで走るけれど、
ショートカットは最後まで信号にかからずにゴールまで進むのに対して、メニューを使うのは信号のたびにひっかかっているようなものです。
作業が多ければ多いほど差が出てきます。
つまり、
「日々の作業の中でショートカットを調べたりする時間をロスしたとしても、それに見合うだけの価値がある」
「メニューを使う方法をショートカットに変えることが効率化に繋がる」
と確信を持っていただきたいのです。
この確信があれば、メニューを使う方法を変えることに躊躇がなくなります。
この”確信”こそ、ショートカットを身につける上で重要なので、心がけてみてください。
ショートカット10選
私が、主に会計や税務の仕事の中でよく使っているExcelのショートカットをご紹介します。
ファイルの保存 [Control+S]

ファイルの保存は作業が止まる度に行っています。
”癖”と言えるレベルの頻度で使っていると考えていただいて結構です。
Excelは非常に便利なアプリですが、繊細なところも多くすぐに反応しなくなることがあります。
気を抜いて作業していると、急に反応しなくなってそこまでの作業が水の泡というのは、「Excelあるある」としては定番ですが笑えません。
ファイルの保存は「無意識にやってしまった」レベルにしておきましょう。
アプリの切替 [Alt+tab]
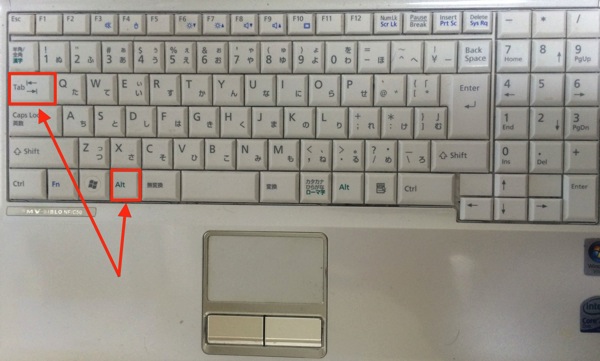
複数のアプリを立ち上げて、交互に見ながら作業することがあります。
Excel⇄Word⇄Chrome
など、いちいち画面を小さくして別のアプリ画面をクリックするというのは面倒です。
[Alt+tab]を使うと、今立ち上がっているアプリが表示され、[tab]をタッチする度に、アプリを順番に指定できます。
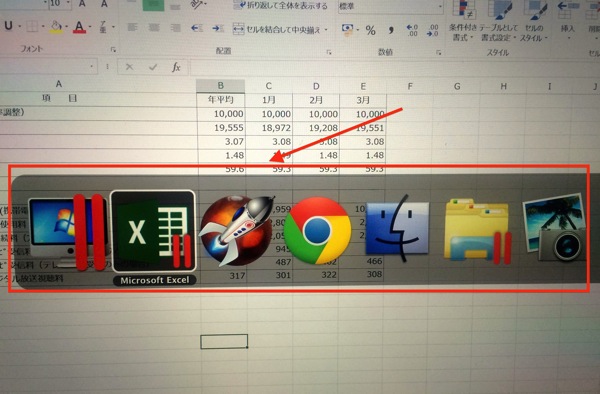
(見づらいですが、[Alt+tab]をタッチしたときの画面です)
使いたいアプリを指定してキーを放せば、アプリを表示することができます。
連続するデータの範囲指定 [shift+Control+矢印キー]
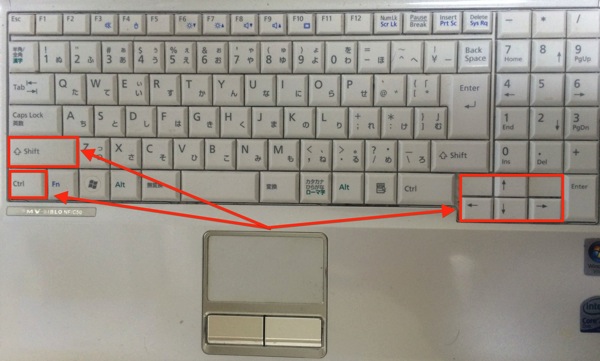
Excelに入力されたデータを範囲指定するとき、マウスのドラッグを使うことが多いですが、データの数が多くなるとそれにも限界があります。
[shift+Control+矢印キー]を使えば、最初に指定したセルから連続するデータを一気に範囲指定することができます。
広範囲にわたっているデータをコピーする時や、計算や検索の範囲を指定するときなどに便利です。
「セルの書式設定」を開く [Control+1]
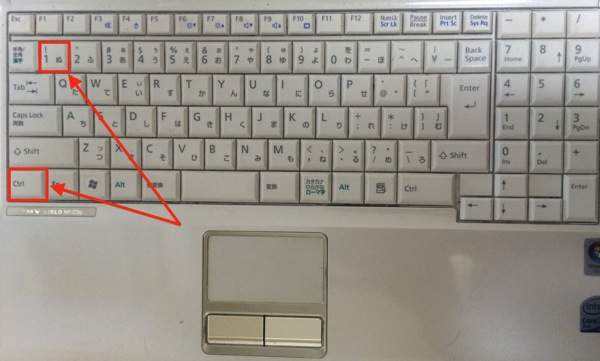
セルに色づけしたり、文字を強調したりするのに使う機能が「セルの書式設定」です。
右クリックから選択して開くことが多いと思いますが、[Control+1]を使えば、すぐに開くことができます。
ただし、よく使う書式についてはホームタブにあるフォントや数値から選択する方が早いので、そちらを使います。

形式を選択して貼り付け [右クリック→S→Enter→V(値貼り付け)→Enter]
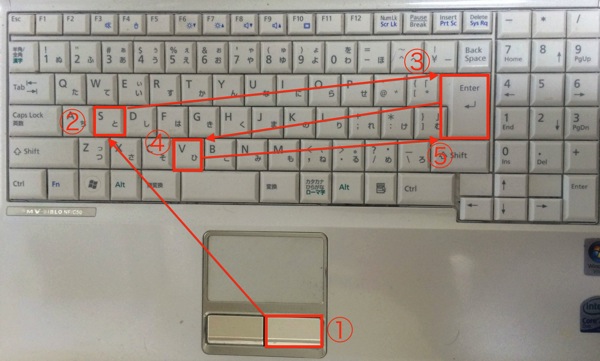
Excelのデータをコピーする際、セルに入力された式や関数を外して、数字だけを貼り付けることがよくあります。
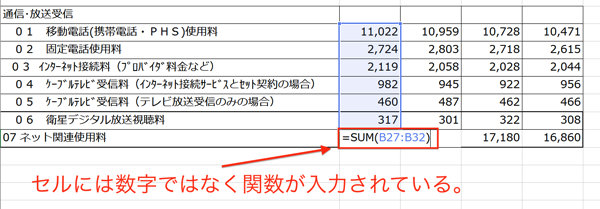
(このようなデータを数値だけのデータとしてコピーすることを考えます)
その時に使うのが「値貼り付け」です。
コピー[Control+C]のあと、右クリックして「形式を選択して貼り付け」を選んで、「値」を選択することで「値貼り付け」ができます。
手順はこのままですが、マウスで選択するところをキーで選択することができます。
右クリックまでは同じなのですが、そのあと、[S]→[Enter]をタッチすると「形式を選択して貼り付け」、[V]→[Enter]をタッチすると「値」を指定できます。
タッチタイピングを鍛えておけば、一瞬で[S]→[Enter]→[V]→[Enter]をタッチできますから、マウス選択よりもスムーズです。
「値」以外にも[F]で数式、[T]で書式、を選択できますので、該当するキーを覚えておいて使ってみましょう。
操作を戻す [Control+Z]
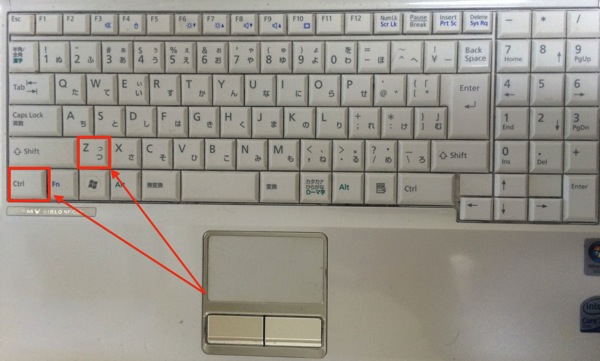
「あ、間違った」「マズい、削除してしまった」など、Excelで意図しない動作をしてしまったとき。
絶対にやってはいけないのが、焦って修正を繰り返すこと。
まずは気持ちを落ち着けて、次にやっていただきたいのがこの「操作を戻す」という作業です。
ほとんどの場合これで解決することができます。
簡単ですが、初心者の強い味方ですので是非覚えておきましょう。
図形のコピー [Control+D]
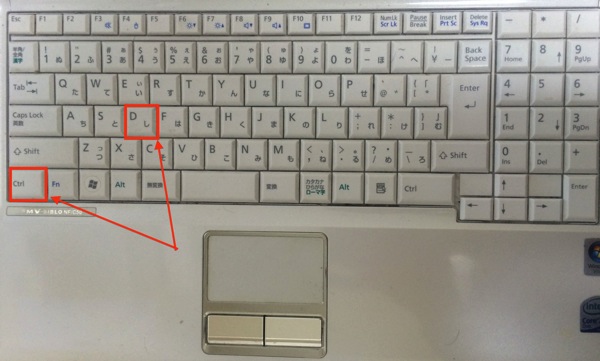
当ブログでも登場する図や表は、ほとんどExcelで作っています。
そこで使っているのが、矢印やテキストボックスなどの図形。
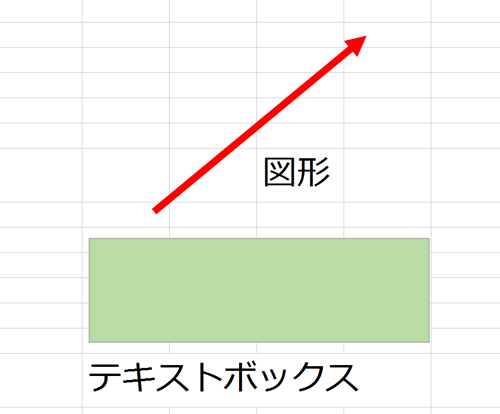
挿入タブから選択して使うことができますが、
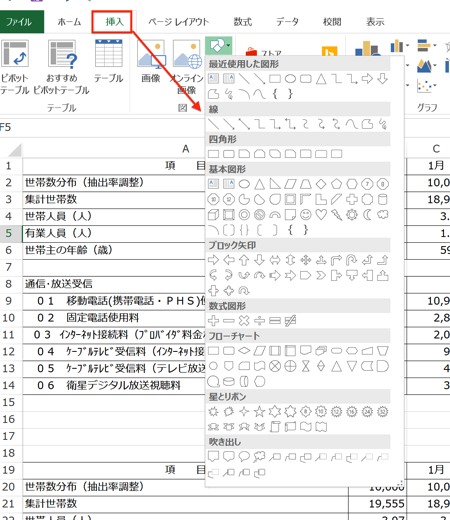
同じ図形を複数使う場合に、何度も挿入タブから選択するのは面倒です。
その手間を解消してくれるのが[Control+D]のショートカット。
コピーしたい図形を指定して[Control+D]をタッチすると同じ図形を複製してくれます。
SUM関数の入力 [Alt+shift+=]
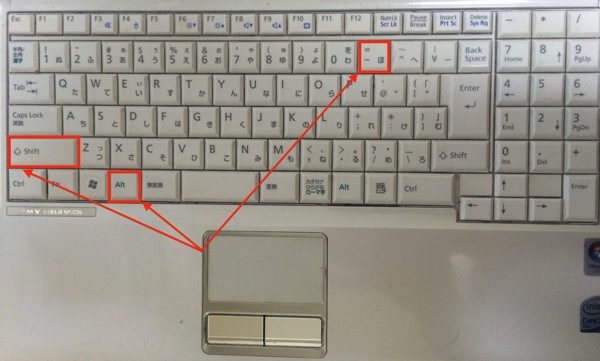
連続するデータで合計を出したいとき、SUM関数を使いますが、いちいち入力するのは面倒です。
連続するデータの次のセルをアクティブにして、[Alt+shift+=]をタッチすれば、SUM関数を入力することができます。
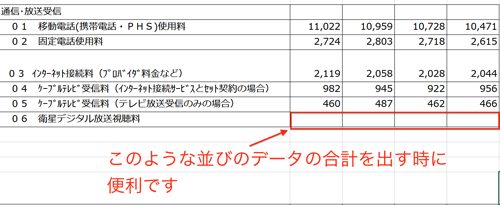
参照形式を変える [F4]
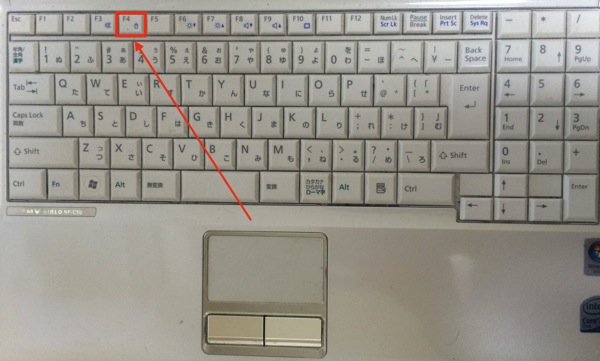
関数の式で参照方法を変更するときに使うのが[F4]です。
参照方法は関数をコピーした際に、移動したセルに合わせて関数内のセルの位置変える相対参照と、移動してもセルの位置を変えない絶対参照があります。
”$”マークがついていると絶対参照で、コピーしても関数内のセルは変更しません。
関数の中にあるセル番号(B4やA6といったセル番号)にカーソルを合わせて、[F4]をタッチすれば、”$”マークを変更することができます。
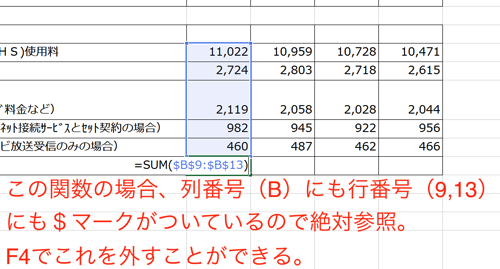
デスクトップの表示 [Windowsマーク+D]
Excelに限定されないので最後に持ってきましたが、便利なので挙げておきます。
複数のアプリを使っていて画面がいっぱいの時、デスクトップにあるファイルを開こうとすると、いちいちウィンドウを縮小する必要があります。
それの手間をなくしてくれるのが[Windowsマーク+D]のショートカットです。
ノートPCなどで画面表示に余裕がない場合などは特に重宝します。
まとめ
ショートカットは便利ですが、身につけるには心構えが重要です。
Excel効率化というより、正しい使い方と位置づけてショートカットを習得しましょう。
作業効率は格段に上がります。
<おまけ>
Excelセミナー、開催予定です。
「使ってはいるけど、効率的な使い方が分からない」という方を対象にしたセミナーです。
近く告知しますので、ご興味のある方はぜひ。