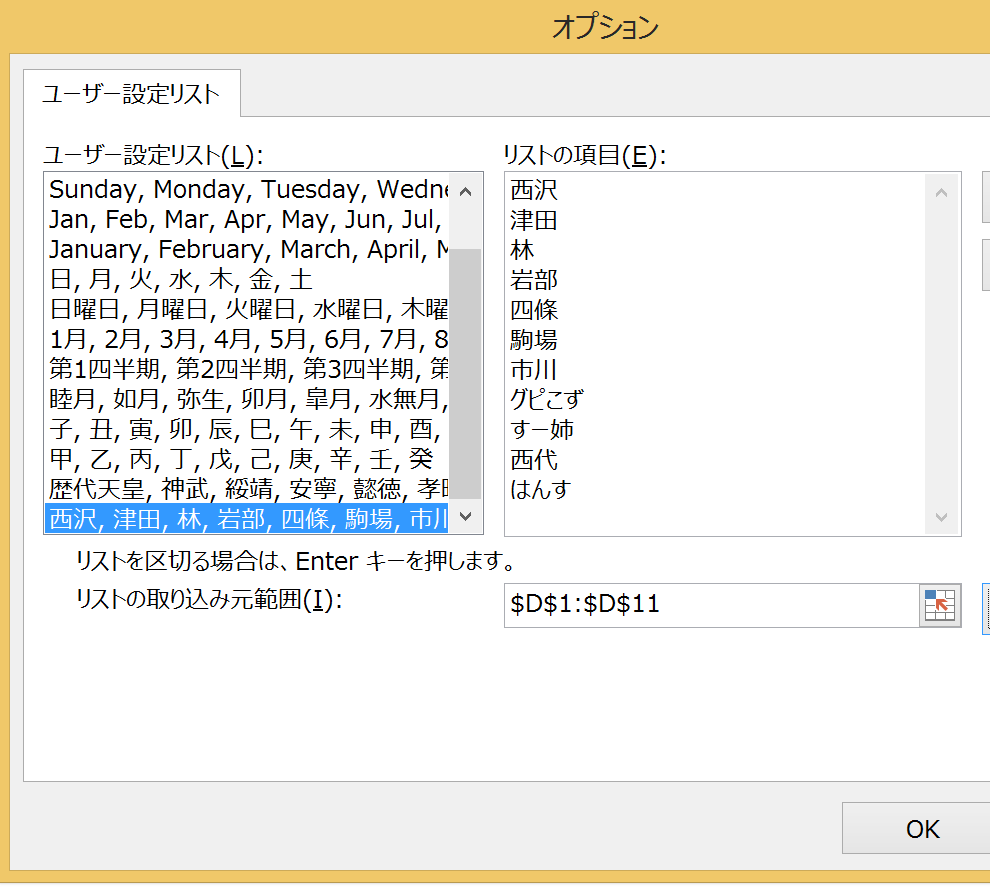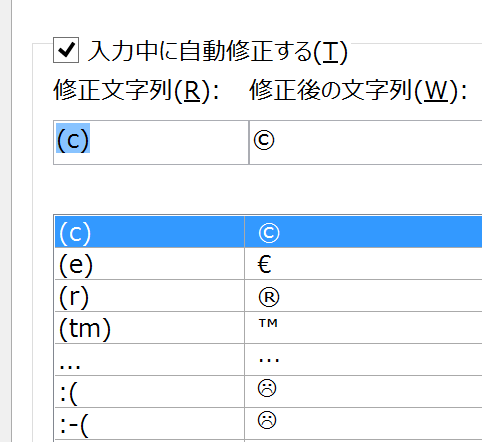Excelシート上でセル範囲に”名前”をつけると、それ以降はセル番号だけでなく”名前”でも、セル範囲を指定することができます。名前をつけた範囲は修正したり削除することも可能です。
先に「名前の定義」についても解説するので、「名前の定義」の修正&削除の方法を知りたい方は、「2 『名前の定義』の修正、削除」からご覧下さい。
INDIRECT関数と組み合わせて威力を発揮する 「名前の定義」
Excel上のセル範囲に名前をつけることを「名前の定義」といいます。
「名前の定義」は次の手順で使うことができます。
「名前の定義」の手順
たとえば、このようなデータがExcelシートに入力されている場合。
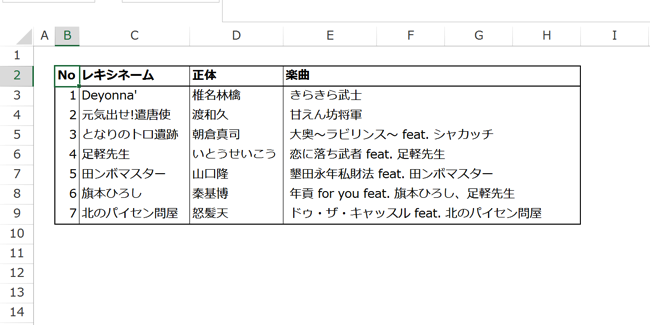
この表全体に名前をつけることにします。
まず、ドラッグ(マウスをクリックした状態で引っ張る)で表全体を範囲指定して、
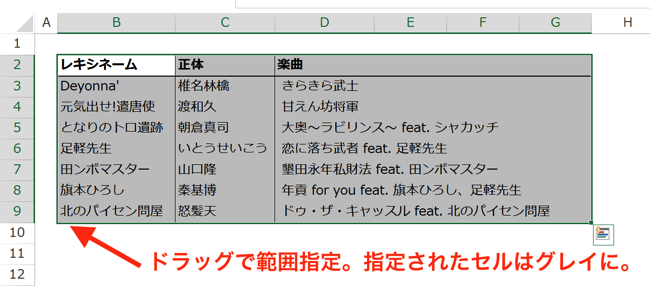
「クリップボード」の下にある「名前ボックス」に、好きな名前(ここでは「レキシ」)を入力して「Enterキー」タッチします。
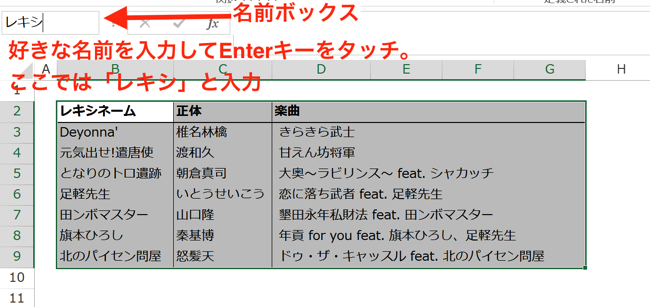
これで、「名前の定義」は完了です。
今後、指定した範囲は、セル番号(B2:H9)だけでなく「レキシ」と入力しても指定することができます。
「名前の定義」の使い方
「名前の定義」で指定された範囲を具体的に使ってみましょう。
「名前の定義」はVLOOKUP関数などで、指定範囲を入力するような時に役立ちます。
たとえば、先ほどの表からVLOOKUP関数を使って「レキシネーム」(たとえば、”旗本ひろし”)を検索して、「正体」を表示させる場合。
通常のセル範囲指定なら、
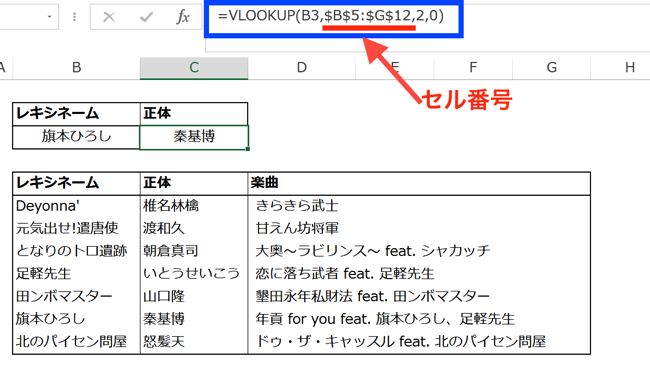
=VLOOKUP(B3, $B$5:$G$12, 2,0)
このように、セル番号で指定しますが、先ほど名前をつけた「レキシ」でも、
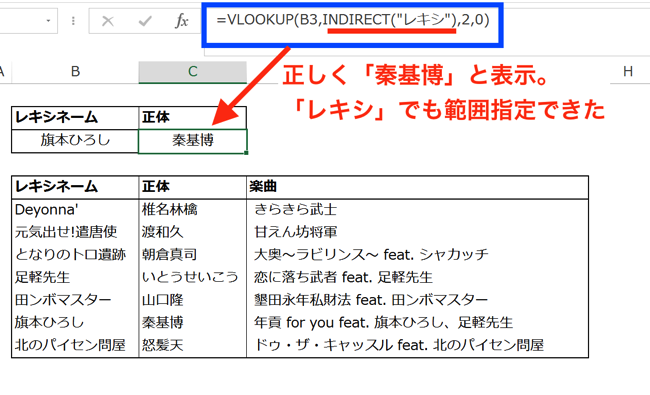
=VLOOKUP(B3,INDIRECT(“レキシ”),2,0)
「秦基博」と正しく表示されて、「レキシ」と入力しても範囲指定できることが分かります。
「レキシ」の前に出てくる「INDIRECT」ですが、これは関数です。
「INDIRECT関数」と言って、文字データをExcelシート上のセル範囲のデータへと変換してくれる関数です。
Excelでは、「レキシ」をそのまま入力してしまうと、ただの”文字データ”として認識されてしまいます。
ですが、INDIRECT関数を使うと、「レキシ」は”セル範囲のデータ”へと変換されるので、Excelが「レキシ=$B$5:$G$12」と認識するようになって、VLOOKUP関数の中で使えるようになるのです。
「『名前の定義』で名前をつけたセル範囲は、INDIRECT関数とセットで使う」
と理解しておきましょう。
「名前の定義」の修正、削除
先ほど見たように、「名前の定義」で範囲指定するのは簡単なのですが、名付けたセル範囲が間違っていて、修正したい場合や、
「名前の定義」をやり直すために、先に使った名前を削除したい場合があります。
「名前の定義」の修正や削除の方法も見ておきましょう。
ちょっと、イメージしづらい場所にあるので知っておくと便利です。
「数式」タブから「名前の管理」をクリックすると、
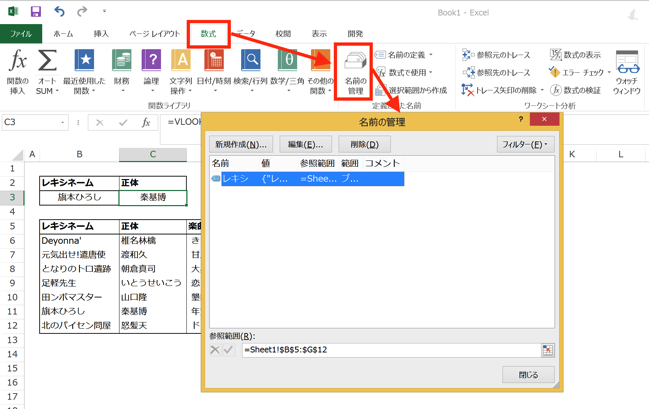
「名前の管理」画面が表示されます。
ここに、先ほど「名前の定義」で指定した、セル範囲のデータがあるので(ちゃんと「レキシ」がありますね)、ここから修正、削除します。
まず、修正については、「名前の管理」画面の「編集」をクリック。
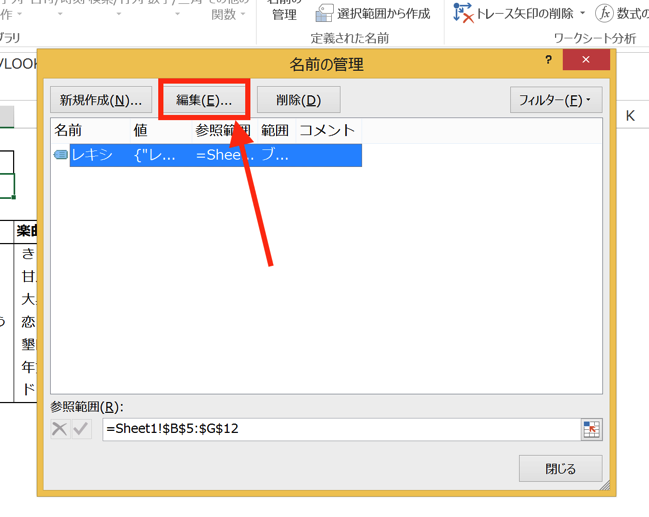
「名前の編集」画面が開くので、
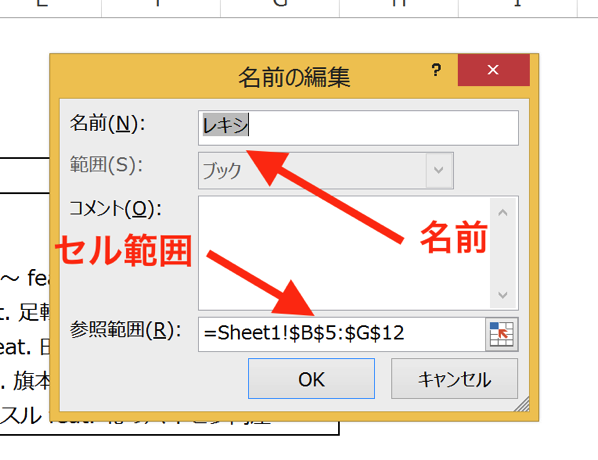
同じセル範囲で名前を変えたい場合は「名前」欄を、
セル範囲を変更したい場合は「参照範囲」を、
編集することで、最初に決めた「名前」や「セル範囲」を修正することができます。
次に、削除ですが、削除したい名前を指定して、「削除」ボタンをクリック。
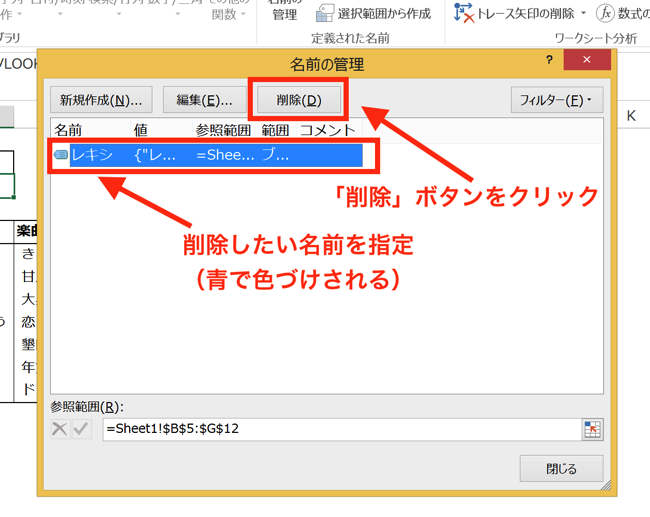
これで、削除は完了です。
手順自体は簡単なのですが、どこで操作すれば良いかが分かりづらいので、ここでおさえておきましょう。
まとめ
「名前の定義」で指定したセル範囲を修正、削除するためには、「数式タブ」の「名前の管理」で処理します。
おまけ
2つ買い込んだ「雪見だいふく(9個パック)」がなかなか減らないなー。
「暑い!」と言える間に食べきりたい。

(左:生チョコ 右:生キャラメル どうやら生チョコは不人気の模様…)