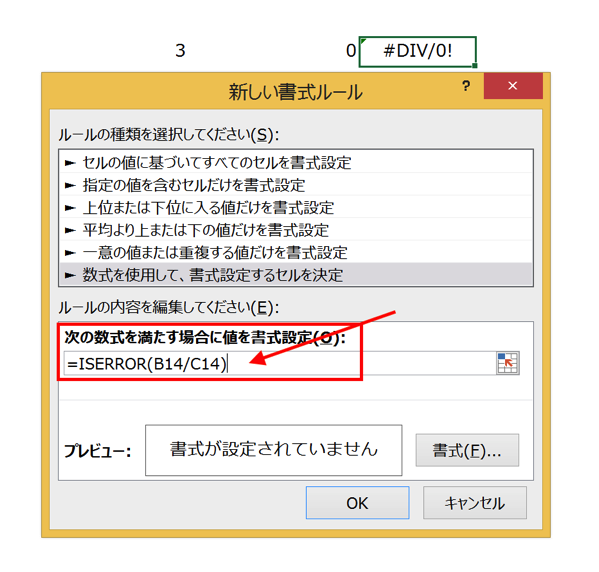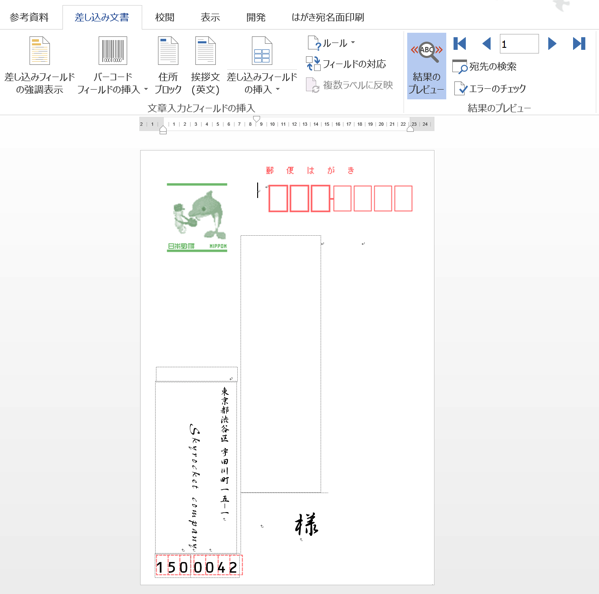Excelファイルでも利用できるハイパーリンク。ハイパーリンクの色は、リンク先表示前は「青」、表示後は「紫」に設定されていますが、自由に変更することができます。(具体的な手順は「2.ハイパーリンクの色の変更」で扱いますので、お急ぎの方はそちらからご覧下さい)
Excelでハイパーリンクを使う手順
Excelで使うハイパーリンクは2種類あります。
1つは、ネット上のサイトなど「Excelファイル外へ」リンクするハイパーリンクと、
もうひとつは「Excelファイル内」の該当箇所へリンクするハイパーリンクです。
Excelファイル外へのハイパーリンク
Excelファイル外へのハイパーリンクはとても簡単です。
というよりも、Excelの初期設定でURLやメールアドレスを入力すれば、自動的にリンクできるようになっています。
念のため見ておくと、Excelのセル内にリンクさせたいURLを入力して、
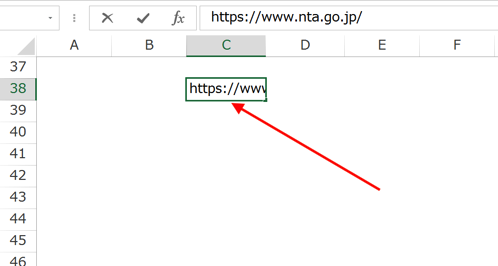
この状態で「Enter」キーをタッチすると、
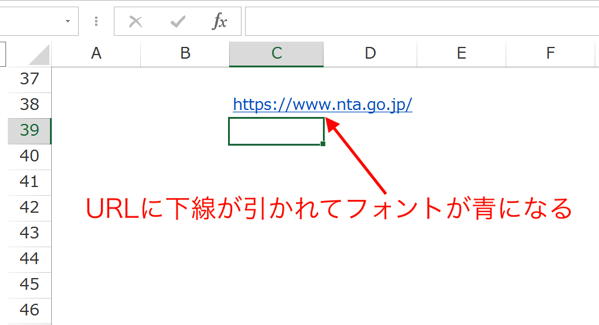
これでハイパーリンクが設定できます。
Excelファイル内のハイパーリンク
Excelファイル内でハイパーリンクを張る方法は、以前こちらの記事で紹介しました。
簡単に説明しておくと、
リンクを貼りたいセルを指定(セルをクリックして緑の枠で囲まれた状態にする)して、「挿入」タブの「ハイパーリンク」をクリックして「ハイパーリンクの挿入」画面を開きます。
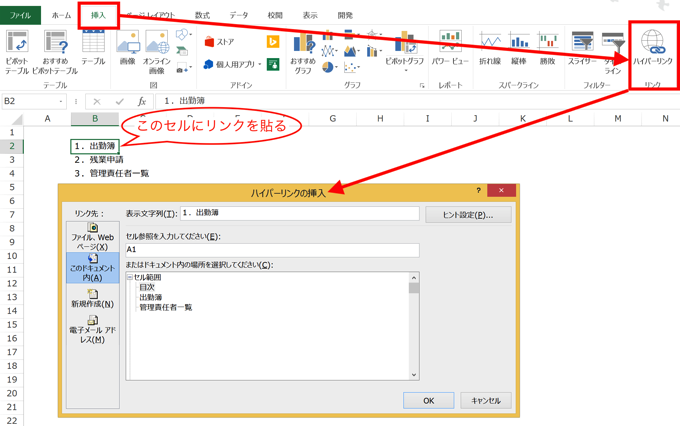
画面左の「リンク先」のリストから「このドキュメント内」を選ぶと、
ファイル内にあるシート名が「またはドキュメント内の場所を選択してください」に表示されるので、リンク先のセルがあるシート名を選んで(ここでは「出勤簿」)、
「セル参照を入力してください」にリンクしたいセル番号(ここでは「C1」)を入力して「OK」ボタンをクリック。
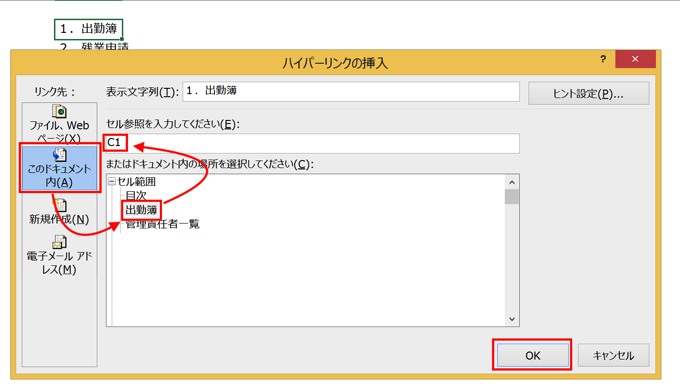
すると、
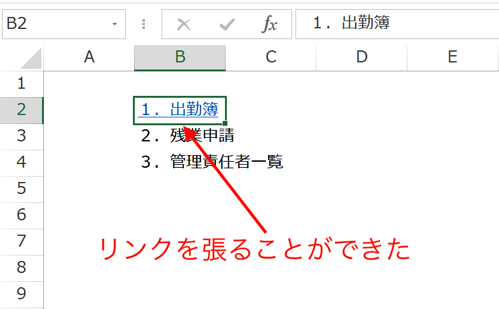
フォントが青に変わって、リンクを張ることができます。
このように、リンクのある箇所は下線が引かれてフォントは青になって、
リンク先を表示した後は、
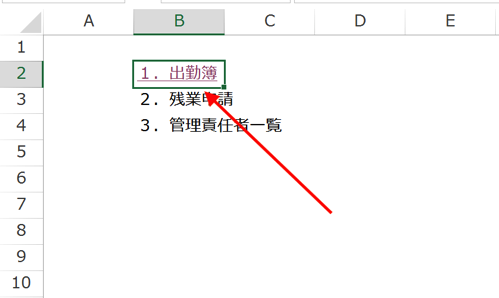
紫に変わります。
ただ、この色ってどうもイケてないというか、目立ちすぎて読み手にとっては見づらくないですか?
私は、下線があればリンクがあることは伝わると思うので、フォントの色は黒でOKだと思っています。
ハイパーリンクの色は変更することができるので変更してみましょう。
ハイパーリンクの色の変更
ハイパーリンクの色は簡単に変更できます。
「ページレイアウト」タブにある「配色」をクリックして、リストの一番下にある「色のカスタマイズ」をクリック。
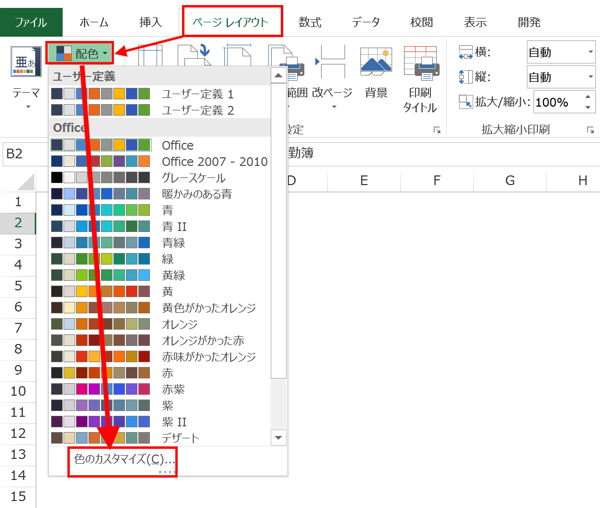
「新しい配色のパターンの作成」画面が開くので、
「ハイパーリンク」「表示済みのハイパーリンク」にある「▼」ボタンをクリックして「テーマの色」を開き、変更後の色を選んで(ここでは「表示済みのハイパーリンク」を黒に変更)「保存」ボタンをクリックすると、
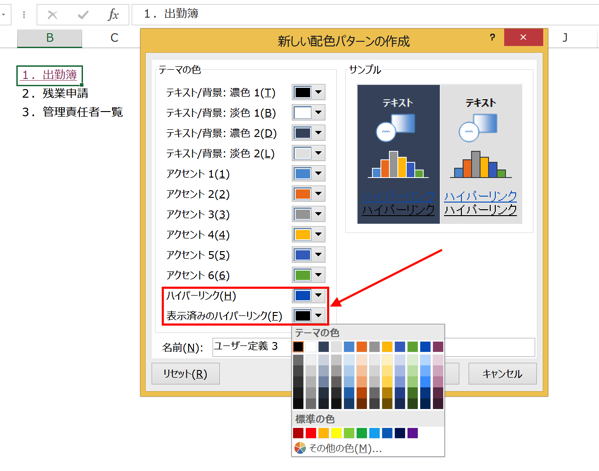
フォントの色が変更されます。
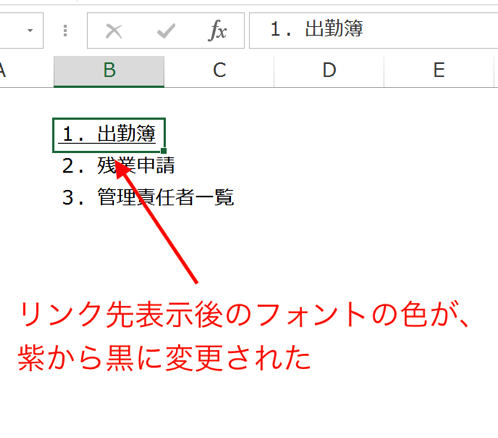
まとめ
Excelのハイパーリンクの色は、初期設定のままだと目立ちすぎて見づらいです。
「ページレイアウト」タブから簡単に変更できるので、気になるときは変更してみましょう。
おまけ
バイエルン・ミュンヘン、強すぎ。
ホームとは言え、アーセナルがほとんど何もできなかったというのは衝撃です。
バルサとの対戦が早くみたい!