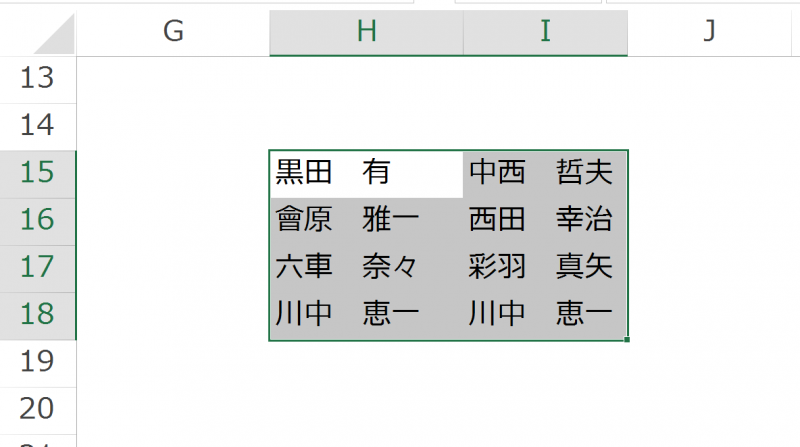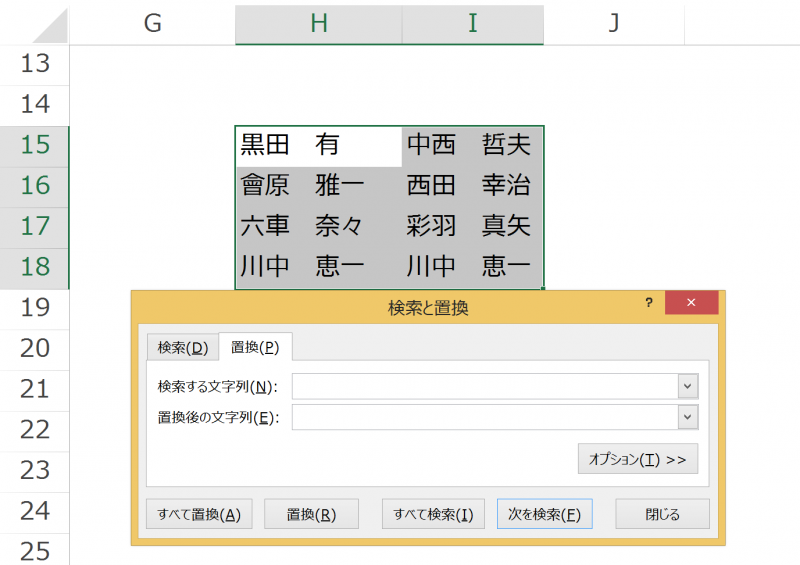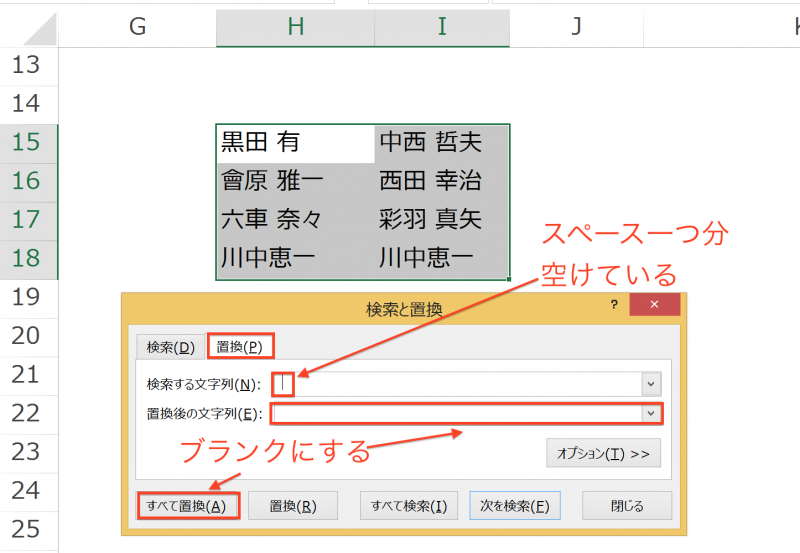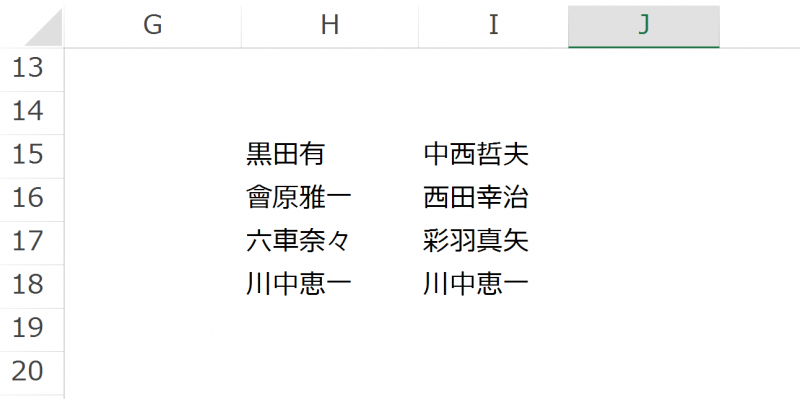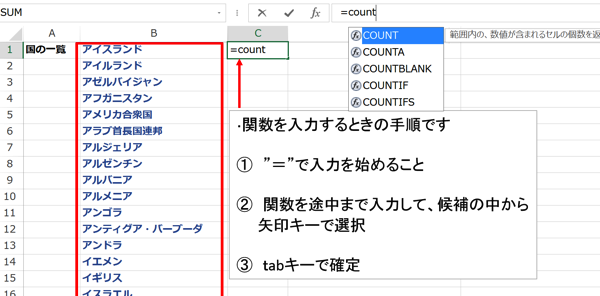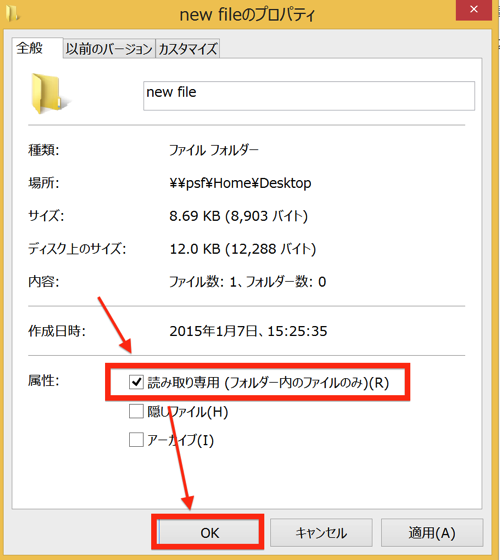普段、使っている限りでは見落とされがちな、Excelの基本的な知識。”実務に役立つこと”に絞って解説していきます。
Excelで入力するデータは4つだけ
まずExcelで扱うデータの種類を整理しておきましょう。
1.数値
Excelは集計や計算のために作られたソフトですので、数値を扱うことを前提にしています。
2.文字
正確には「文字列」と言いますが、数値以外の文字と記号と考えていただければいいでしょう。
3.セル番地
馴染みのない名前ですが、分かりやすいので、私もこの呼び方を使っています。
「セル番地」とはExcelシート上の、セルの所在地を示す住所のことです。
1つのエクセルシート上には、17,179,869,184のセルがありますが(1,048,576行× 16,384列)、その中にあるセルの場所を指定するのに使うのが、列を示す「アルファベット」と行を示す「数字」とで構成されたセル番地です。
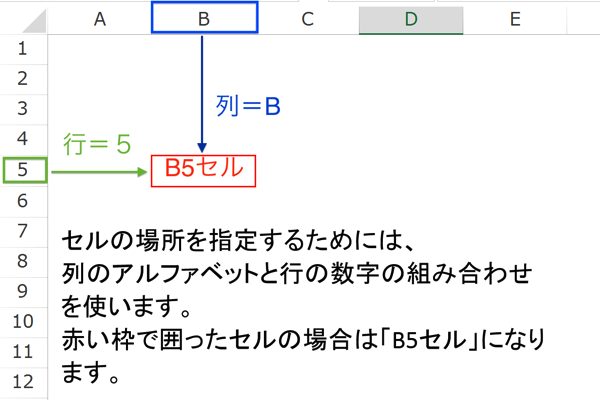
このセル番地を使うことによって、集計範囲や参照するセルを指定することができます。
4.日付、時間
数値だけをセルに入力すると数値として扱われますが、そこに”/”で区切りを入れると、日付のデータに、”:”で区切ると時刻のデータになります。
Excel入力するデータの種類は以上の4つだけです。
何となくは分かっていらっしゃる方がほとんどだと思いますが、あえて、扱ったのは理由があります。
それは、データの種類によって使い方が変わることを意識していただきたかったからです。
セルに入力する時点では、数値もデータも日付も特に変わることはありません。
ですが、それをデータとして関数や集計で扱うときには使い方を変えなければいけません。
特に、文字の扱いは重要で、関数の中でそのまま使ってしまうとエラーになってしまいます。
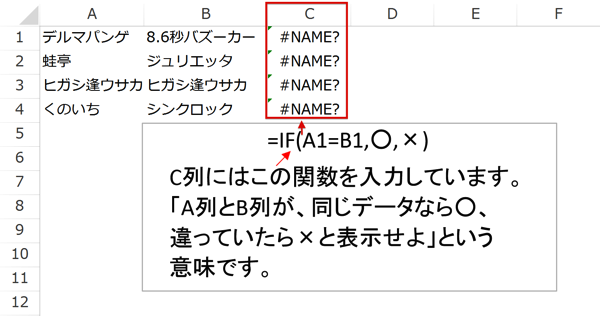
上のIF関数では○、×、という文字をそのまま使ってしまったために、「♯NAME?」というエラーになってしまいました。
(「♯NAME?」は、使用できない文字列が使われた場合に出る、エラーメッセージです。エラーメッセージについても少しずつ理解していきましょう)
では、関数の中で文字を使うときにどうしなければならないかと、言うと”○””×”のように、”(ダブルクォーテーション)で挟んで使います。
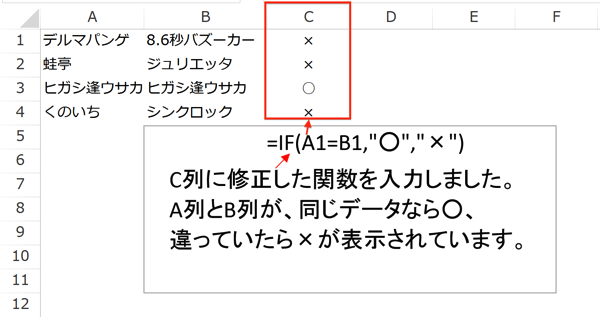
このようなルールはデータの種類の違いによって、現れるものです。
データの種類の違いを知っておくと、Excelのエラーの原因として思いつきやすく、自分の力で入力内容を修正できることも増えてきます。
基本的な所ではありますが、データの種類をおさえておく理由はそのようなところにもあります。
実務でよく使う機能
次に機能を説明します。Excelには多くの機能がありますが、その全てを知る必要はありません。
使いやすい便利な機能に絞って、使い方を覚えることが実務で役に立ちます。ここでは6つの機能を挙げておきます。
1.条件付き書式
一定の条件を満たした場合に、セルを塗りつぶすなど、セルの書式を設定できる機能です。
人事データで前年から変更のあった箇所を見落とさないようにしたり、財務数値で一定以上の変動がある箇所を目立たせたりするのに使います。
簡単に使い方を説明しておきます。
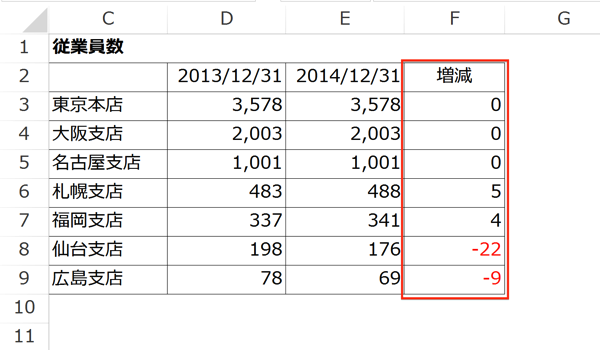
こちらの表で、従業員数に増減があった場合にセルの書式を変えることを考えます。
1.
条件付き書式を適用するセルをドラッグして指定する
2.
「ホーム」タブから「条件付き書式」をクリックすると、リストが現れるので「新しいルール」を選択
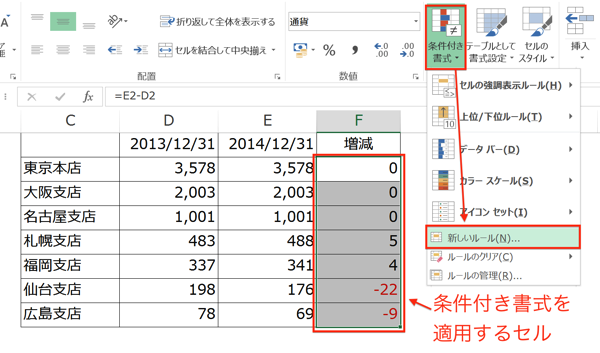
3.
「新しい書式ルール」が開くので、「数式を使用して、書式設定するセルを決定」を選択
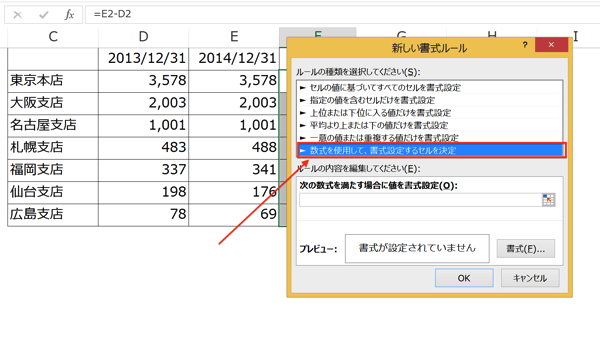
4.
「次の数式を満たす場合に値を書式設定」に数式を入力して、OKボタンをクリック
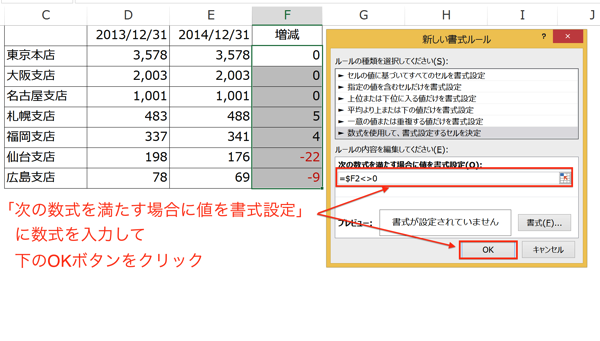
5.
「セルの書式設定」が現れるので、条件を満たす場合のセルの書式を決める。(ここではセルの塗りつぶしを選択)
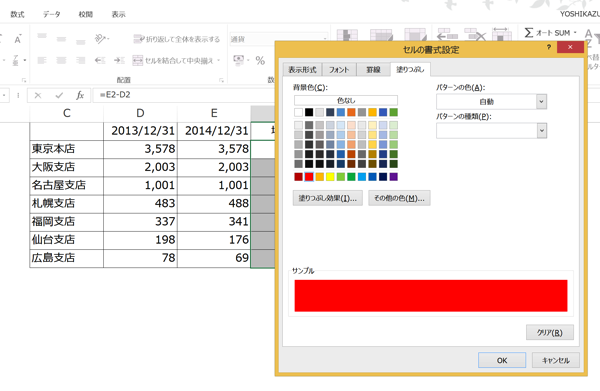
6.
その結果が次の画像です。
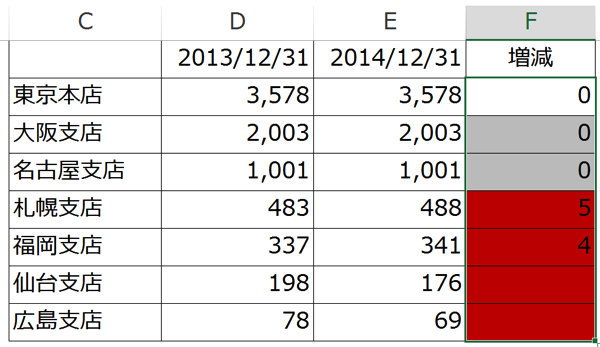
2.データの入力規則
ドロップダウンリストを使う時などに使います。
「データ」タブから「データの入力規則」に進み、「入力値の種類」から「リスト」を選んで、リストにする選択肢を入力します。
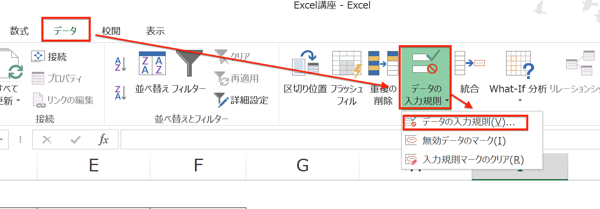
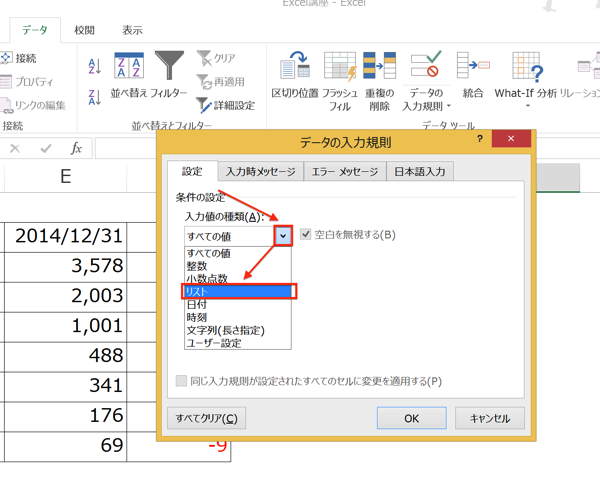
3.オートフィルタ
条件に一致するデータだけを表示します。
1.
フィルターをかけたい表の最初の行をドラッグして選択します。
2.
「データ」タブから「フィルター」を選択
これでオートフィルターの設定ができました。
ここでは、条件として週給が100,000ポンドを超える選手を抽出します。
「WEEKLY WAGE」の列のフィルタをクリックして、「数値フィルター」をクリックするとリストが現れます。その中から「指定の値より大きい」を選択。
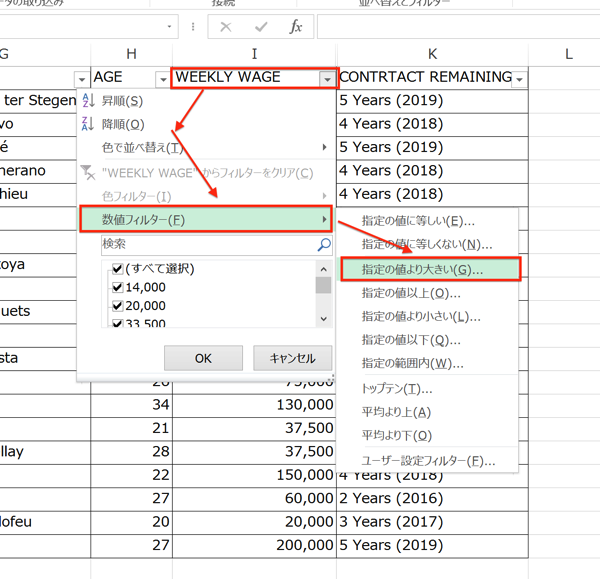
「オートフィルターオプション」が開くので、条件である「100,000」を入力して、OKボタンをクリック。
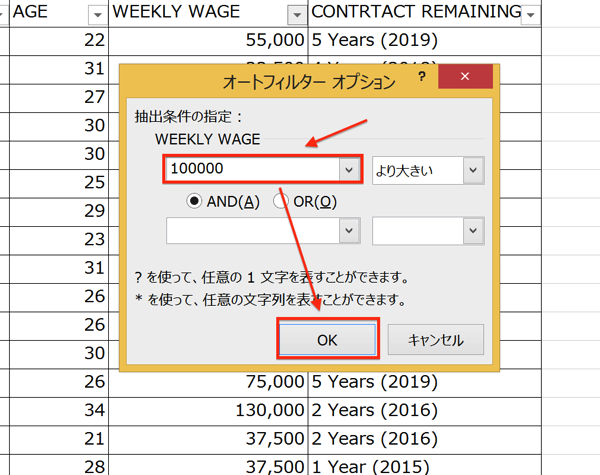
その結果が次の画像です。週給100,0000ポンド以上の選手が抽出できました。
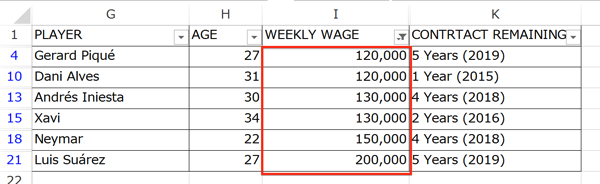
4.可視セルのコピー
上のオートフィルターで抽出されたデータをコピーします。
通常のコピーにすると、抽出されていないデータを含めてコピーされることになるので、目に見えているセルだけを選択する必要があります。
そこで使う機能が「ジャンプ」です。
「Control+G」のショートカットで使うことができます。
1.
オートフィルタで抽出したデータをドラッグで範囲指定
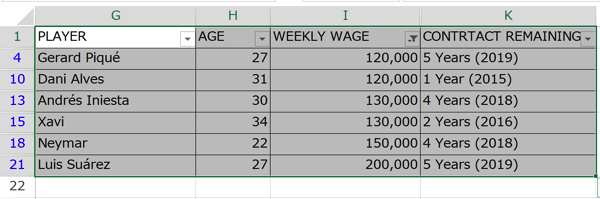
2.
「Control+G」で「ジャンプ」を表示し、「セル選択」をクリック
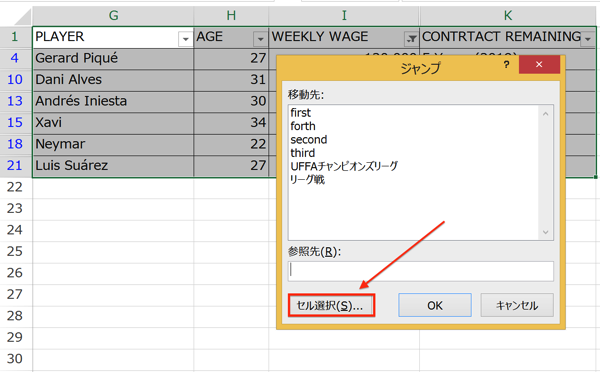
3.
「選択オプション」が表示されるので、「可視セル」を選択してOKボタンをクリック
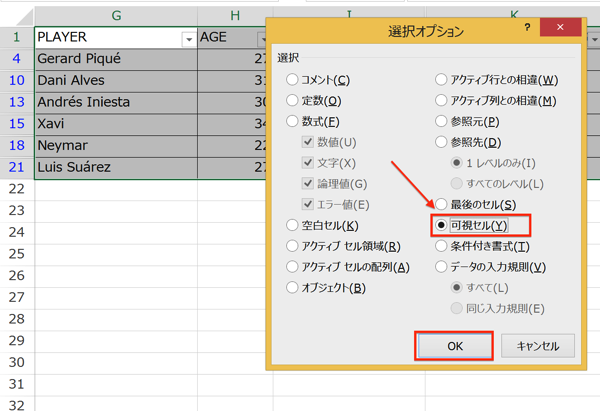
4.
「Control+C」でコピーすると抽出したデータだけをコピーできる
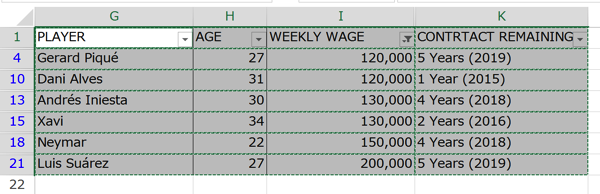
5.
貼り付けた結果が次の画像です。オートフィルタで抽出した範囲だけがコピーされました。
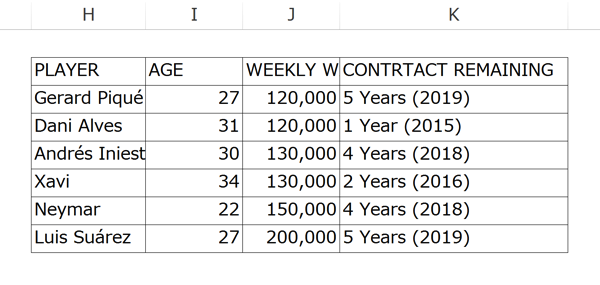
5.検索と置換
どちらもよく使う機能ですが、ここでは置換を使った便利な機能を解説します。
セルの中にある、余計なスペースを削除するのに、置換が使えます。
1.
置換する範囲をドラッグで指定します
2.
「Control+h」で「検索と置換」を表示
3.
「検索する文字列」に、スペース一つ分入力して、「置換後の文字列」はブランクに。
入力が終わったら、「すべて置換」をクリック
4.スペースを削除できました
6.シートの保護
入力内容を勝手に変更されないように、シートを書き換えられないようにします。
「校閲」タブから「シートの保護」をクリックして使います。
まとめ
関数、マクロ、とともに機能もExcelを構成する重要な要素です。
3つの要素をバランス良く伸ばせれば、幅広い発想でより使い勝手の良い道具として、Excelを使うことができます。
<おまけ>
デメルのザッハトルテを買ってきました。
ホールサイズしかないと思っていたのですが、ショートケーキくらいのポーションでも売っていたので思わず手を出してしまいました。
未だ食べていないのですが、ゴッテリした見た目だけで、ある程度お腹は満たされて気がしています。
完食できるか心配になってきました。