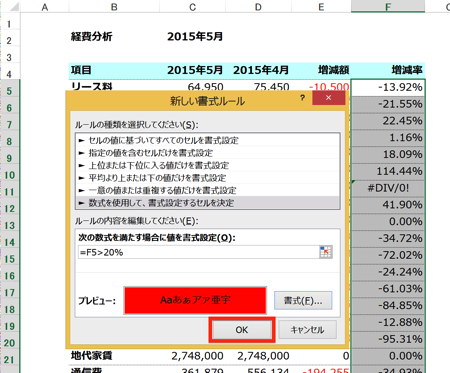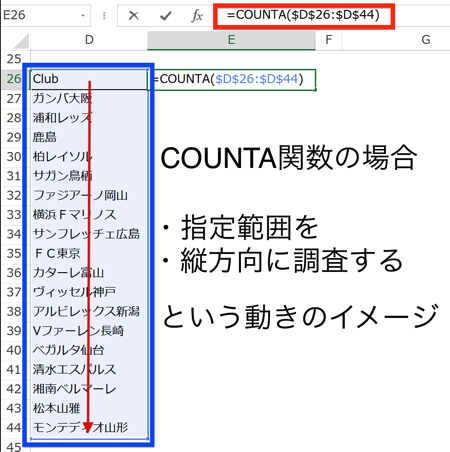Excelを使っていると、たまに、いつも通り動いてくれないことがあり、戸惑うことがあります。数日前も、仕事中、セルのコピーが思うようにできなかったので、設定の変更で対処しました。
計算式を入力したセルはOK コピーしたセルがダメ
Excelに入力された数値データを使って、簡単な計算をしようとしていました。
具体的には次のような計算です。
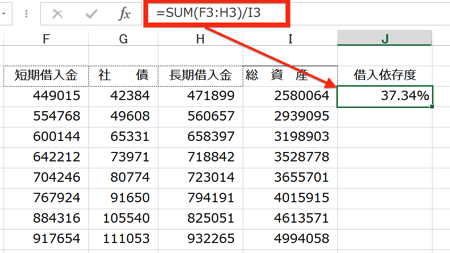
=SUM(F3:H3)/I3
と入力しています。
足し算と割り算の式で、項も4つですから、極めてシンプルな式と言えます。
計算結果を見てみると、正しく計算されていて、形式だけ「%」に直して表示させています。
ところが、このセルの右下の角をダブルクリックして、
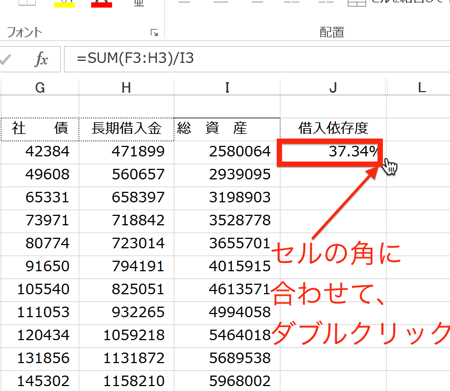
連続コピーすると、
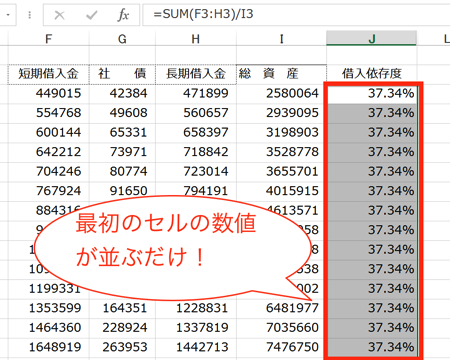
コピー元となったセルの「37.34%」が連続して表示されています。
「正しくコピーされなかったか…」と思い、原因を探るためコピーしたセルを順番に見ていくと、
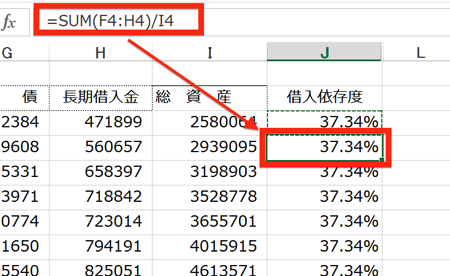
=SUM(F4:H4)/I4
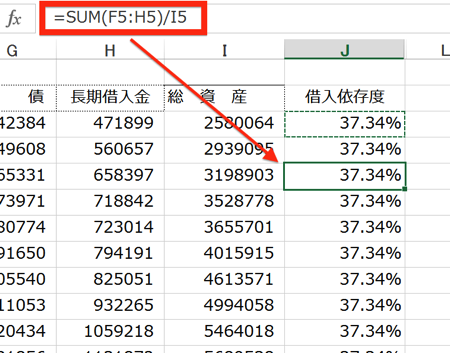
=SUM(F5:H5)/I5
このように、コピーしたセルの行が一つ下がるのに従って、
計算式の行番号も「F4→F5」「H4→H5」と、正しく変化しています。
念のため、6行目以降も確認しましたが、正しく変化していました。
最初、「コピーが失敗しているのではないか」と考えましたが、そうではなく、コピー自体は正しくできているということです。
では、なぜ、計算式は正しく入力されているのに、計算結果が正しく表示されていないのか、と言うと、
「Excelのオプション」で、計算を行わないようにように設定されていたからです。
「Excelのオプション」の「計算方法の設定」で設定を変更すれば、問題は解決
計算式をコピーしたのに、正しく計算されない原因は、Excelの設定にあります。
「ファイル」タブをクリック(もしくは、「Alt+F」でショートカット)して、
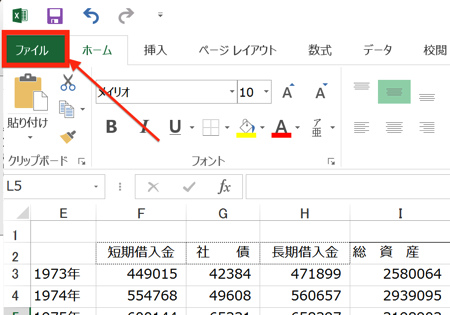
サイドバーを開き、一番下にある「オプション」をクリック。
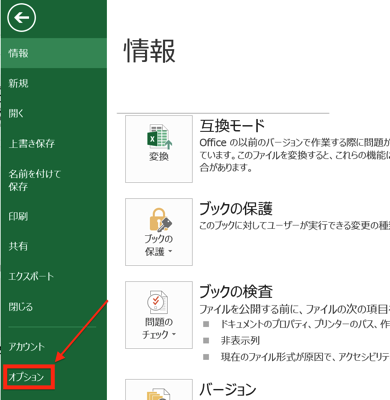
「Excelのオプション」画面が開くので、「数式」を選択して、「計算方法の設定」を確認すると、「手動」にチェックされているのが分かります。
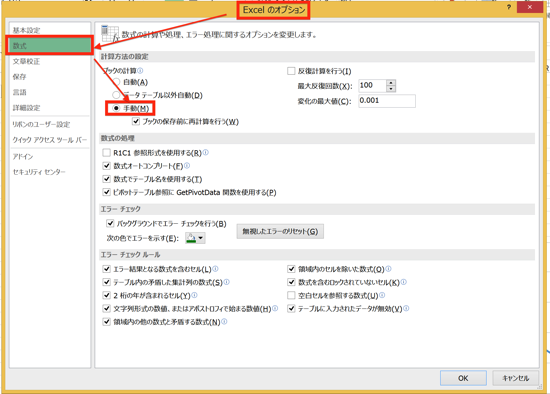
実は、ここで「手動」に設定されていることが、
数式が正しくコピーされているのに、計算結果が正しく表示されない原因なのです。
では、「計算方法の設定」で何を設定しているかというと、
Excelファイルを開いたときに、入力されている計算式を
自動的に計算させるか、
指定したセルだけを計算させるか、
を決めています。
もし、「自動」にチェックが入っていれば、入力された全ての数式で、計算が自動的に実行され、計算結果が表示されます。
これは、私たちが目にしている通常の状態です。
一方、「手動」にチェックが入っていれば、数式が直接入力されたセルについては、計算結果を表示しますが、
それ以外のセル(コピーしたセルや、入力済みのセル)については、「F9キー」をタッチして”再計算”の指示を出さなければ、計算が実行されず、計算結果が表示されないのです。
ですので、入力された全ての数式で、計算が自動的に実行されるようにする(通常の状態にする)には、
「Excelのオプション」の「数式」にある「計算方法の設定」を、
「手動」から「自動」に変えて、OKをクリック。
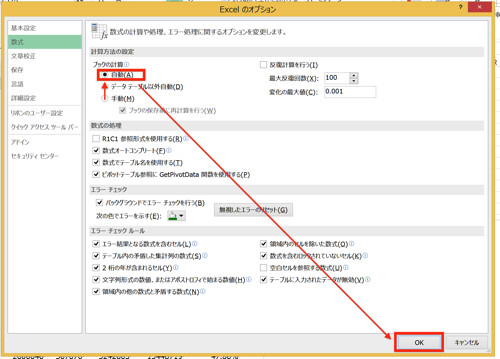
すると、
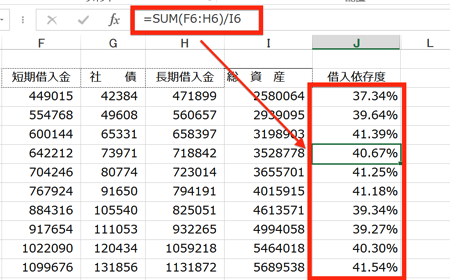
先ほど数式をコピーしたセルについても、計算が実行され、計算結果も正しく表示されることになりました。
今回、「計算方法の設定」が「手動」になってしまったのは、
ネットからダウンロードしたExcelファイルを使ったのですが、その設定が、「手動」になっていたからです。
普段は「自動」で設定していても、同時に開いているファイルの設定が「手動」になっていると、その設定に影響されて、「手動」になってしまうことがあるようです。
「手動」があるのは、Excelの負担を減らすため
コピーされた計算式が、正しく実行されなかった原因は分かっていただけたと思いますが、
なぜ、ユーザーを混乱させる、「手動」のような選択肢があるのか、不思議に思われると思います。
この機能は、Excelの負担を軽減するために用意されています。
計算式が入力されているExcelファイルでは、ファイルを開く度に、計算が実行されて、その結果を表示しています。
データが少ないファイルなら、一瞬にして計算が終わるので、問題ありませんが、複雑な式が大量に入力されていると、計算を完了させるのに時間がかかるため、
ファイルを開くのに時間がかかったり、追加でファイルを加工する際に、Excelの動きが鈍くなったり、といった不都合が出てきます。
このような不都合を避けるために、入力された計算式について、自動で計算を実行するのをやめさせて、「ファイルが重くなる」のを防ごうとするのが、
「計算方法の設定」の「手動」
なのです。
Excelで大量の式が入力されていて、動きが重いと感じたときには、
「計算方法の設定」で「手動」を選択するのも良い考えです。
ただし、その際には、ファイルを利用する人が混乱しないように、そのように設定していることと、その理由を伝えるようにしましょう。
まとめ
数式をコピーしたのに結果が反映されない時は、「Excelのオプション」にある「計算方法の設定」が「手動」になっているのが原因かもしれません。
「自動」に変更することで、計算が実行され計算結果を表示してくれるようになります。
<おまけ>
楽しみにしていたチャンピオンズリーグですが、見事に寝過ごして録画観戦に。
結果を見るとつまらないので、情報を遮断しようとするのですが、うっかりyahoo!などを開いて失敗してしまいます。気をつけなければ。