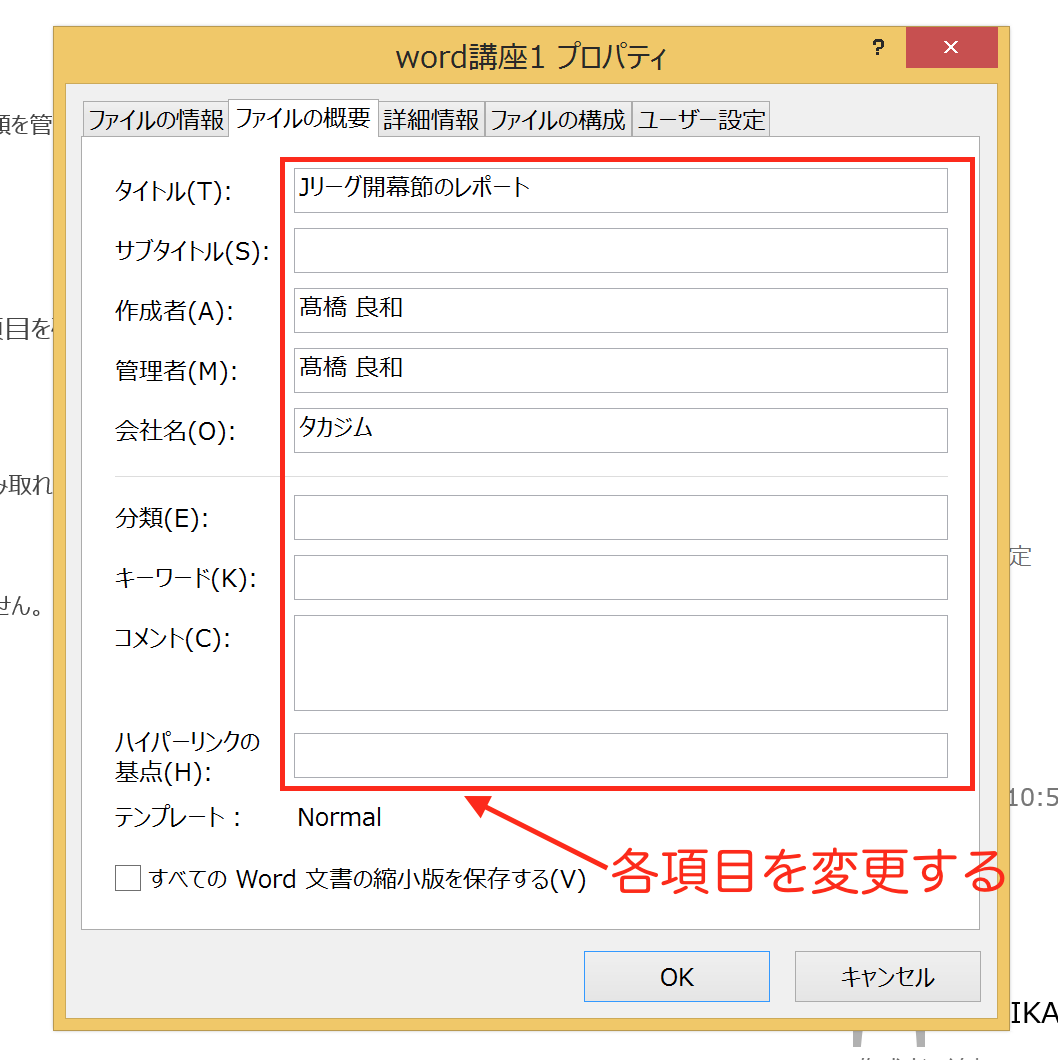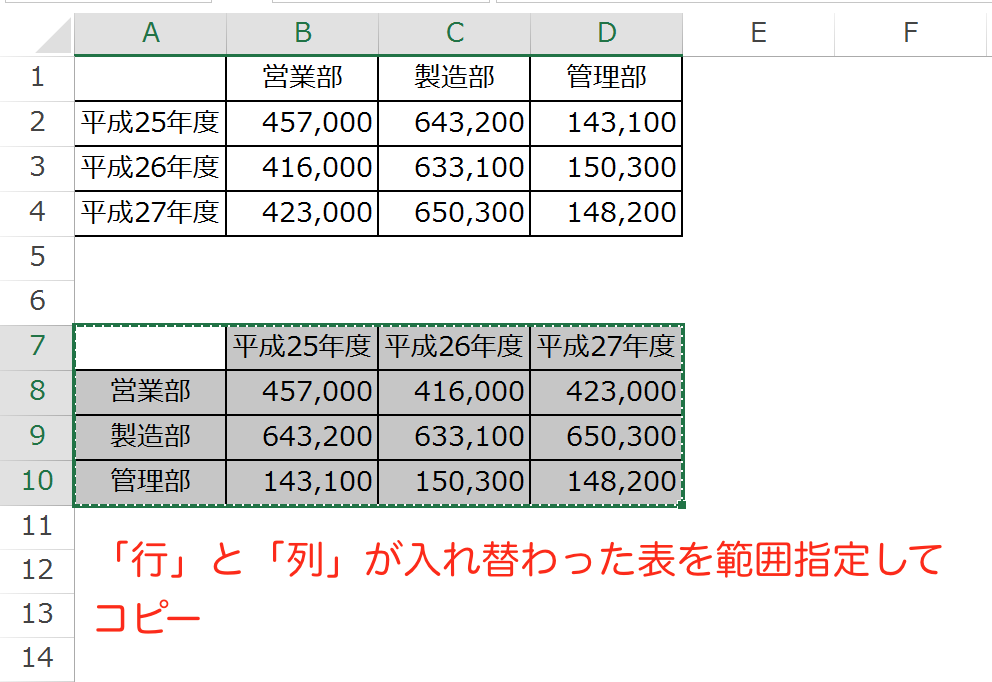Excelで作成した資料を印刷する際、印刷プレビューの段階で
きれいに表示できていない箇所があることに気づくことがあります。
簡単な修正なら印刷プレビューで可能ですので、そのまま修正してしまいましょう。
Excelの印刷プレビュー画面
Excelで作成した資料を印刷する時は、「Ctrl+P」のショートカットで、
「印刷」画面を開きます。
この時、
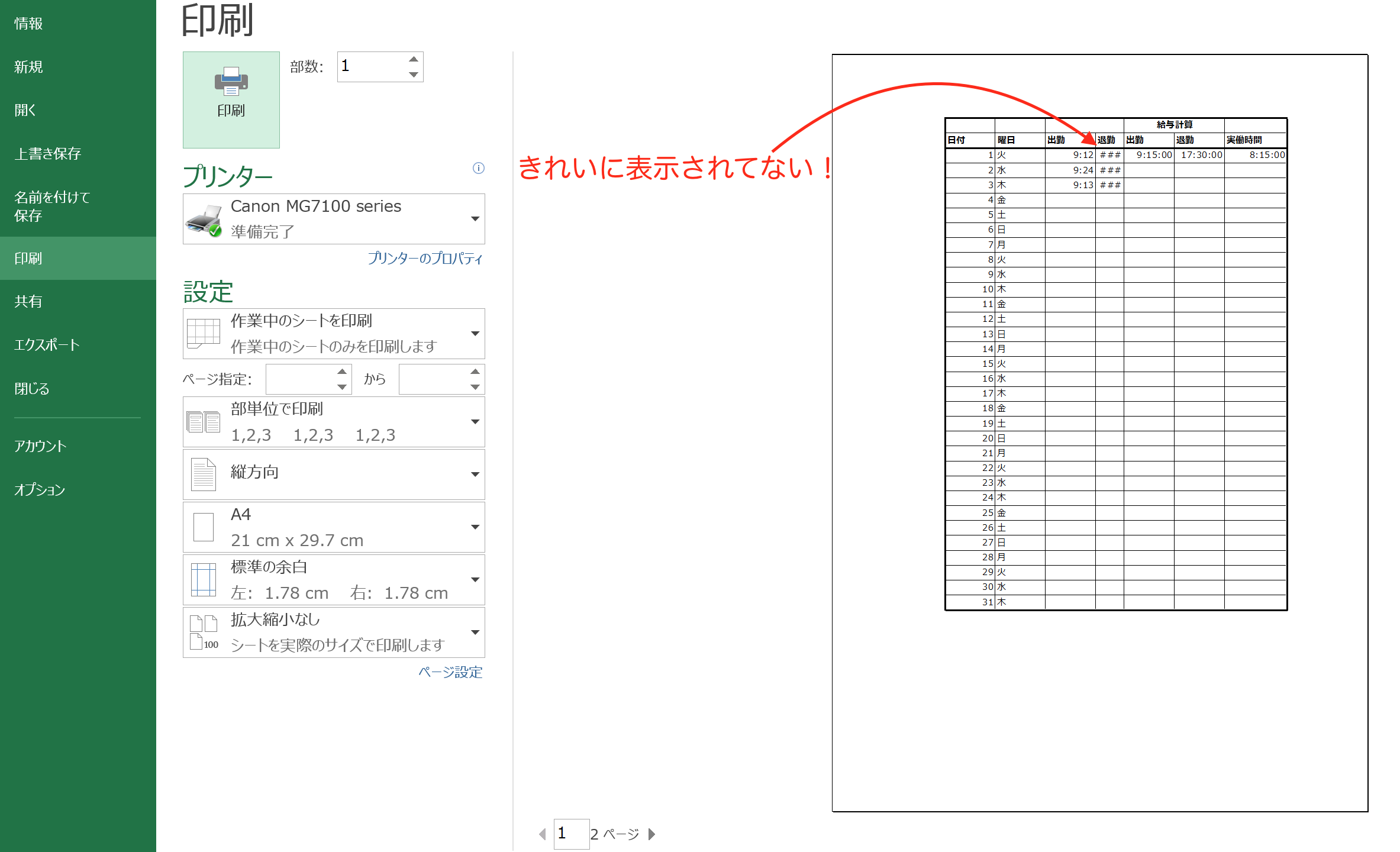
「列の幅が狭すぎる」
「表が途中で切れている」
など、そのままでは資料全体がきれいに印刷されないことに気づくことがあります。
そのような場合は、シートの画面に戻って修正するのが通常ですが、
この「シート⇄印刷プレビュー」の行き来がちょっと面倒です。
(修正の結果がうまくいっていないと、またやり直すことになりますしね)
実は、簡単な修正なら「印刷プレビュー」でできてしまいます。
余計な手間がかからないので便利ですよ。
印刷プレビュー画面でシートの余白を修正する
「表が途中で切れている」場合の修正からいきましょう。
表が印刷画面に収まっていない場合は、余白を小さくします。
「印刷プレビュー」画面の右下にある「余白の表示」ボタンをクリック。
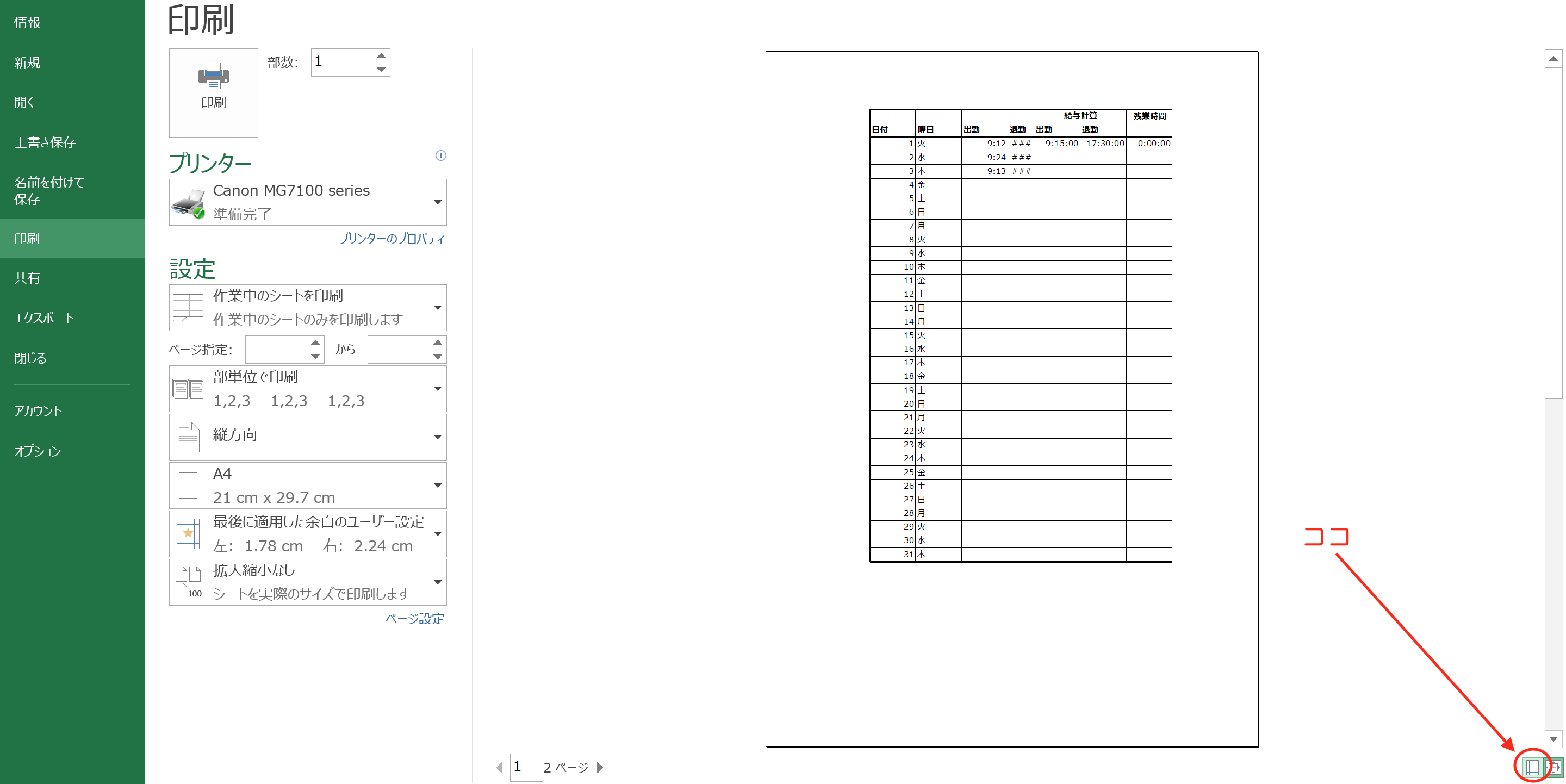
(小さくてスミマセン)
すると、
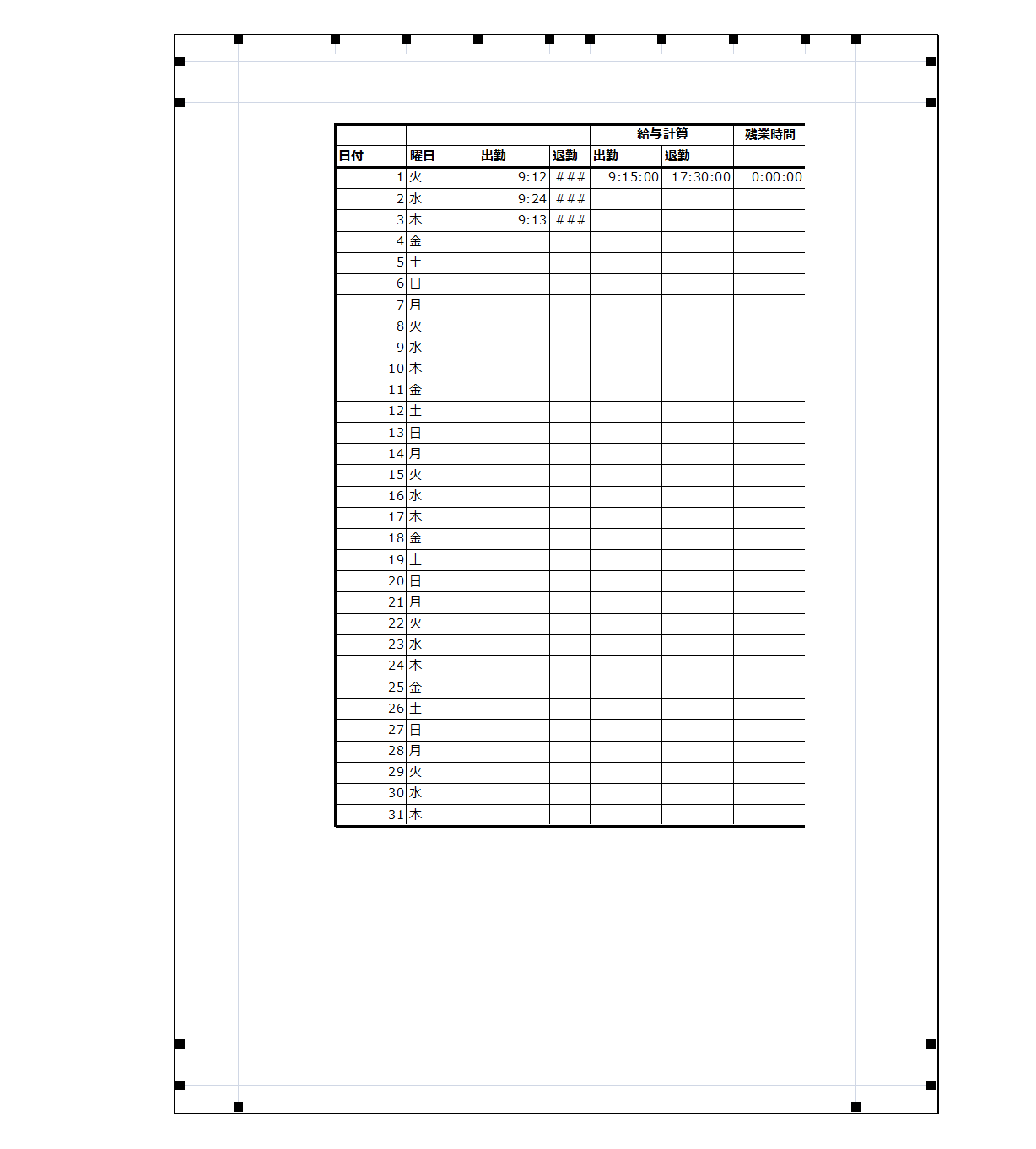
このようにシートの周りに「■」が表示されます。
この「■」がある箇所にカーソルを近づけると「←|→」このような表示に変わるので、
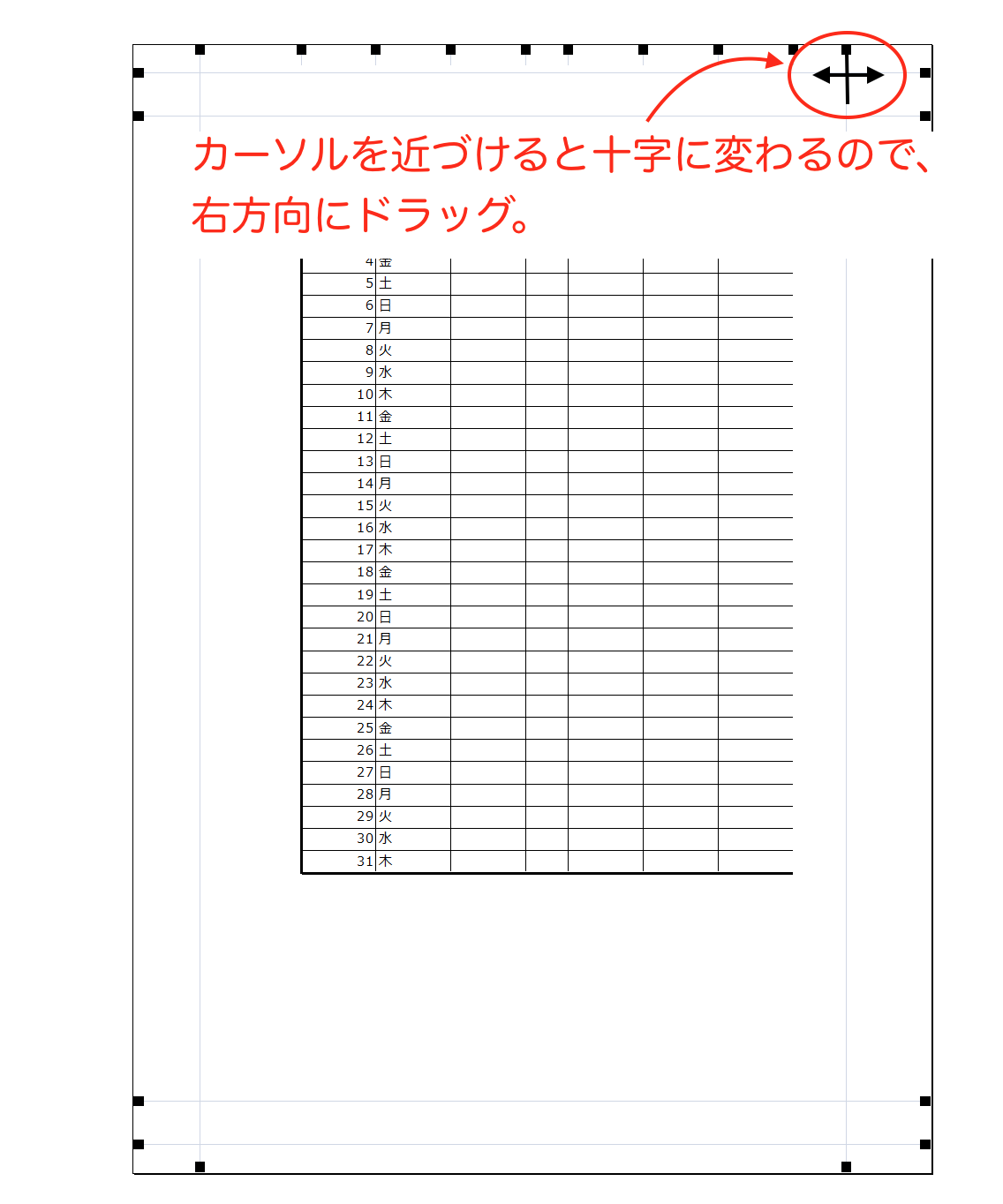
右方向にドラッグ(クリックした状態で引っ張る)します。
すると、
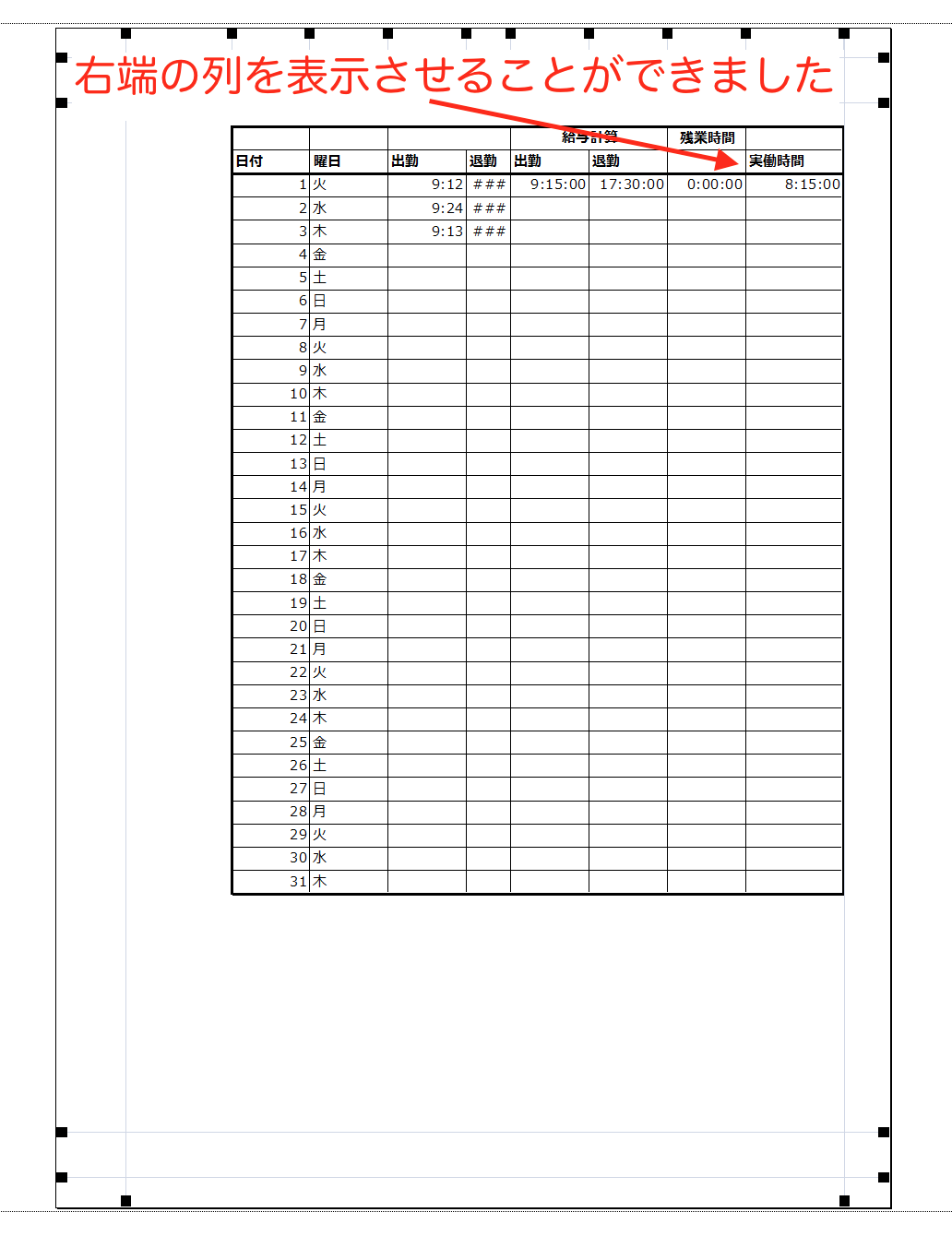
余白が広がって表全体を表示させることができました。
印刷プレビュー画面でシートの列幅を修正する
次は、列幅を修正しましょう。
方法は余白の修正と同じです。
「印刷プレビュー」画面の右下にある「余白の表示」ボタンをクリックして、
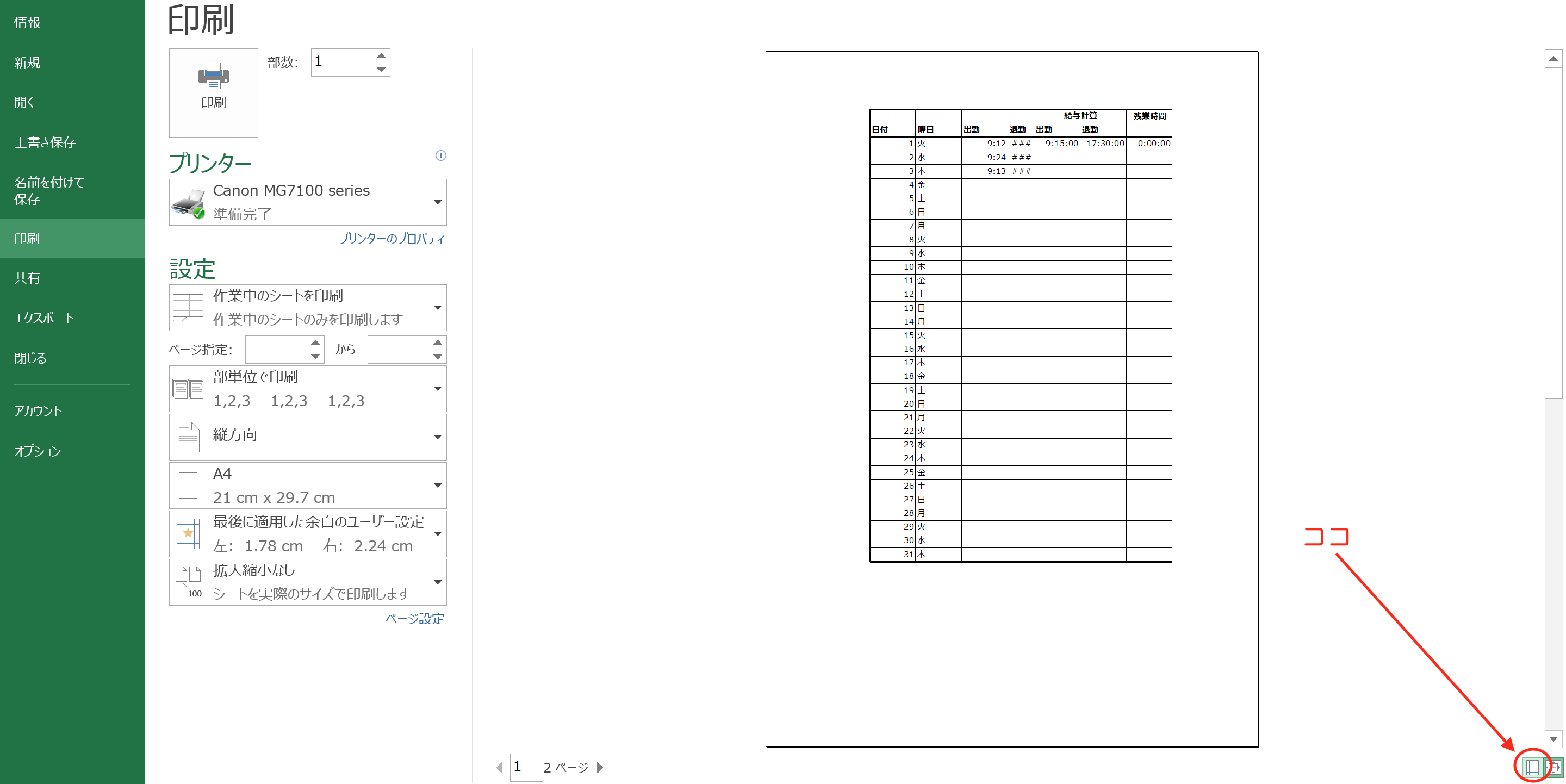
シートの周りに「■」が表示させます。
修正したい列の「■」にカーソルを近づけて、「←|→」の状態にして、
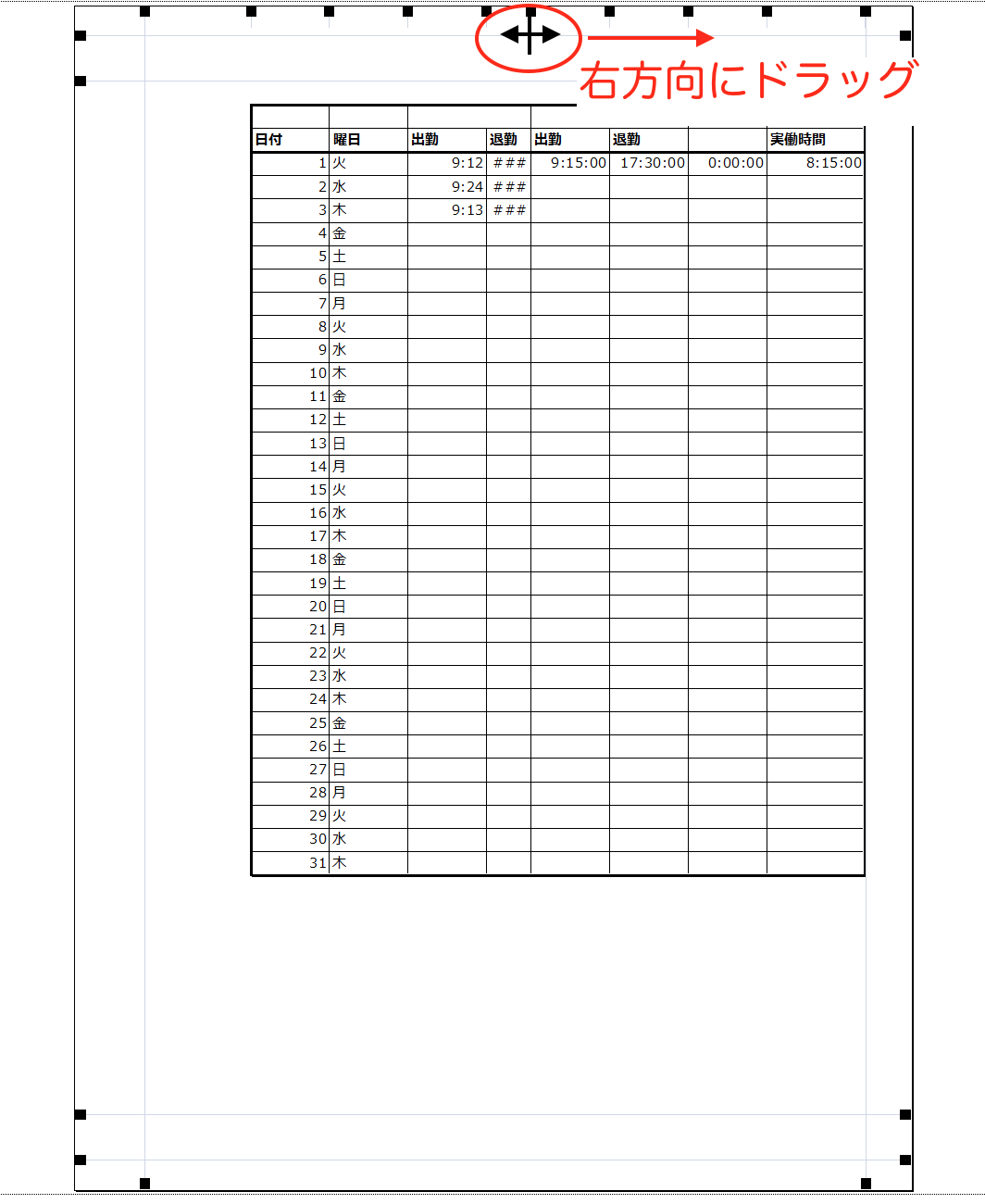
右方向にドラッグ。
すると、
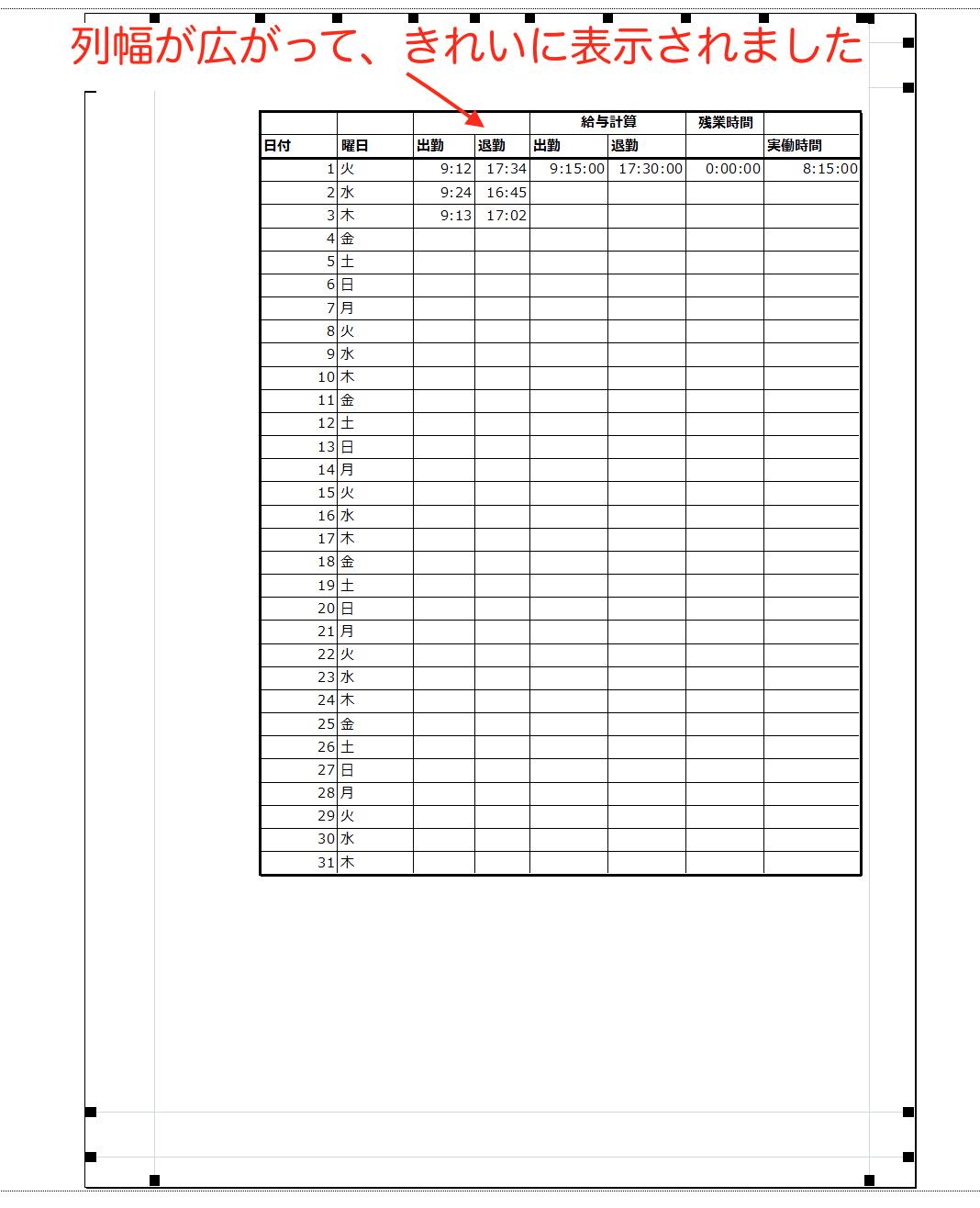
列幅が広がって、「###」からきれいに表示されるようになりました。
これで、表全体をきれいに印刷することができます。
まとめ
Excelでは、「印刷プレビュー」画面でシートの余白と列幅を、修正することができます。
シートの内容がきれいに表示されないことが分かったら、「印刷プレビュー」画面から
修正してしまいましょう。
おまけ
今月末から4月にかけて新しいプロジェクトを企画してます。
サービスとしてお客様に提供するものと、ランに関するものの2つを考えています。