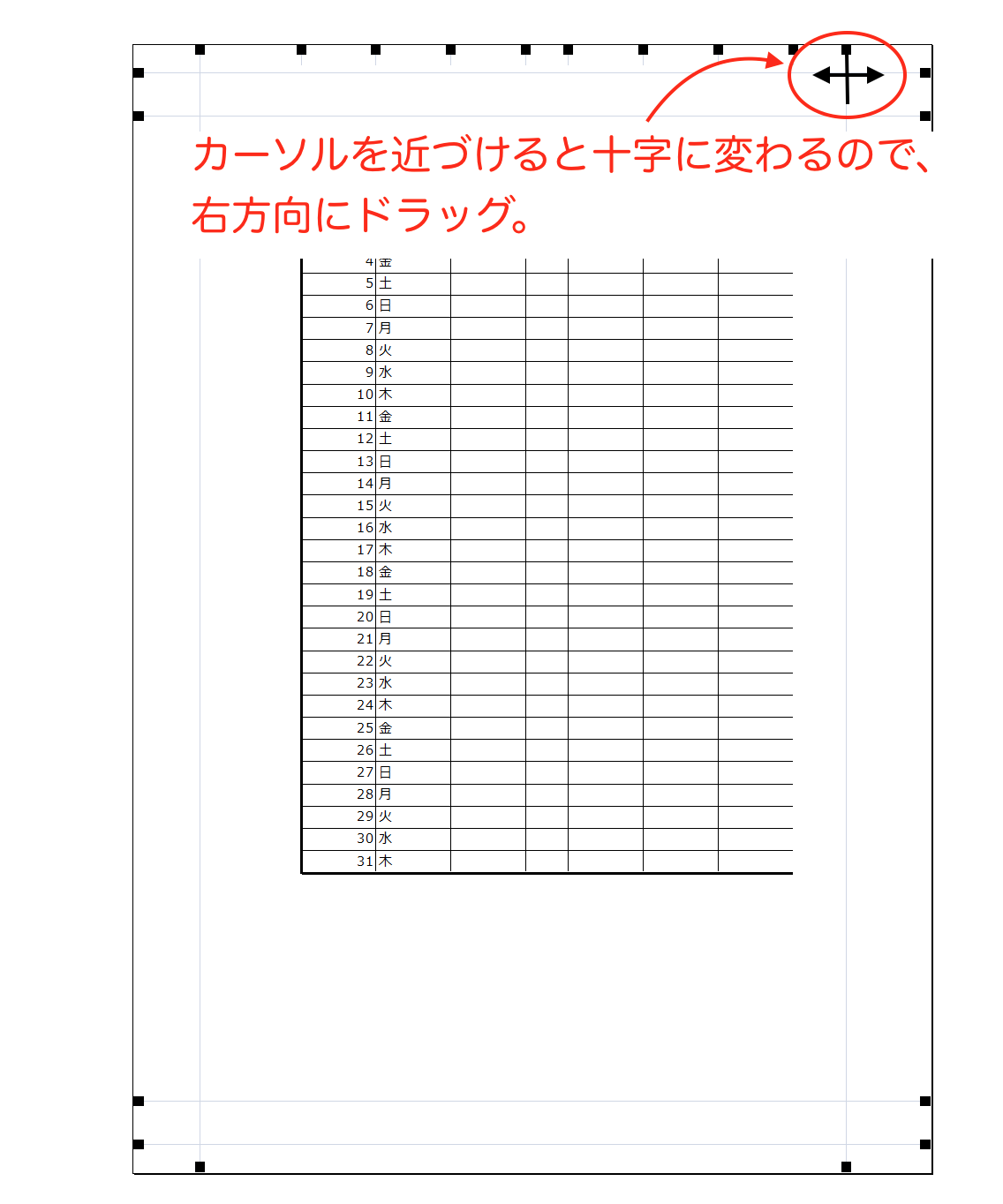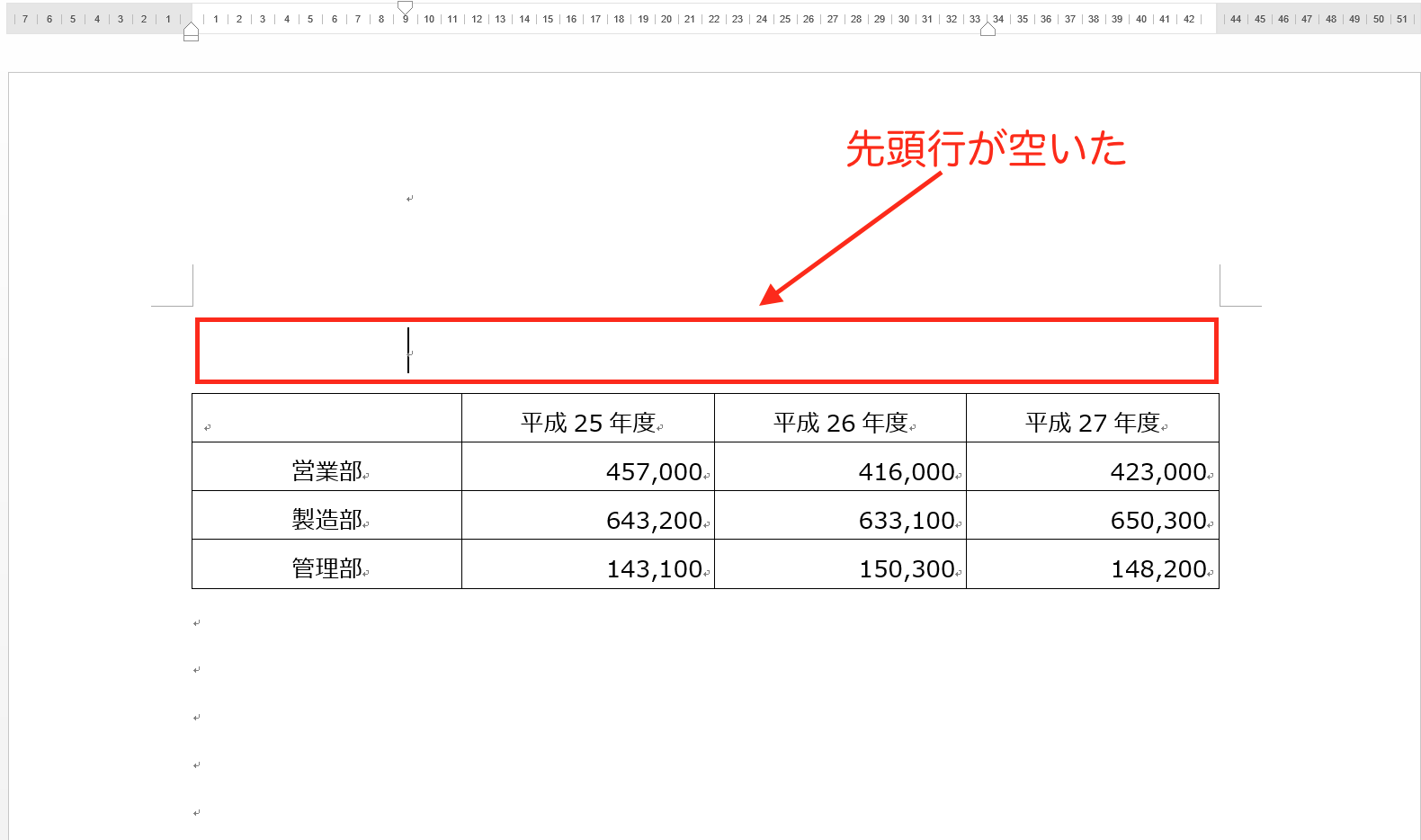Word文書では表を作成することもできますが、そのデザインを後から
変更したくなることも。
今回は、作成済の表の「行」と「列」を入れ替えてみます。
Word文書内で表を作成する
Word文書内の表は、次の手順で作成します。
「挿入」タブの「表」から、カーソルを移動させて作成する表の
”行”と”列”の数を指定します。
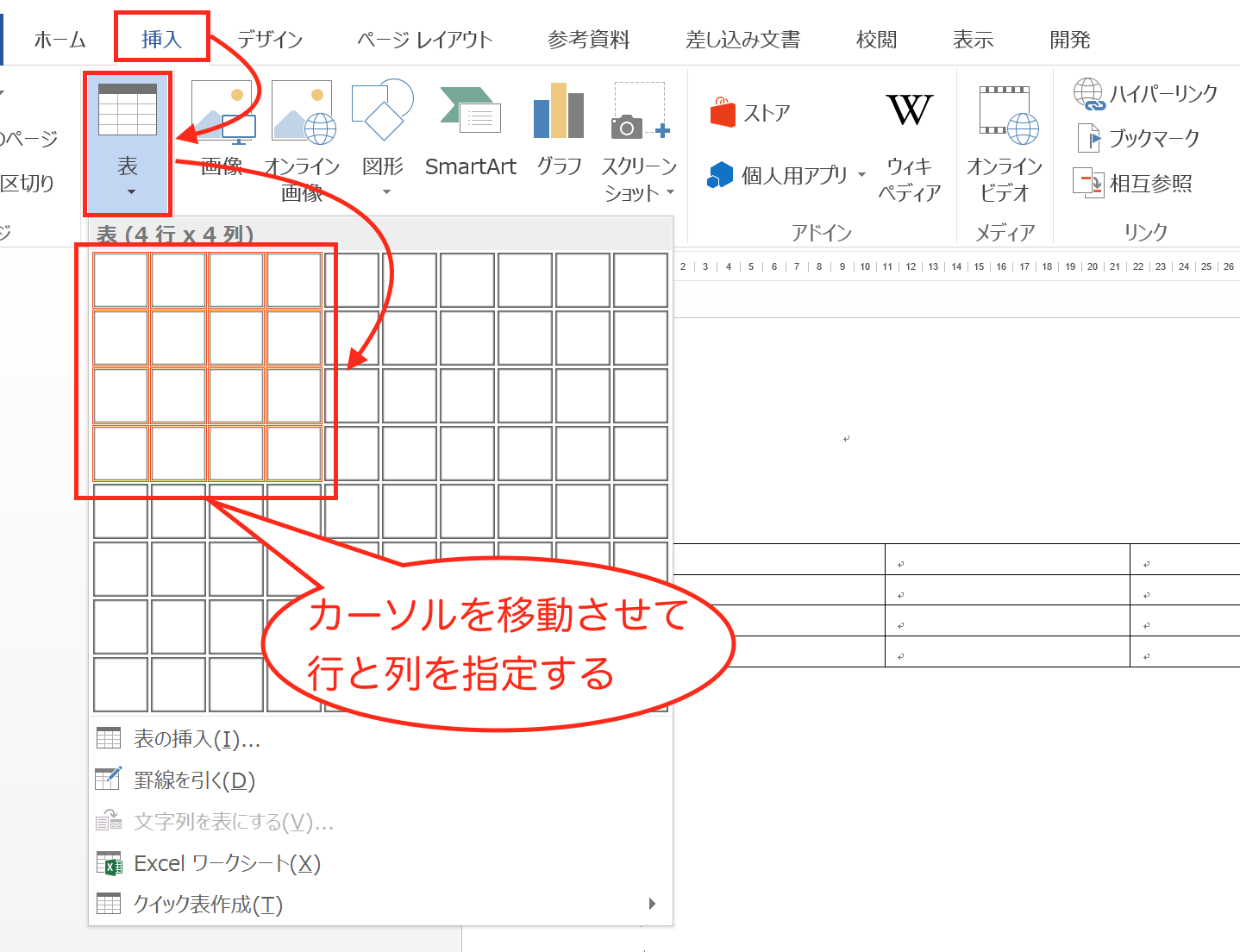
これで表の外観が作成されるので、後は表内のセルに入力すれば、
表は完成です。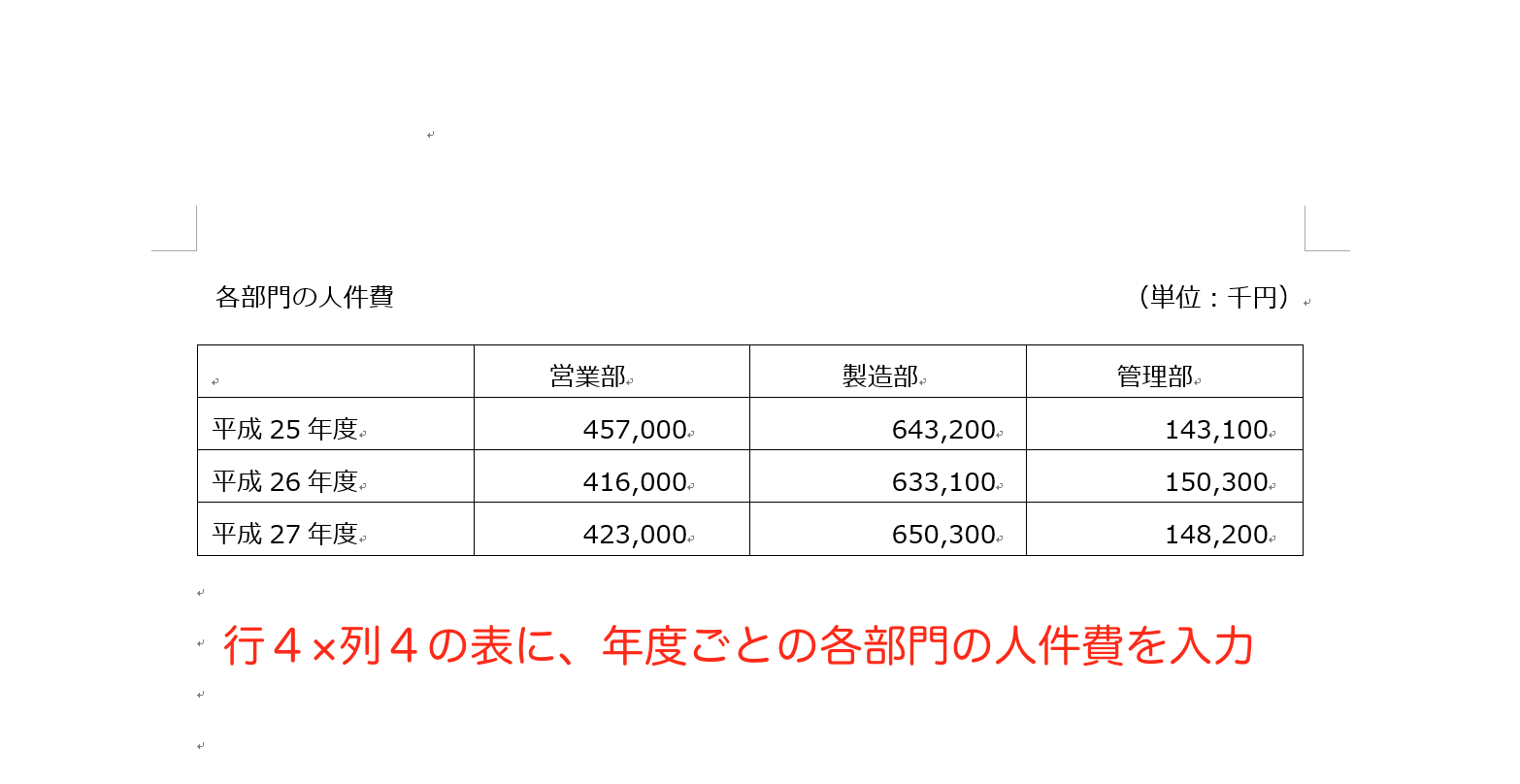
表を作成した後でも、行や列を挿入したり、
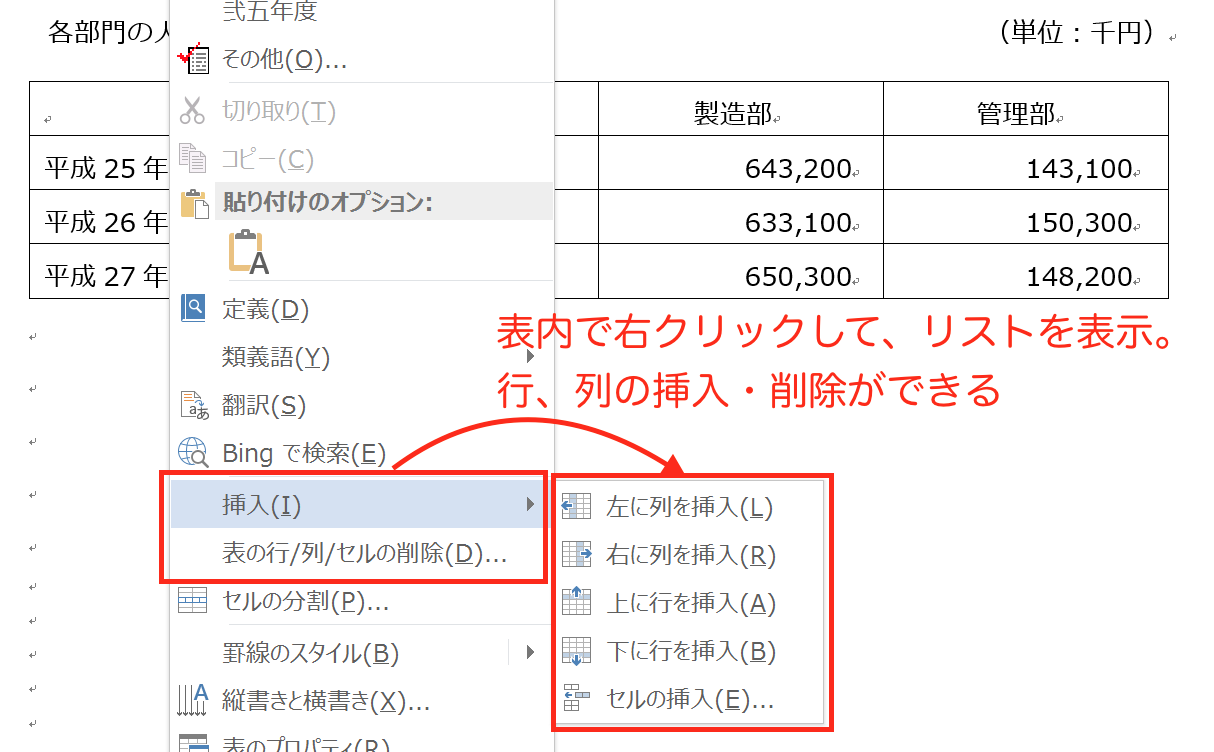
行幅、列幅を調整するなど細かい修正も可能です。
ただ、「”行”と”列”の配置を入れ替える」ような大きな変更はできません。
そうなると、1から表を作り直さなければいけなくなりますが、
Excelを使えば、それも可能です。
Wordで作成した表の”行””列”をExcelを使って入れ替える
WordにはExcelで作成した表を取り込むことができるので、
Wordで作成した表をExcelに移して修正して、Wordで取り込めば
”行”と”列”を入れ替えることも可能です。
順番に見ていきましょう。
Wordの表をコピーしてExcelにペーストする
まず、Wordの表をExcelに移します。
Wordの表をドラッグ(クリックした状態で引っ張る)で範囲指定して、
「Ctrl+C」でコピーします。
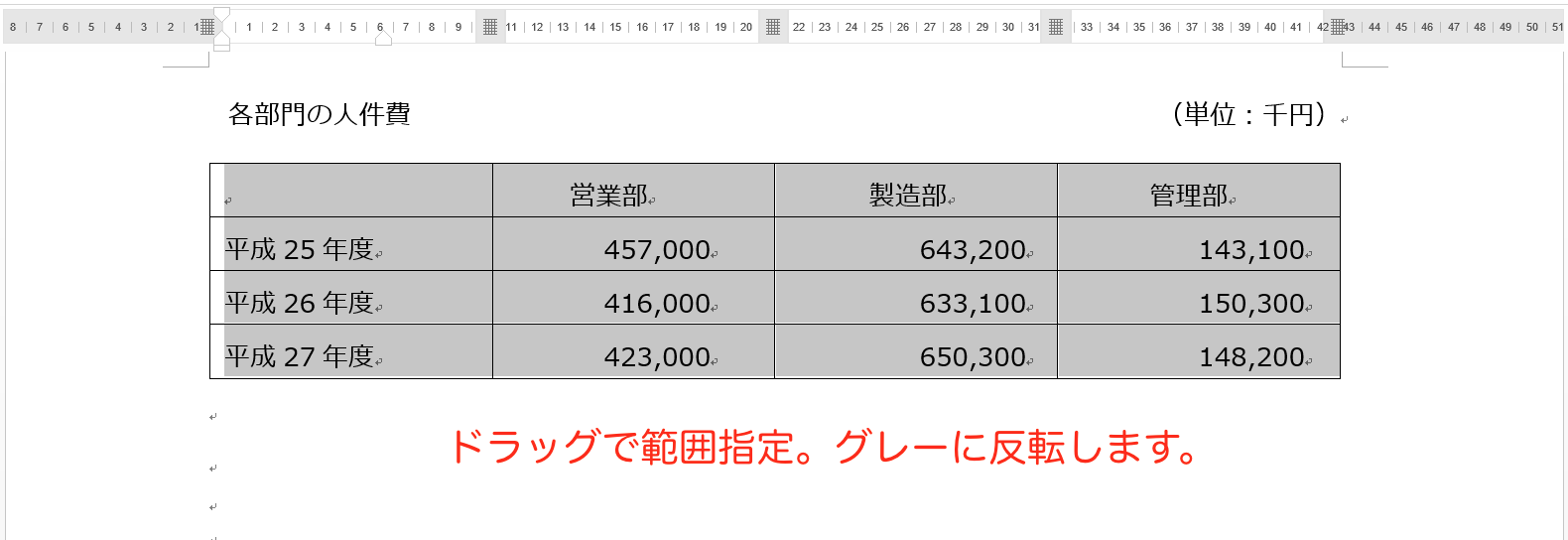
Excelを開いて、「ホーム」タブにある「貼り付け」をクリック。
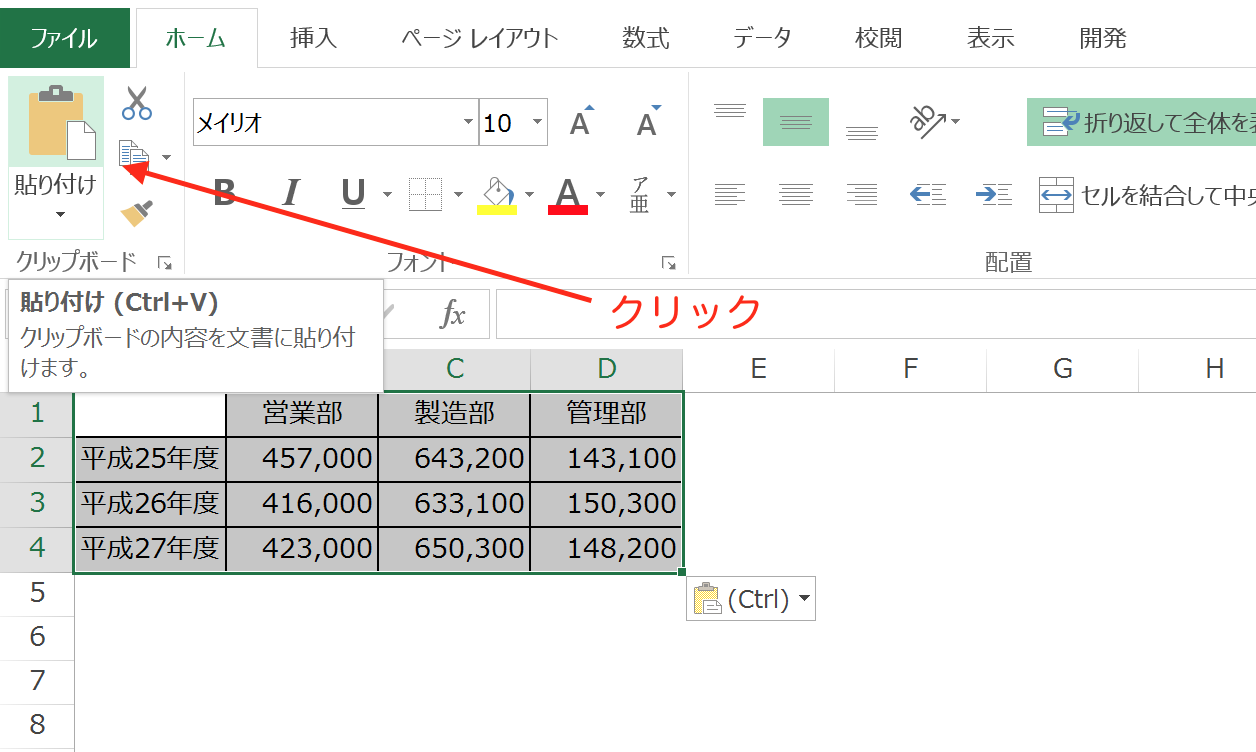
Wordの表をExcelシートに取り込むことができました。
これでExcelシートでの作業が可能になります。
なお、「Ctrl+V」でペーストと画像として取り込まれてしまい、
Excelシート上で作業できないので注意しましょう。
「形式を選択して貼り付け」で「行」と「列」を入れ替える
Excelに取り込んだ表をドラッグして範囲指定して、「Ctrl+C」でコピーします。
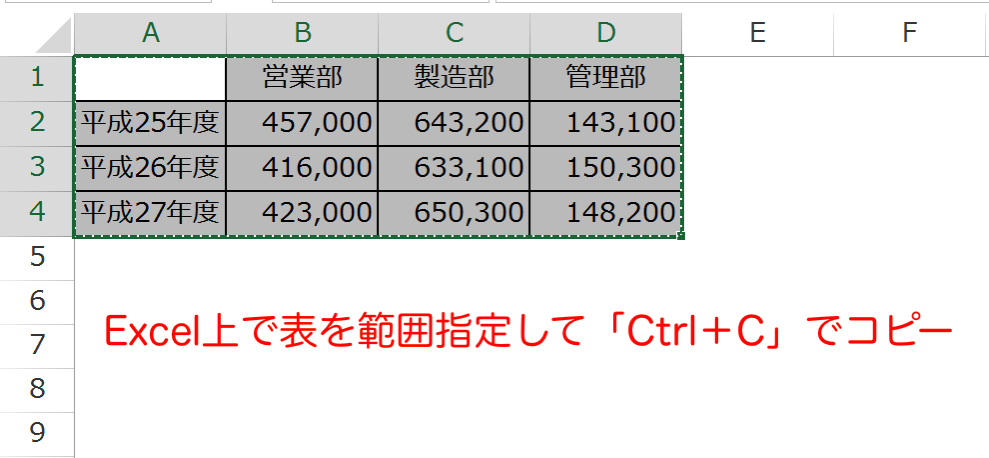
どのセルでも良いので、空白セルにカーソルを合わせて右クリックして、
リストから「形式を選択して貼り付け」をクリック。
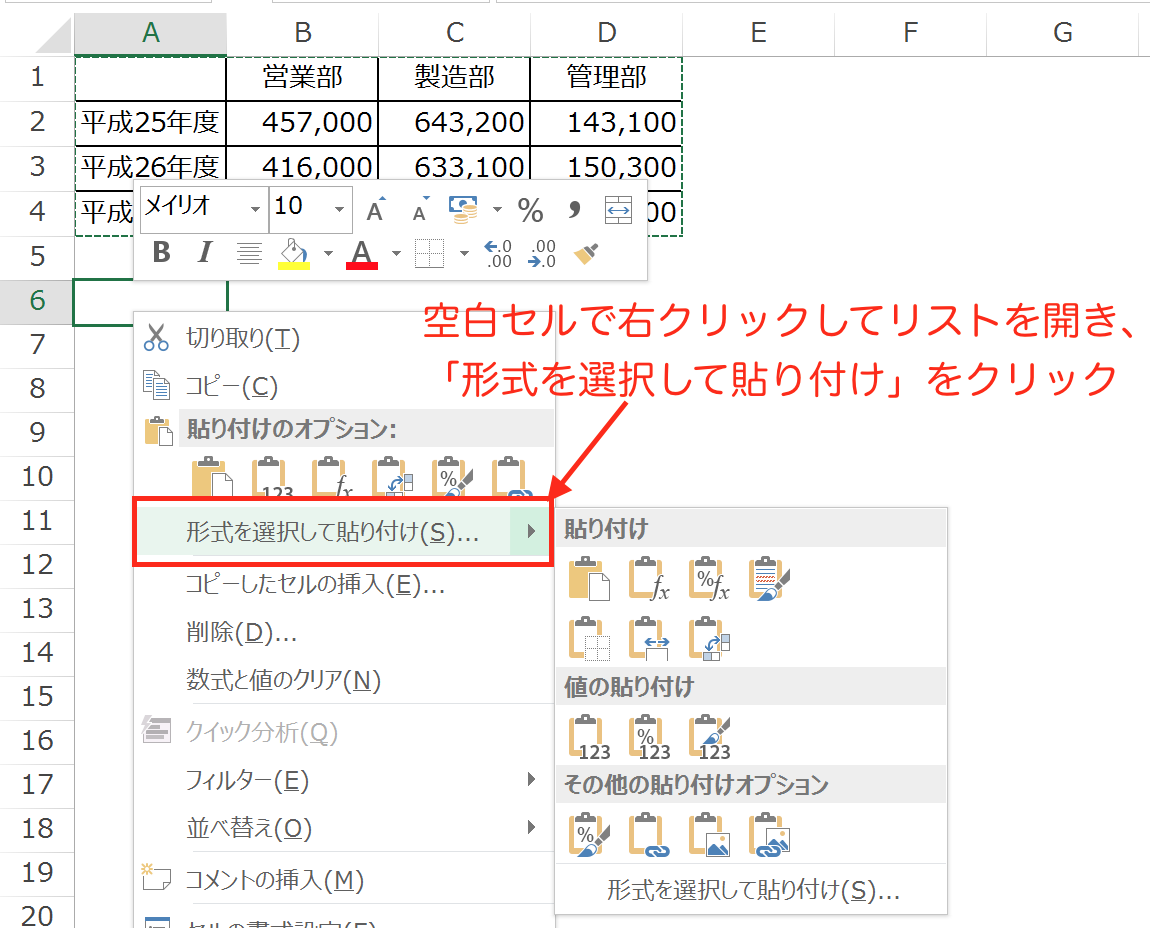
「形式を選択して貼り付け」画面が開くので、「行列を入れ替える」に
チェックを入れて「OK」ボタンをクリック。
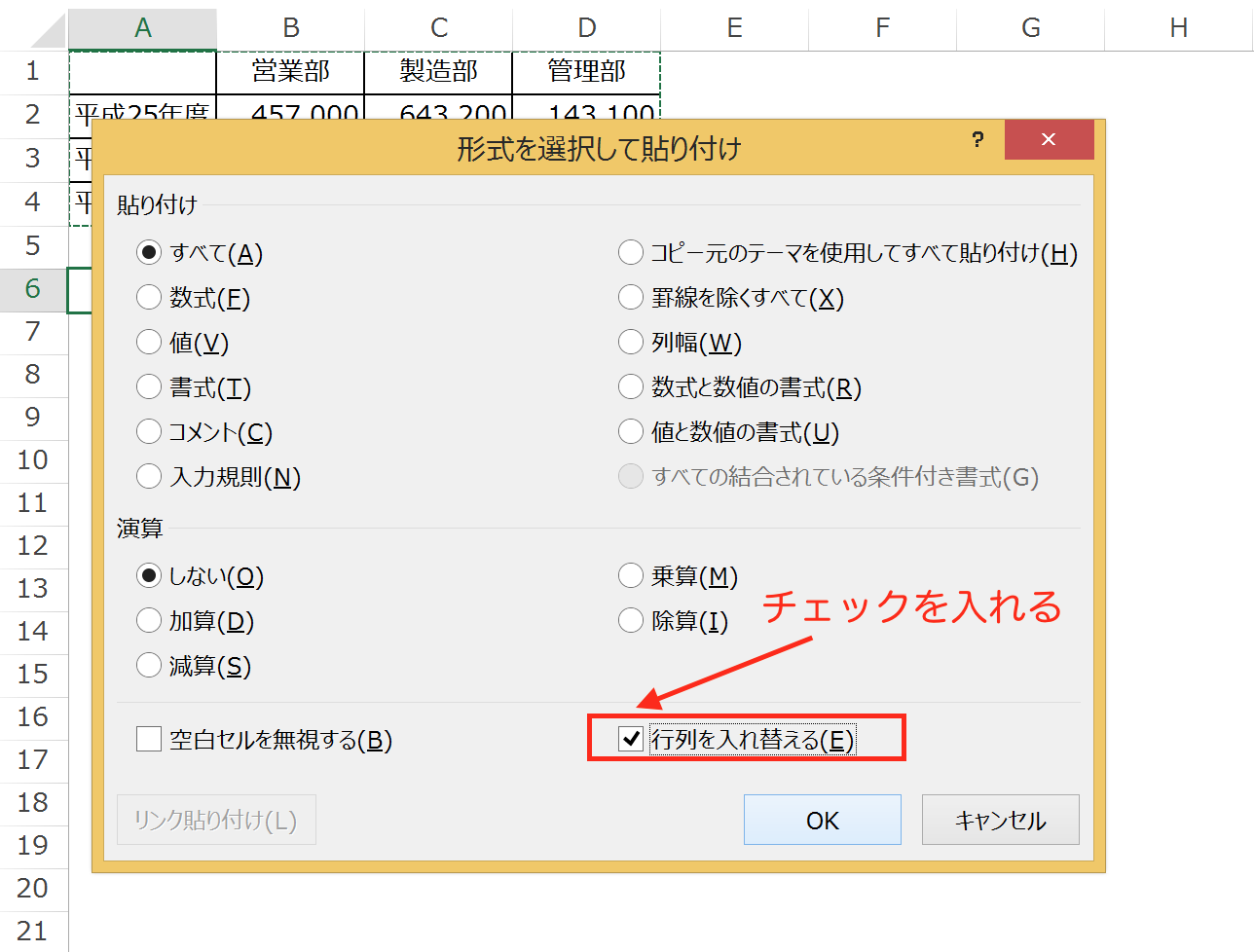
すると、
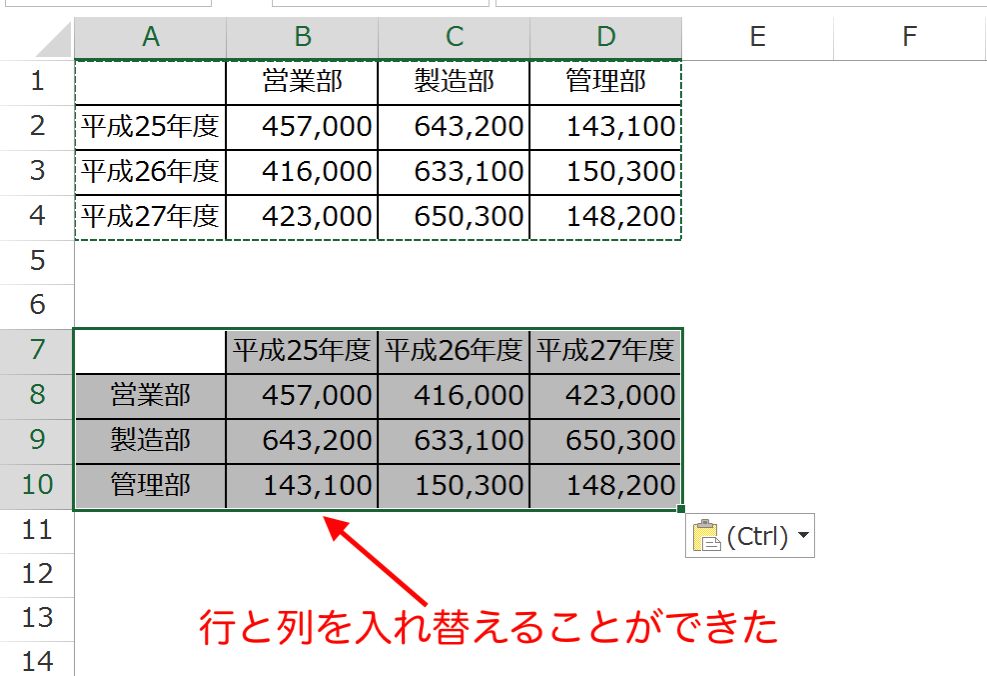
「行」と「列」を入れ替えることができました。
Excelで修正した表をWordに取り込む
「行」と「列」が入れ替わった表をドラッグで範囲指定して、
「Ctrl+C」でコピーします。
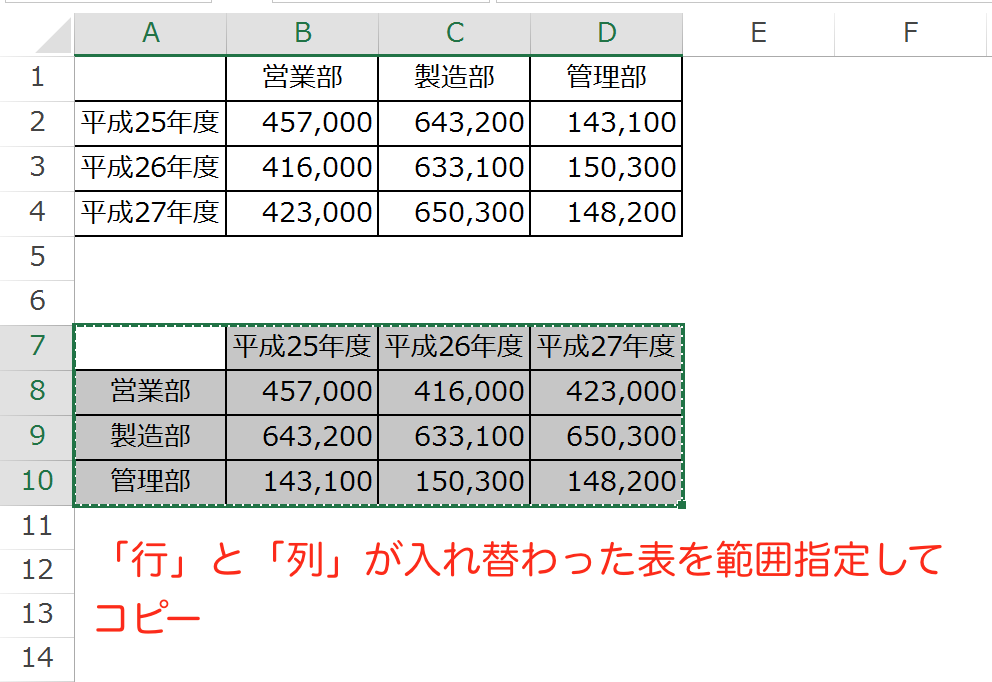
Word文書の画面に移って、「Ctrl+V」でペースト。
すると、
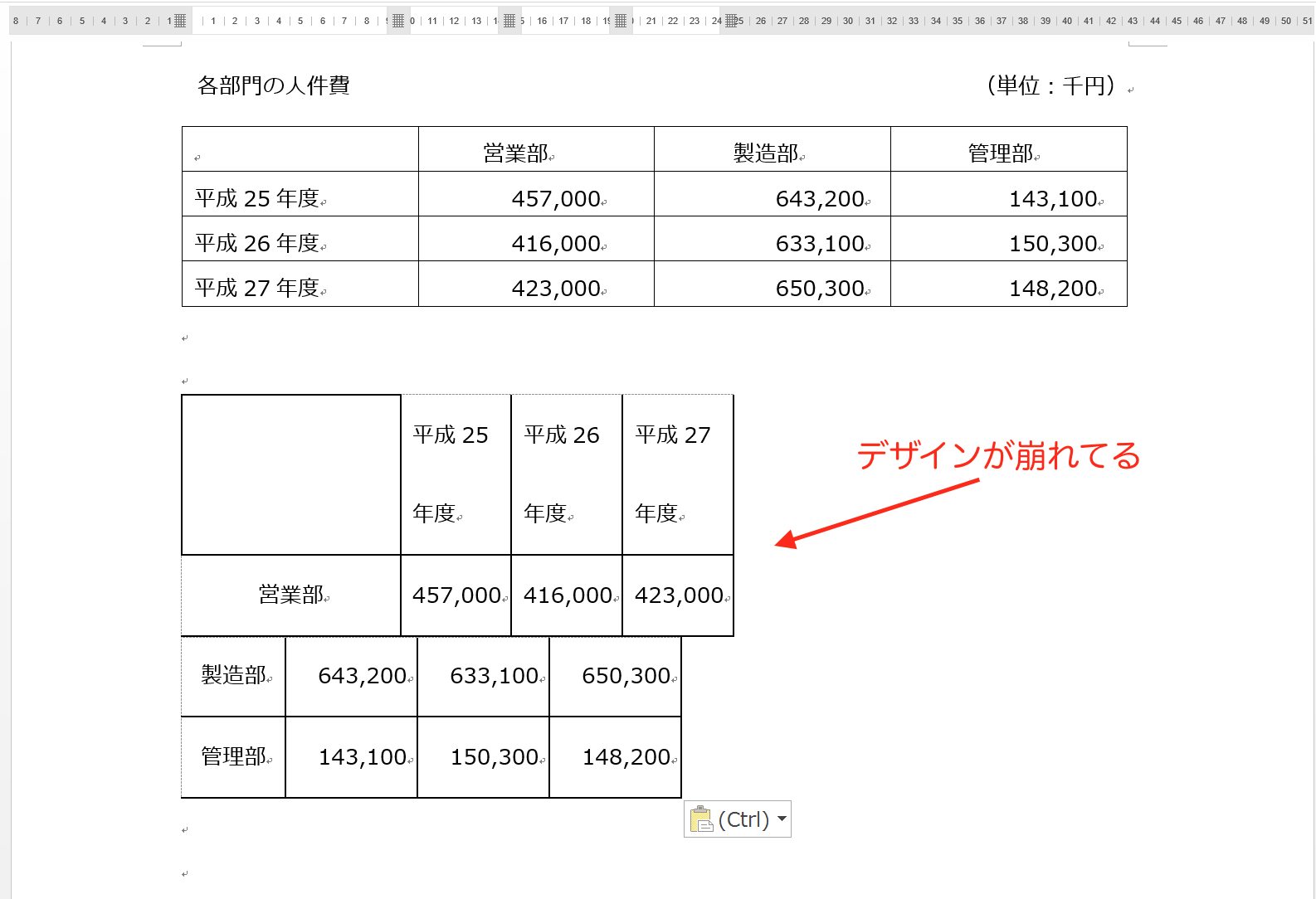
このような状態で取り込まれるので、列幅を調整して罫線を引き直して
体裁を整えると、
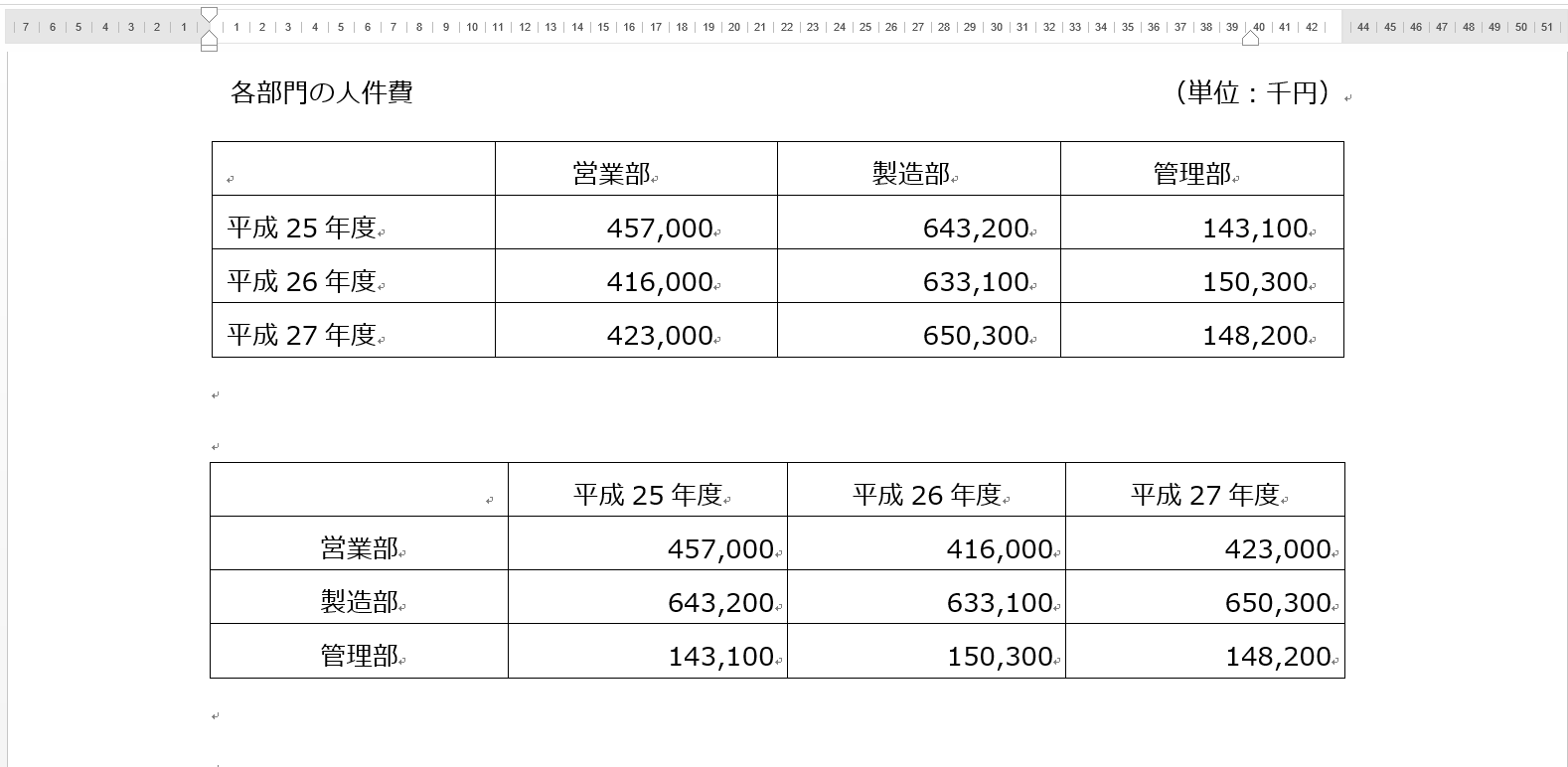
表が完成しました。
まとめ
Wordで作成した表の「行」と「列」を入れ替えるためには、
1度Excelに取り込んだ後「形式を選択して貼り付け」を使って、
「行」と「列」を入れ替えて、再度Wordに取り込むことで完成します。
おまけ
ランで書店巡りをしてきましたが、暑くて汗だくになりました。
そろそろランのウェアも衣替えです。