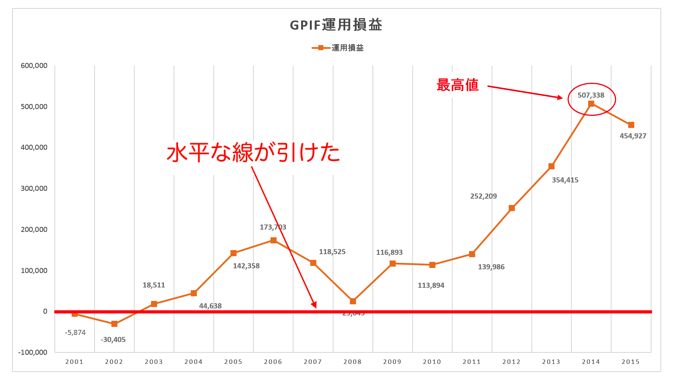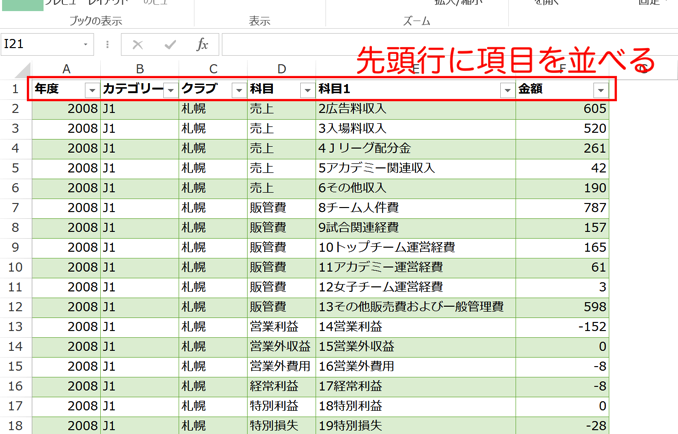Wordファイルで、物品購入申請書のような様式を作成することがあります。記入欄を作って必要事項を記入してもらいますが、内容が曖昧だと書く方は迷って時間がかかりますし、受け取った方も意図通りの内容でないと聞き直す必要があるなど、余計に時間がかかります。記入内容が定型化している箇所は「ドロップダウンリスト」を作って、そこから選んでもらうようにしましょう。
Wordでドロップダウンリストを作る
Wordでドロップダウンリストを作るには「コンテンツコントロール」を使います。
次のような様式の「物品購入申請書」を作る事を考えます。
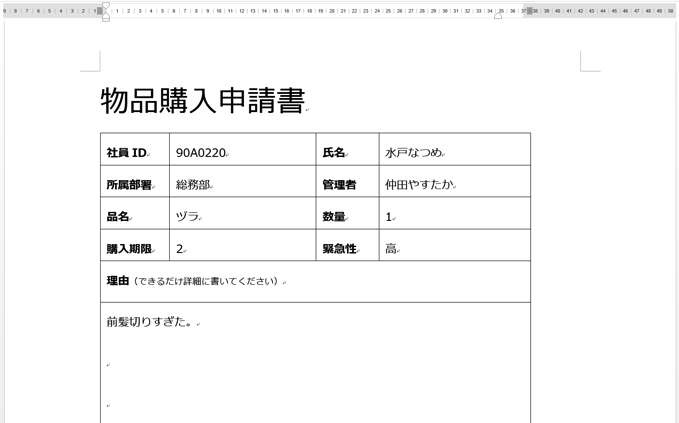
「氏名」「ID」「物品名」などは申請者によって個別に記入してもらうしかないですが、「所属部署」「緊急性」「購入期限」などは、記入内容が限られていますから選択肢を用意して上げることができます。
このような記入箇所でドロップダウンリストを使うことを考えましょう。
具体的な手順です。
「ドロップダウンリスト」を使いたい箇所にカーソルを置きます。
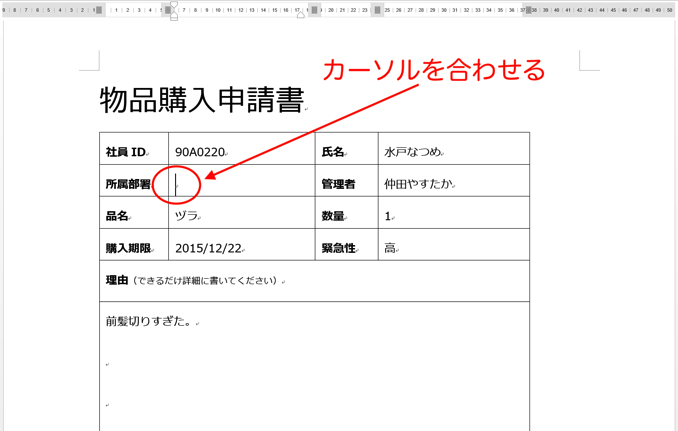
「開発」タブから「ドロップダウンリスト コンテンツコントロール」ボタンをクリック。
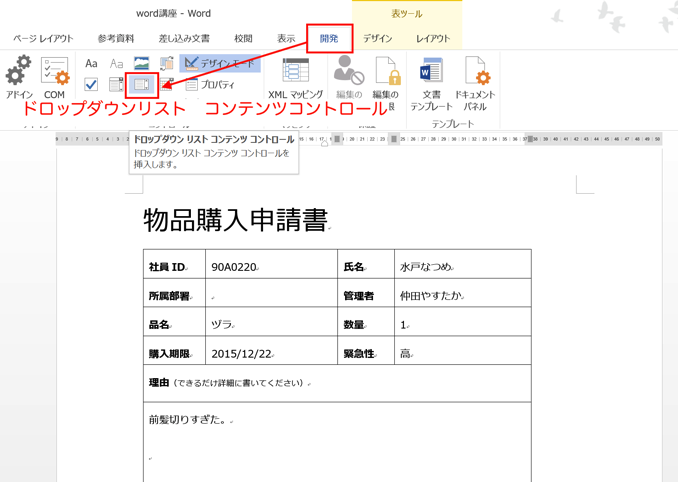
「プロパティ」をクリックすると、「コンテンツコントロールのプロパティ」画面が開きます。
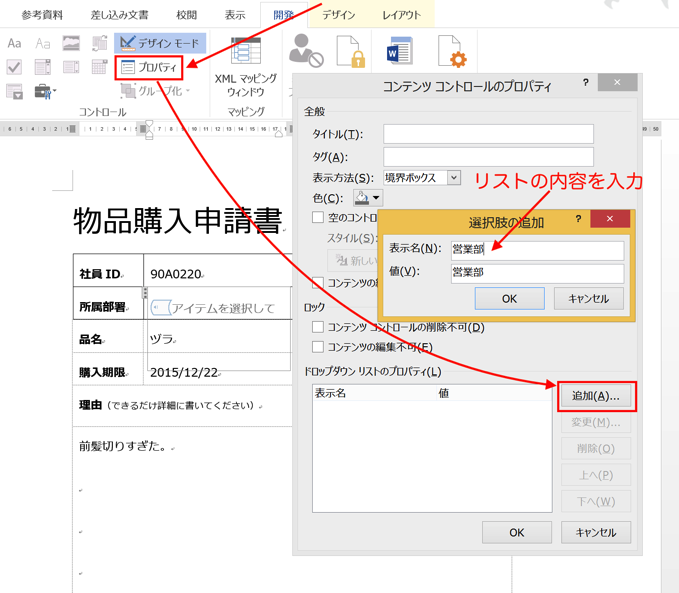
ここで、画面下部にある「追加」をクリックすると、「選択肢の追加」画面が開くので、
「表示名」の欄に選択肢にする項目を入力していきます。
入力が終わったら「OK」ボタンをクリック。
次の項目を入力するには再度「追加」ボタンをクリックして、項目を入力していきます。
選択肢の入力が完了して、「内容の変更」や「順番の変更」「削除」などが必要なら、
変更したい項目をクリックして指定し、右側のボタンで操作すれば可能になります。
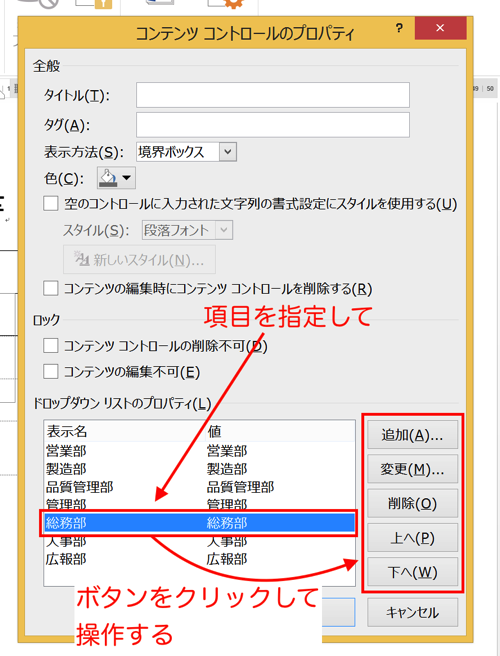
入力が終わったら「デザイン」ボタンをクリックして、デザインモードをオフにします。
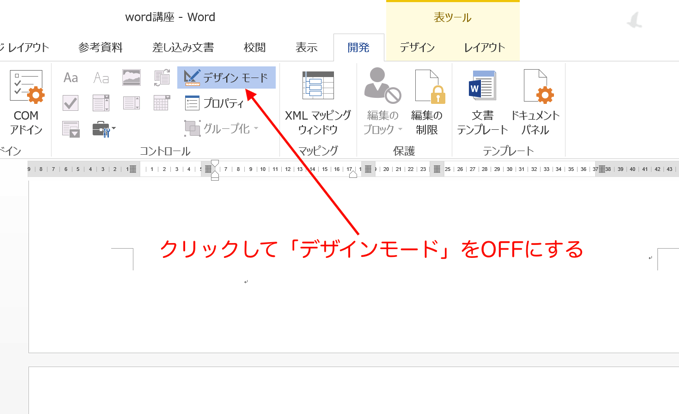
すると、
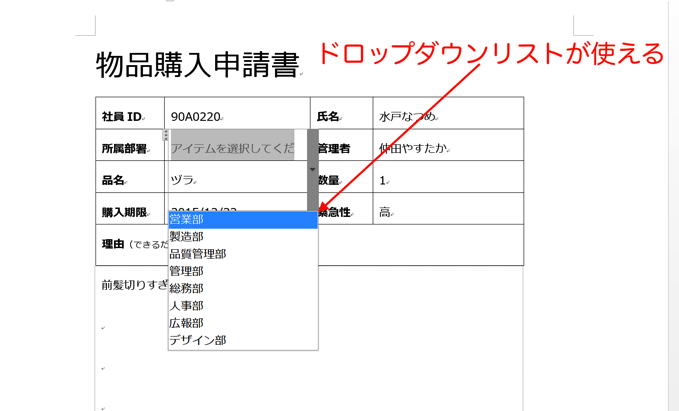
「ドロップダウンリスト」が入力できるようになりました。
「書いてもらう」書類の記入は、作り手の方でコントロールを
自分が普段扱っている文書なら、文書がどのように使われていくのかがよく分かっているので、どの項目にどのような記入が必要かで迷うことはありません。
ですが、あまり馴染みのない人に記入をお願いすると「何でこんなこと書いてくるかなぁ」と思うような、ことを記入して提出されることも多いです。
「説明ちゃんと読んでくれよ!」というのが本音ですが、結局、もう一度説明して正しく記入してもらうしかないので、できらば、そう言った修正の手間を無くす方向で考えるようにしましょう。
ドロップダウンリストもそう言った工夫の一つで、最初から選択肢を用意しておいて、その中から選んでもらうことで、確実に、こちらが必要な答えを得ることができます。
他にも、「社員ID」と「氏名」「部署」「管理者」などを連携させておくなどの工夫ができれば、他の欄についても正確な内容を記入してもらうことができます。
「書いてもらう」タイプの書類については、記入内容を作り手の方でコントロールすることを考えましょう。
業務の効率化に役立ちます。
まとめ
Word文書でも、ドロップダウンリストコンテンツコントロールを使えば、ドロップダウンリストを作る事ができます。
おまけ
愛媛FCからリリースが。
昨季、清水エスパルスからローンで(レンタル移籍)加入していた、藤田息吹選手と内田健太選手がパーマネント(完全移籍)で来期からも所属することが決定。
これは愛媛FCにとってめちゃくちゃデカい!!
イブキ選手、ウチケン選手、ありがとう。
そして、清水エスパルス関係者の皆さん、ありがとうございます。
せぬ…