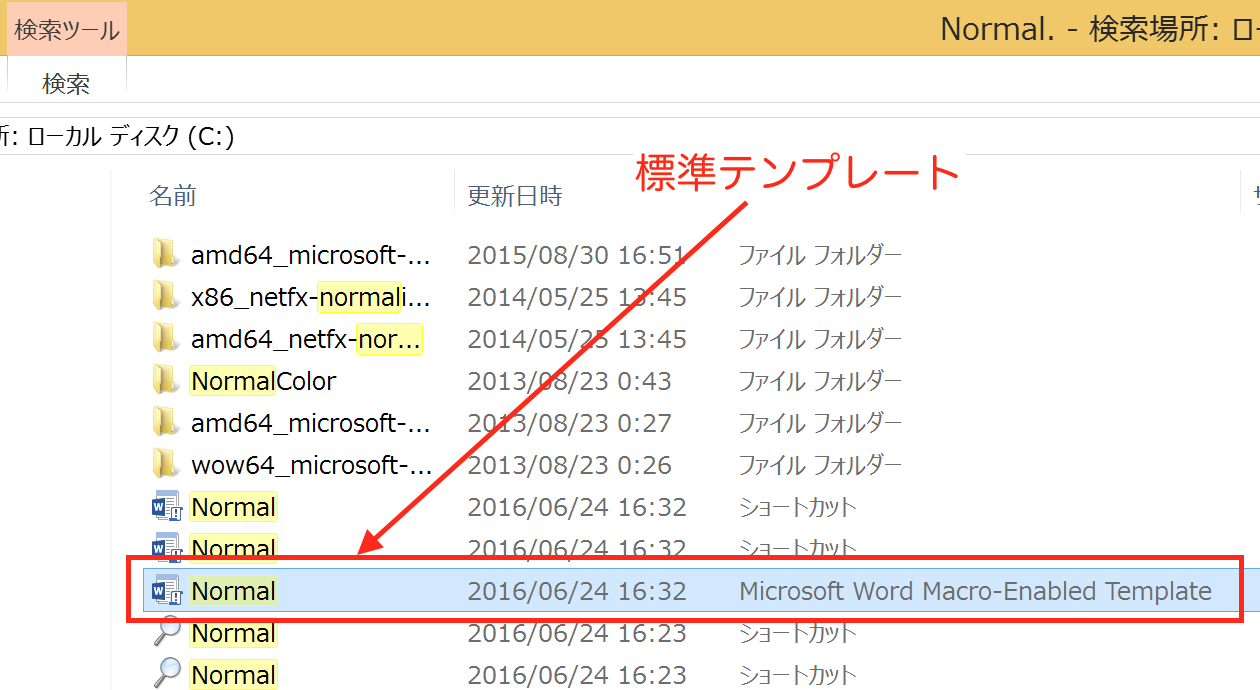Wordで文書作成をしていると、変換機能では表示されない文字を入植したい場合があります。文字を〇や□で囲んでサインの代わりのようにすることもできます。
自由に文字を選んで〇や□で囲むことができる
会社で使う書類などで、自分の名前を押印のようにみせたり、「㊑」のように文字を省略して表示させたりするのに、文字を〇で囲むことがあります。
広く〇で囲んで使われる文字なら、変換候補として出てくることもありますが、全ての文字が対象というわけではありません。
Wordでは、自分の名前や地名など、自由に文字を選んで〇で囲んで表示させることができます。
文字を〇で囲む
具体的に見ていきます。
次のような、枠内に〇で囲んだ文字を入力してみます。
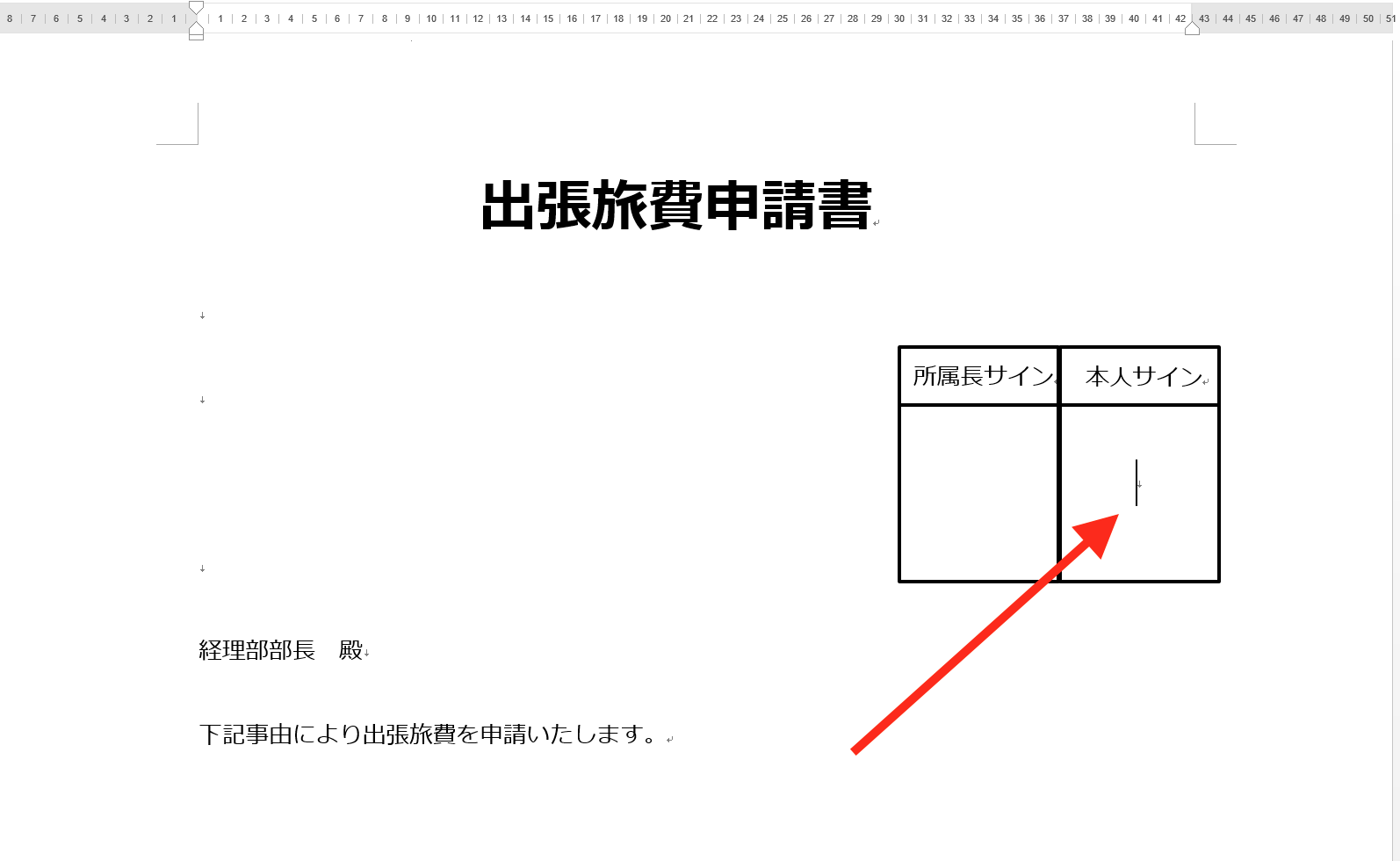
まず、〇で囲みたい文字を入力して、ドラッグ(クリックした状態で引っ張る)で範囲指定します。
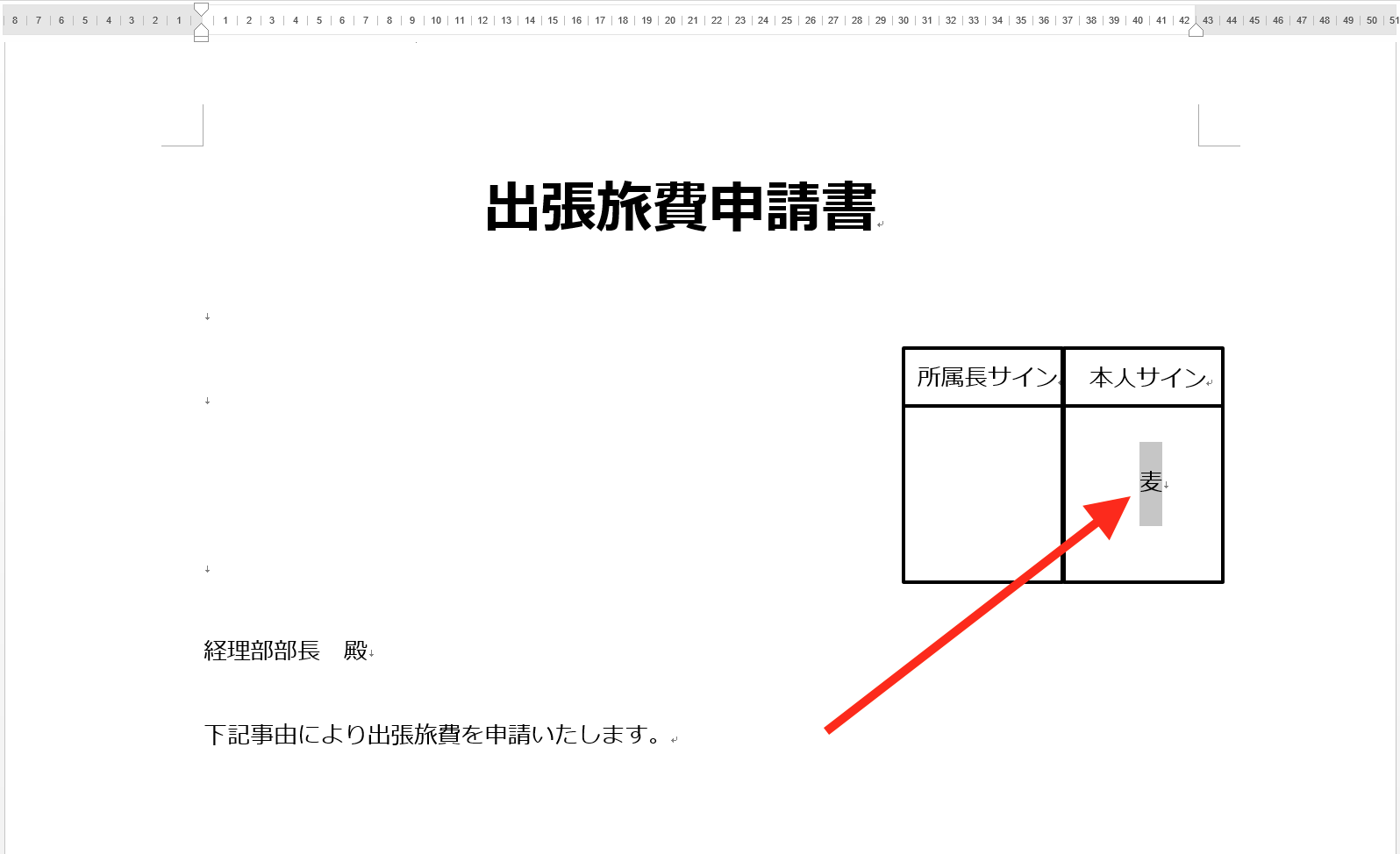
「ホーム」タブの「フォント」にある囲み文字のボタンをクリック。
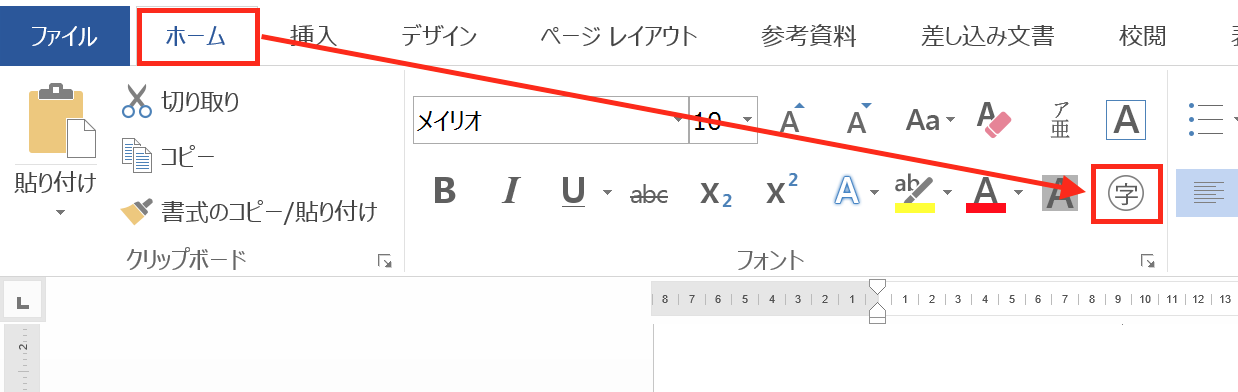
「囲い文字」画面が開くので、
「スタイル」で「文字のサイズに合わせる」を選び、
「囲い文字」で文字を囲む形(ここでは〇を選択)を選んで、
「OK」をクリック。
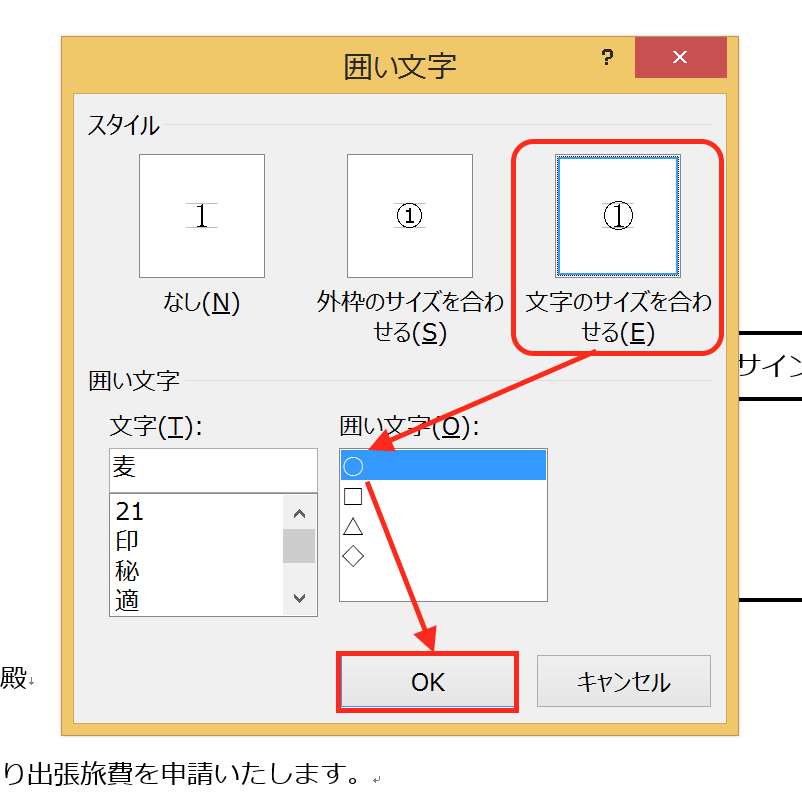
すると、
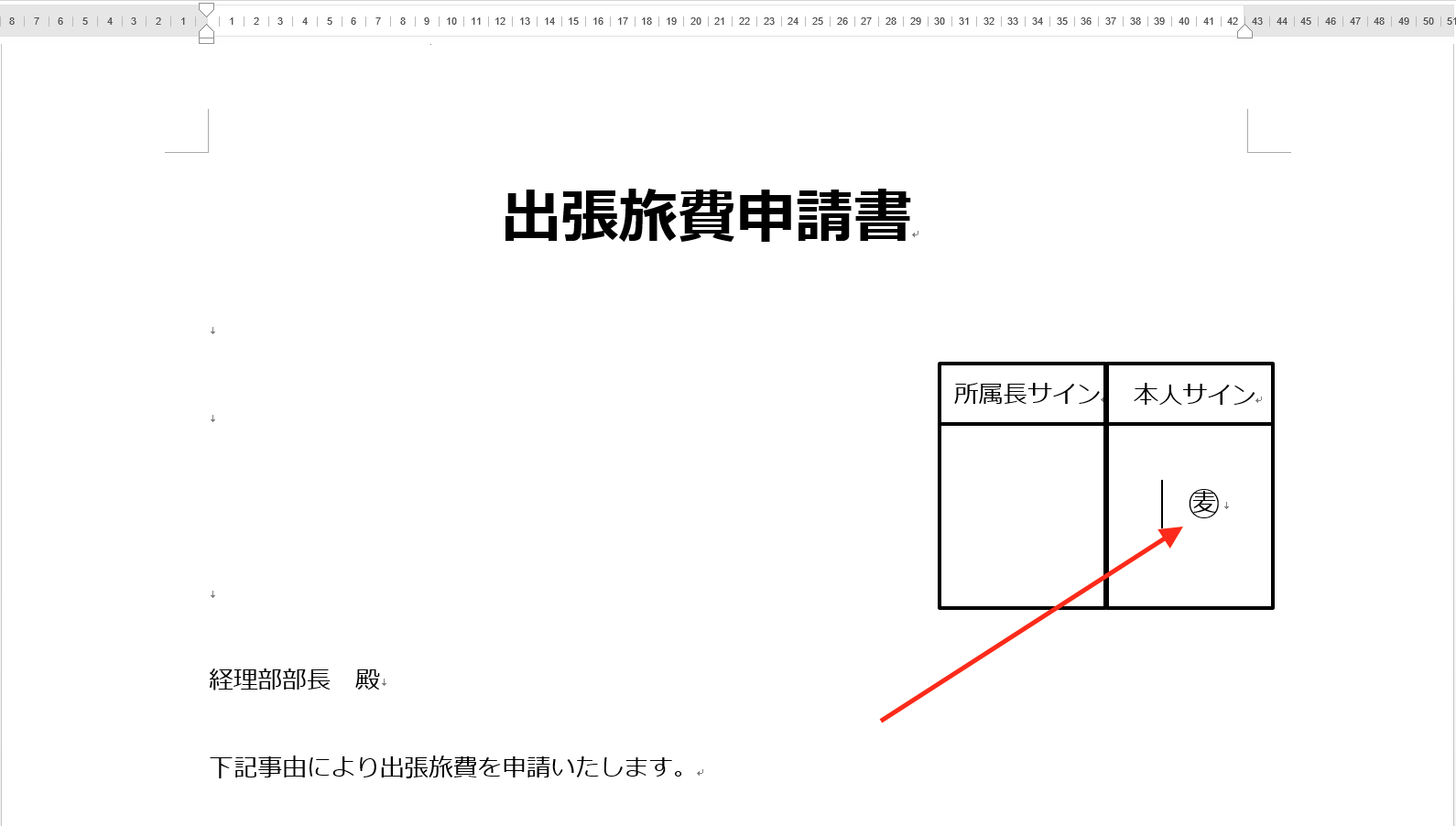
文字を〇で囲むことができました。
なお、「囲い文字」で別の形を選べば、別の形で囲むこともできます。
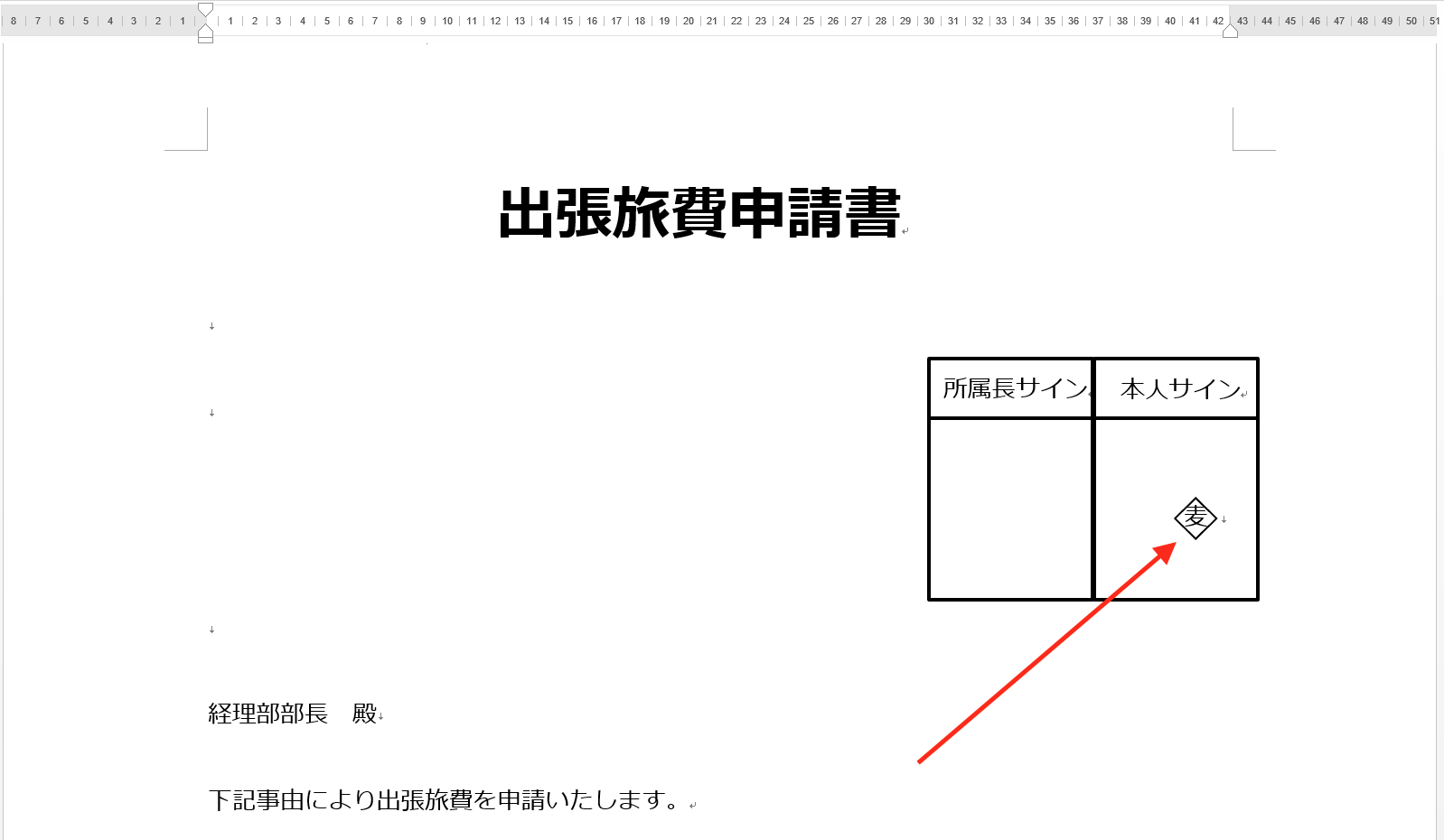
(菱形でも囲めます)
2文字を丸で囲む
先ほどは1文字だけを囲みましたが、2文字を囲むこともできます。
まずは、先ほどと同様の手順で1文字だけ〇で囲みます。
丸で囲みたい文字のうち1文字だけを入力して、ドラッグ(クリックした状態で引っ張る)で範囲指定。
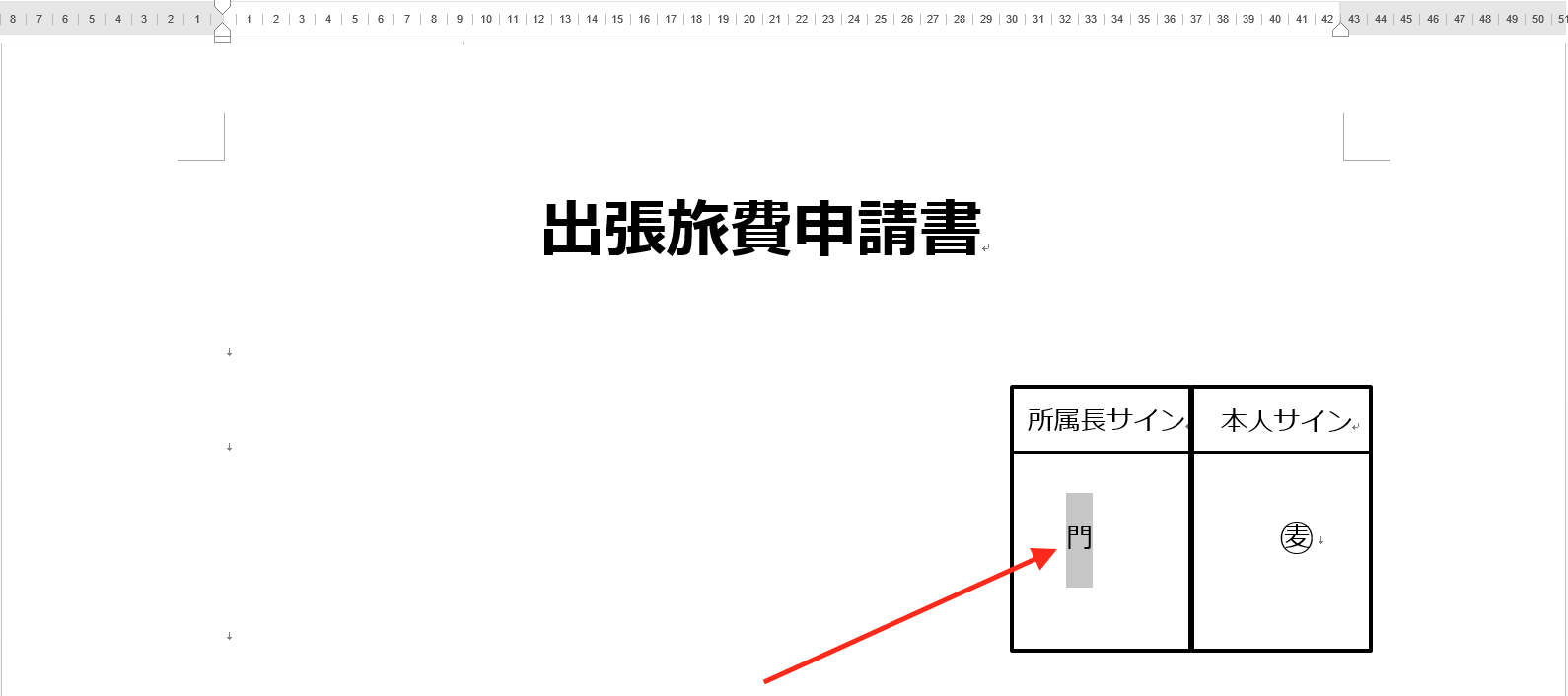
「ホーム」タブの「フォント」にある囲み文字のボタンをクリック。
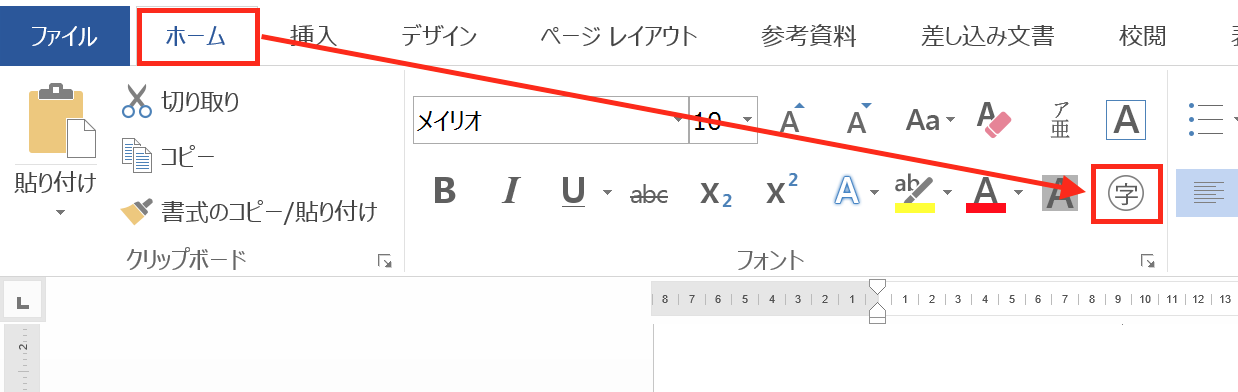
「囲い文字」画面が開くので、
「スタイル」で「文字のサイズに合わせる」を選び、
「囲い文字」で文字を囲む形(ここでは〇を選択)を選んで、
「OK」をクリック。
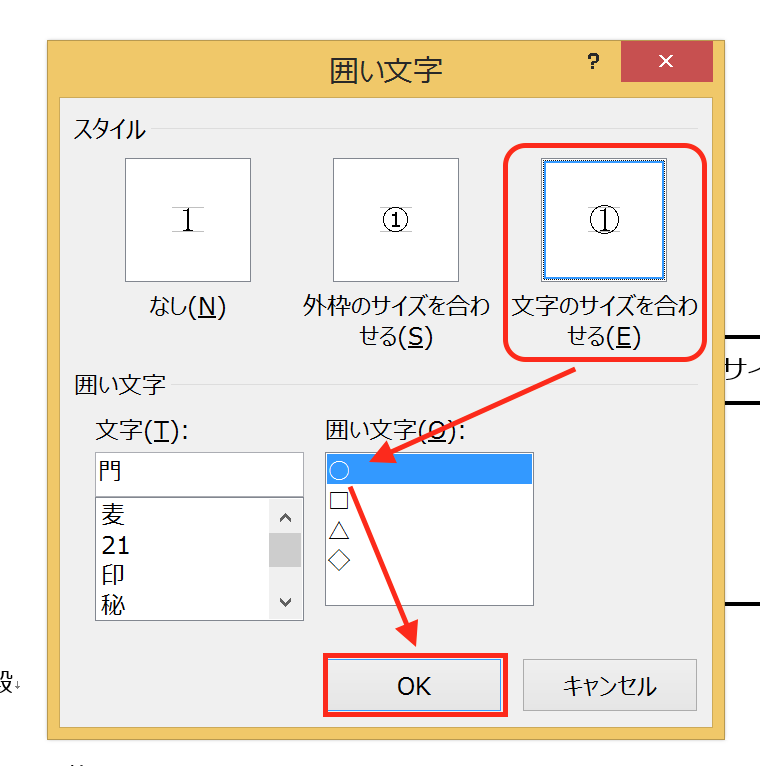
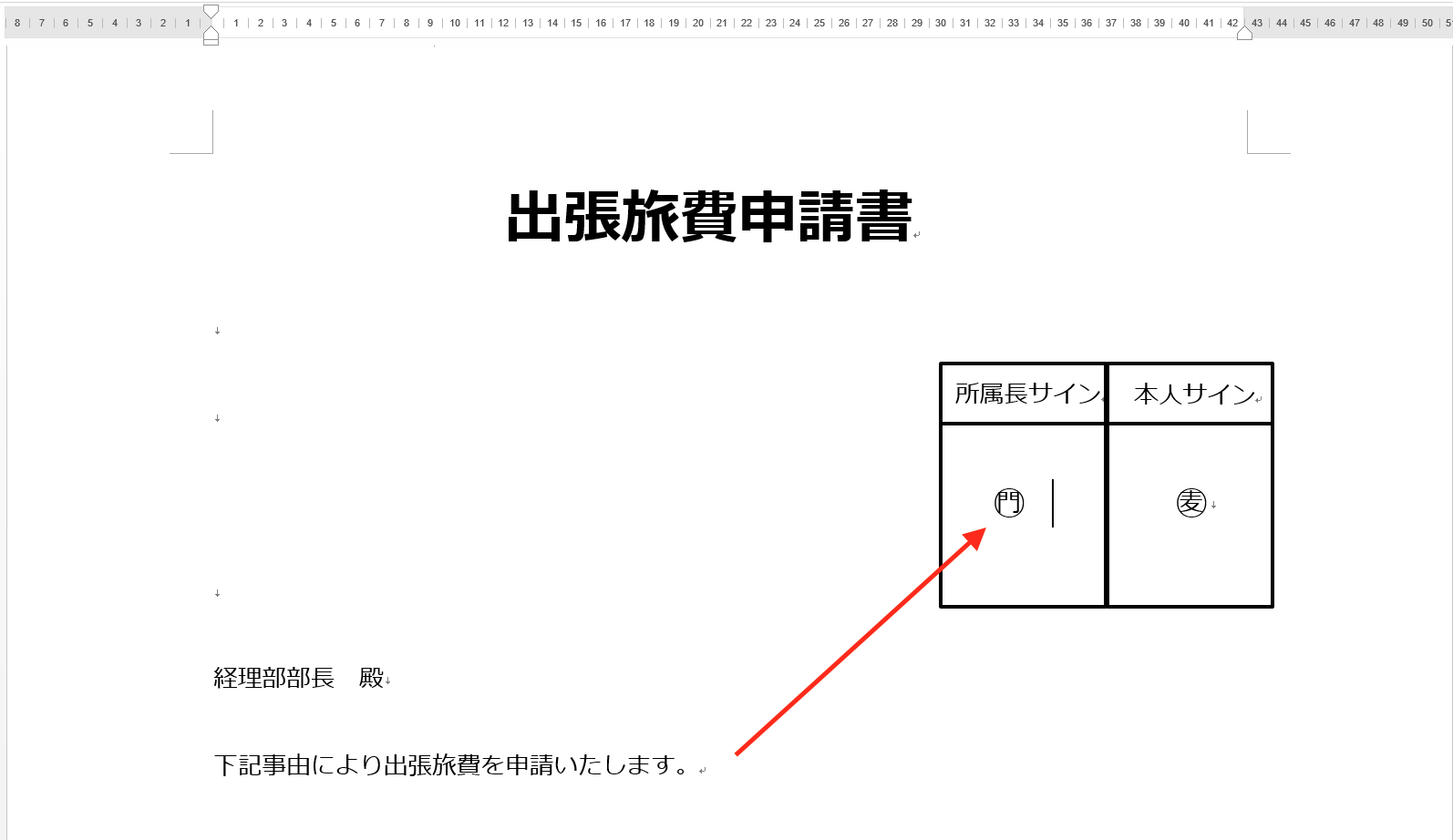
〇で囲むことができました。
次に、この〇で囲んだ文字をドラッグ(クリックした状態で引っ張る)で範囲指定して、
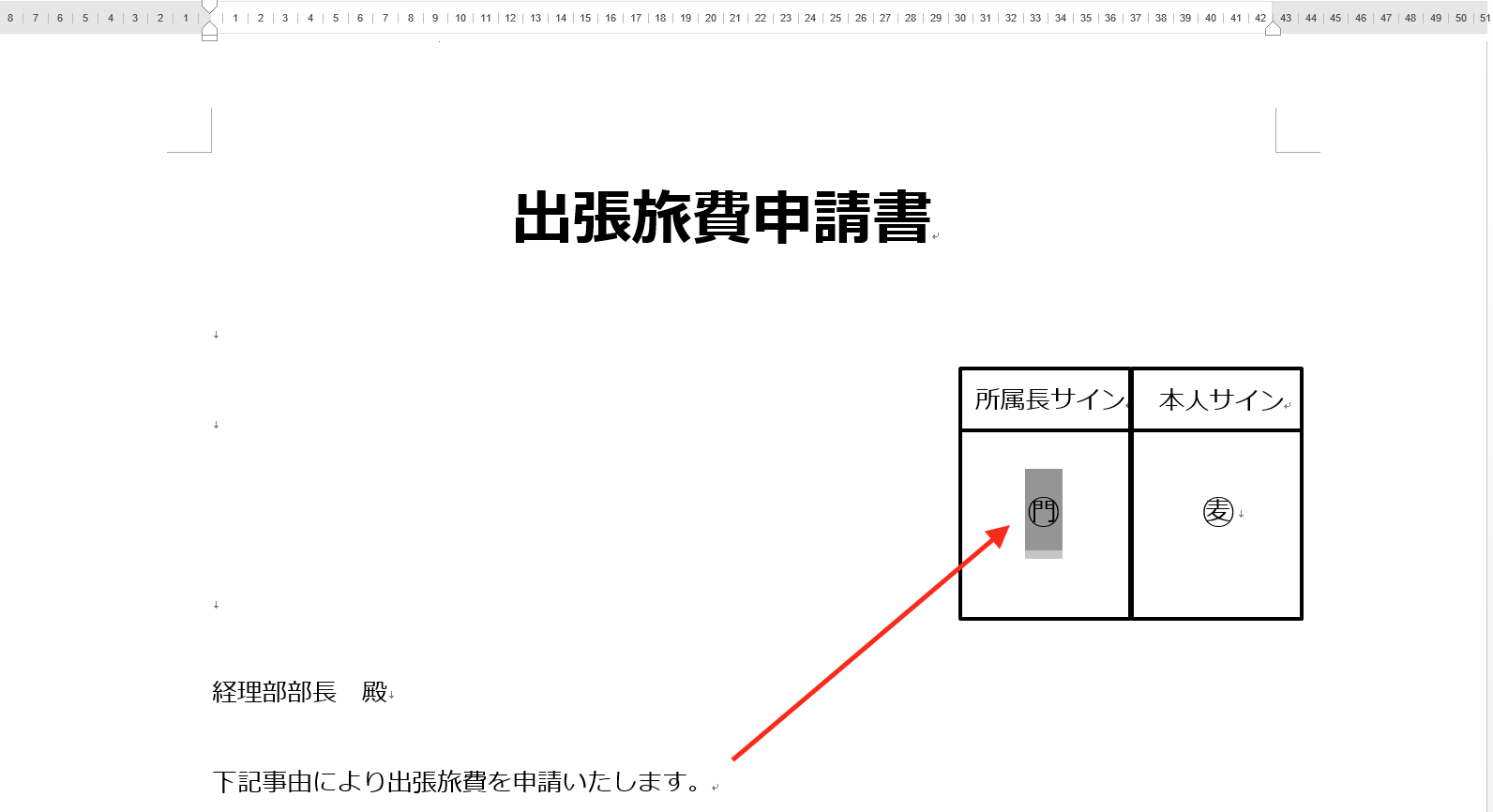
右クリックでリストを開き、「フィールドコードの表示/非表示」をクリック。
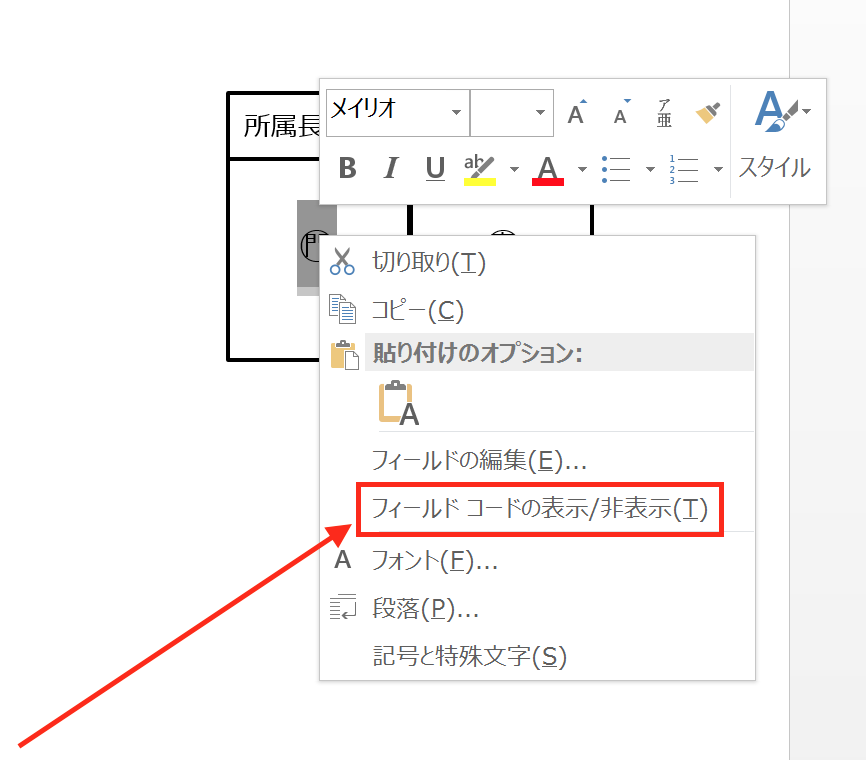
{eq ¥o¥ac(〇,入力した文字)}
と表示されます。
よく分からない文字が出てきますが、気にせず”〇”をドラッグして範囲指定します。
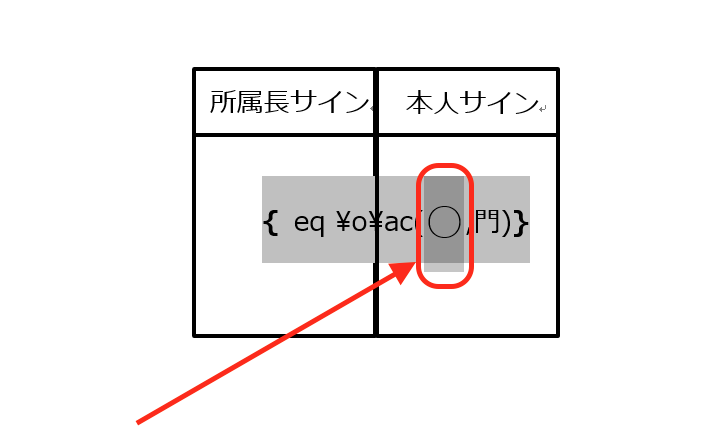
「ホーム」タブの「段落」にある「拡張書式」のボタンをクリックして、リストから「文字の拡大縮小」をクリックして「200%」をクリック。
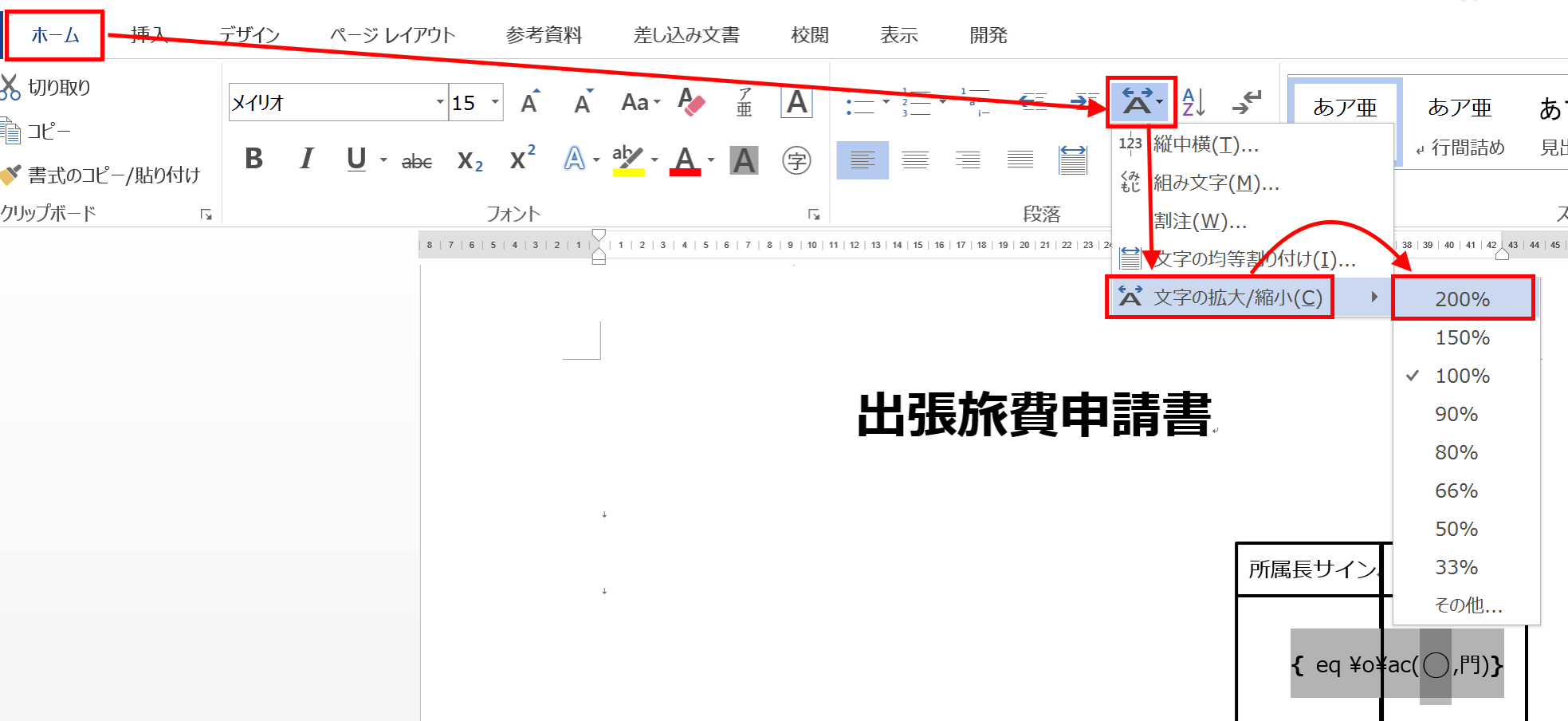
これで、〇を2文字分に広げることができました。
あとは、〇で囲みたい文字を(2文字分)を入力して、
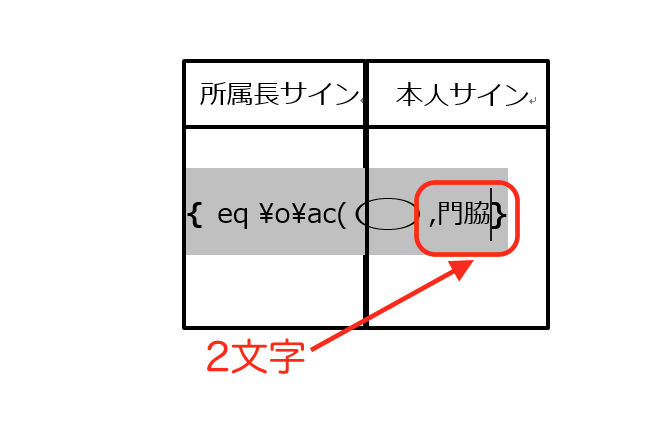
文字の上で右クリックしてリストを開き、「フィールドコードの表示/非表示」をクリック。
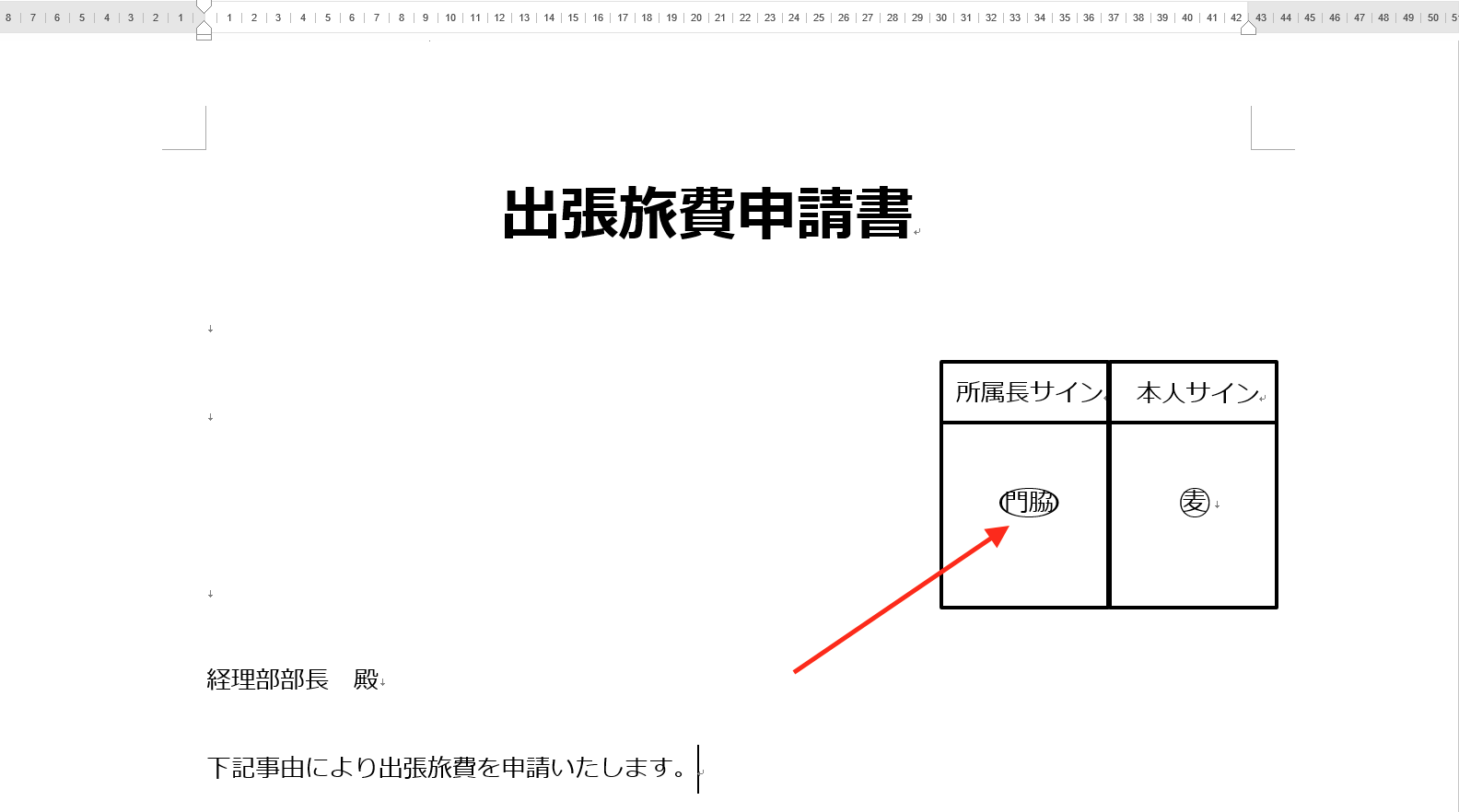
これで2文字を〇で囲むことができました。
まとめ
文字を〇で囲むには、囲み文字を使います。
また、フィールドコード上の〇を拡張書式で200%に拡大することで、2文字分を〇で囲むこともできます。
おまけ
梅雨明けはまだ先ですが、7月は何かワクワクするので大好きです。
今年はフェスには行けそうにないですが、誰かのライブには行きたい。