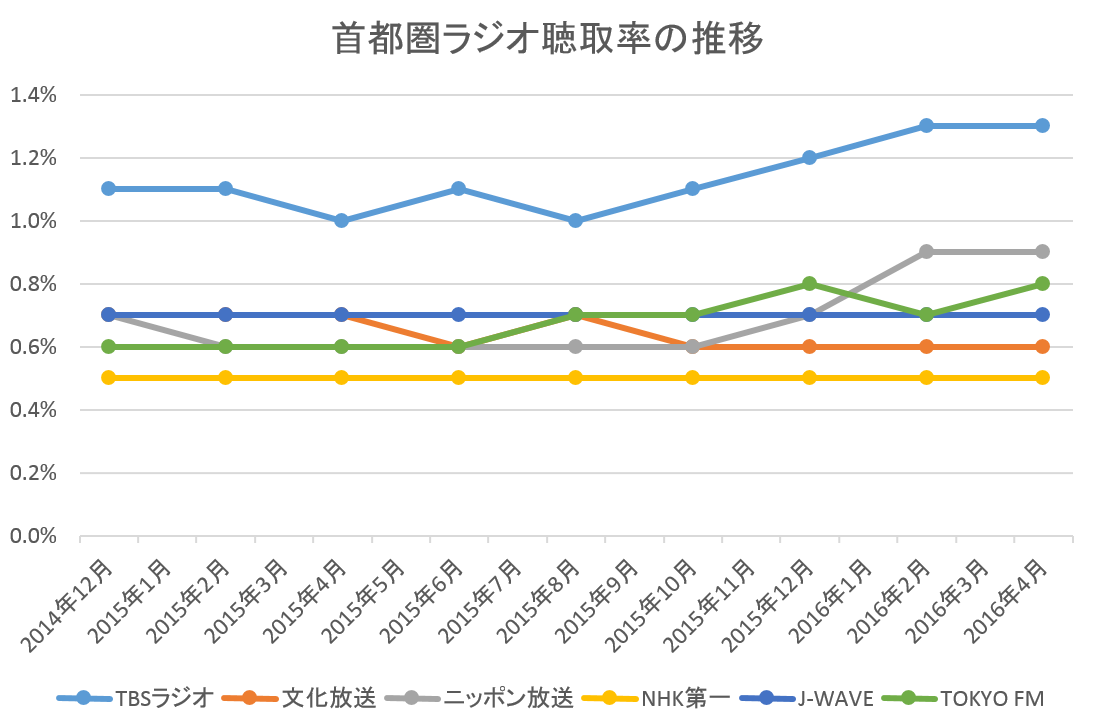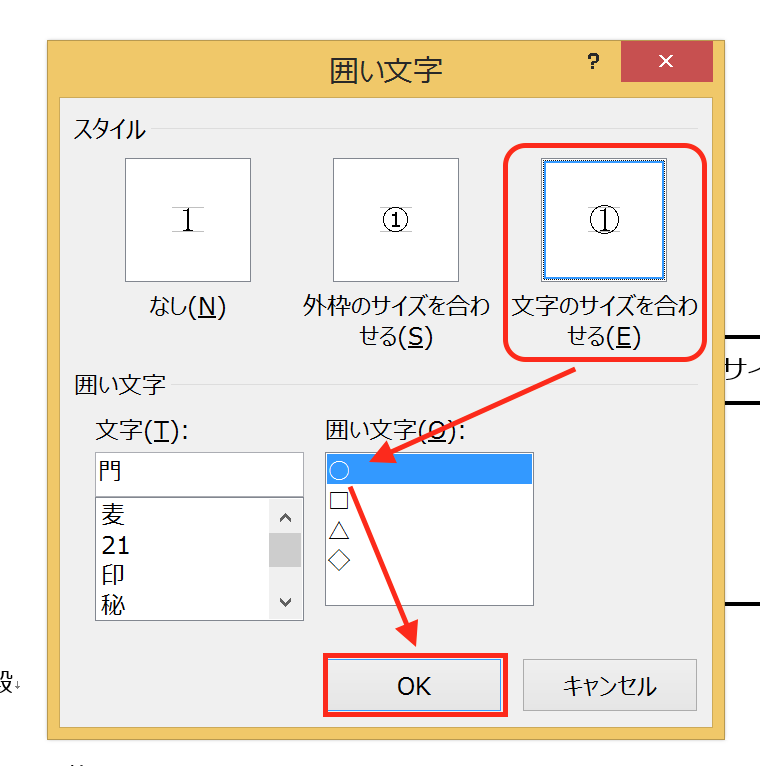Wordで文書作成するときは、最初に「新規文書」を開きます。ところが、この「新規文書」が使いづらい! 「新規文書」の書式は変えることができるので、好みの設定に変えてしまいましょう。
何でこんな書式なんだ?
Wordで文書作成するためには、最初に新規文書を開きます。
「ファイル」タブをクリックして、サイドバーの「新規」をクリックする方法もありますが、
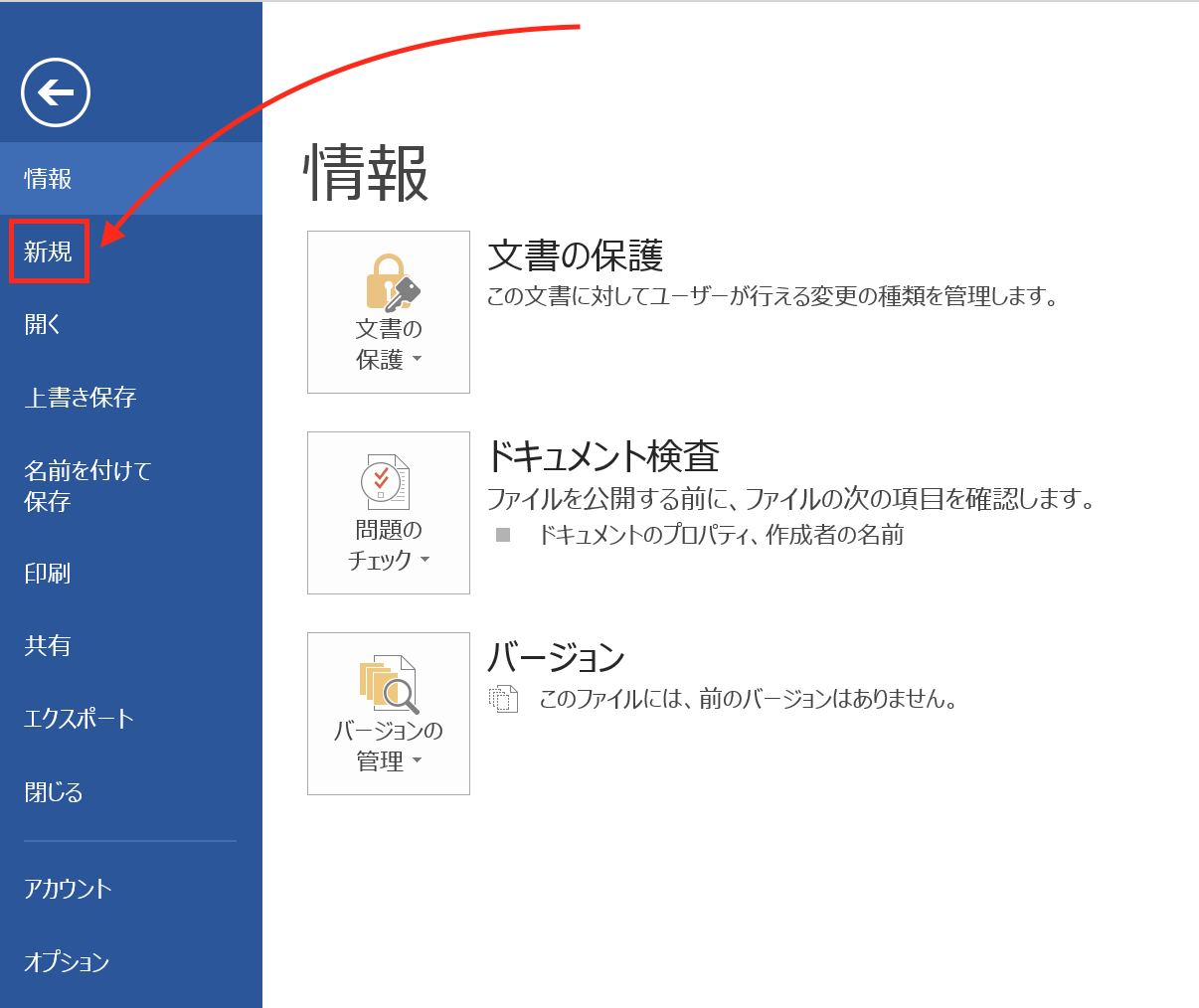
「Ctrl+N」のショートカットで開くのが便利です。
新規文書を開いて文書作成しようとすると、
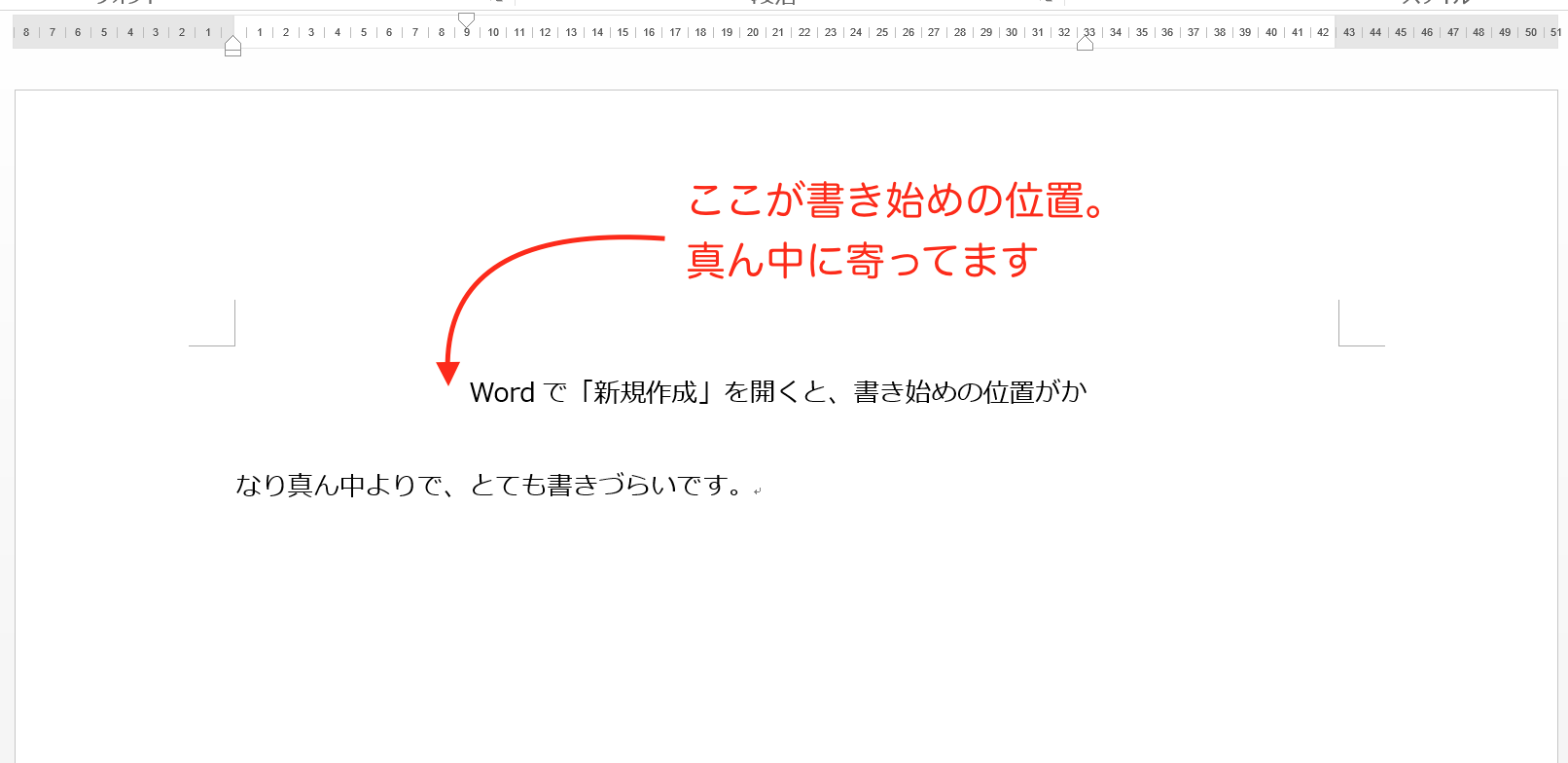
書き始めの位置が真ん中に寄っていて、左端から書き始めたい人にとってはとても使いづらいです。
これは、初期設定で一行目に「タイトル」を入れることを想定しているために、書き始めを真ん中よりに配置するような設定にしていることが原因と思われますが、私のように左端から書き始めたい人にとっては迷惑です。
「新規文書」の書式は変更することができますので、初期設定の書式が気に入らない場合はどんどん変えてしまいましょう。
「新規文書」の書式を変更する
「新規文書」を書式変更するには、「標準テンプレート」を変更すればOKです。
順に見ていきましょう。
「標準テンプレート」は、深い階層のフォルダに保存されています。
具体的には、
「Cドライブ」→「Users」→「ユーザー名」→「AppData」→
「Roaming」→「Microsoft」→「Templates」
と進んだ「Templates」フォルダ内にある「Normal」という名前のファイルが「標準テンプレート」です。
ただ、わざわざフォルダを開いて行くのは面倒ですし、設定によっては上記のフォルダが表示されない場合もあります。ですので、
「Cドライブ」で検索ウインドウに「Nomal」と入力して検索
して見つけるのがオススメです。
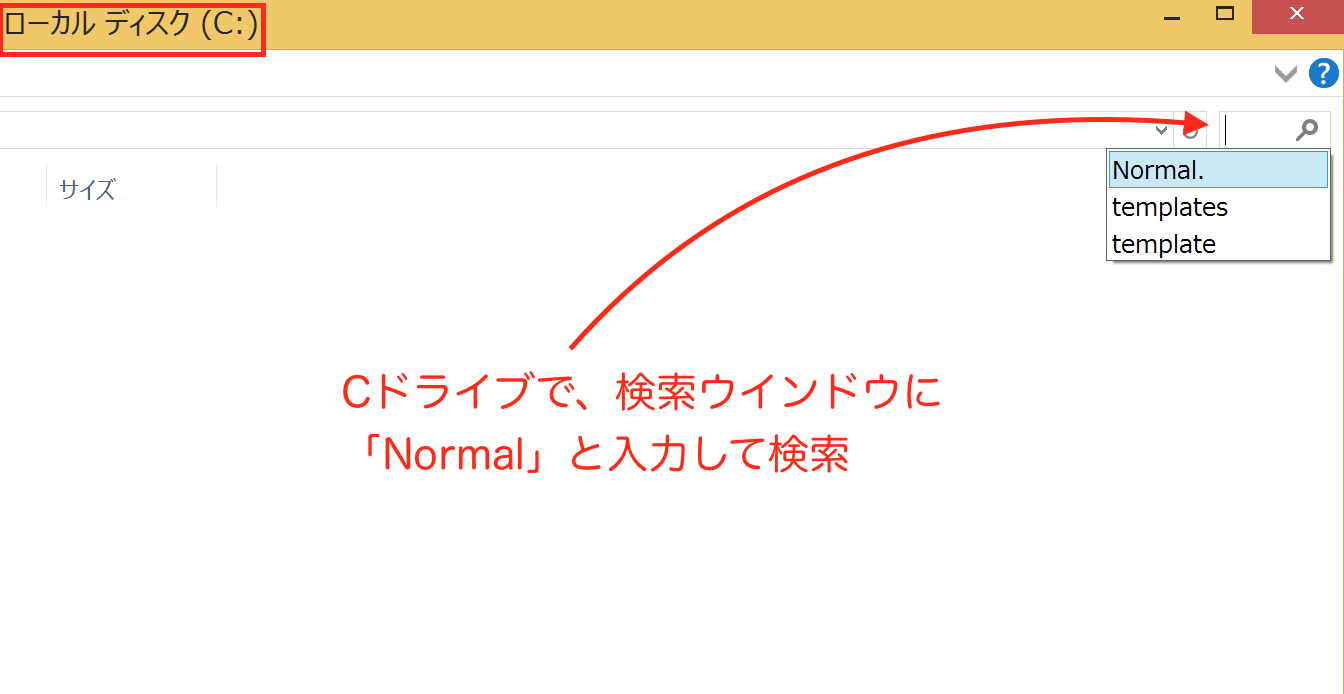
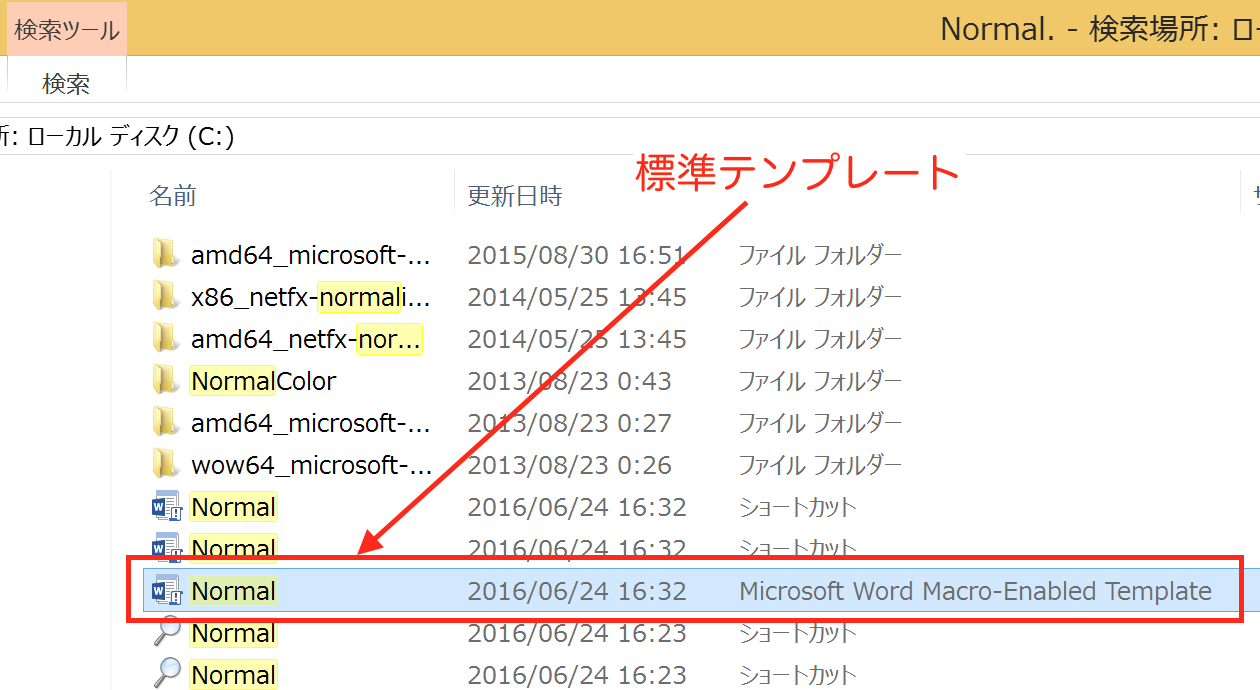
(赤で囲まれているファイルが「標準テンプレート」。「種類」の項目が「Microsoft Word Macro-Enabled Template 」になっています。)
「標準テンプレート」のファイルが見つかったら、ダブルクリックして「標準テンプレート」のファイルを開きます。
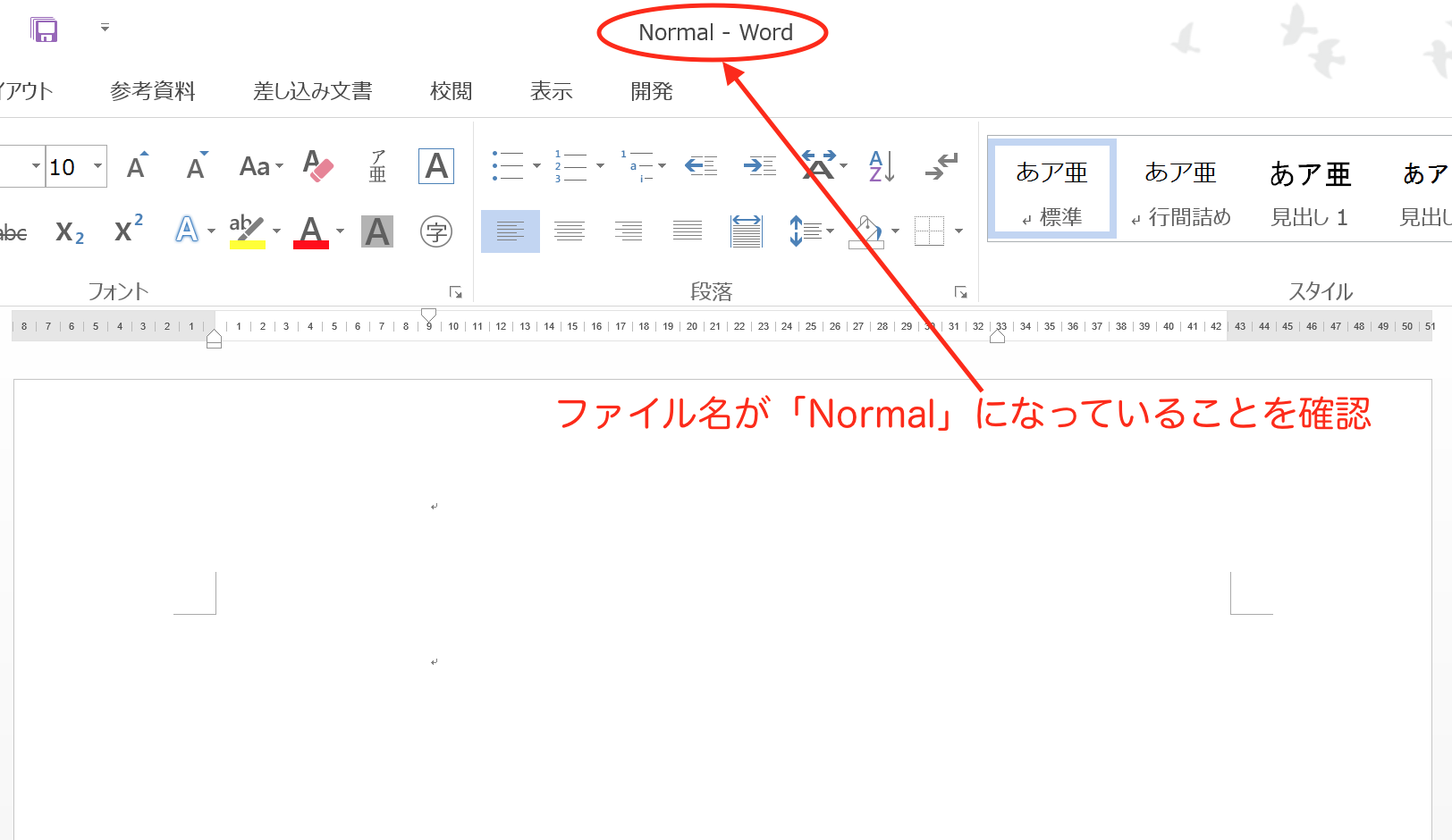
自分の好みの書式に変更して、
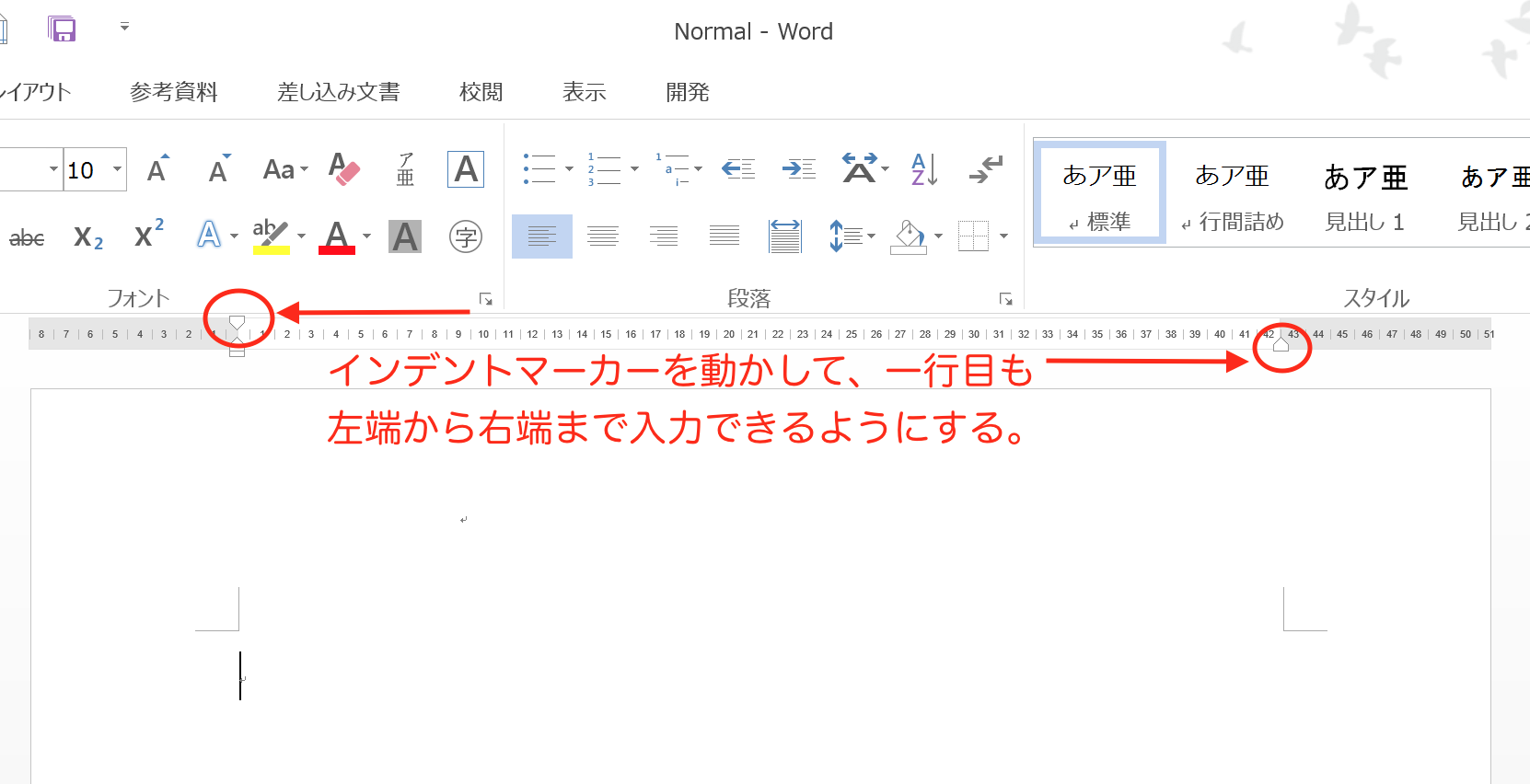
「Ctrl+S」のショートカットで保存します。
これで、新規作成のファイルの書式は変更できました。
「Ctrl+N」のショートカットで新規作成ファイルを開くと、
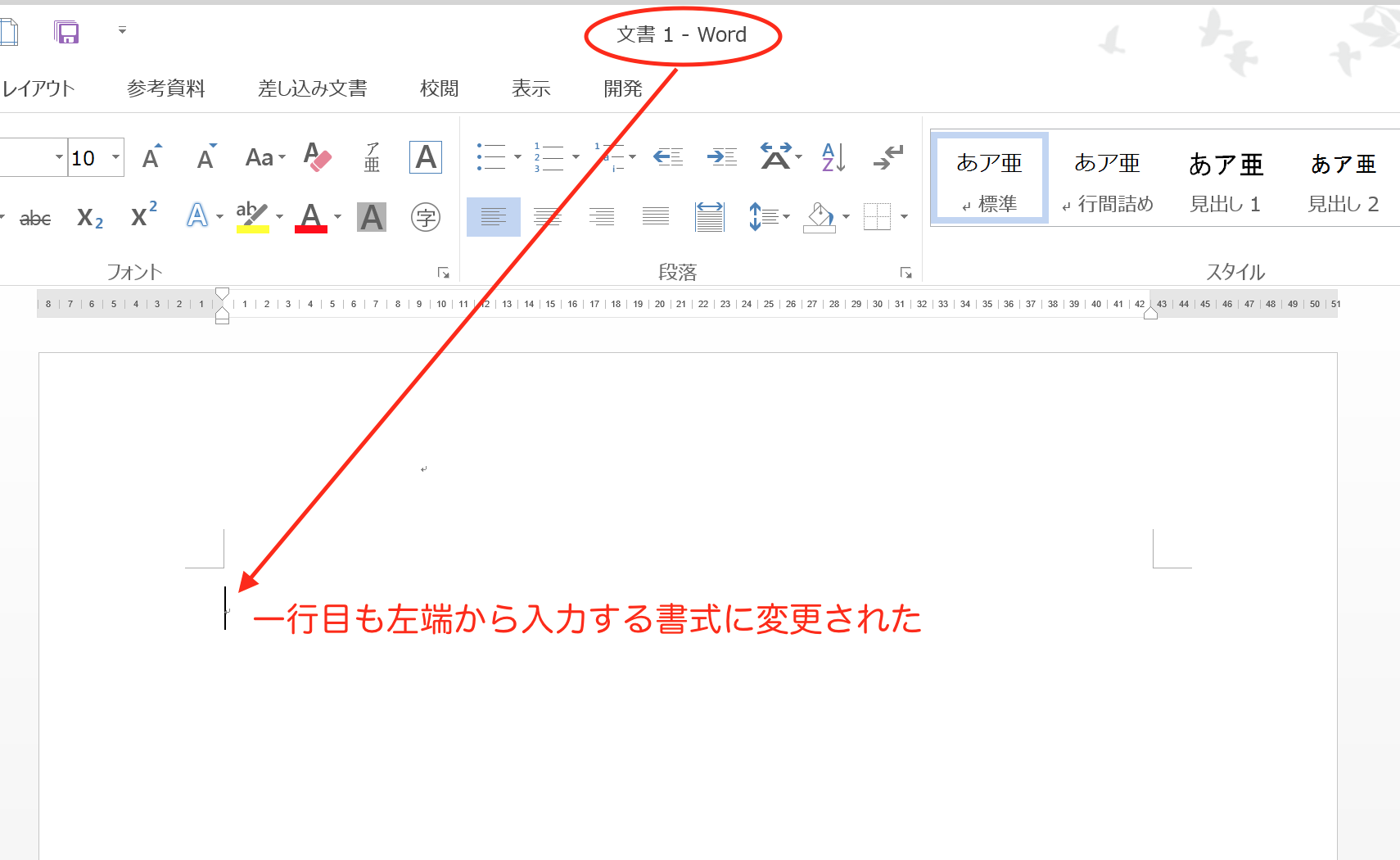
変更後の書式になりました。
まとめ
「新規」で開いたWordファイルの使いづらい場合は、自分の好みの形式に変更することができます。「標準テンプレート」を開いて好みの書式に変更して保存すればOKです。
おまけ
新プロジェクトのアイディアを練っています。
締め切りがもう少しですが、ギリギリまで考えて良いものを提案したい。