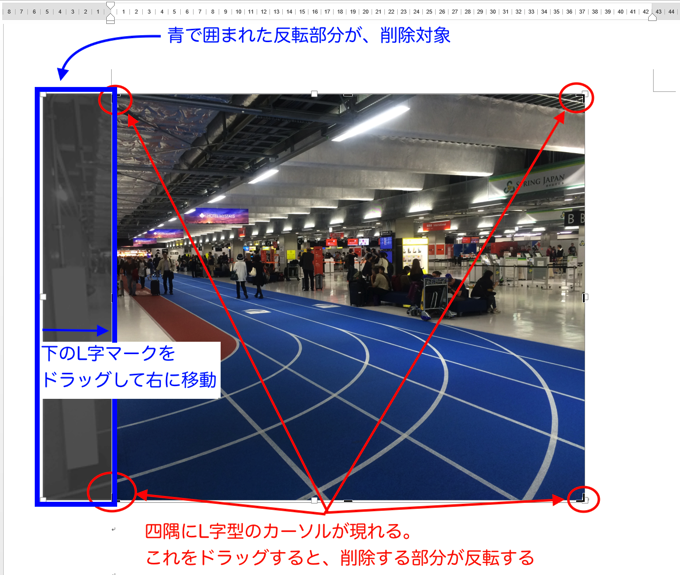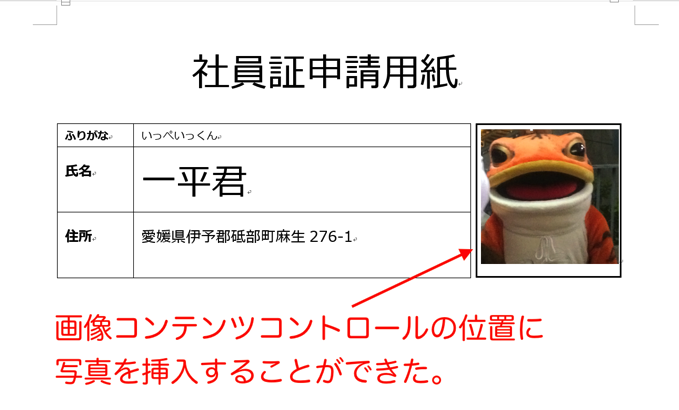Wordファイルで様式を作成するために「表」を挿入したとき、思うように行の高さが変えられなくて困ることがあります。そんな時は、「表ツール」の「レイアウト」に変更を加えれば上手くいきます。
Wordファイルに挿入した表の調整は意外と面倒
Wordファイルでは表を挿入して、加工することができます。
やり方は簡単で「挿入」タブの「表」をクリックして、「行数」と「列数」を指定するだけです。
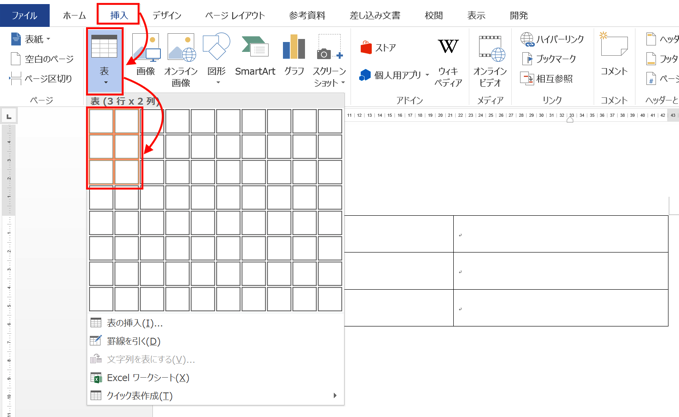
(このように、「3行×2列」の表ができあがりました)
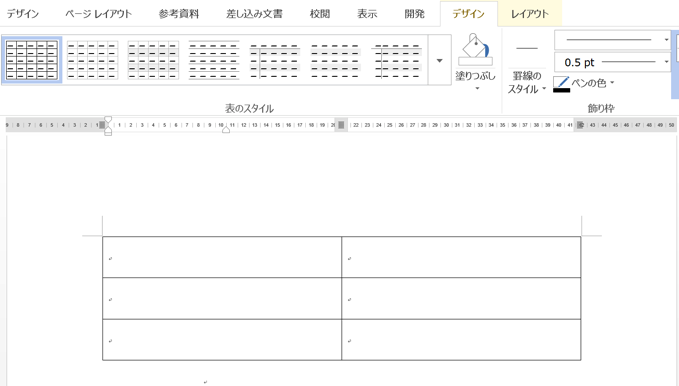
ここまでは簡単なのですが、これを調整するのには意外に苦労します。
たとえば、このような履歴書の様式を作ることを考えます。
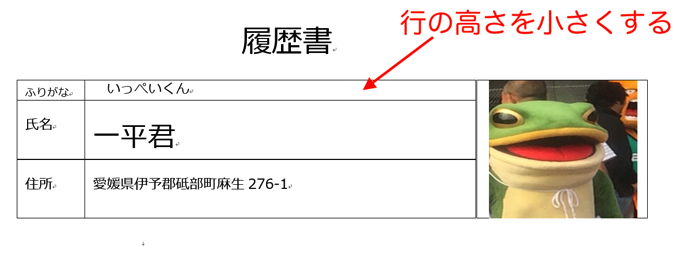
単純な3行2列の表で、行幅と列幅を調整すれば何とかなりそうですが、実際にやろうとすると、
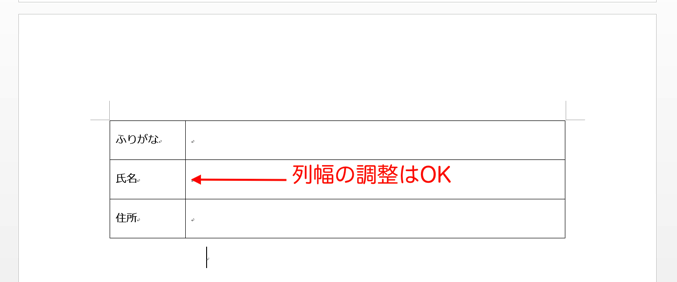
縦の罫線にカーソルを合わせて左にドラッグする(クリックした状態で引っ張る)と、罫線は左に移動して列幅の調整はうまくいきました。
次に、「ふりがな」の行を狭くするために、横の罫線にカーソルを合わせて上にドラッグするのですが、

何度やっても、これ以上、行を狭くすることができません。
「罫線をドラッグする」方法では上手くいかないので、別の方法を使って行の高さを小さくします。
行の高さを狭くする
表の高さを小さくするには、「表ツール」の「レイアウト」タブから「表のプロパティ」を開いて設定を変更します。
まず、調整したい行にカーソルを合わせて(ここでは「ふりがな」の行)、
「表ツール」の「レイアウトタブ」をクリックして、「セルのサイズ」の右下にある「↘️」の矢印をクリック。
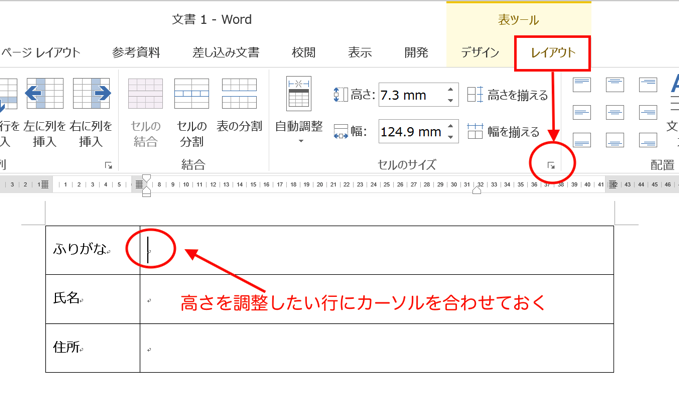
「表のプロパティ」画面が開くので、「行」タブを選びます。
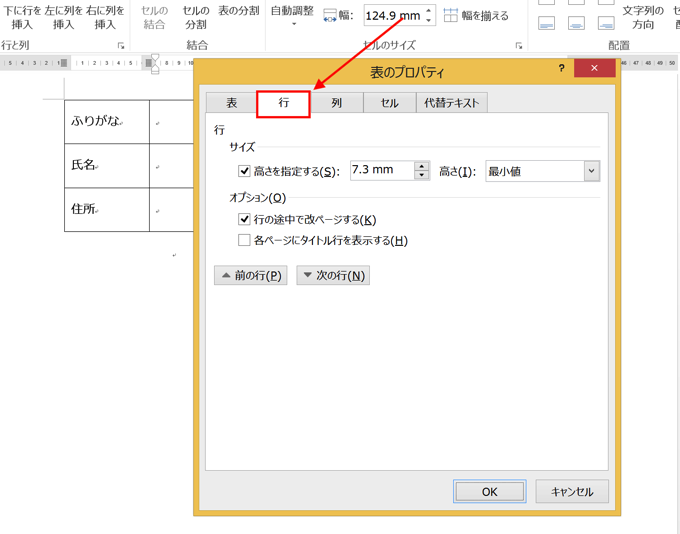
「サイズ」にある「高さを指定する」にチェックを入れて、適切な高さを入力し(ここでは「5mm」にしています)、「高さ」を「固定値」にして、「OK」ボタンをクリック。
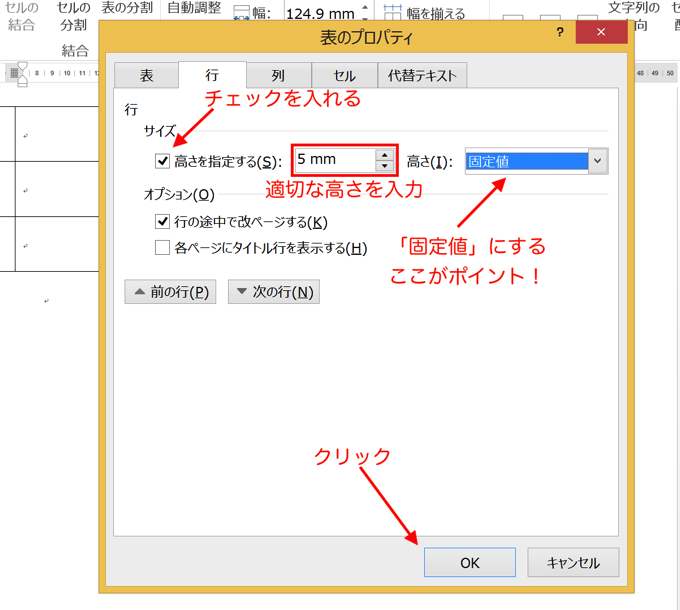
すると、

やっと、行の高さを調整することができました。
Wordの表は部分的には、直感的に操作(列幅は、ドラッグで調整できます)できますが、
他の部分では設定の変更で対応しなければならないなど、
複数の方法を使って操作しなければ、思い通りにならない点で難しさがあります。
まとめ
Wordファイルで挿入した表の、行の高さを調整するためには、「表ツール」の「レイアウト」タブから「表のプロパティ」を開いて設定を変更します。
おまけ
今週末は、J1リーグのチャンピオンシップじゃない。
J1昇格プレーオフ、J2J3入れ替え戦に注目だ!(どうにかして大阪行けないかなぁ)