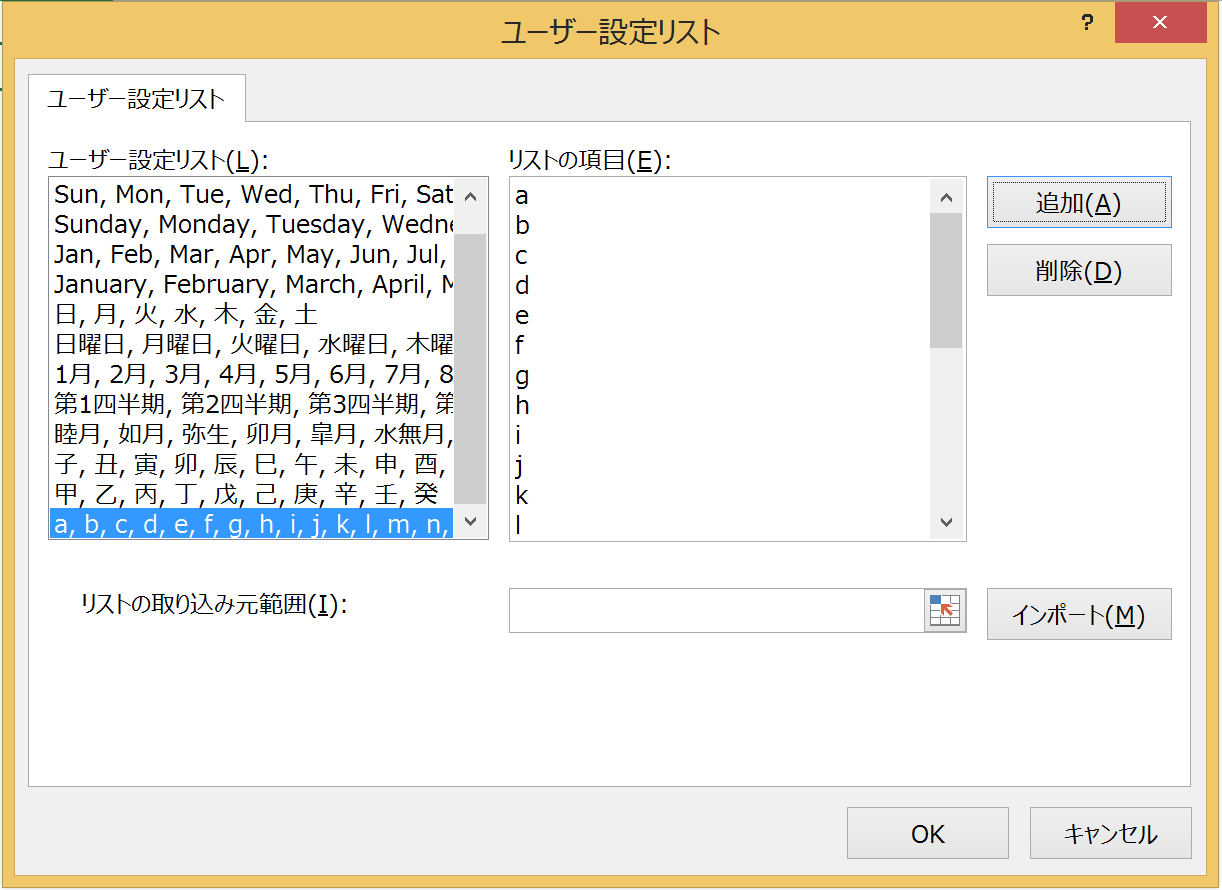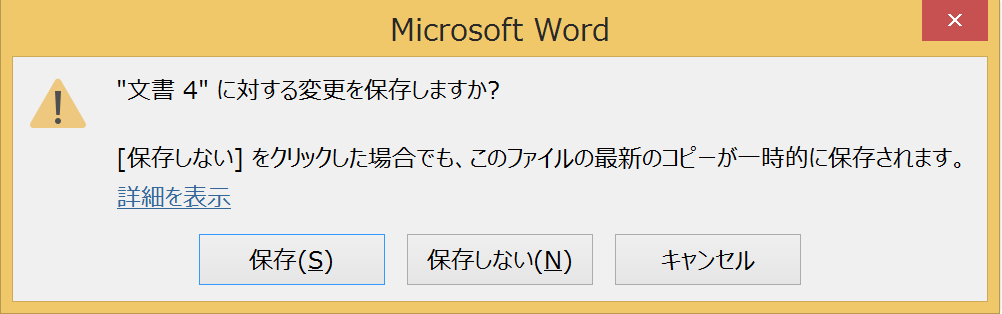Word文書を作成する際、入力が完了して手を加える必要がなくなったときは、文書を確定させてそれ以上加工されないようにする場合があります。いくつかの方法がありますので、その特徴を理解して使い分けるようにしましょう。
文書を確定して加工させなくする方法
Word文書の入力が完了したあと、文書の加工をさせなくする方法は主に2つあります。
1つは、パスワードを設定する方法で、正しいパスワードを入力しなければファイルを開くことができなくなります。
(こちらの記事で詳しく扱っています)
もう1つが、最終版にしてファイルの加工をできなくする方法です。
最終版は、ファイル自体を開くことはできるので、閲覧は可能です。
ただし、開いたファイルに編集を加えようとすると、
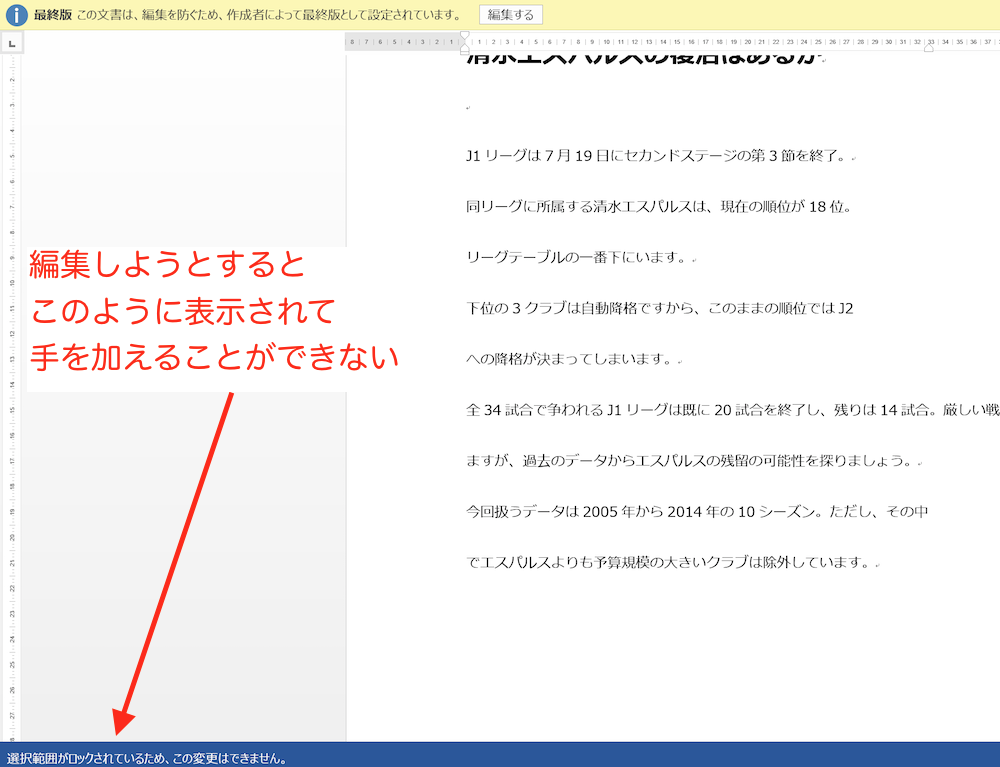
「選択範囲がロックされているため、この変更はできません。」
と表示されて編集することはできません。
パスワードを設定するよりも簡単にファイルを保護できると言う意味では、最終版にして加工できなくする方法は使いやすいです。
Wordファイルを最終版にする
Wordファイルを最終版にするためには、「情報」タブから設定を変更します。
「ファイル」タブをクリックして、
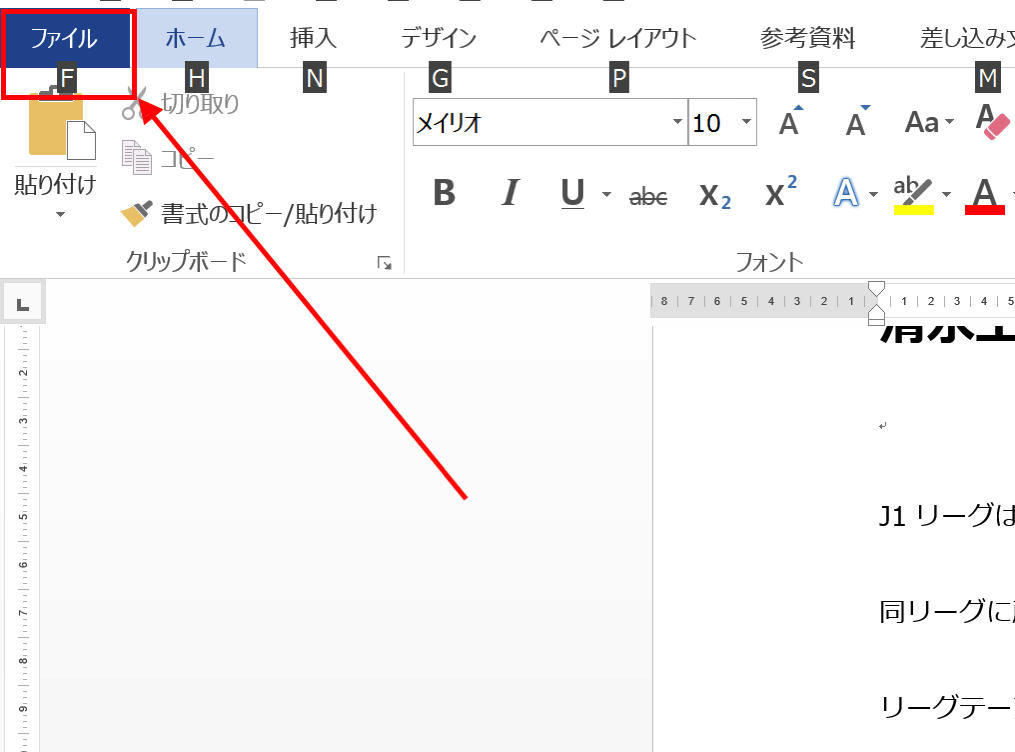
左サイドバーの「情報」にある「文書の保護」をクリック。
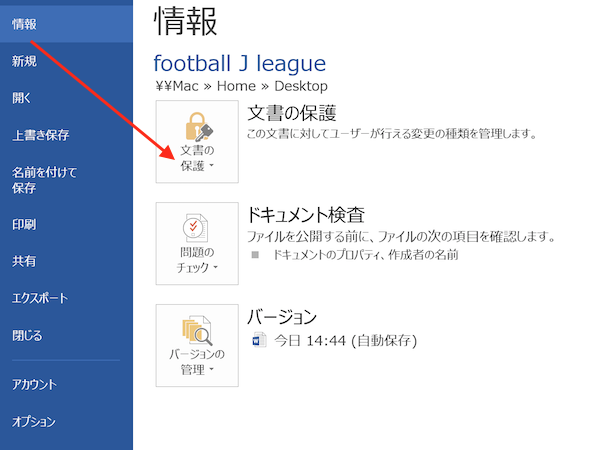
リストが表示されるので「最終版にする」をクリック。
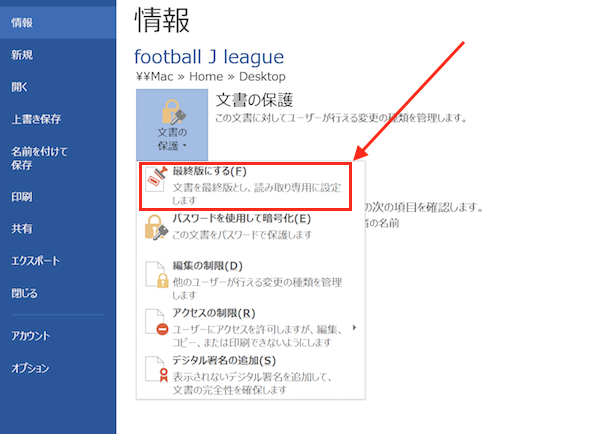
すると、
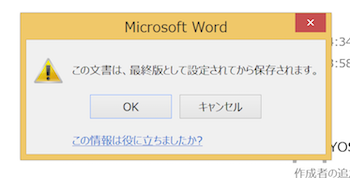
「この文書は、最終版として設定されてから保存されます」
との警告が表示されるので「OK」をクリック。
さらに、
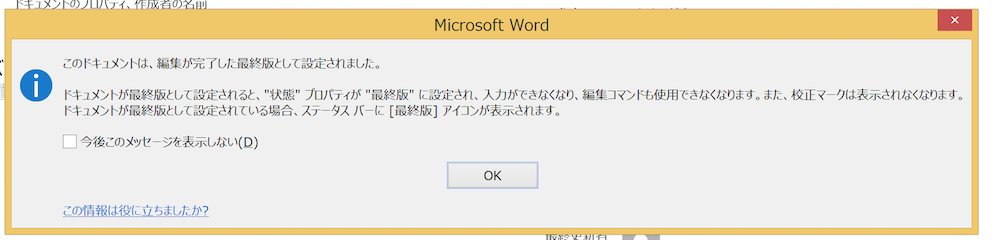
「このドキュメントは、編集が完了した最終版として設定されました。」
との警告が表示されるので「OK」をクリック。
これで、Wordファイルは最終版として保存され、以後はファイルを開いても編集ができない状態になります。
”最終版”の特徴を理解して使い方に注意する
ここまで説明した通り、Wordファイルを”最終版”にする方法はとても簡単です。簡単ですが、それと同時に使い方には注意も必要です。
と言うのも、”最終版”はいとも簡単に「”最終版”でなくする」ことも可能で、すぐに編集できる状態に戻すことができるから。
”最終版”にしたWordファイルも、もう一度「情報」タブの「文書の保護」から「最終版にする」をクリックするだけで、
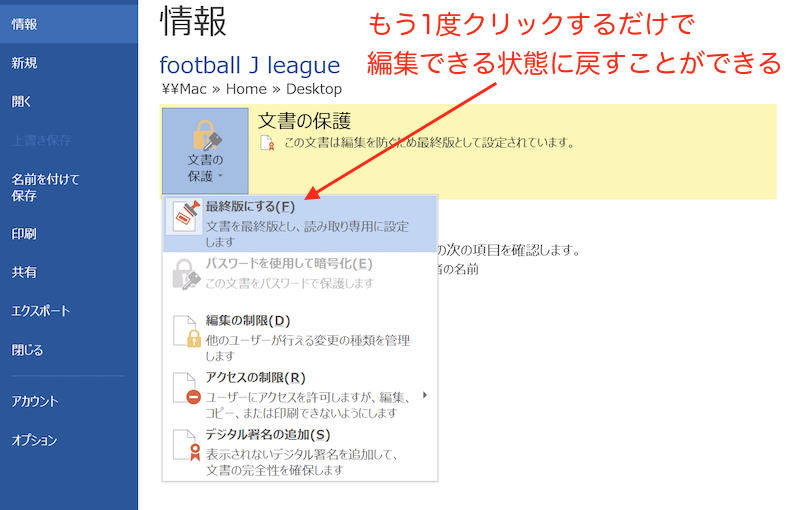
編集可能な通常のWordファイルに戻せるのです。
つまり、この最終版をセキュリティの目的で使うのには無理があると言うことです。
では、最終版にする意味がないのかといえばそうではなく、ファイルを複数のメンバーで使う場合に、メンバーに対して確定版であることを知らせて、うっかり加工することがないように注意を促すことを目的に使えば、十分役立てることができます。
目的に応じて機能を使い分けるようにすれば、より便利にそれぞれの機能を使うことができます。
まとめ
Wordファイルを最終版にすれば、編集はできませんが閲覧は可能な状態で保存することができます。ただし、セキュリティには向いていませんので、ファイルを開いたユーザーに、ファイルが完成していることを警告する目的で使うのがオススメです。
おまけ
週明けに松山から東京に戻りましたが、生活の感覚はほとんど変わらないですね。radikoプレミアムがあるせいで、「こんちわコンちゃん」「ほわ〜っとエエ感じ」「それゆけ!メッセンジャー」「スカロケ」など東京や大阪のラジオがリアルタイムで聞けるので、あまり変化を感じなかったのが大きい気がします。