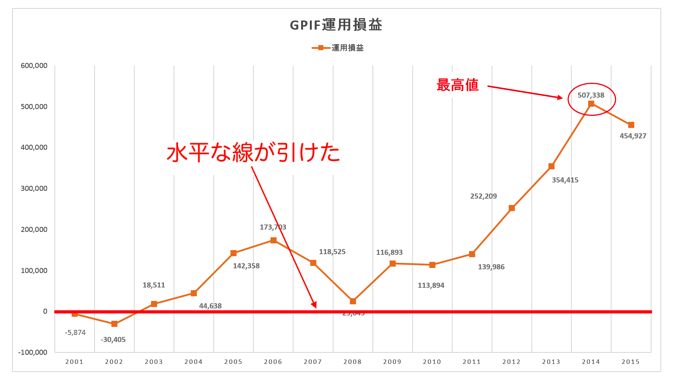Wordで長めのレポートを作成していると、段落数が多くなってきて、文書全体の見た目にメリハリがなく読みづらいと感じることがあります。段落の冒頭の文字を強調して、メリハリをつけて単調な文書を見やすくしましょう。
ドロップキャップで段落の冒頭を強調する
段落の最初の文字を大きくして強調する方法を「ドロップキャップ」といいます。
Word文書は、非常にシンプルで見た目もきれいなのですが、作成された文書を読んでいると、単調で読みづらく感じる感じることがあります。
次の文書は、段落の間に1行ずつ挿入して余裕を持たせているのですが、
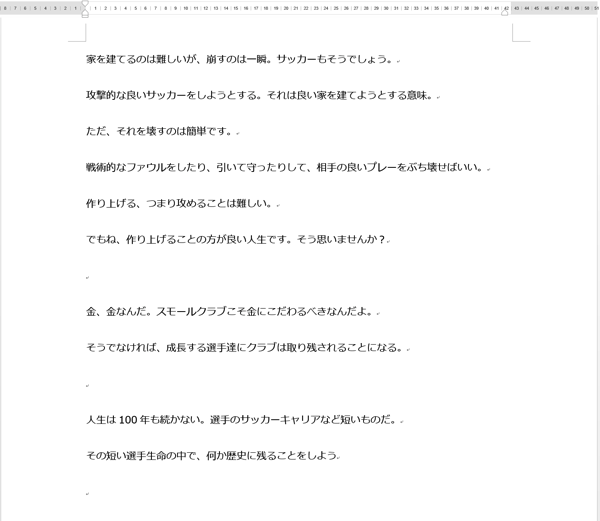
全体の印象としては、切れ目がどこにあるか分かりにくく、単調に感じてしまいます。
これで1ページのうちの2/3くらいが埋まっているのですが、この調子で2ページ、3ページ…と文字だけのページが続いていくと、読むのが苦痛になってくるでしょう。
仕事の文書なので、単調になるのもある程度仕方ないですが、できれば見た目にもメリハリをきかせて、読み手が眠くならないような工夫も必要です。
同じ文書ですが、冒頭の文字を強調するだけで、
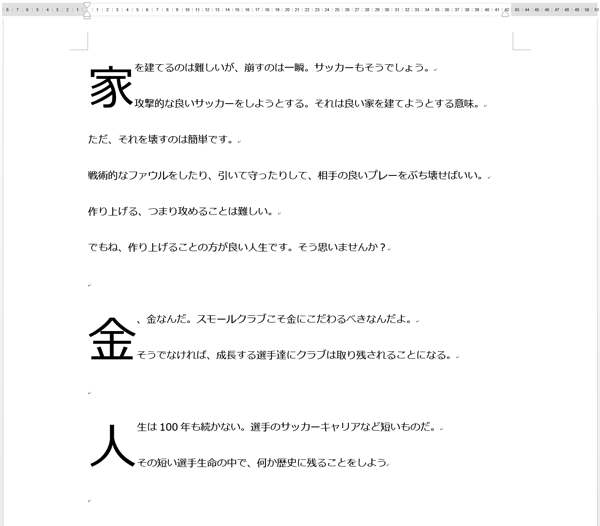
かなり印象が変わってきます。
少なくとも段落の切れ目はハッキリと分かりますね。
文書の種類にもよりますが(契約書や覚書など正式な文書ものは定形のものでOK)、レポートなどで相手にキチンと読んでもらう必要がある文書については、文書全体のメリハリについても考えておくと良いでしょう。
ドロップキャップの使い方
ドロップキャップの使い方を見ていきましょう。
まず、ドロップキャップを使いたい文字をドラッグ(クリックした状態で引っ張る)して指定します。
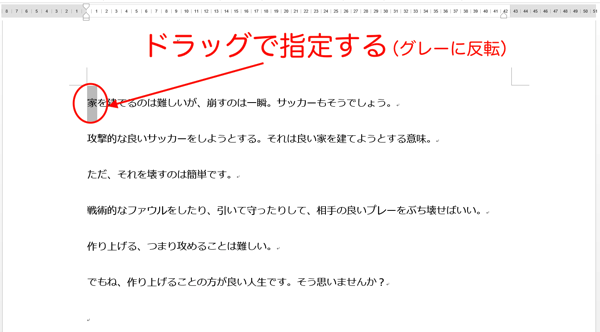
「挿入」タブにある「ドロップキャップ」をクリックしてリストを開いて、「ドロップキャップのオプション」をクリック。
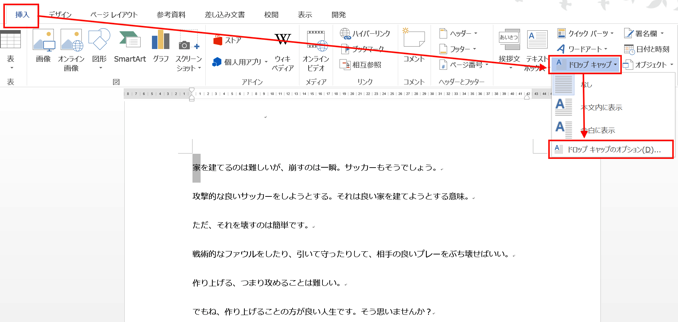
「ドロップキャップ」画面が開くので、ドロップキャップの位置と、ドロップする行数(何行分の高さにするか。ここでは2行に指定)を指定して「OK」ボタンをクリック。
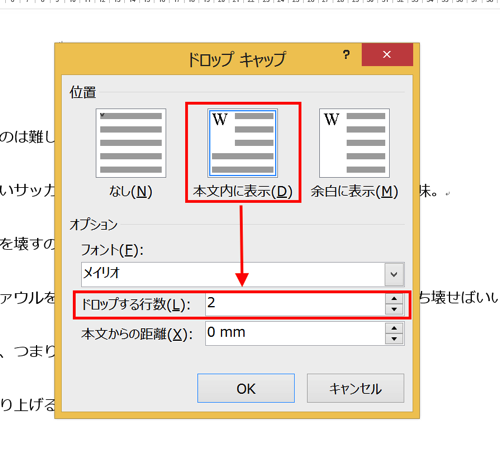
(フォントを変えたい場合はここ「フォント」で変更することも可能)
すると、
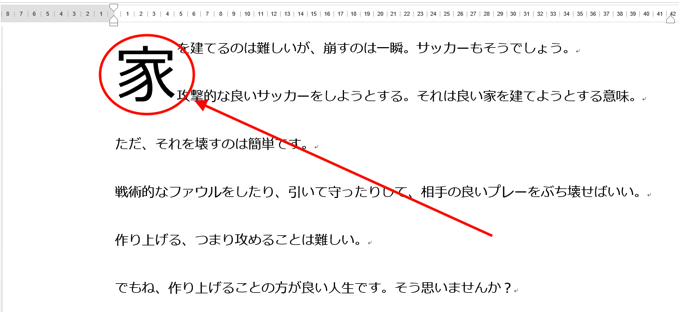
ドロップキャップで冒頭の文字を強調することができました。
なお、「ドロップキャップ」画面の”位置”のところで「余白に表示」を選ぶと、
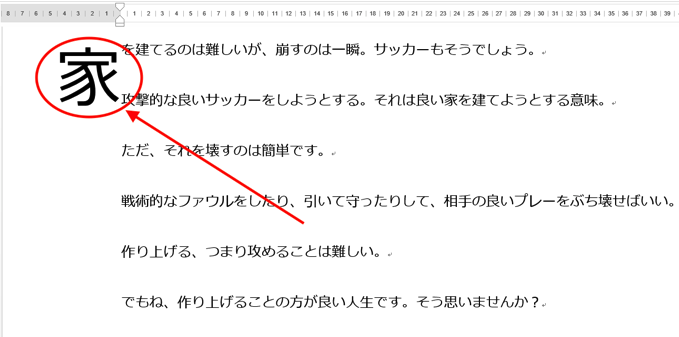
こんな感じ。
「ドロップする行数」を”3”にすると、
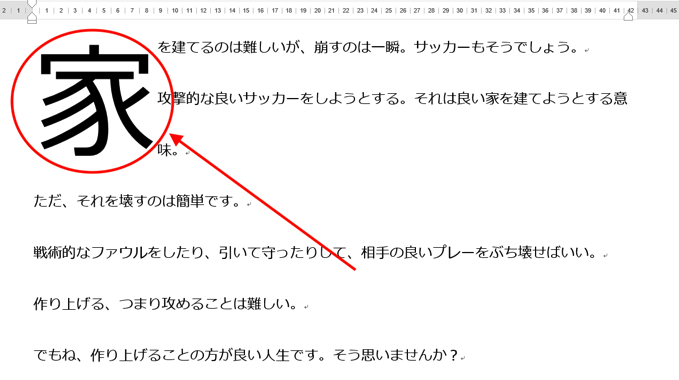
こうなります。
ドロップキャップのデザインをどうするかは、文書全体のバランスを見ながら決めていくと良いでしょう。
やり過ぎるとせっかくの工夫が報われなくなります。
まとめ
長めのWord文書を作成する時、全体にメリハリがないと感じたときはドロップキャップで冒頭の文字を強調することを考えてみましょう。
同じ文章でも見た目が単調だと、読み手にとって読みづらくしっかり読んでもらえなくなります。
おまけ
やっぱりオシムさんの言ってることは面白い。
こんな、じいさん大好き。
(あ、例に挙げたフレーズの2番目はオシムさんの言葉じゃないです。オシムさん、絶対こんなこと言わないんで。)