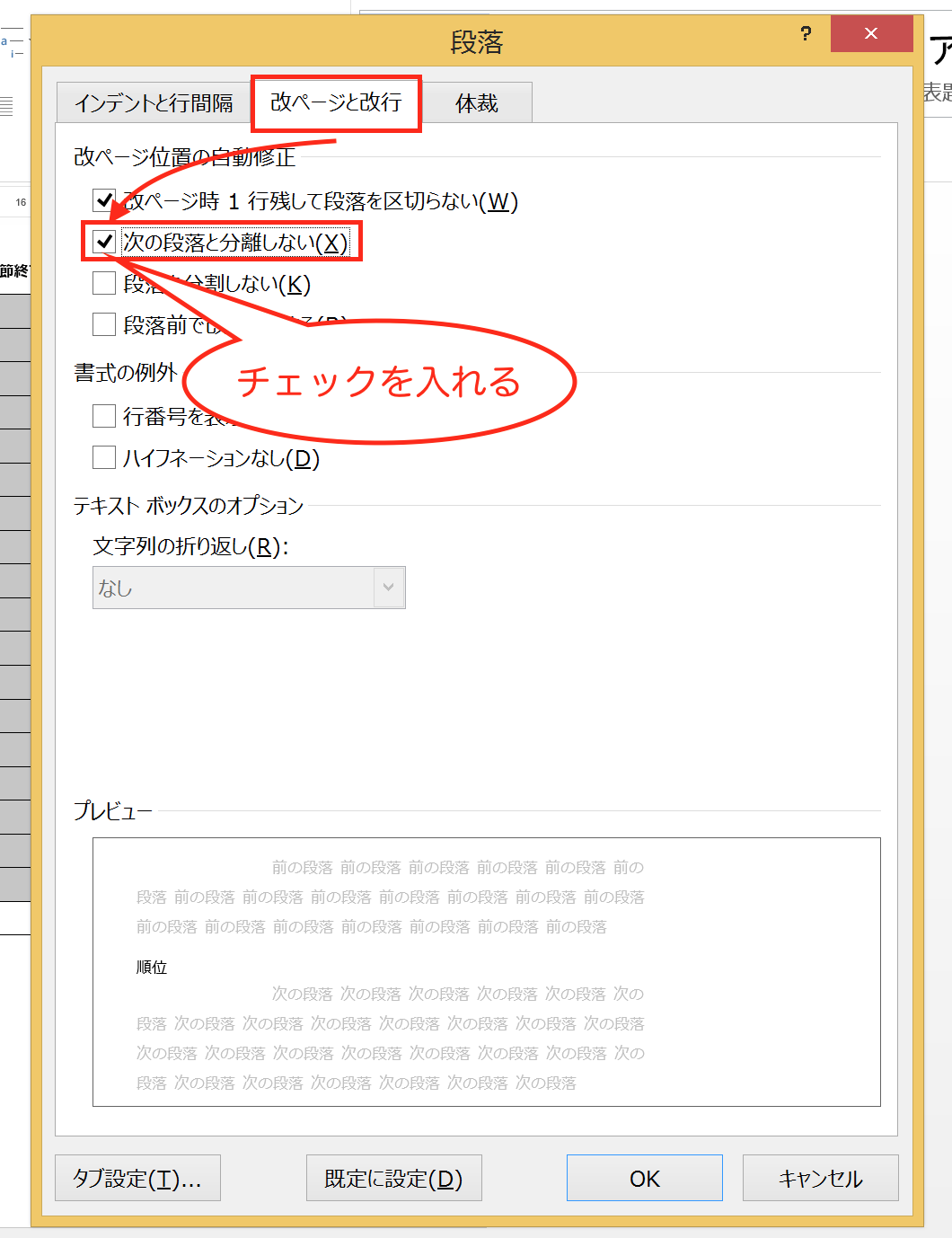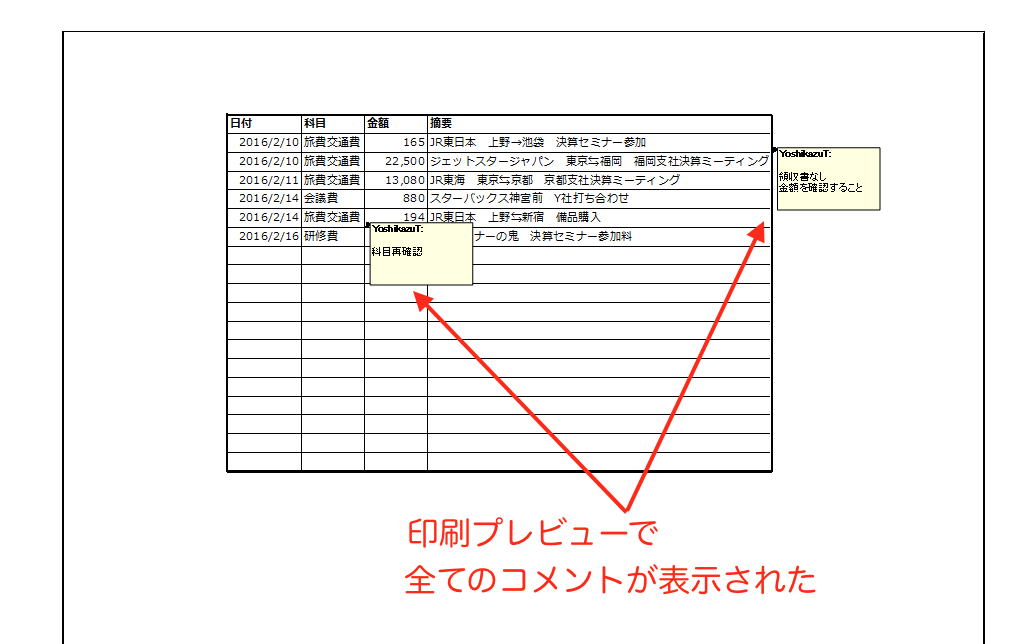Word文書をいつもとは違うプリンターで印刷する時は、「通常使うプリンター」を変更する必要があります。
「通常使うプリンター」の変更は、Word上で簡単に行うことができます。
「通常使うプリンター」の変更
ExcelやWordの文書を印刷する時には、利用するプリンターを
「通常使うプリンター」に設定しなければいけません。
プリンターの選択を間違うと、全く違う場所においてあるプリンターで
文書が印刷されるなど、面倒なことになりますので、設定のしかたを理解しておきましょう。
(私も会社に入ったばかりの頃、この設定がよく分からずに印刷してしまい、100枚以上の文書を
全く違うフロアで印刷する失態を犯してしまいました。)
「通常使うプリンター」の設定は、通常、次のような手順で行います。
「PC設定」の「コントロールパネル」をクリックして、
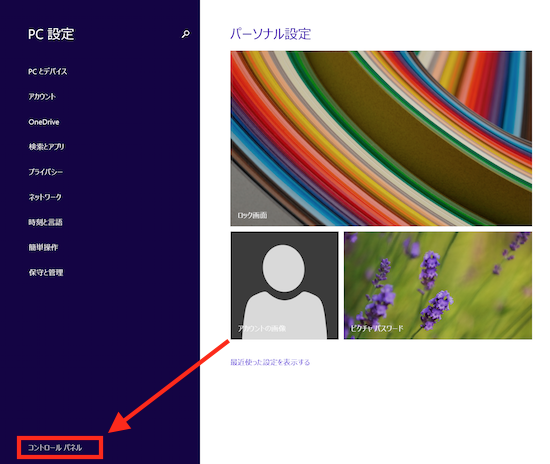
「コントロールパネル」を開き、「ハードウェアとサウンド」にある
「デバイスとプリンターの表示」をクリック。
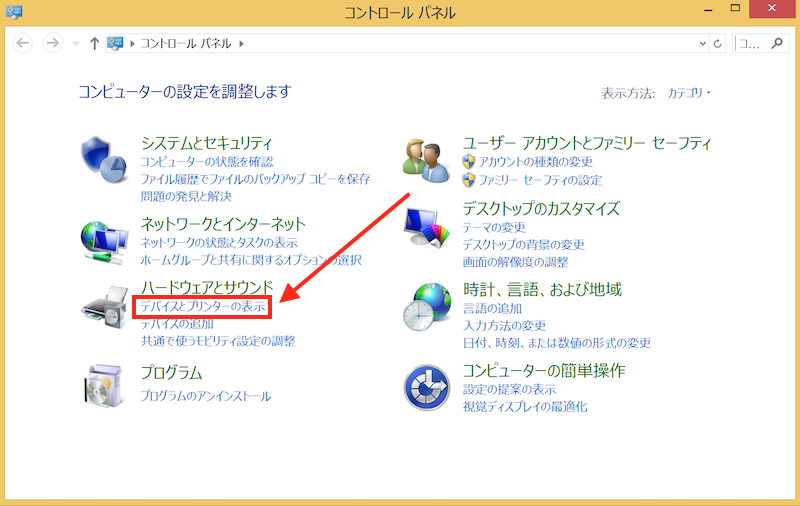
「デバイスとプリンター」画面が開いて、登録されているプリンターが表示されます。
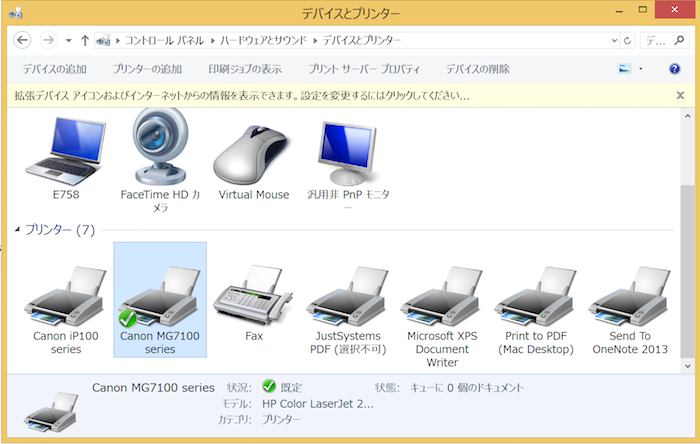
表示されているプリンターの中から「通常使うプリンター」にするものにカーソルを合わせて
右クリックして、リストから「通常使うプリンターに設定」をクリックします。
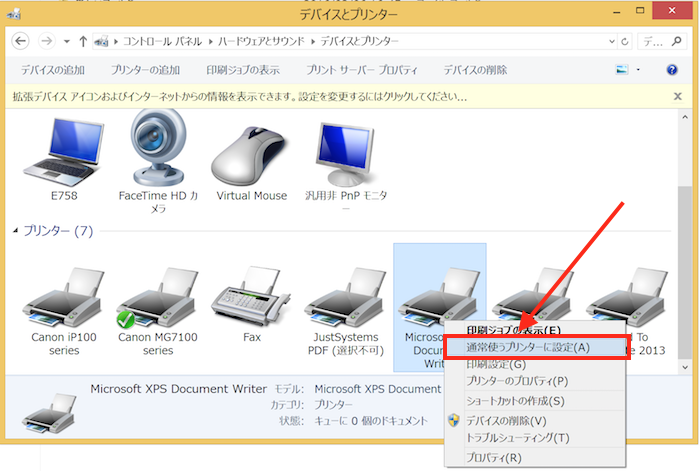
選択したプリンターが利用可能なら、チェックマークが表示されて、
「通常使うプリンター」が変更されます。
ただ、日常的に使っていないと、この手順も忘れてしまいがち。
Word上で簡単に「通常使うプリンター」を変更することも可能ですので、
知っておくと便利です。
Word上で「通常使うプリンター」を変更する
Word上で「通常使うプリンター」を変更するには、「クイックアクセスツールバー」を
使います。
Wordの「ファイル」タブをクリックして、
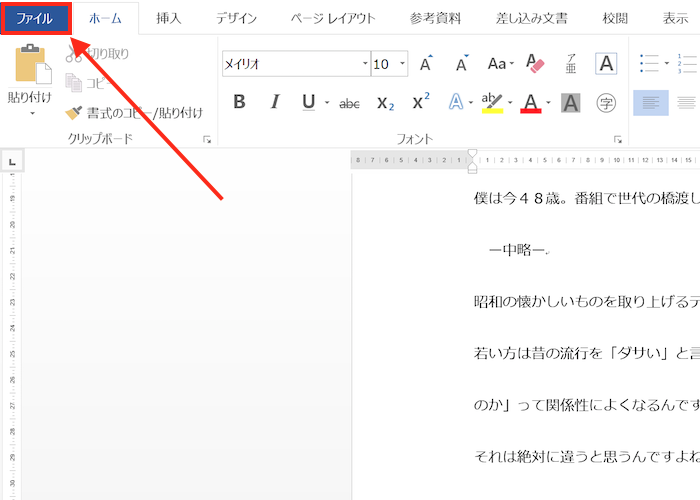
左サイドバーの「オプション」をクリック。
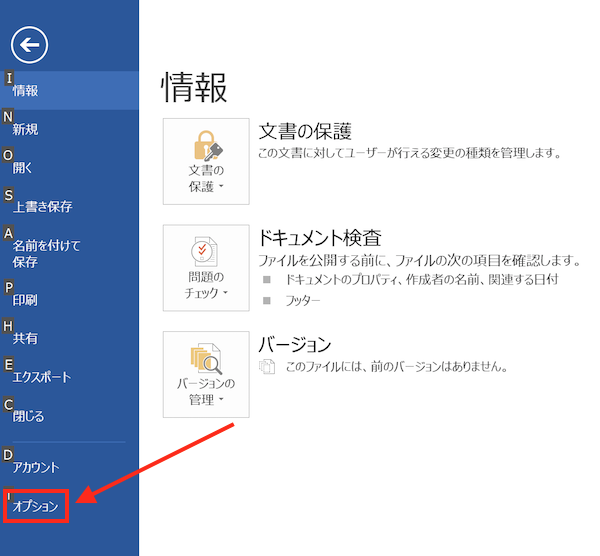
「Wordのオプション」画面が開くので「クイックアクセスツールバー」をクリック。
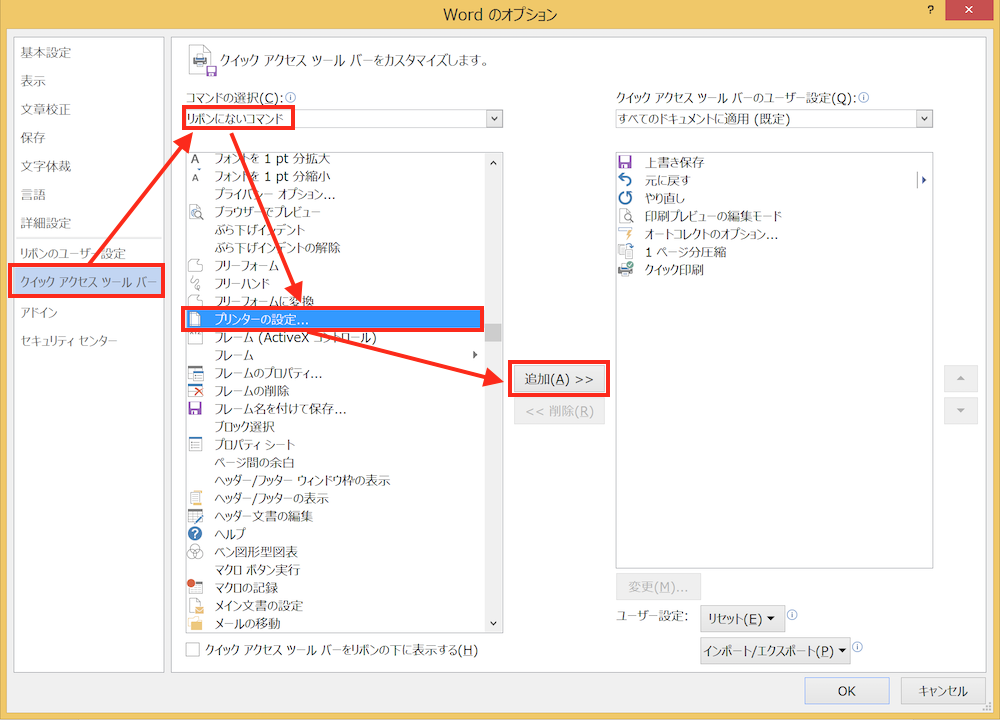
「コマンドの選択」で「リボンにないコマンド」を選び、「プリンターの設定」を選択して、
「追加」ボタンクリック。
「プリンターの設定」が右側のボックスに追加されたのを確認したら、
画面右下の「OK」ボタンをクリック。
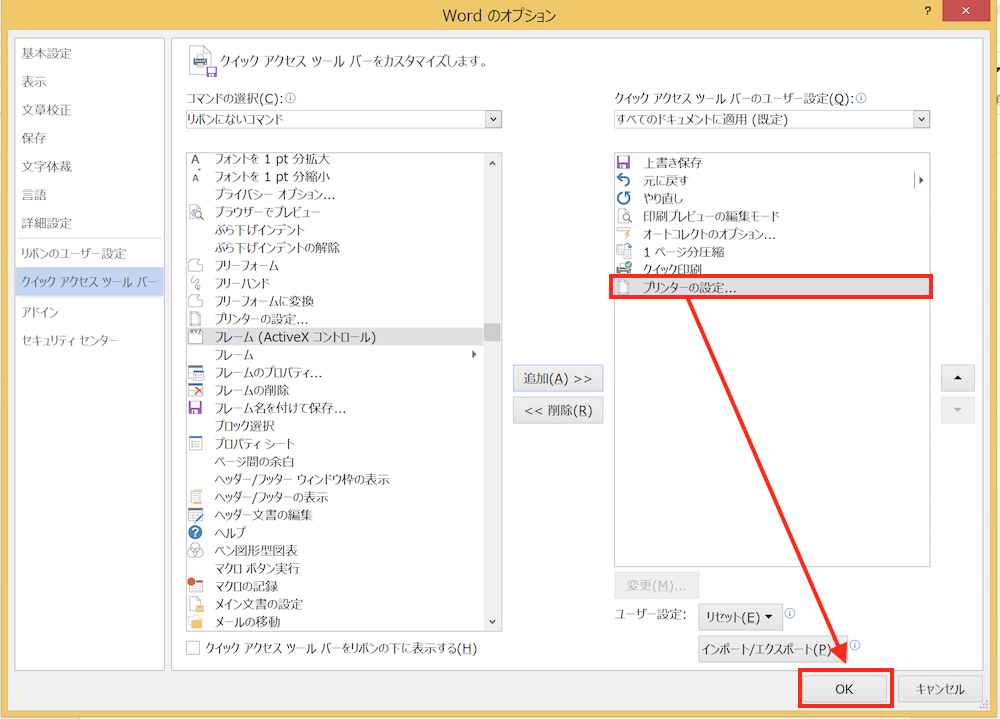
Word画面上部のクイックアクセスツールバーに「プリンターの設定」アイコンが
追加されました。
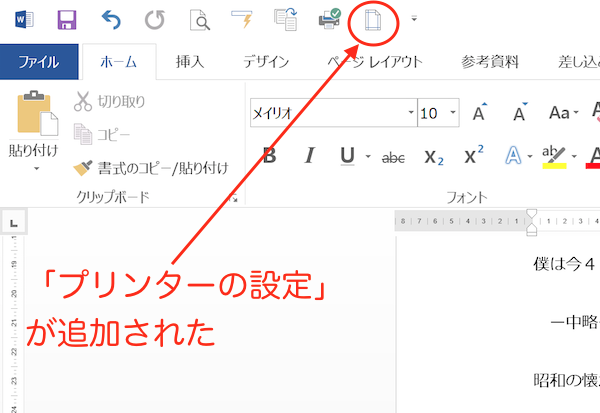
追加された「プリンターの設定」アイコンをクリックすると、
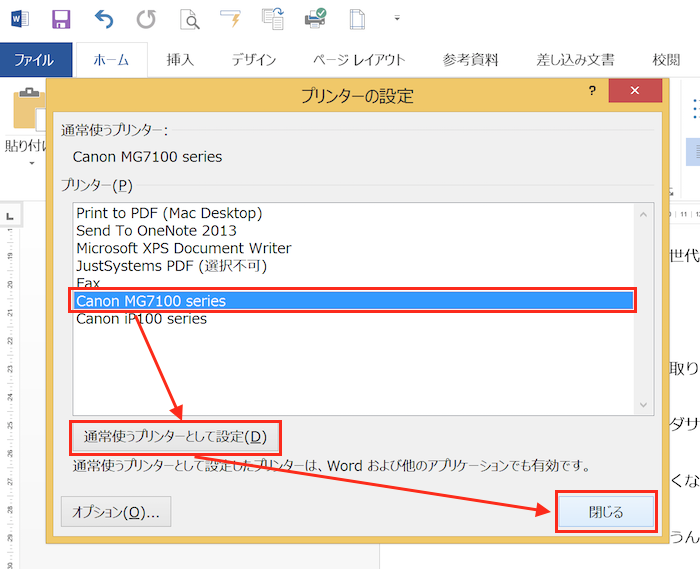
登録されているプリンタの一覧が表示されるので、
「通常使うプリンター」にするプリンタをクリックして、「閉じる」ボタンをクリックすれば、「通常使うプリンター」が変更できます。
まとめ
「通常使うプリンター」を変更する方法は、「コントロールパネル」の「デバイスとプリンターの表示」から変更する方法と、
Word上のクイックアクセスツールバーから変更する方法があります。
おまけ
ヨーロッパリーグのリバプールvsドルトムント、セヴィージャvsビルバオに熱くなりました。
劣勢でも諦めずに、チャンスを掴むためのトライをやめないことが、
本当に大事。頑張ろう。