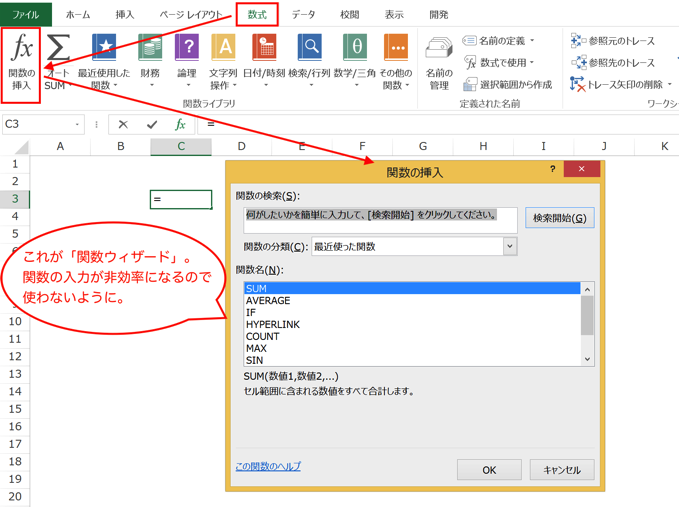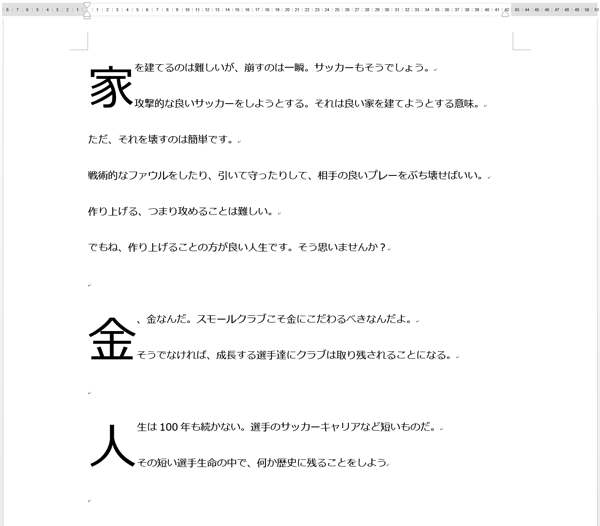Wordでは、文書内に表を挿入することができますが、初期設定のままでは、表の上か下にしか文字を入力することができません。表に並行させて(となりに並ぶように)文章を入れたい場合は、「表のプロパティ」から設定を変更する必要があります。
Word文書に表を挿入する
Word文書では表を挿入することができます。
日程やチェックリストなどは、ただ箇条書きにするだけでなく、表にまとめる方がスッキリ見えるので伝わりやすいです。
表の挿入は簡単で、「挿入」タブにある「表」をクリックすると、表の形式を指定する画面に移るので、カーソルをスライドさせて「行数」「列数」を指定するだけ。
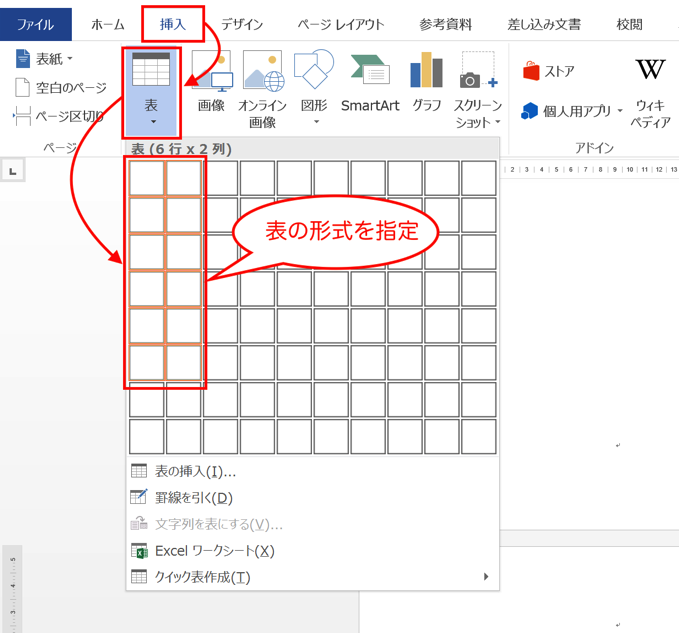
これで、
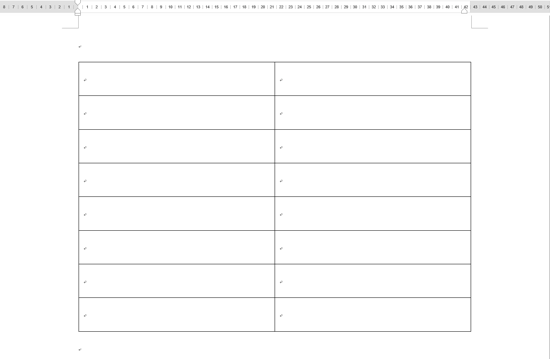
表を挿入することができます。
挿入された表のセル(枠内)にカーソルを合わせてクリックすると、
セル内にカーソルが移って、文字の入力ができるようになるので、必要事項を入力していくと、

表が出来上がります。
これでも良さそうですが、たとえば、表が縦長になってしまった場合。
表の説明や注意事項が見やすくなるように、表の「上・下」ではなく、表に並行させて(表のとなりに並ぶように)配置したい場合があります。

初期設定のままだと、表の「上・下」にしか配置できないので、設定を変更してしまいましょう。
表のとなりに文字を入れる
表のとなりに並ぶように、文字を入れます。
「表のプロパティ」から設定を変更すれば可能です。
表の中のどの枠でもいいので、カーソルを合わせてクリック。

画面上部に「表ツール」が表示されるので、「レイアウト」タブから、「プロパティ」をクリックすると、「表のプロパティ」がひらきます。
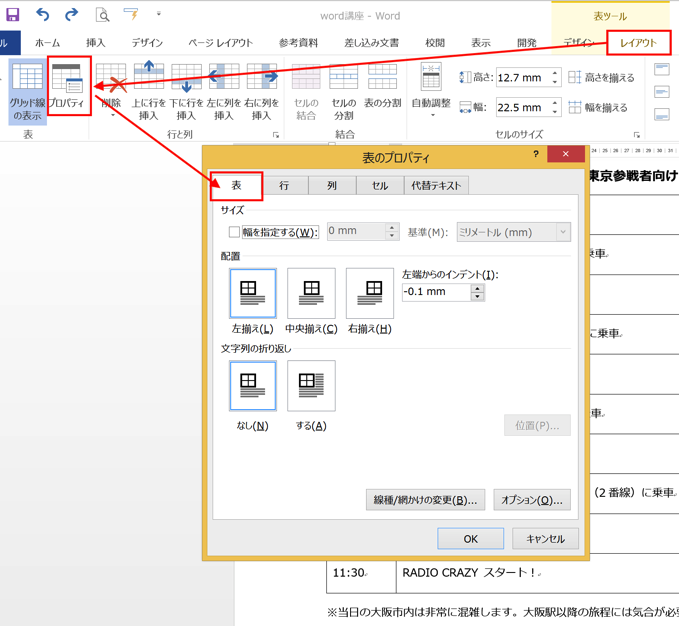
「表のプロパティ」から「表」タブを選んで、「文字の折り返し」の「する」をクリックして、「OK」ボタンをクリック。
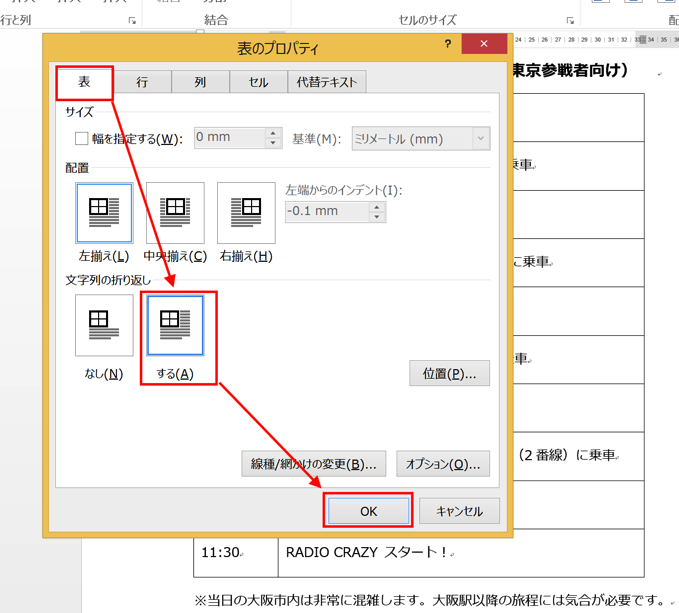
すると、

表の隣に文字を配置することができました。
まとめ
Word文書に挿入した表の隣に、文字を配置したい場合には、
「表のプロパティ」から「文字の折り返し」をするように設定を変更します。
おまけ
マンチェスター・ユナイテッドの黄金期を築いたガリー・ネヴィルが、スペインリーグのバレンシアの監督に就任。
唐突な印象も受けるのですが、バレンシアのオーナーとガリー・ネヴィルは、イングランド7部の「サルフォードシティ」の共同オーナーになってたんですね。
監督人事も面白いですが、こう言った”人のネットワーク”の方がもっと興味深い。