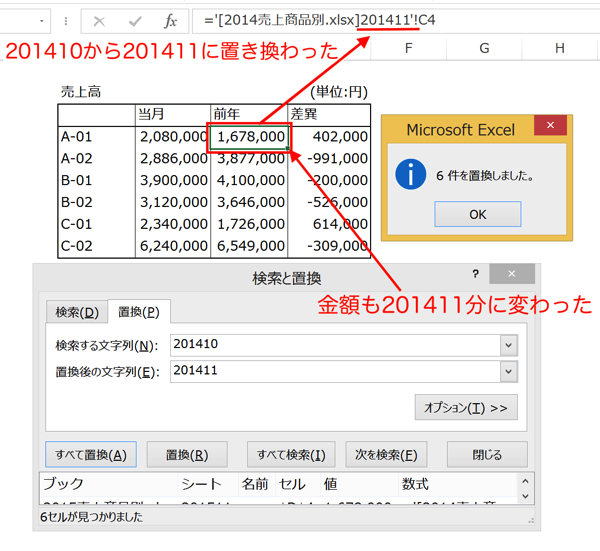経理や財務の実務でExcelを使う時は、関数を使った数値の集計を行うことがよくあります。「関数」と一言で言っても、それに伴って必要になる作業は結構多いです。「関数の入力、今のままだと遅すぎるかも」と言う不安がある方は、いくつかのポイントを見直すことでスピードを上げることができます。
関数を効率よく使えるかは、 完成までの道筋をイメージできるかがカギ
Excelで関数を効率よく使うためには、一定以上のトレーニングが必要です。
「関数を使う」こと自体は、指示に従って必要な項目を入力すれば、思い通りの作業をやってくれるので、難しくはありません。
ですが、それを使いこなして、素早く集計やデータの整理ができるようになるには、
・「関数によって何ができるか」の知識
・「関数を組み合わせることで何ができるか」の発想力
・やりたい作業を最短で終わらせるために、
「どの関数を使うべきか」を正しく選択できるの判断力
・作業完了までの手順を、素早くイメージできる想像力
などが必要です。
小難しい感じですが、実際には実務でよく使う関数について、一つ一つ理解しながら実際に使ってみることで、総合的に身についてくるものなので、正しい知識と、一定以上のトレーニングを積めば、ほとんどの方がマスターできます。
※
(ただし、「何となくでもやっていれば、そのうちできるようになる」というのは、
あまり期待しない方が良いです。
最初は、「どんな関数があって、どんな時に、どうやって使うべきか」をきちんと学んだ上で、
実務で使うようにしないと、いつまで経っても我流が抜けず、非効率な使い方を延々と続けることになります(不器用さん、経験済み)。)
と言うことで、いきなり「関数を使いこなす」レベルを目指すのはムリがありますが、
そこまで行かなくても、関数を”今よりももう少し効率よく入力するためのコツ”は今すぐにでも試すことができますので、関数の入力方法に自信が持てていない方は参考にしてみて下さい。
関数を効率よく入力するためのコツ
関数の入力についていくつかの点を見直すと、効率が上がります。
「関数ウィザード」を使わない
関数の入力に「関数ウィザード」を使うように説明されることもありますが、
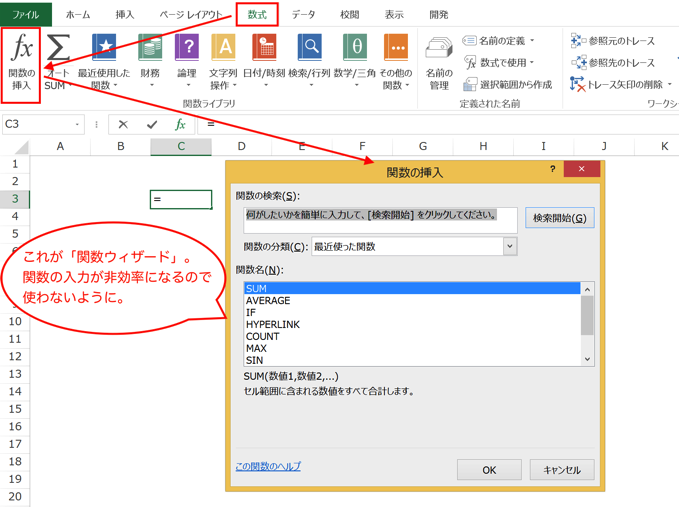
これを使ってガイダンス通りに入力するのは効率が悪いのでやめます。
その代わり、よく使う関数は覚えておいて、
「=」のあとに関数の頭文字を入力して、候補を表示させて、
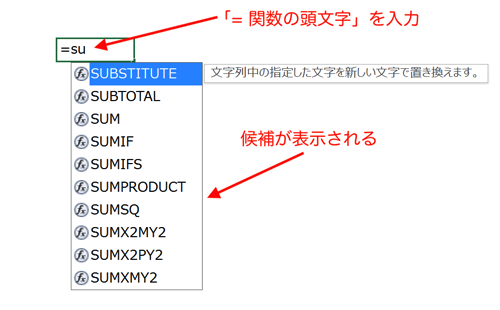
その中から該当する関数を「矢印キー」選択して、
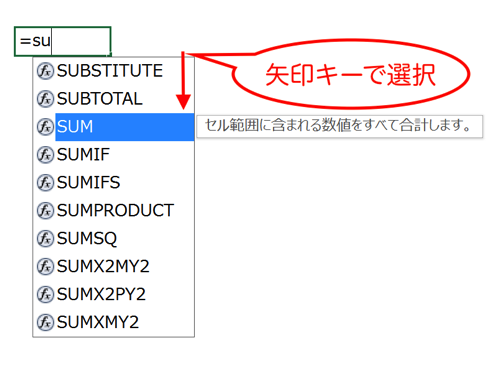
「tab」キーで確定する、という手順で入力します。
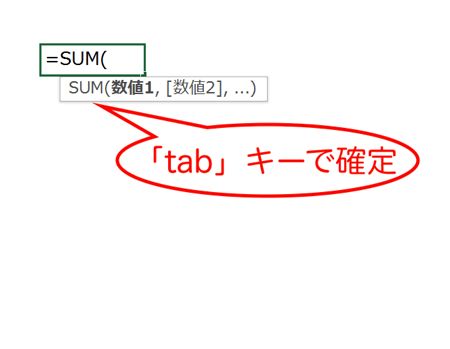
「関数を覚えるのが面倒だ!」と思われるかもしれませんが、よく使う関数の数はそこまで多くないので(20から30くらいでしょう)負担は大きくないはずです。
「入力」と「編集」の切替を意識する
関数を入力する時は、「入力」と「編集」の切替を意識しましょう。
セル内にある関数を編集する際、Excelの画面左下を見てみると、
「入力」「編集」「参照」など現在のモードが表示されています。
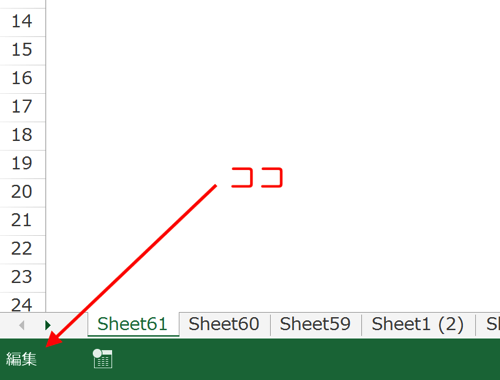
セル内の関数を修正したり、一部の内容を削除するなどの編集を行う場合は、ここを「編集」にしておきます。
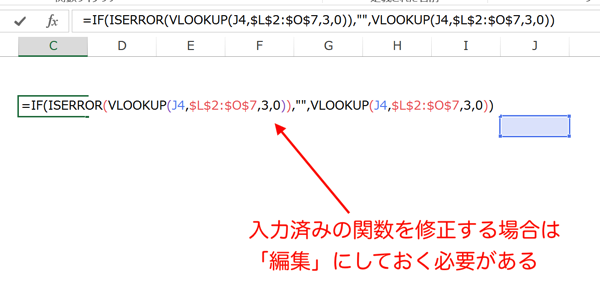
もし「入力」の状態で、セルに入力を始めてしまうと、上書きされて既に入力されている関数が消されてしまいますし、
セル内でカーソルを移動させようと、矢印キーを使っても隣のセルに移動してしまうことになります。
私も、慣れていない間は、この切替を意識していなくて「入力」の状態で上書きしてしまい、イチから関数を入力し直すということをよくやっていました。
なお、「入力」「編集」の切替は「F2」キーで行います。
「コピー&ペースト」した時の、 「参照」の変化をイメージできるようにする
1度入力した関数は「コピー&ペースト」を使うことで、効率の良い集計が可能になります。
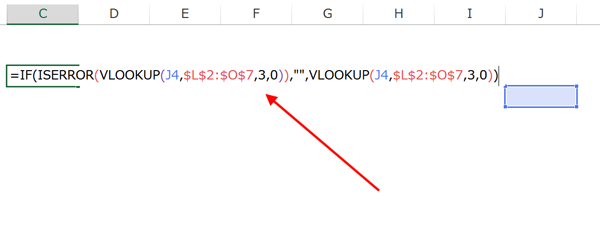
(このような長い計算式でも、同じ計算式が使えるならコピー&ペーストを使うとラクです)
関数をコピー&ペーストする際に重要になるのが、「参照」の方法です。
「参照」は、セルを指定すれば、指定されたセルのデータを使うという機能です。
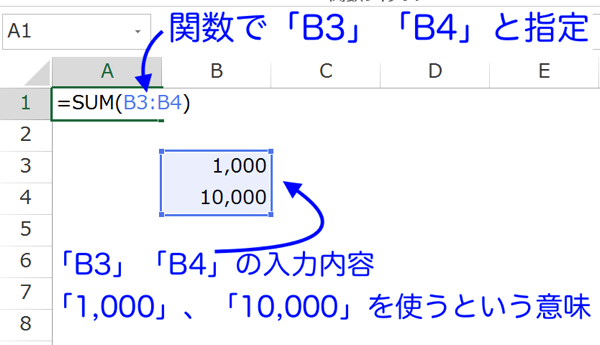
参照には、「$」のつかない「相対参照」と、
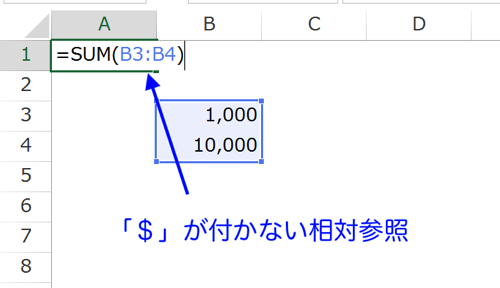
「$」のついた「絶対参照」があります。
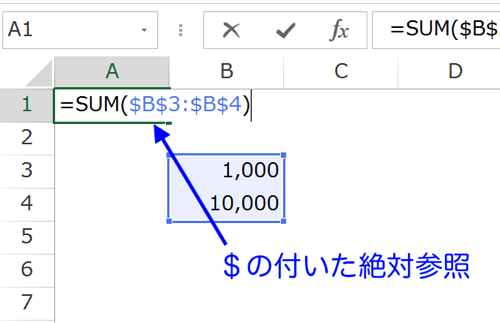
名前はどうでもいいのですが、セル番号に「$」がつくか、つかないかで、
関数をコピー&ペーストした時の結果がどう変わるかを理解するようにしておきましょう。
これで関数の入力の効率が違ってきます。
「$」がついていない相対参照の場合は、コピー&ペーストすると、
コピーしたセルからの距離に合わせて、指定したセル番号も変化します。
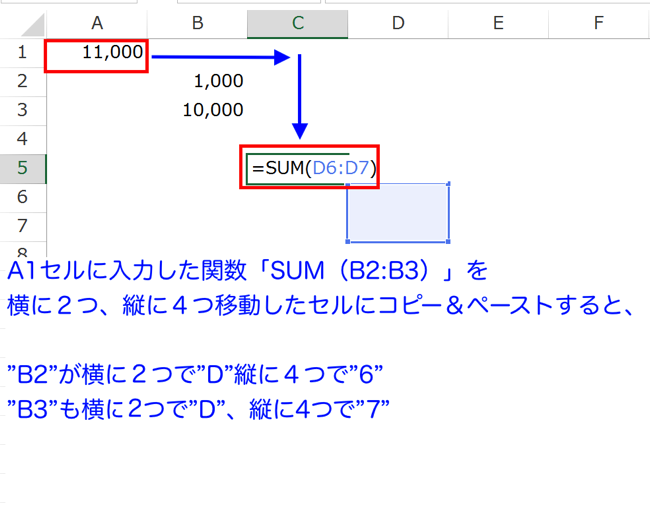
「$」がついた絶対参照の場合は、コピー&ペーストしても、指定したセル番号はそのままです。
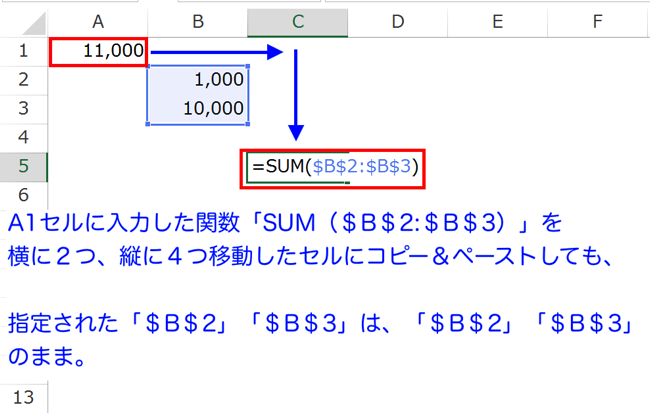
このように、関数の中で指定したセル番号に「$」がつくかどうかで、コピー&ペーストの結果がどのように違うかを意識するようにしておくと、関数の入力が正確になり、あとから修正する必要がなくなるので、結果的に入力の効率が上がります。
なお、「相対参照」「絶対参照」は、カーソルをセル番号のところに合わせて、「F4」キーをタッチすることで切り替えることができます。
範囲指定に「Shift+Ctrl+矢印キー」のショートカットを使う
関数には、範囲指定が必要なものも多くあります。
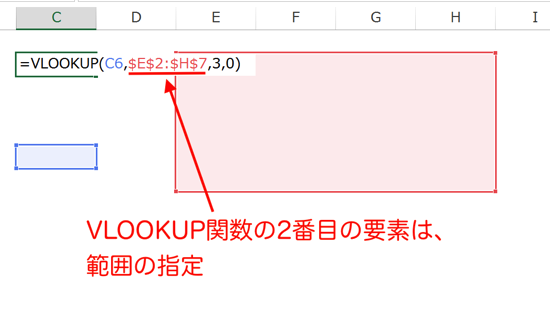
指定すべき範囲が狭い場合は、マウスのドラッグ(クリックした状態で引っ張る)でOKですが、広い場合は、ドラッグは不向きです。
広い範囲を「範囲指定」する場合は、ショートカットを使うようにしましょう。
「Shift+Ctrl+矢印キー」を使えば、広い範囲でもまとめて正確に範囲指定することができます。
まとめ
Excel関数を効率よく入力するためには、一定以上のトレーニングが必要です。
ですが、すぐにでも実行できるポイントもありますので、まずは、そこから手をつけてみましょう。我流を続けるよりも確実に効率が上がります。
おまけ
元愛媛FC、現・湘南ベルマーレのゴールキーパー、秋元陽太選手にFC東京移籍の噂が。
J2でプレーしていた選手が、上位のクラブへ移籍していくのを見るのはかなり嬉しいものですね。