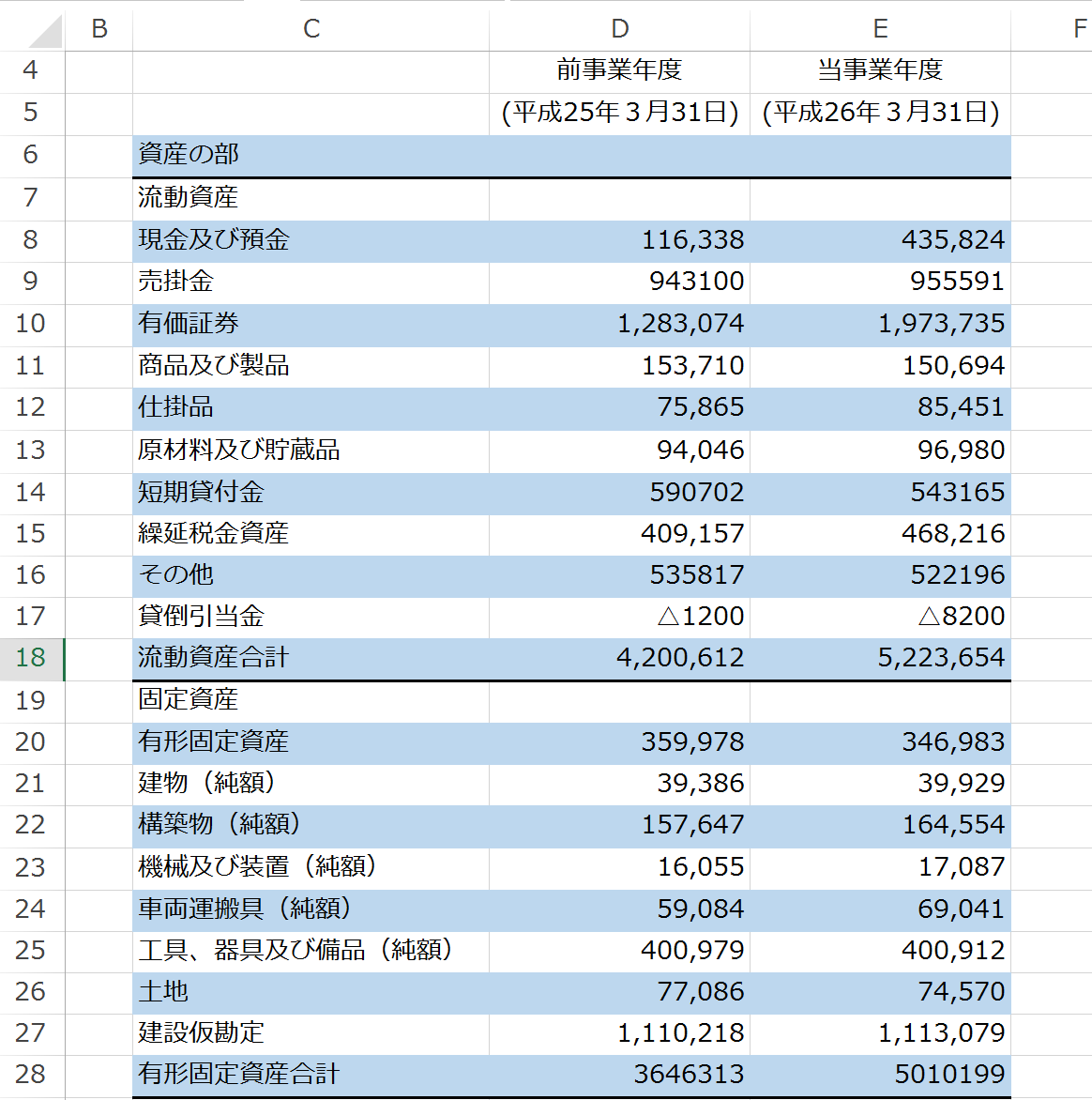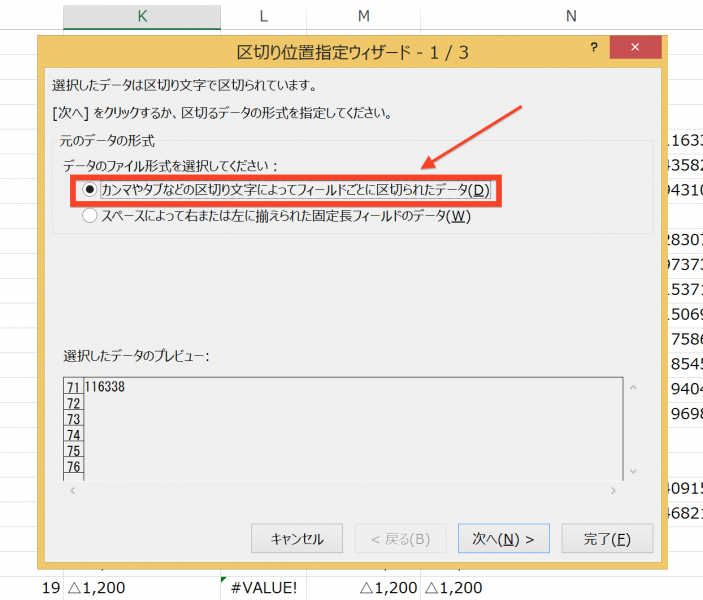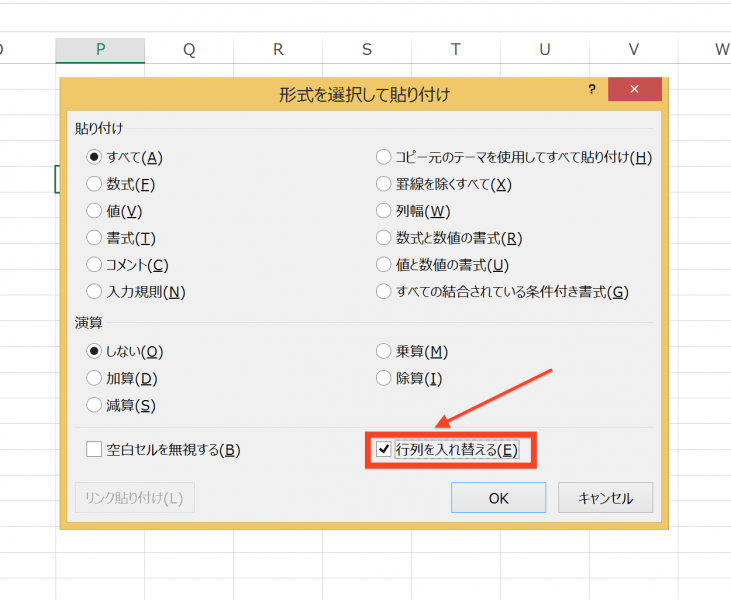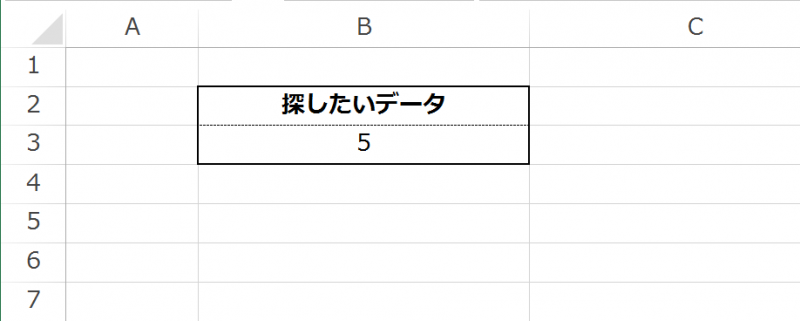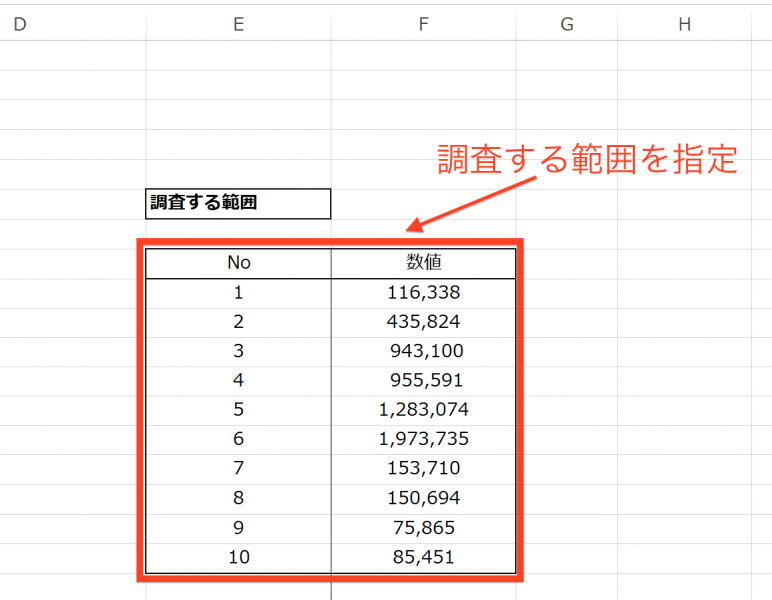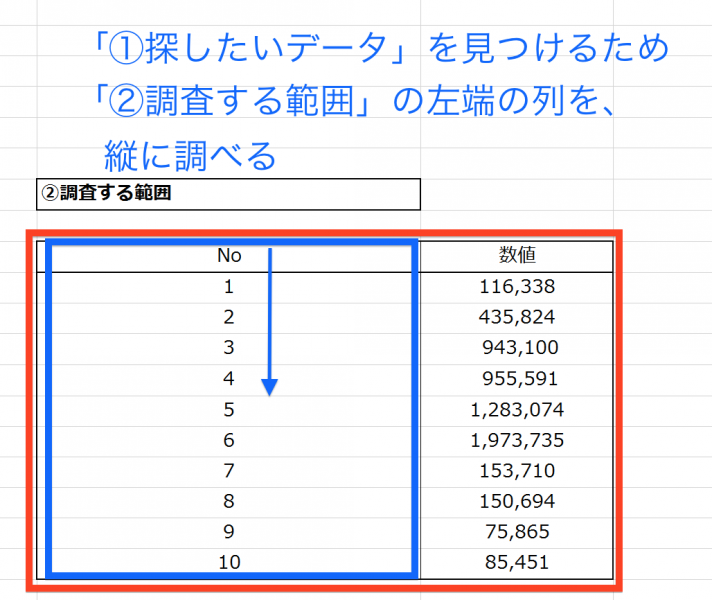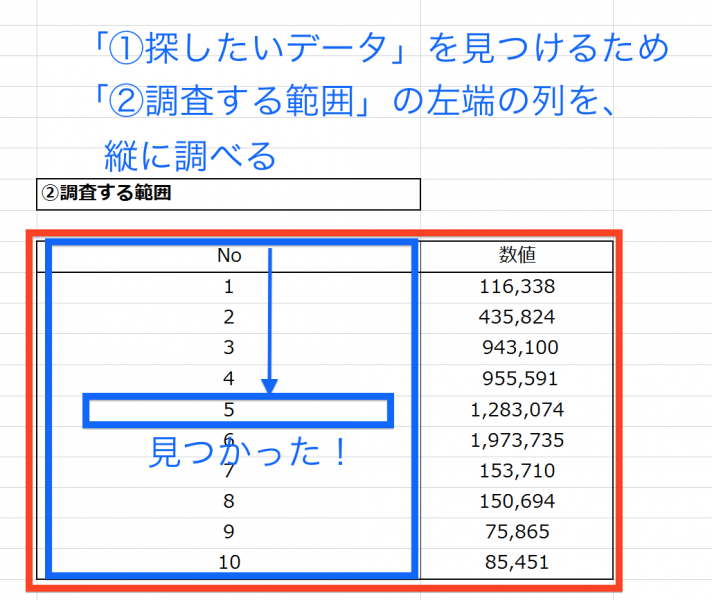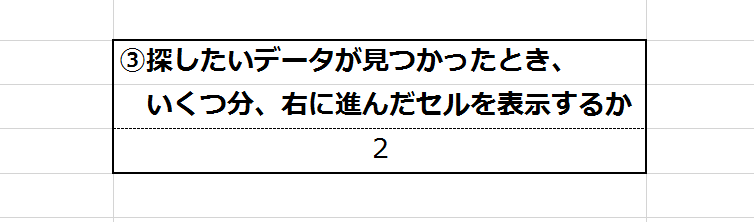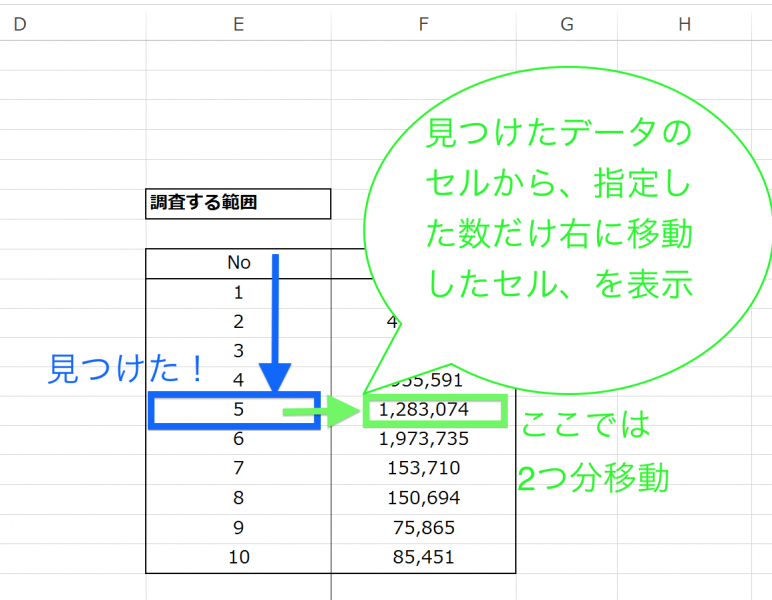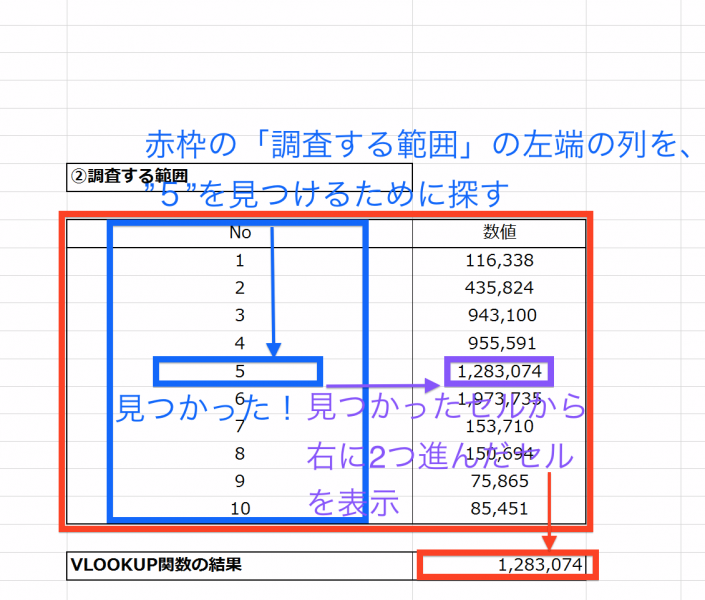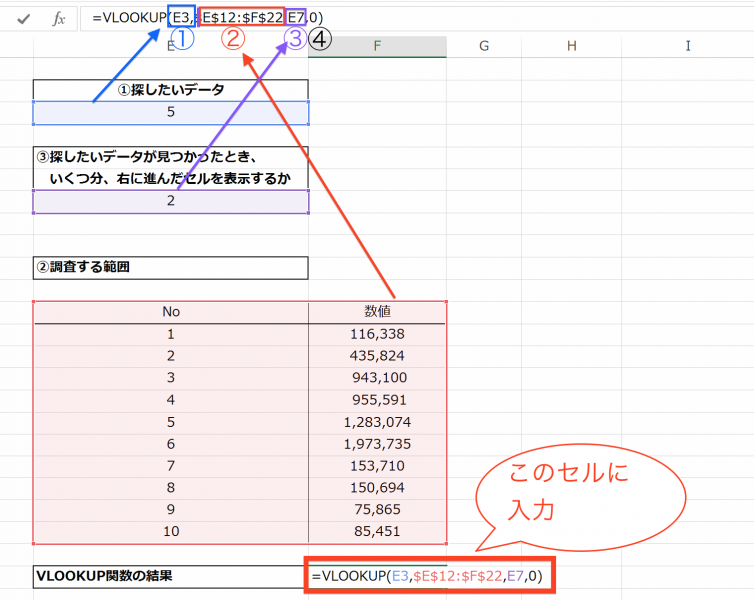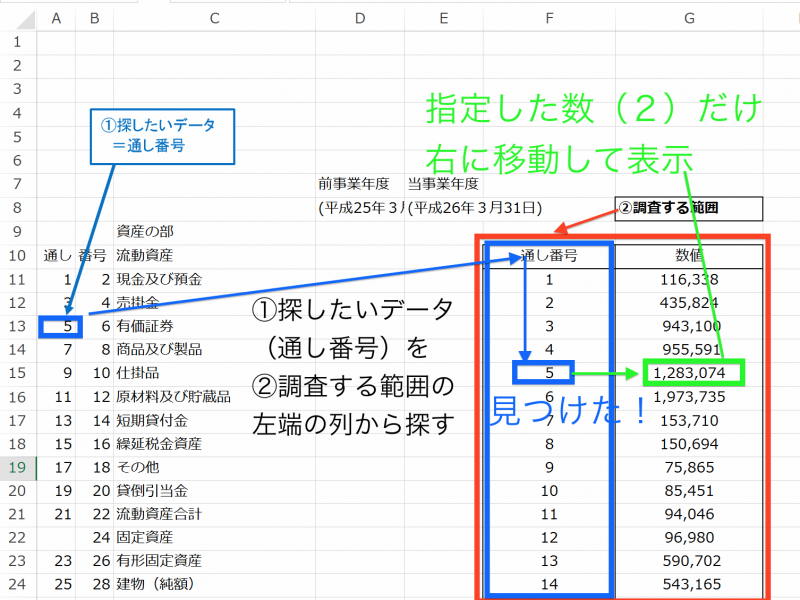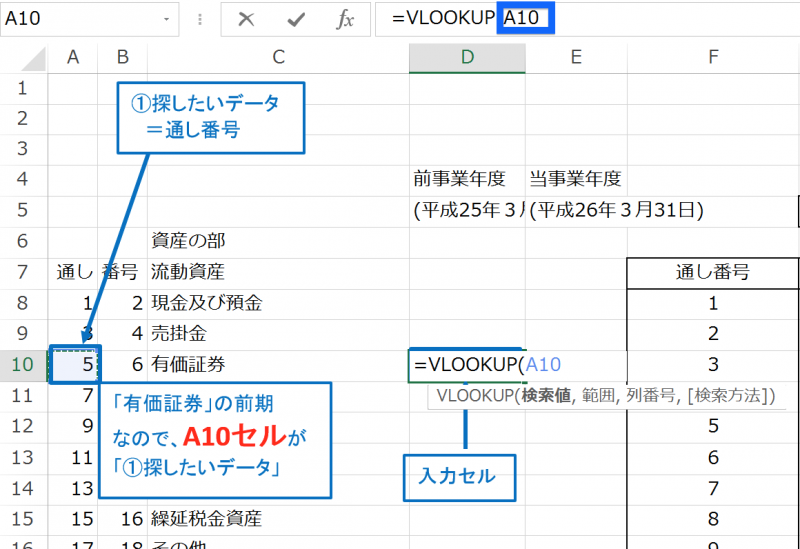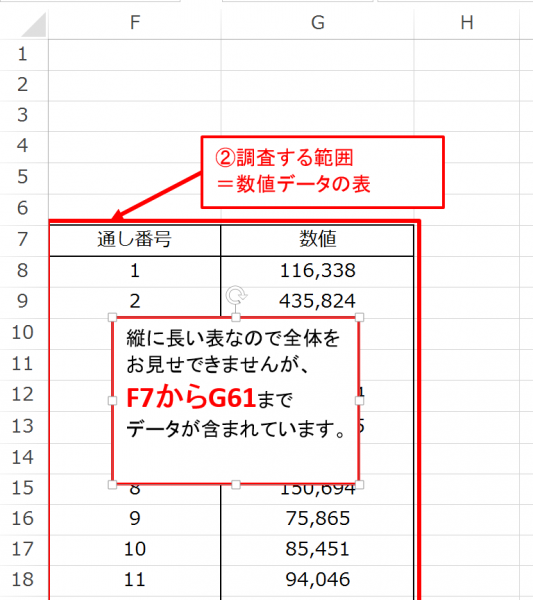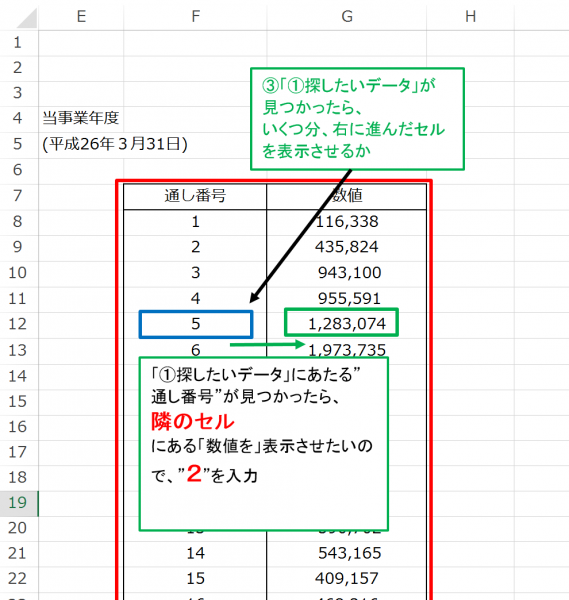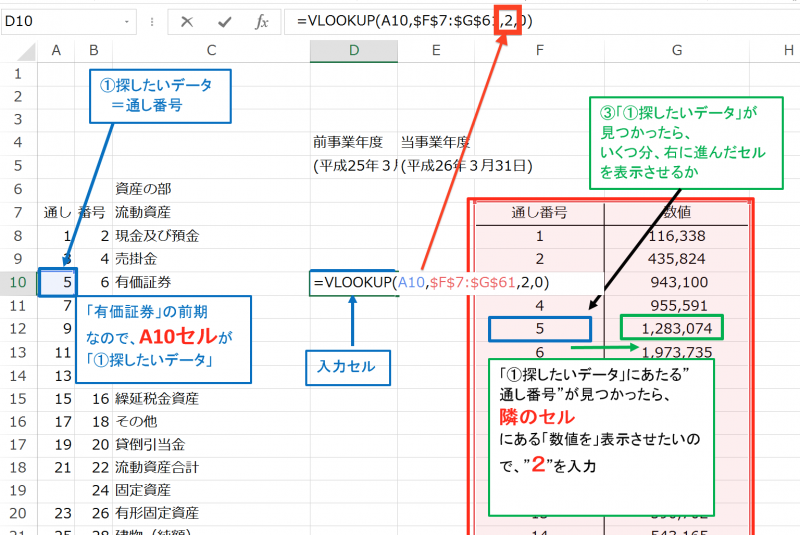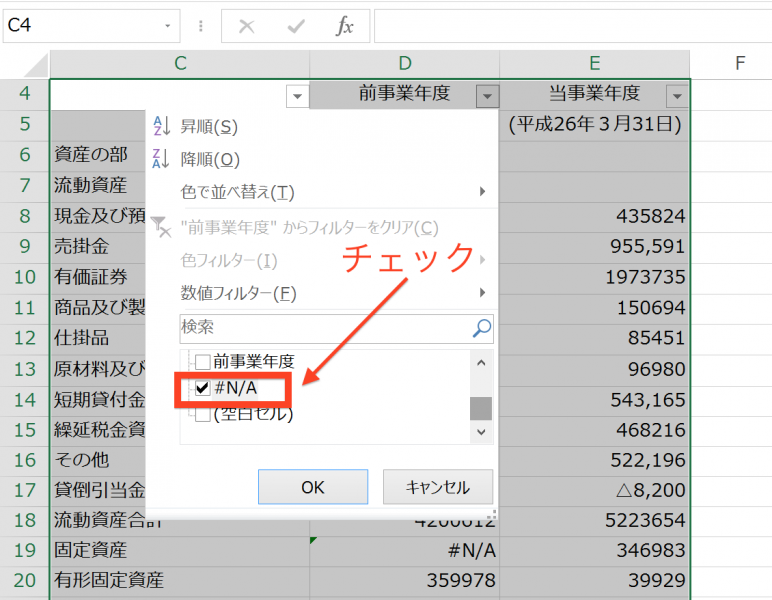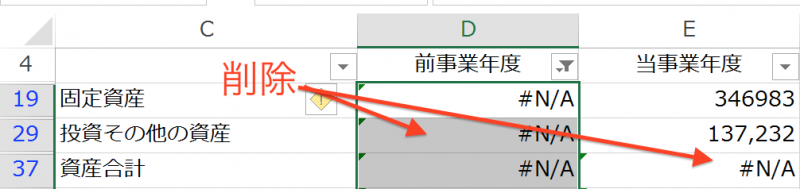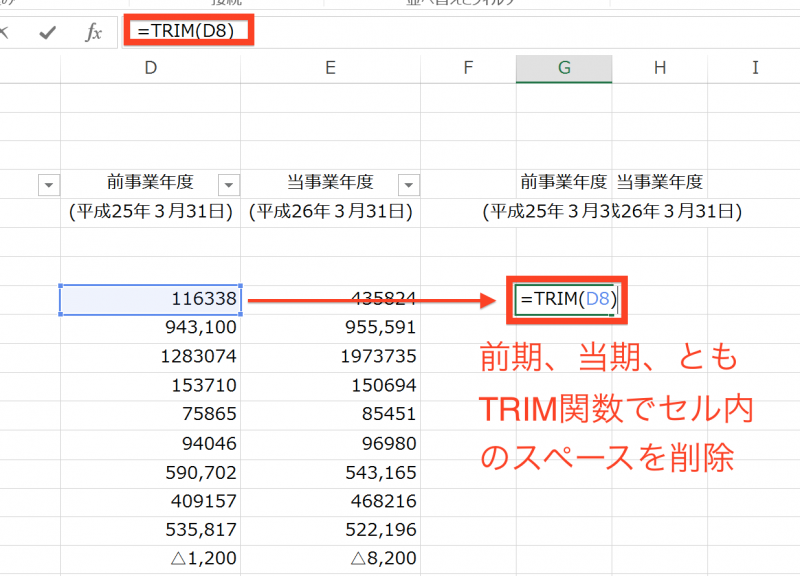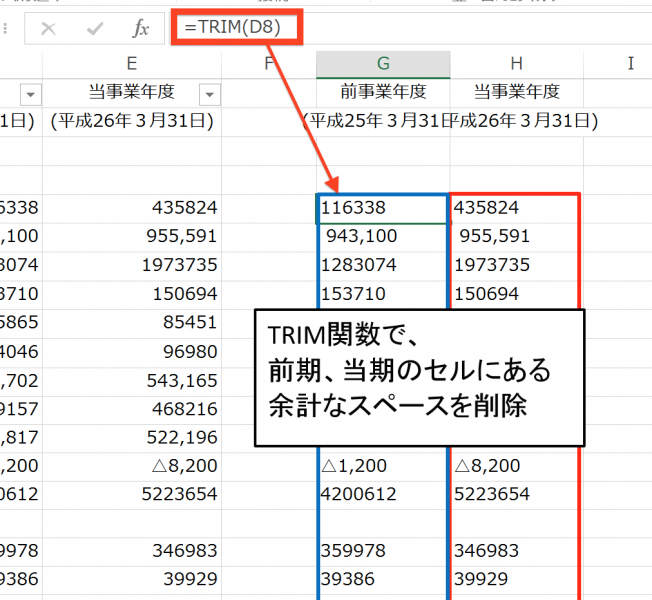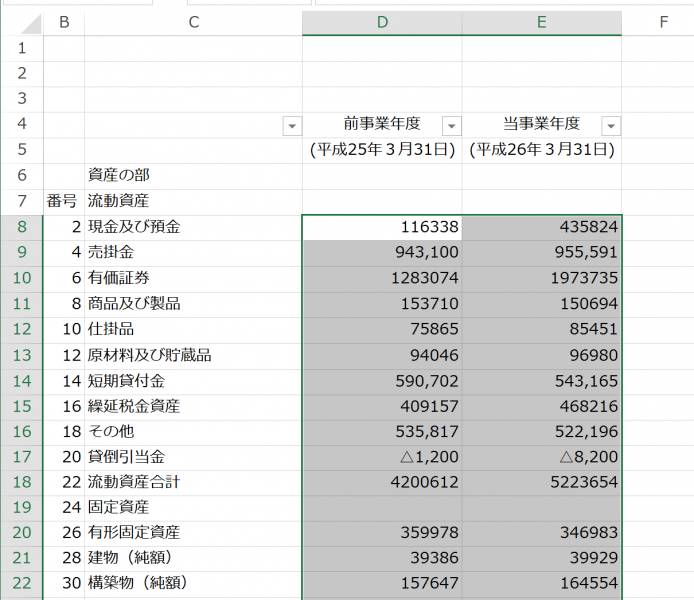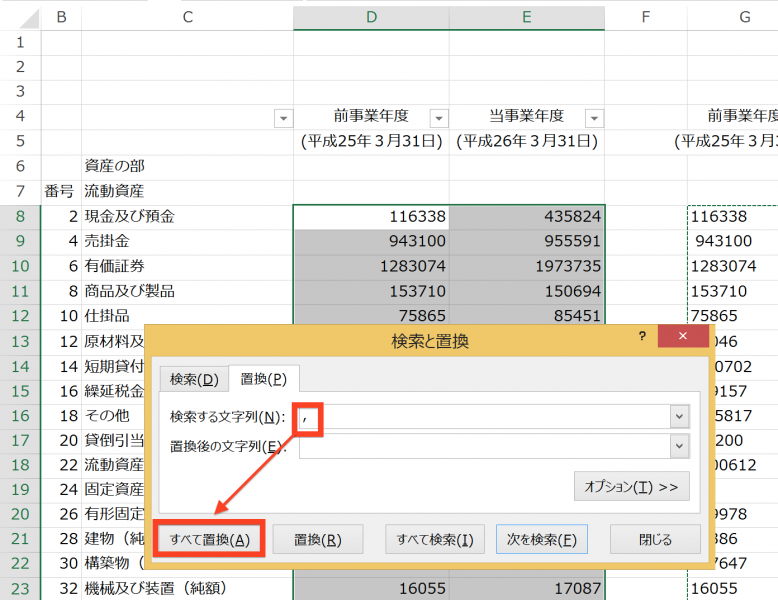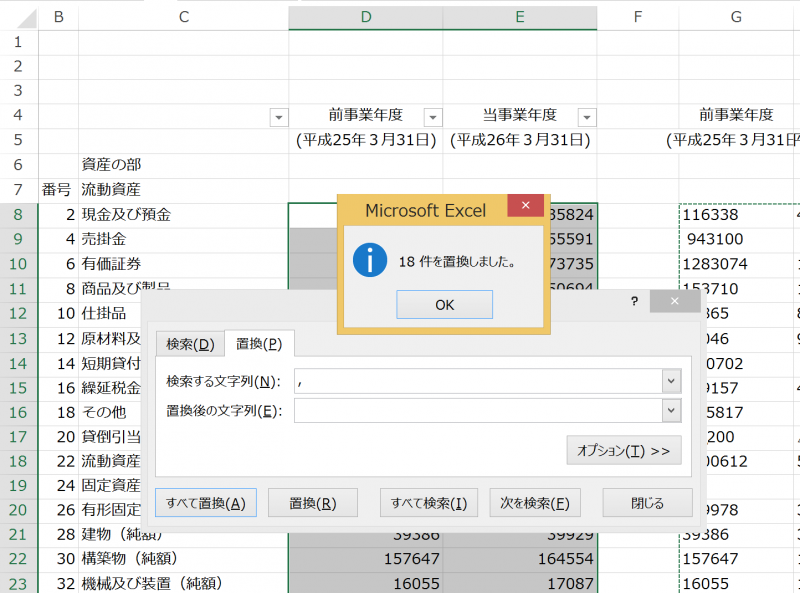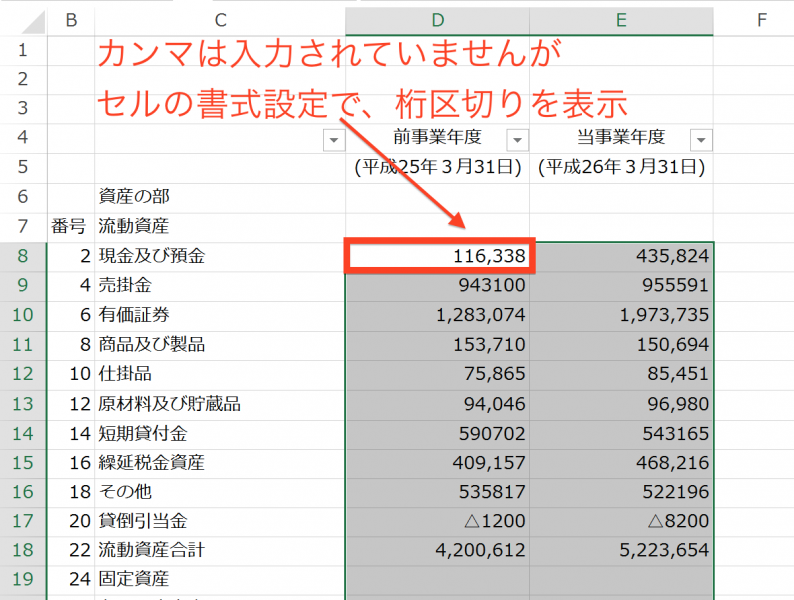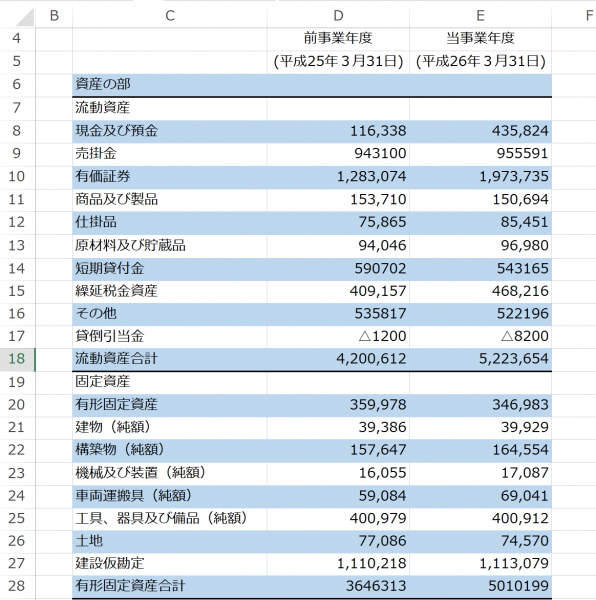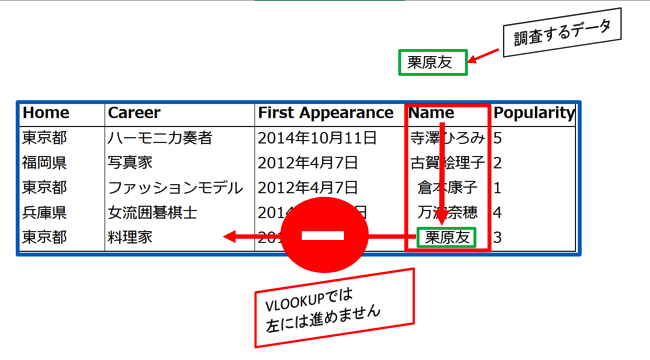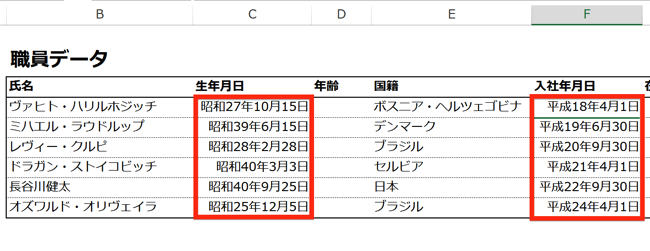会計や財務などで、数字を扱うときにはExcelが便利です。ただ、データがPDFの場合は、Excelにペーストしてから使わなければいけません。セルごとに数字が入っていない場合のデータ整理の方法を考えます。
便利なのは有料版のアプリを使うこと
PDFをExcelに変換してくれるアプリがあります。
たとえば、
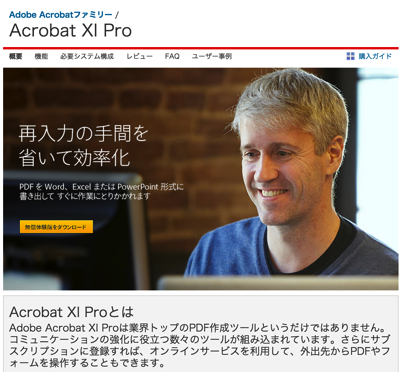
(出典:アドビ公式サイト)

(出典:アンテナハウスHP)
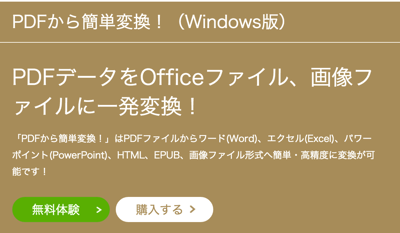
(出典:Wondershare HP)
など。
いずれも、PDFファイルを取り込んでボタン一つで、Excelファイルに(他のMSOfficeアプリのファイルにも)変換してくれる優れものです。
時間の節約になりますし、細々コピー&ペーストを繰り返すのはミスの元にもなります。
ですので、ビジネスで定期的に一定数以上のPDFファイルを変換する場合には、素直に有料アプリを使うことをお勧めします。
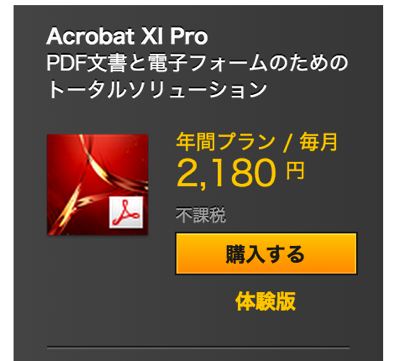
(出典:アドビ公式サイト)
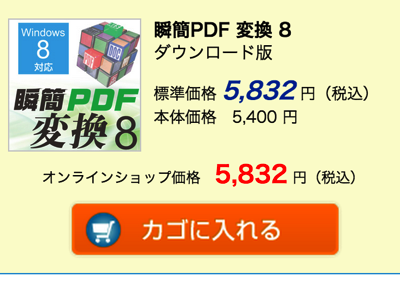
(出典:アンテナハウスHP)
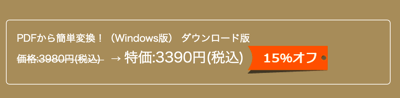
(出典:Wondershare HP)
Adobeの「Acrobat XI Pro」が毎月2,180 円、
アンテナハウスの「瞬簡PDF 変換 8」が5,832 円、
Wondershareの「PDFから簡単変換!」が3,390円、
と値段にはかなりの差があります。
「Acrobat XI Pro」はファイルの変換以外に、PDFの編集機能がついているなど、機能面にも違いがありますので、用途に合わせて選ばれるのがいいでしょう。
このような仕事効率化に役立つアプリは、ある程度のボリュームがあれば、有料でもメリットがあります。
「たまに使う」程度なら、コピーしてデータを整理します
私はビジネス上、頻繁にファイルの変換が必要な訳ではないので、有料アプリは使っていません(将来的には導入するかもしれません)。
また、会社で貸与されているPCで自由にアプリを入れられない方も多いのではないでしょうか。
そのような場合は、コピー&ペーストしてデータを整理することになります。
例として、PDFファイルになった決算書をExcelファイルにコピーするケースを考えます。
PDFファイルをコピー
まずは、PDFファイルからExcelで加工したい箇所を範囲指定して、コピーします。
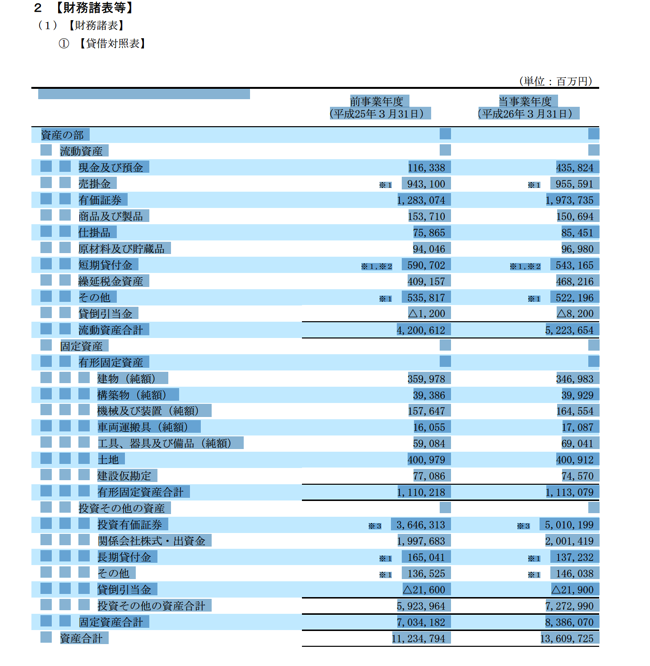
(出典:トヨタ自動車WEBサイト IRライブラリ)
トヨタ自動車株式会社さんの有価証券報告書から、平成26年3月決算の単体の決算書の数字をお借りしました。
通常、上の画像のように、範囲指定して「CTR+C」でコピーして、Excelファイルを開いて、「CTR+V」でペーストしますが、
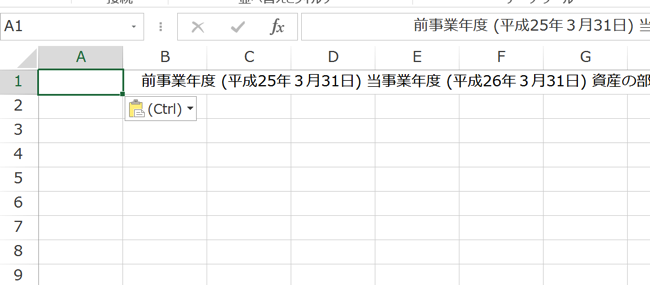
このように、セルごとに数字が入っていない状態で、ペーストされることになります。
これを、元の決算書の様に並べて、セルごとに数字が入った状態に整理します。
※
ひょっとすると、ペースト自体ができないことがあるかもしれません。
これは、PDFファイルの作成時に、セキュリティコントロールをしているためで、この場合は、ロックを外して(PDFのロックを解除するアプリがあります)からコピーします。
「区切り位置」でデータをセルに収める
もう一度、ペーストしたデータを見てみましょう。
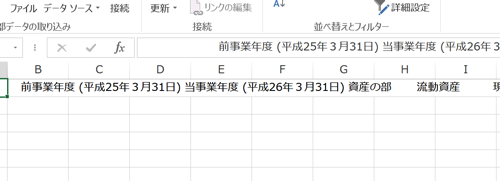
元のデータが、
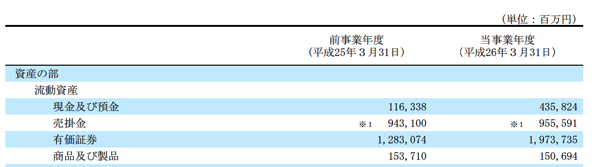
この形ですから、横に広がってペーストされてしまったことがわかります。
しかも、
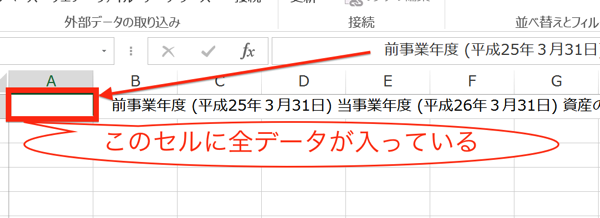
上の画像では、A1セルをアクティブにしているのですが、この1つのセルに、全てのデータが入力されてしまっているのです。
そこで、次のような流れでデータを整理することを考えます。
1.1つのデータが、1つのセルに入力されるようにする
2.横に広がった表を縦にする
3.2つの会計年度のデータが、横に並ぶように並べ替える
この3つの作業です。
まずは、「1.1つのデータが、1つのセルに入力されるようにする」から。
「そんな都合の良い機能があるのか?」と思われるかもしれませんが、あります。
画像をもう一度見ていただくと、データとデータの間にスペースがあることが分かります。
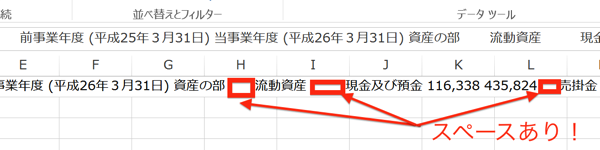
このように「スペース」や「カンマ(,)」でデータが区切られている場合、それを区切りにして、セルに分割してくれる機能があります。
”区切り位置”機能です。
データが入力されているセルを選択してから、「データ」タブにある「区切り位置」をクリック。
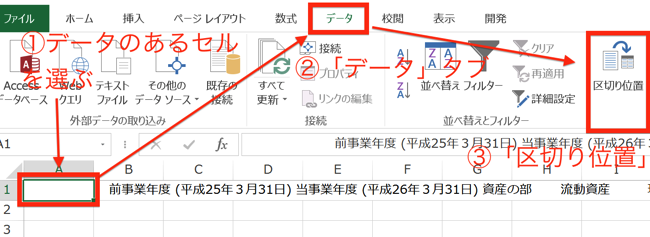
「区切り位置指定ウィザード1/3」が開きます。
元のデータ形式の選択です。
ここは、
「カンマやタブなどの区切り文字によってフィールドごとに区切られたデータ」を選択して、「次へ」をクリックします。
「スペースによって右または左に揃えられた固定長フィールドのデータ」でも問題ありません。
こちらを選ぶと、セルの分割ポイントを自分で調整することができる、という違いがあります。
ただ、「カンマやタブなどの区切り文字によってフィールドごとに区切られたデータ」の方が簡単なので、こちらで上手くいかなかったときに考えればいいでしょう。
「区切り位置指定ウィザード2/3」が開くので、フィールドの区切り文字を指定します。
スペースで区切りますので「スペース」をチェック。
(カンマで区切るときは、「カンマ」を選択して下さい)
プレビューで、上手く分割できていることを確認して、OKなら、「次へ」をクリック。
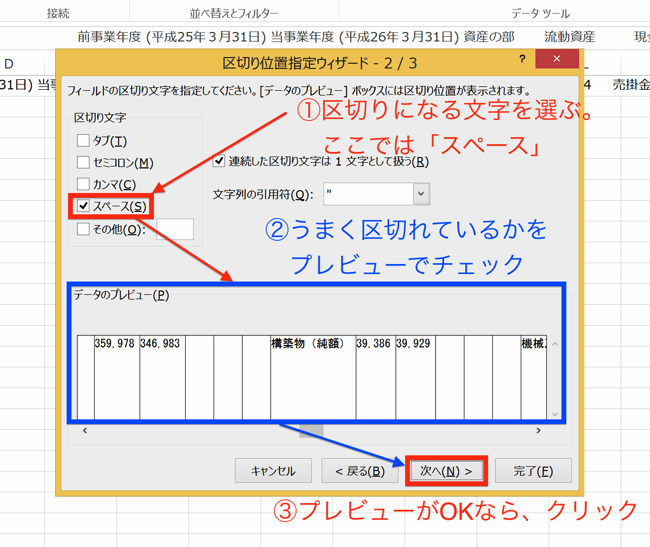
「区切り位置指定ウィザード3/3」が開くので、特にデータの形式を指定する必要がなければ「G/標準」を選んで、「完了」をクリック。
これで、数値データは数値データとして保存されます。
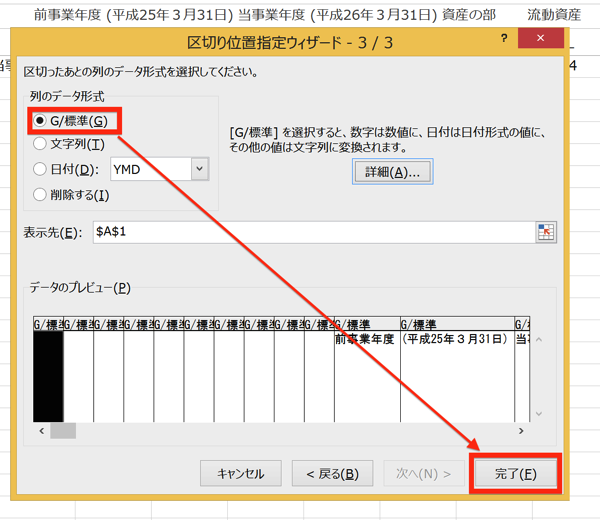
すると、
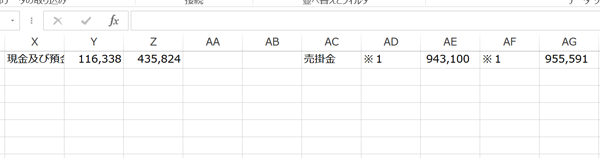
セルごとにデータ入力することができました。
横に広がった表を縦にする
データをセルごとに収めることができましたので、次は、横に伸びたデータを縦にします。
「形式を選択して貼り付け」を使います。
横に伸びたデータを全て選択するように、範囲指定します。
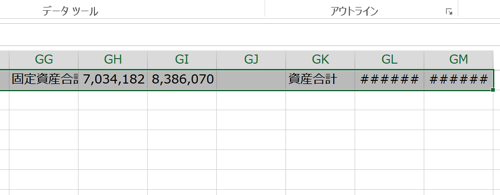
この時、マウスで指定するのは大変なのでショートカットを使ってみて下さい。
「shift+ctr+→」で連続するデータを一気に範囲指定することができます。
範囲指定できたら、「CTR+C」でコピーして、貼り付けたいセルを選んで、右クリック。
(ここでセルを移動するときにも「CTR+←」などショートカットを使うと便利です)
「形式を選択して貼り付け」を選びます。
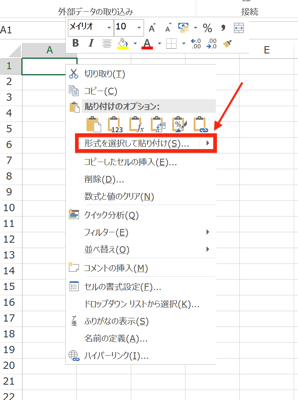
「形式を選択して貼り付け」画面が開くので、右下の「行列を入れ替える」を選択して、
「OK」をクリック。
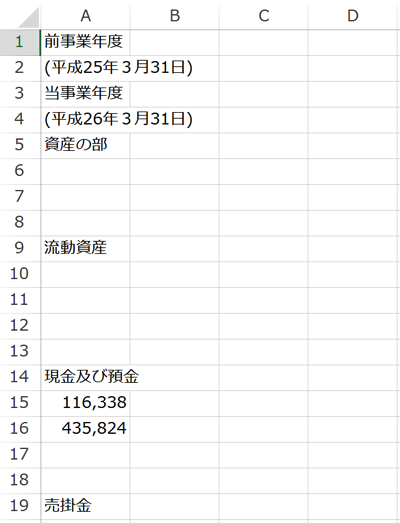
縦に並べることができました。
会計年度のデータが、横に並ぶように整理する1
今度は縦に広がってしまったデータを整理します。
余計な空白のセルを削除します。
列全体を指定して、フィルターをかけます。
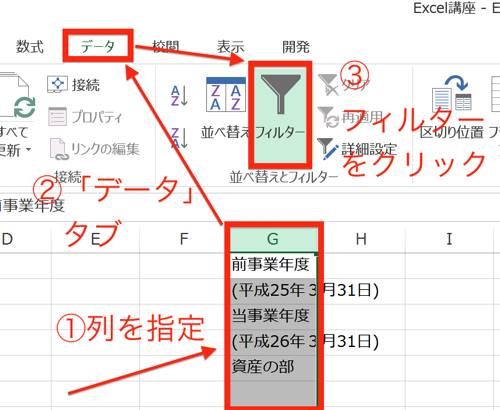
フィルターのボタンが出てくるのでクリック。
選択画面から、「全て選択」のチェックを外して、
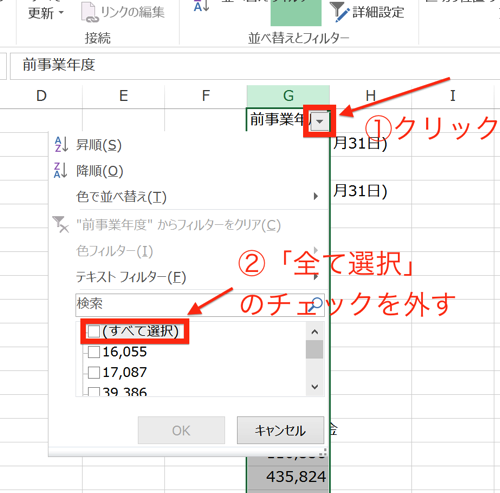
空白セルを探し、チェックを入れて「OK」をクリック
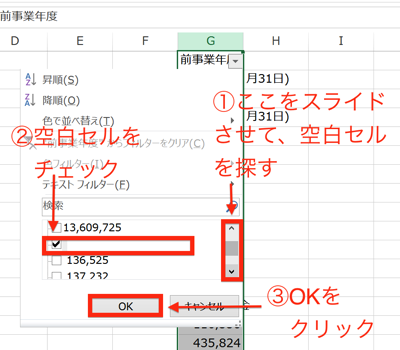
空白セルだけが選択されました。
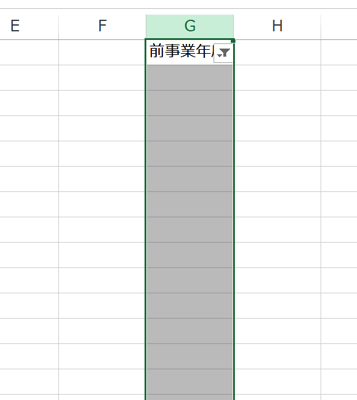
データが入力されている範囲を指定して(shift+control+↓)、セルを削除します。
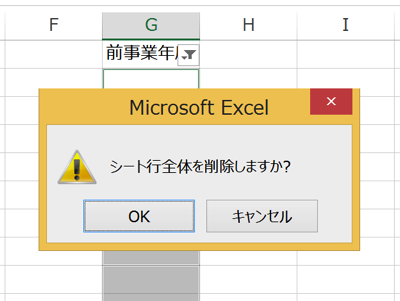
と警告が出るので、OKをクリック。
再度、フィルタのボタンをクリックして、「全て選択」にチェックを入れ、「OK」ボタンをクリック。
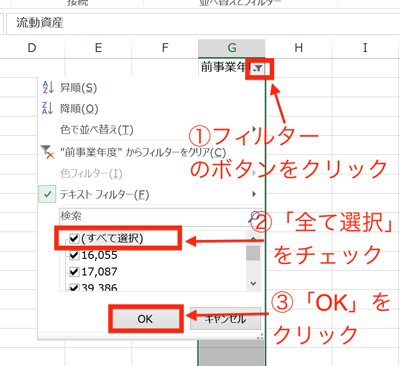
すると、
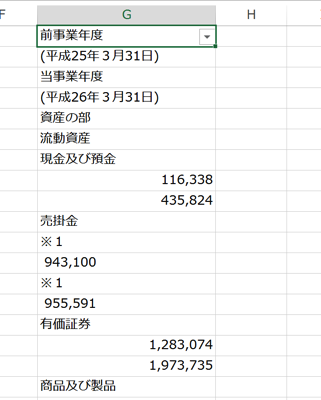
空白セルのない状態で、データが縦に並びました。
これと同じやりかたで、不要なデータである「※1」なども削除して、科目と数値データのみの形にします。
会計年度のデータが、横に並ぶように整理する2
科目と数値のデータが縦に並びました。
先に、科目を取り出します。
先ほど使った、フィルターを使います。
少し面倒ですが、フィルタのボタンをクリックして、科目にだけチェックを入れます。
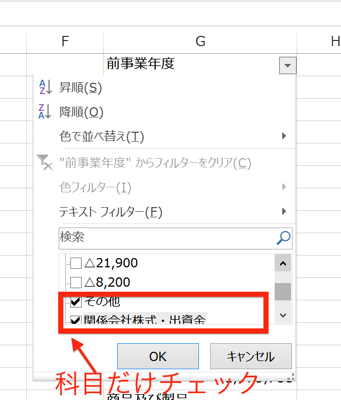
OKをクリックすると、
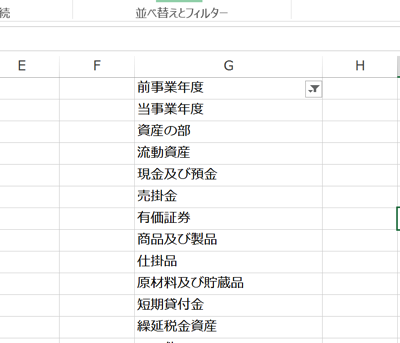
科目だけが並びました。
ここで一休みせずに、科目だけをコピーしていきます。
データが入力されている範囲を選択します(「shift+control+↓」を使いましょう)。
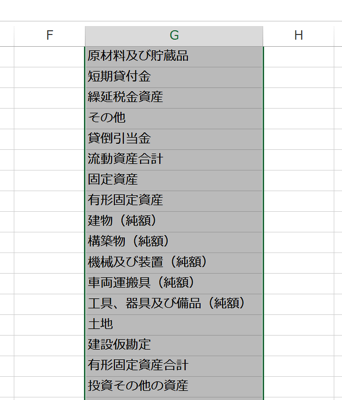
「CTR+G」のショートカットで「ジャンプ」を開きます。
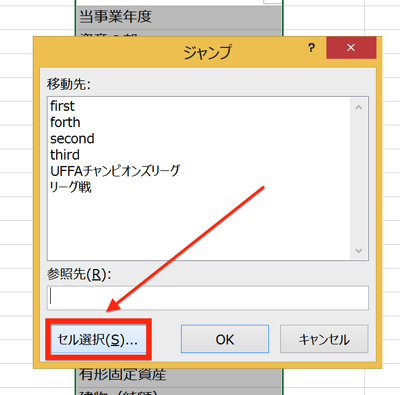
「セル選択」をクリック。
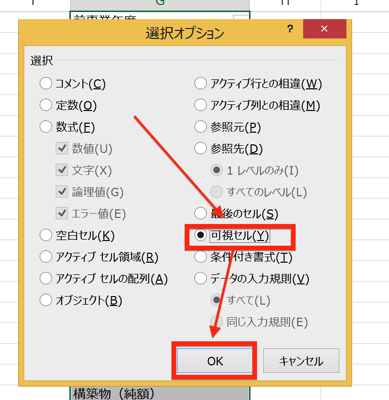
「選択オプション」が開くので、「可視セル」にチェックを入れて「OK」をクリック。
これで、指定範囲のうち、見えているセルだけ、つまり、フィルターで隠れているセルを除いて、選択することができます。
「CTR+C」でコピーして、「CTR+V」でペーストします。
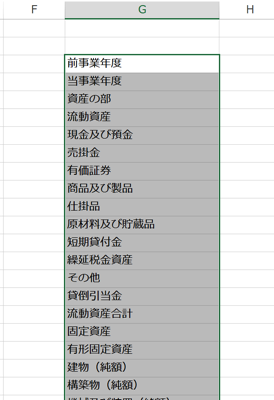
フィルターで見えていた「科目」だけをコピーすることができました。
同じ要領で、今度は数字だけをコピーします。
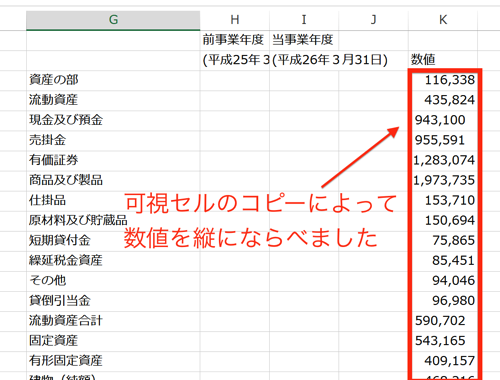
後は、2期分を科目ごとに並べるだけです。
会計年度のデータが、横に並ぶように整理する3
このあとどうするかですが、「一つ一つコピー&ペースト」は、面倒です。やめましょう。
一つは、マクロを使う方法があります。
簡単なマクロで可能なので、効率的です。
ただし、マクロを書けるようになるまでに少し時間がかかるので、ここでは関数を使います。
VLOOKUP関数です。
VLOOKUP関数は、
「①探したいデータ」と、
「②調査する範囲」を指定すると、
「①探したいデータ」を見つけるために、
「②調査する範囲」の一番左の列を、縦に調べていきます。
「①探したいデータ」が、見つかったら、
「③「①探したいデータ」が見つかったとき、そのセルから右にいくつ進んだセルを表示するか」を指定しておくと、
「①探したいデータ」が見つかったセルから、③で指定した数だけ、右に進んだセルを表示します。
その結果が、
このようになります。
ここで、VLOOKUP関数の要素を確認しておくと、
①探したいデータ
②調査する範囲
③「①探したいデータ」が見つかったときに、そのセルからいくつ分右に進んだセルを表示するか
④検索の方法:0(※”0”は、ピッタリ一致するデータがあった時以外はエラーの判定をする、という方法です)
この4つの要素について、
=VLOOKUP(①探したいデータ,②調査する範囲,③「①探したいデータ」が見つかった時に、いくつ分右に進むか,④検索の方法)
この順に入力していきます。
実際の入力は次の通り。
このVLOOKUP関数を使って、数値を、前期、当期の順に並べていきます。
数値の列をもう一度見てみましょう。
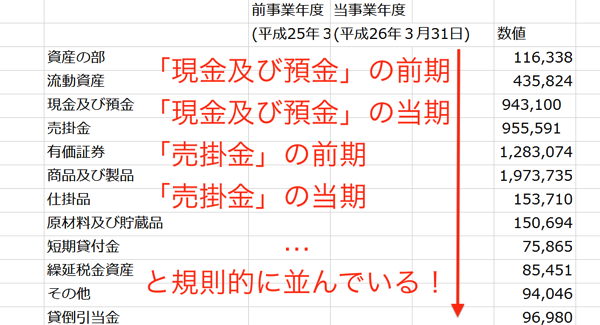
この数値は、科目順に、「前期→当期」と規則的に並んでいます。
通し番号を1,2,3,…、とつけていくと
1 現金及び預金 前期
2 現金及び預金 当期
3 有価証券 前期
4 有価証券 当期
5 商品及び製品 前期
・
・
・
と割り振られることになります。
この規則性に着目して、「科目」の左隣の列に奇数番号、偶数番号の通し番号をつけます。
奇数なら「1,3」と入力したら、あとは、2つのセルを指定して、セルの右下の角にカーソルを合わせます。
カーソルが十字になるので、そのまドラッグすると、
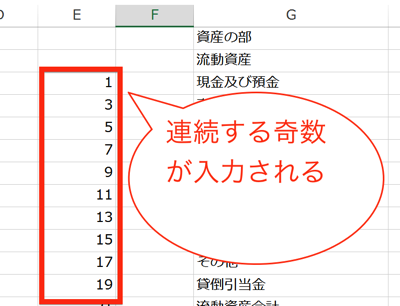
連続する奇数を入力することができます。
同様に、偶数についても入力します。
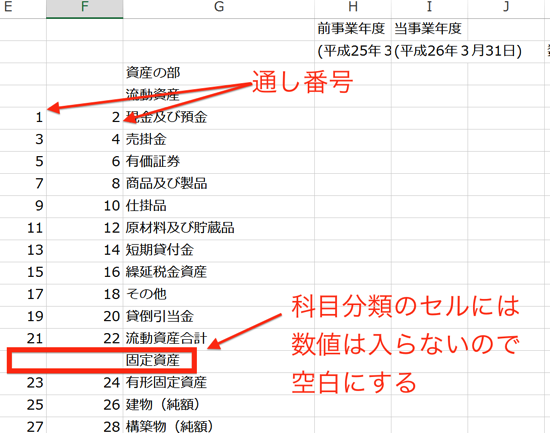
これで通し番号をつけることができました。
「流動資産」「固定資産」「投資その他の資産」などの、科目の分類を示す項目には数字は入らないので、空白セルになるように調整しています。
ここでVLOOKUP関数です。
次の3つの要素を入力します。
①探したいデータ
=通し番号
②調査する範囲
=数値のデータが入力されているセル
③「①探したいデータ」が見つかったときに、
そのセルからいくつ分、右に進んだセルを表示するか
=通し番号の隣の列を表示させるので「2」
④検索の方法:0
これを、Excel上のイメージに置き換えると、
このようになります。
具体的なVLOOKUP関数の入力内容を、「前期の有価証券」を例に取って説明しておきます。
①探したいデータ
「有価証券」の左隣に振られた、A10セルの通し番号、”5”が「①探したいデータ」です。
②調査する範囲
数値が入力されている表の範囲です。
F7セルからG61セルまでが範囲になります。
「$F$7:$G$61」と入力しました。
③「①探したいデータ」が見つかったときに、
そのセルからいくつ分右に進んだセルを表示するか
「数値」が入力されている表の、一番左の列(通し番号が入力されている列)を調べて、
「①探したいデータ」である「通し番号」が見つかったら、隣の列にある”数値”を表示させたいので、
”2”と入力します。
実際の入力は、
=VLOOKUP(A10,$F$7:$G$61,2,0)
このようになり、式が完成します(「④検索の方法」は”0”を入力)。
他のセルについても、同様に、VLOOKUP関数を入力していくと、
全体をお見せすることはできませんが、前期、当期ともに正しく数値が入力できています。
整理したデータを数値で扱えるように整えます。
「#N/A」となっているセルを、フィルターを使って削除します。
セル内に「スペース」があると数値データとして扱ってくれないので、
余計な「スペース」を取り除きます。
TRIM関数です。
不必要な「スペース」を取り除きたいセルを指定するだけでOKです。
=TRIM(D8)
のように入力します。
これで、余計な「スペース」がなくなりました。
さらに、セル内の桁区切りにカンマ”,”が使われていると、
「文字データ」として処理されてしまい、数値データとして扱えません。
ですので、カンマ”,”を削除しておきます。
数値データの入力されているセルを、範囲指定します。
「CTR+H」のショートカットキーを使い、「検索と置換」画面を開きます。
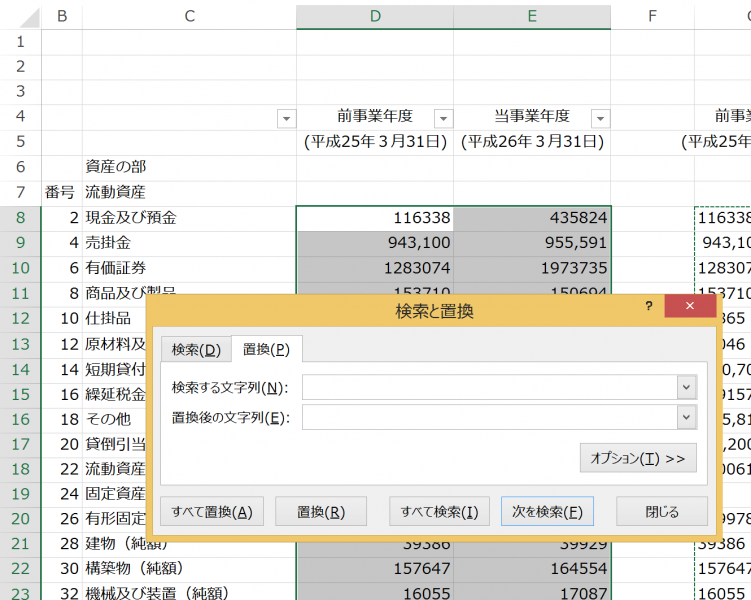
「検索する文字列」にカンマ”,”を
「置換後の文字列」を空欄にして、
「全て置換」をクリック。
カンマ”,”を削除できました。
では、桁区切りは諦めるのかと言うと、そうではありません。
セルの書式設定で、桁区切りすればOKです。
さらに体裁を整えると。
これで見やすくなりました。
1行おきに色づけする方法については、こちらの記事(”Excelの表を見やすく ROW関数、MOD関数、条件付き書式で1行おきに色づけします”)で詳細を解説しています。
まとめ
PDFのデータをExcelにコピー&ペーストして扱うときは、「区切り位置」機能を使って、データをセルに分割しましょう。
並べ替えは、マクロを使うのもいいですし、フィルターやVLOOKUP関数などを使うと効率的にすすめることができます。
<おまけ>
明日は雪が降りそうですね。
今日は走っておきたいところ。