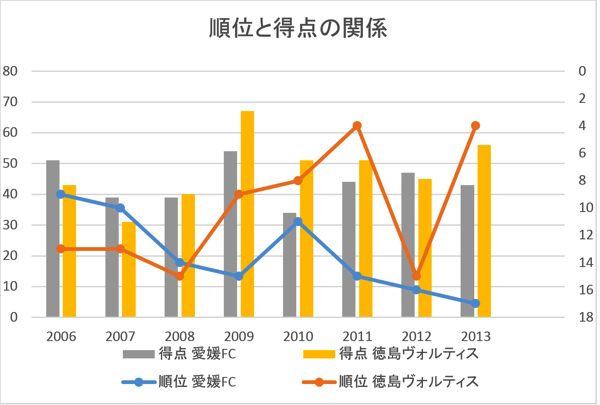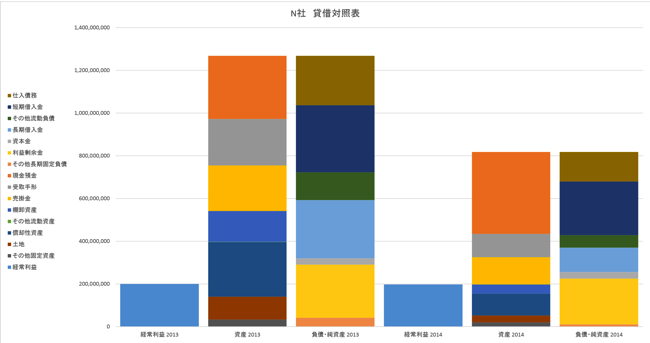Excelの最大の魅力は大量のデータを関数やマクロを使って処理できること。それだけでも十分ですが、処理結果を人に見せるときには少しでも見やすくしておきたいものです。条件付き書式を使って見た目を整えてみます。
ROW関数、MOD関数+条件付き書式、で行を見やすくします
表を見やすくするために、色づけして各行を目立たせる
仕事でExcelを使う際は、縦にデータを並べて処理することがほとんどです。そのため、Excel作業後にできあがる表も縦長になることが多いのですが、反対に同じ行を横に見ていく場合に自分が追っている行を見失うことがあります。
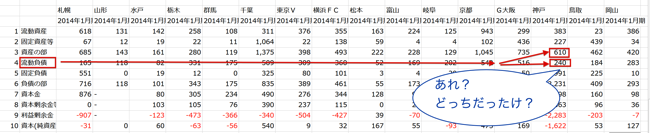
たとえば、上の表で「神戸」の「流動負債」を探す場合。
左端の「流動負債」から視線を右にずらして「神戸」のところまで追って行く途中、1段上の「資産の部」にずれてしまい、どちらが正しいか分からなくなるなどの見づらさがあります。
このような「整然と並んでいるからこそ視線が混乱してしまう」ことを避けるためには”条件つき書式”を使って1行おきに色づけします。
各行を視覚的に目立たせるようにするのです。
基本的な考え方
1行おきに色づけすることを考えますが、これには、”条件付き書式”で
「偶数行のセルに色づけする」
という方法で条件を指定します。
「Excelで奇数、偶数の指定ができるのか?」と思われる方もいらっしゃるかと思いますが、関数を使えば可能です。
ROW関数とMOD関数を組み合わせて使います。
ROW関数
ROW関数のROWは「行」という意味で、ROW関数を使うと、指定したセルの行数を表示してくれます。
使い方は簡単で、ROW関数を選んでセルを指定するだけです(下の例では「B30」セルを指定しています)。
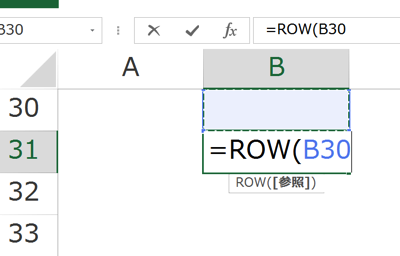
すると、指定したセルの行番号を表示してくれます。
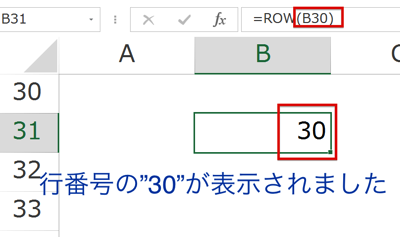
MOD関数
MOD関数は、「15÷3」のような、割られる数と割る数を指定すると、割り算の”あまり”を表示する関数です。
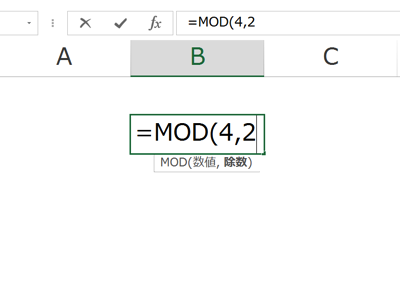
「4÷2」を指定しました。

”あまり”は0ですから、0が表示されました。
このようにMOD関数は割り算の”あまり”を表示してくれますから、MOD関数を使って
「”あまり”が0以外」と条件を指定すれば、奇数
「”あまり”が0」と条件を指定すれば、偶数
を表示することができるのです。
ROW関数とMOD関数を組み合わせる
本題に戻りましょう。1行おきに色づけするのがゴールでした。
方法としては、条件付き書式を使って
「偶数行のセルに色づけする」
と条件指定します。
まず、1つのセルを指定して、ROW関数を使い、行番号を表示させます。
ROW($B32)
次に、上のROW関数をMOD関数の中で使います。ROW関数の結果を割られる数にして、割る数を”2”にします。
具体的には次のような式になります。
=MOD(ROW($B32),2)
この式で、偶数行のセルでは0が表示されることになります。
あとは、この式を”条件付き書式”に組み込みます。
条件付き書式
”条件付き書式”を使っていきましょう。
まずは、”条件付き書式”を使う範囲を指定します。
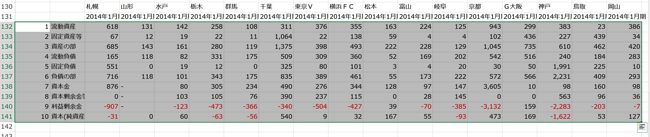
つぎに、Excelの「ホーム」タブ→「条件付き書式」→「新しいルール」を順にクリック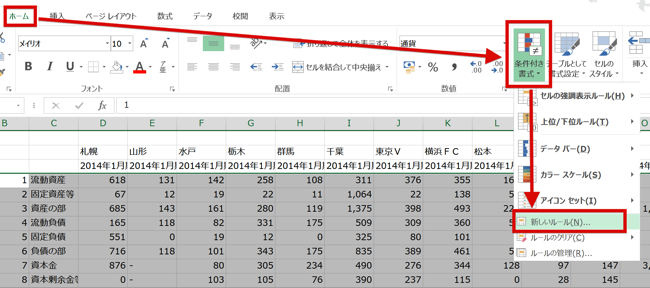
「新しい書式ルール」の画面が開くので「数式を使用して、書式設定するセルを決定」を選択。
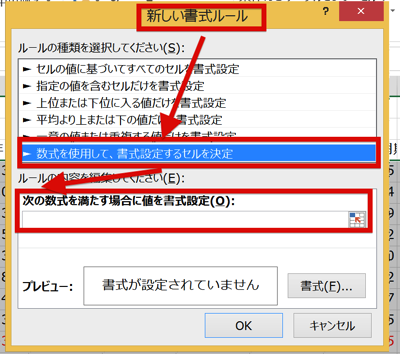
「次の数式を満たす場合に値を書式設定」の欄が現れますのでここに、先ほどの条件式を入力します。
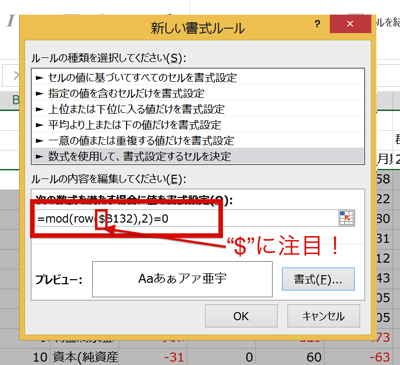
分かりにくいですが、
=mod(row($B132,2))=0
と入力しています。なお、「$B132」は最初に指定した範囲のスタートにあたる左端最上段のセルです。
さらに、重要なポイントになるのが、
列番号”B”の左横には”$”をつけて、行番号”132”にはつけていないところ。
列番号にだけ”$”をつけることで、最初に指定した範囲の”行”だけを、条件の判定に使うことができます。
この「セルの指定方法(=列番号にだけ”$”をつける)」が今回の”条件付き書式”の成否を決めますので、ここは慎重に入力して下さい。
次に条件に合うセルをどのような書式にするかを指定します。
今回は偶数行を色づけしますから「塗りつぶし」を選択することにします。
「新しいルール」画面の下部にある「書式」をクリック。
「セルの書式設定」画面が開くので、「塗りつぶし」タブをクリックして色を選択します。
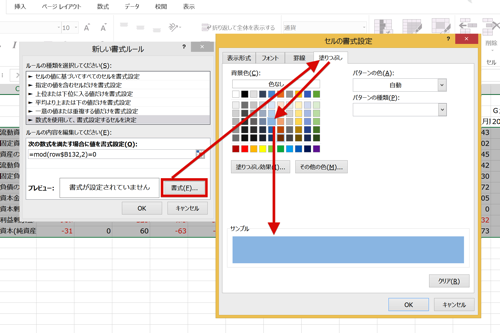
今回は暗めの青を選びました。サンプルも表示されますので確認してみて下さい。
色が決まったら、「セルの書式設定」画面、「新しいルール」画面、の「OK」をクリックします。
その結果がこちら
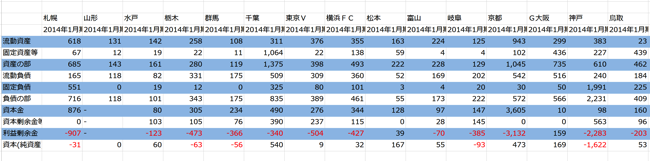
1行おきに、きれいに色づけされました。
このような、1行おきに色づけする方法は、上場企業の有価証券報告書でも採用されています。
一般的にも馴染みのあるデザインですので、縦に長い表で「見づらいな」と感じたときには参考にしてみて下さい。
まとめ
条件付き書式は、関数とセルの指定方法で多様な使い方ができます。
資料を見る人に「見やすい」と感じてもらえるような資料作りができると良いですね。
<おまけ>
明日のJ1昇格プレーオフ、ジュビロ磐田vsモンテディオ山形戦が気になって仕方ありません。
現地観戦は難しいかもしれませんが、TVでは必ずチェックします。これほど本気度の高いゲームは1年通じてもなかなかなありませんからね。