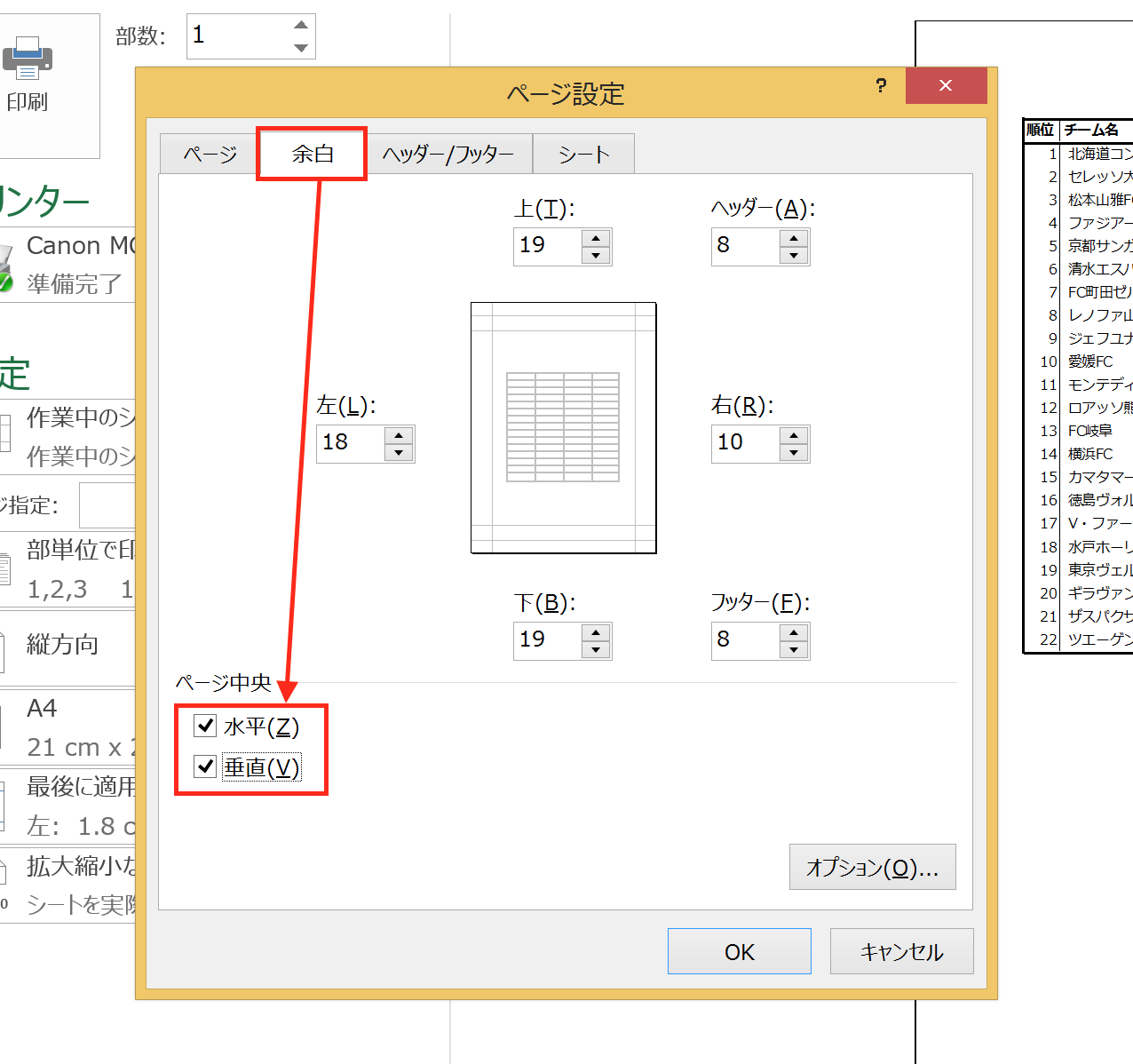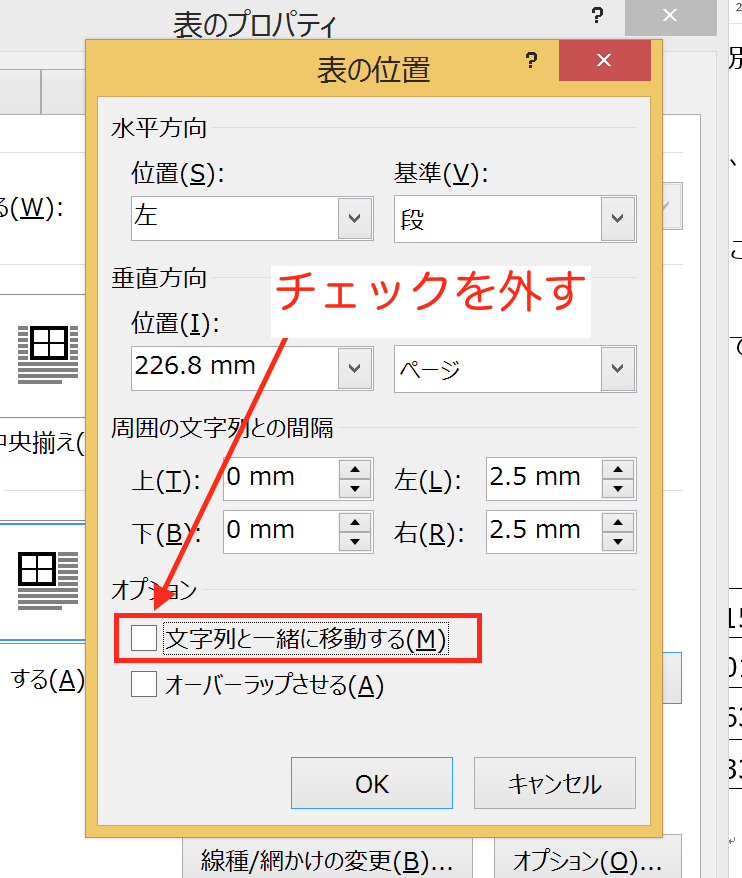Excelを使えば、簡単にグラフが作成できるだけでなく、カスタマイズも自由にできます。自分で気に入ったグラフができたら、それを使い回せるようにしましょう。
見る人のことを考えて、形式を統一する
経理や財務の仕事をしていると、毎月決められたレポートを作成することが求められます。
レポートの形状は会社や担当者によって様々ですが、見る人のことを考えると、毎月同じ形式にしておくことが親切です。
いくら丁寧に説明を加えても、初見の資料はどうしても見づらく、理解するために時間がかかってしまうからです。
たとえば、毎月このようなグラフを作成している場合。
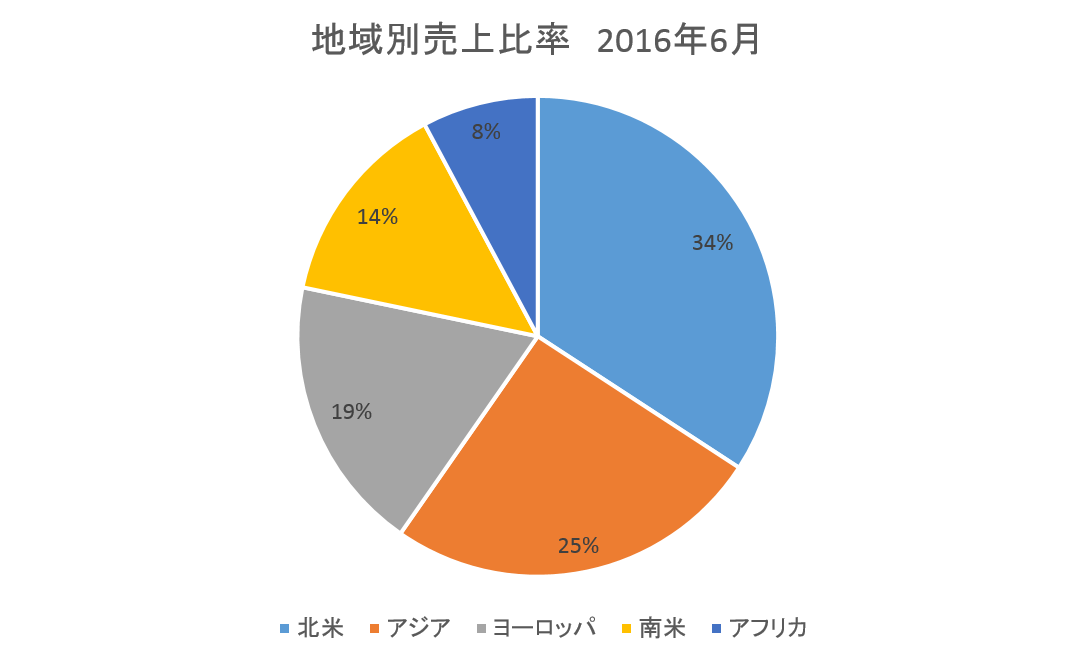
地域別の売上比率を表したグラフですが、これが翌月、
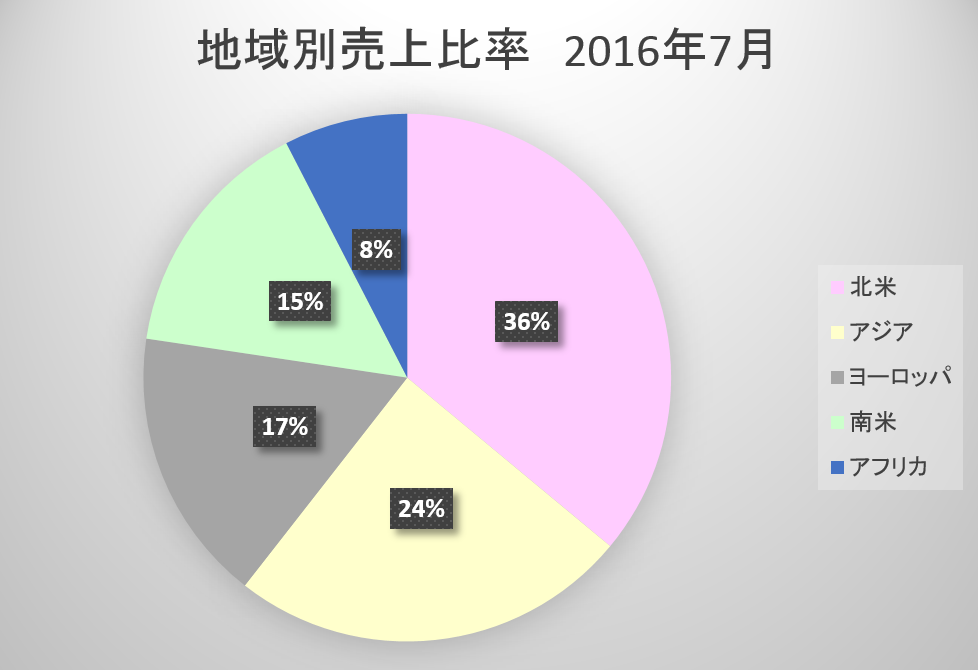
このようなスタイルに変わってしまったら。
見る側はかなり違和感を覚えてしまいます。
(グラフのスタイルも違いますし、地域に割り振られた色も全く異なっています)
見てもらうことを考えると、レポートは見やすさも大事ですが、同じ形式で作成することも重要です。
最初に作成してみて特に問題がなければ、あとは同じ形式を継続して使っていくようにしましょう。自分が想像している以上に、形式にこだわっている方は多いです。
グラフをテンプレートとして保存する
同じ形式でグラフを作成するためには、元になるグラフをテンプレートとして保存します。
今回は、こちらのグラフを元にしてテンプレートを作ってみます。
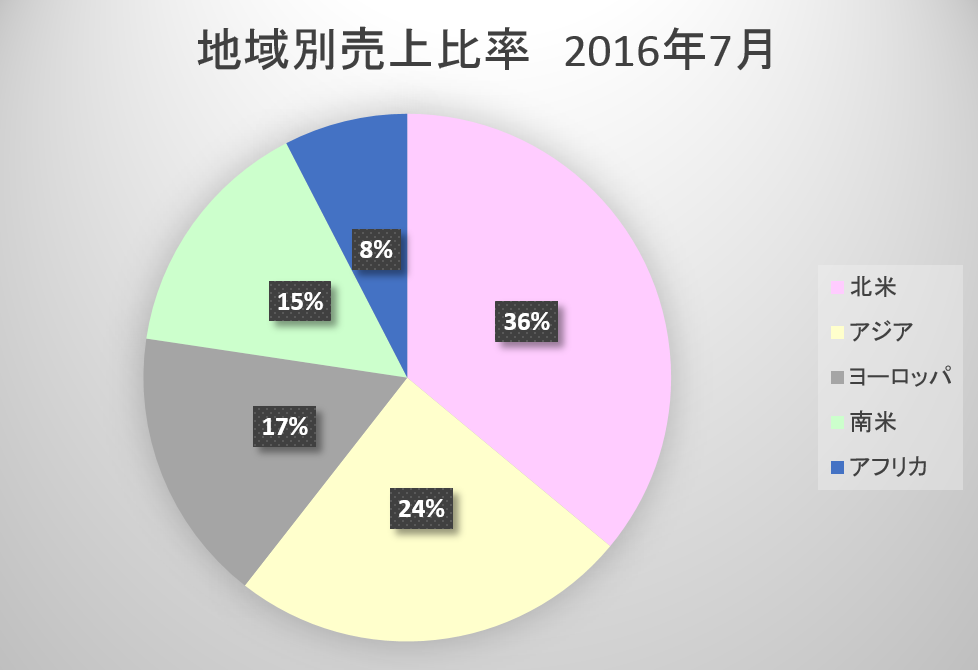
まず、元にするグラフをクリックして範囲指定した後、右クリックでリストを開き、
「テンプレートとして保存」をクリック。
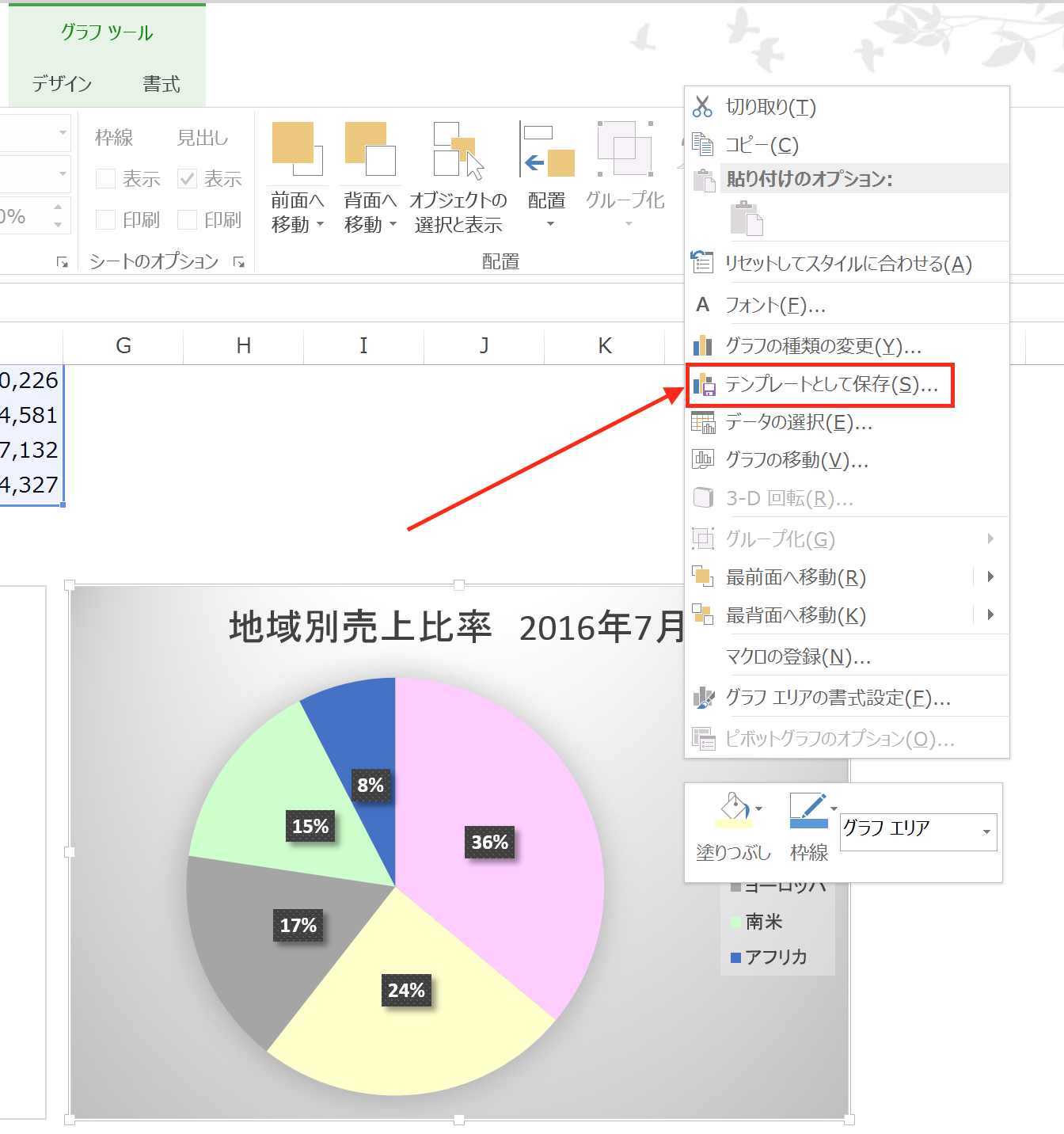
「グラフ テンプレートの保存」画面が開くので、グラフ名(ここでは「地域別売上比率」)を入力して「保存」ボタンをクリック。
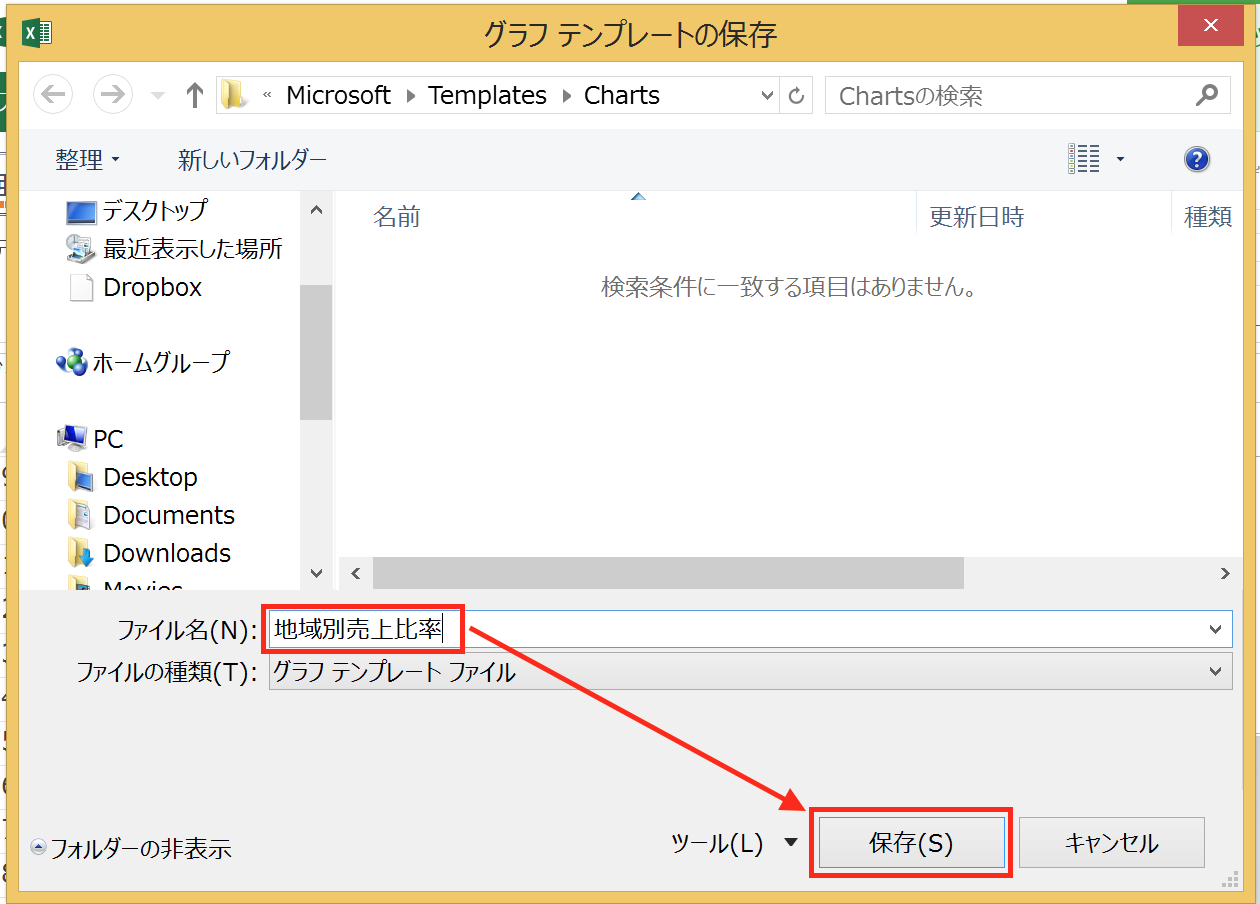
これで、グラフのテンプレートができました。
翌月、この形式でグラフを作成する場合は、対象となるデータを範囲指定して、
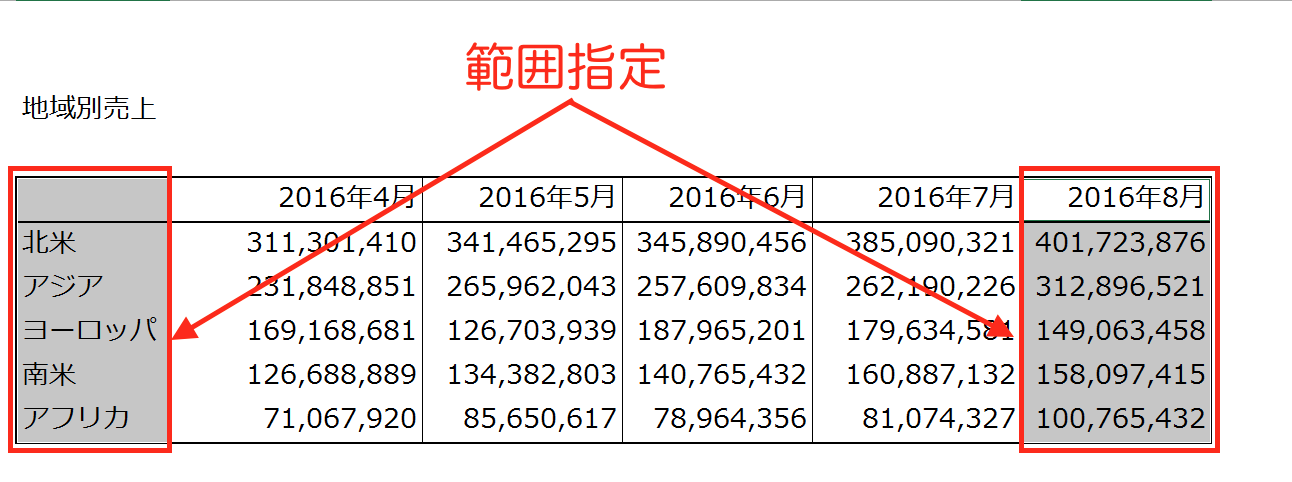
「挿入」タブの「グラフ」にある「おすすめグラフ」をクリック。
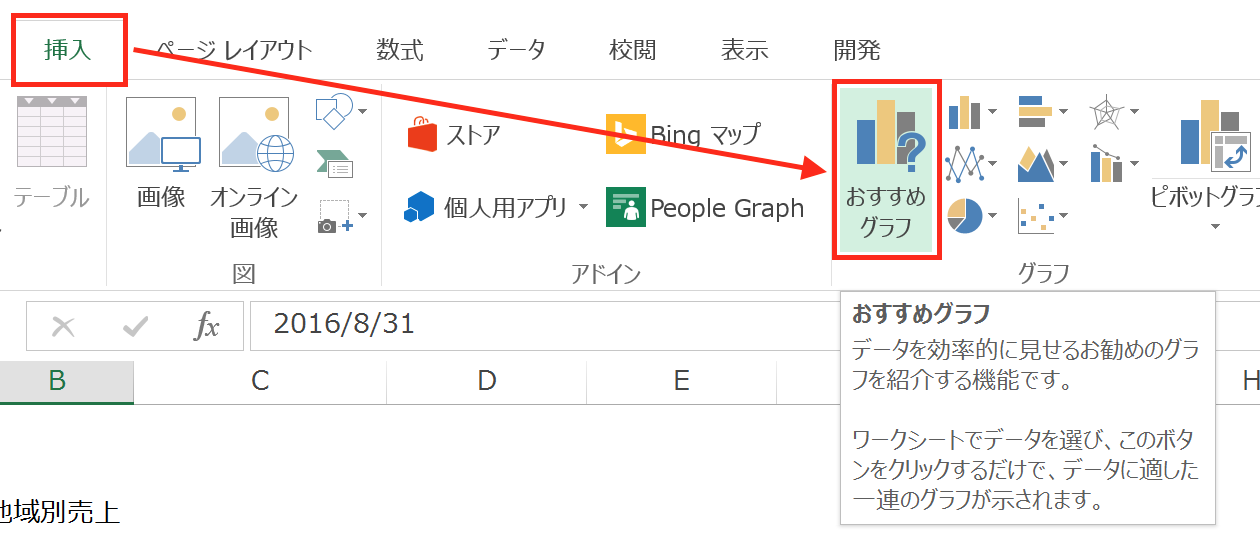
「グラフの挿入」画面が開くので、「すべてのグラフ」タブで「テンプレート」を選ぶと、先ほど作成した「地域別売上比率」のテンプレートがあるのでそれを選び、「OK」ボタンをクリック。
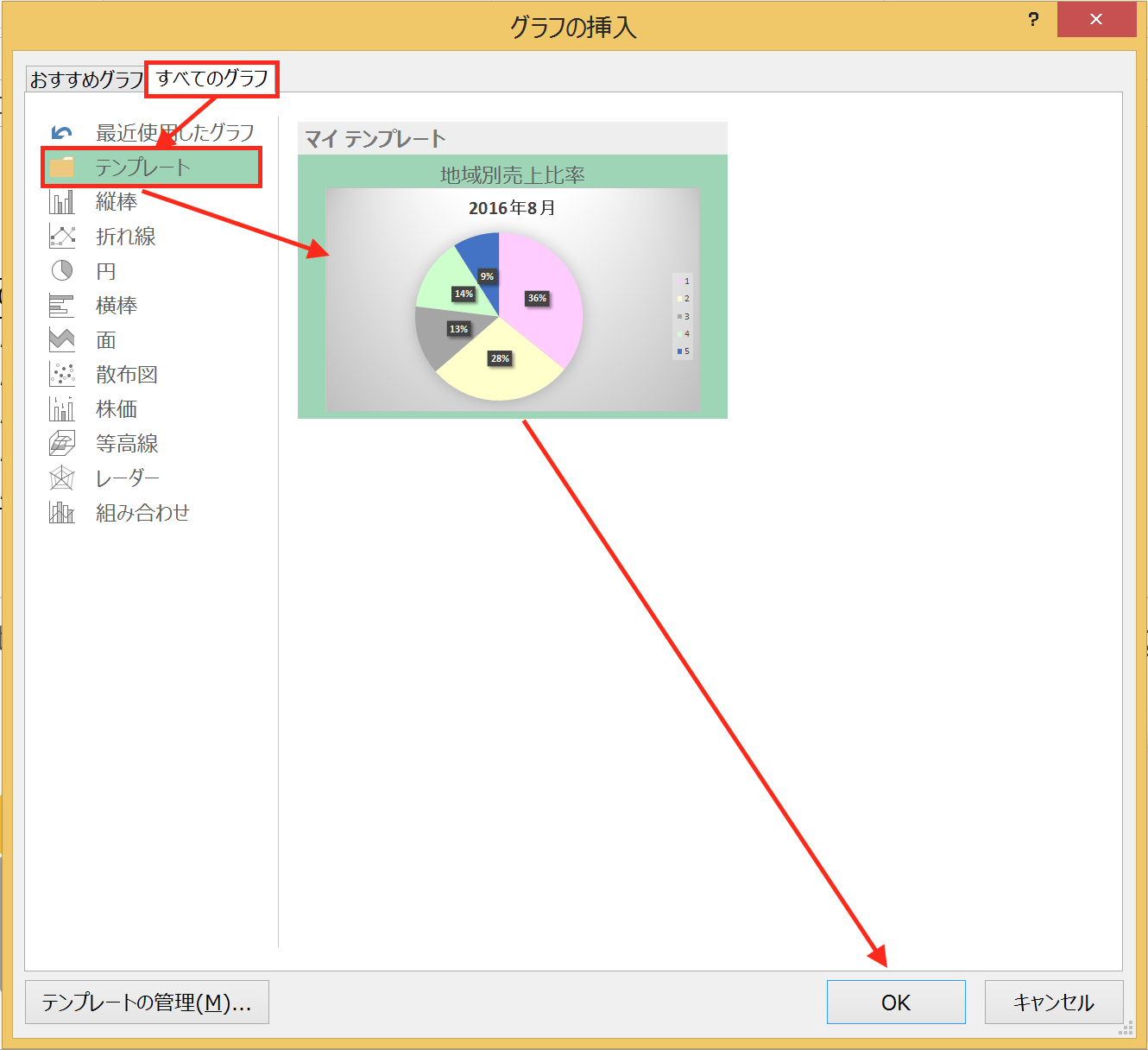
すると、
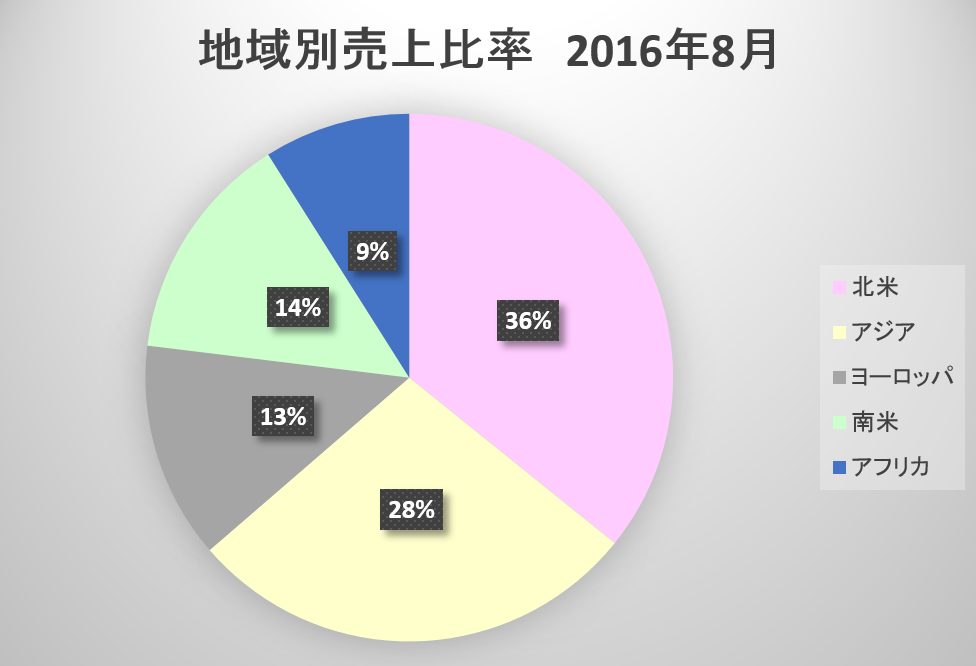
8月分の地域別売上比率が、7月と同じ形式のグラフで作成できました。
まとめ
レポートは継続して同じ形式で作成するのがオススメです。
グラフを同じ形式で作成するためには、元になるグラフでテンプレートを作成することで可能になります。
おまけ
「それゆけ!メッセンジャー」に、2月ぶりに六車さんが出演。
う〜ん、全体的にパワーが落ちてるような気がする。