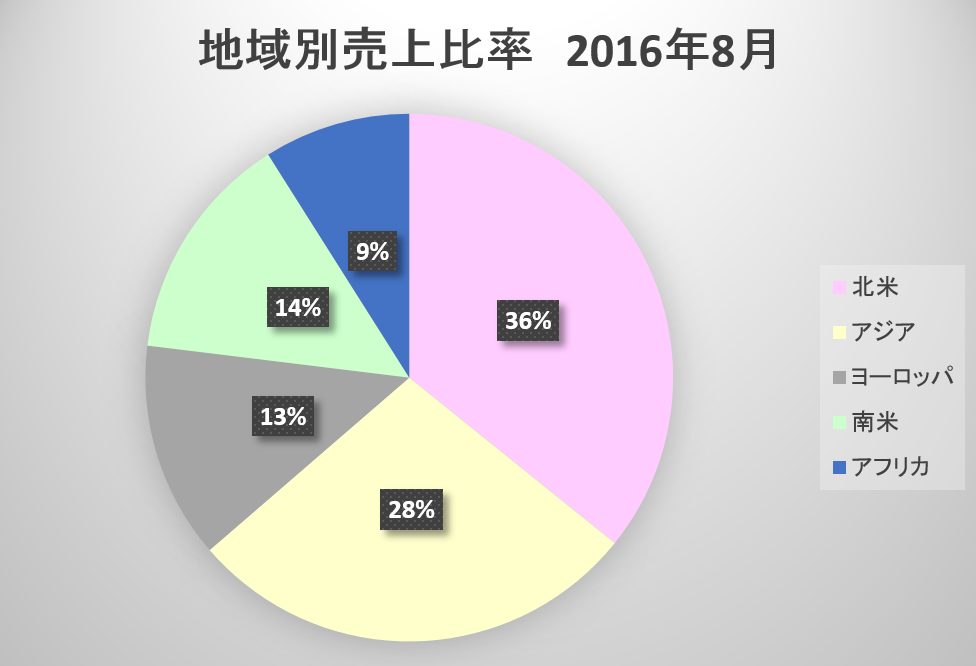Excelで作成した表は、資料として配布するために印刷することもあります。比較的大きめの表を印刷する場合は、用紙の中央に配置して印刷することもできます。
Excelシートの印刷は簡単
Excelシートの内容を印刷するのは非常に簡単です。
「Ctrl+P」のショートカットで印刷画面を開いて、「印刷」ボタンをクリックすれば終わりです。
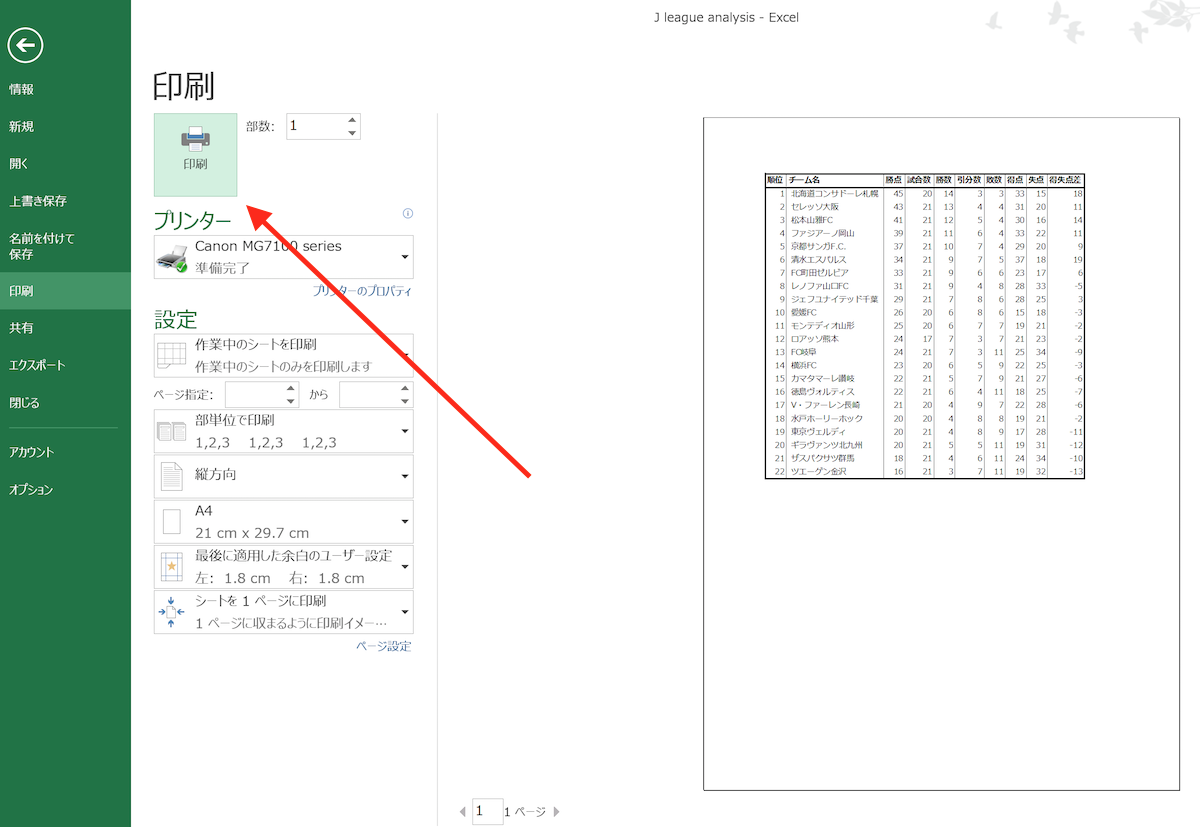
印刷画面のプレビューで印刷結果が確認できるため、
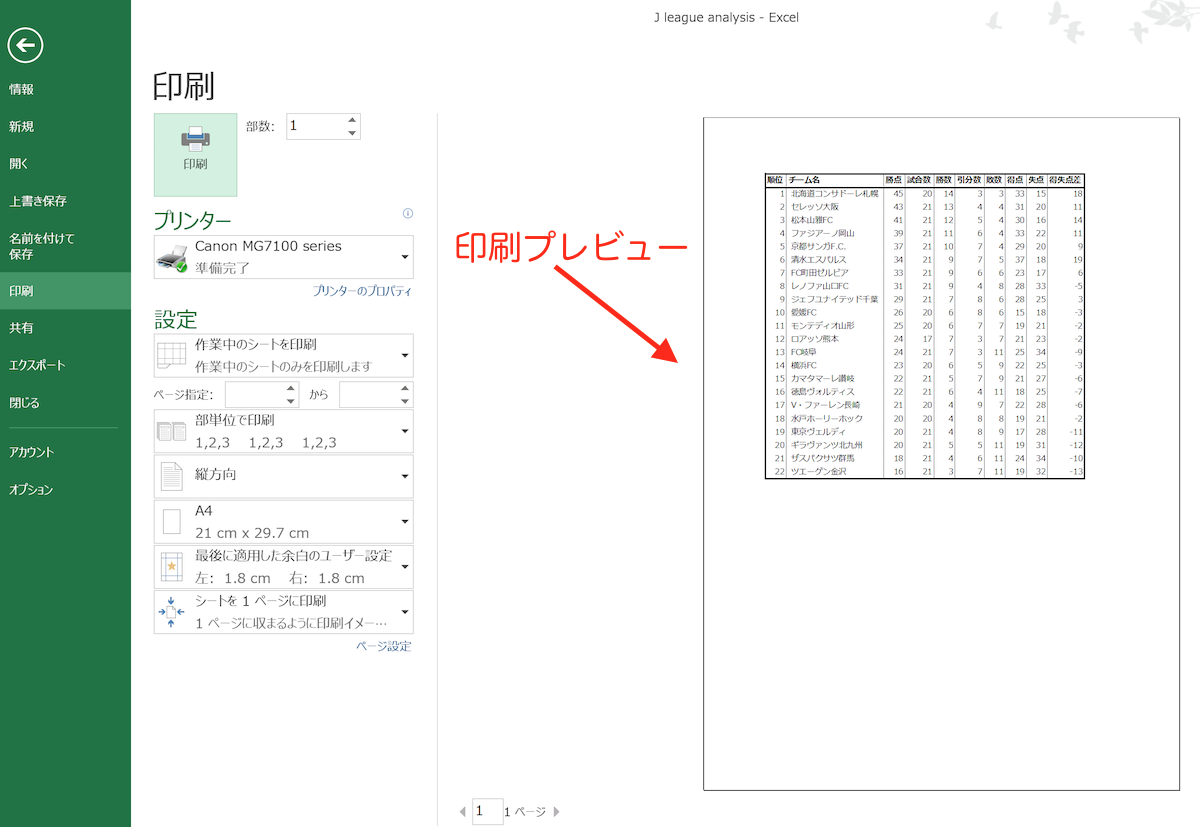
Excelシート上の見え方と、印刷結果にギャップがあって印刷が失敗してしまうと言うこともほとんどありません。
もし、プレビュー画面でExcelシート上の表の一部が切れてしまっていても、
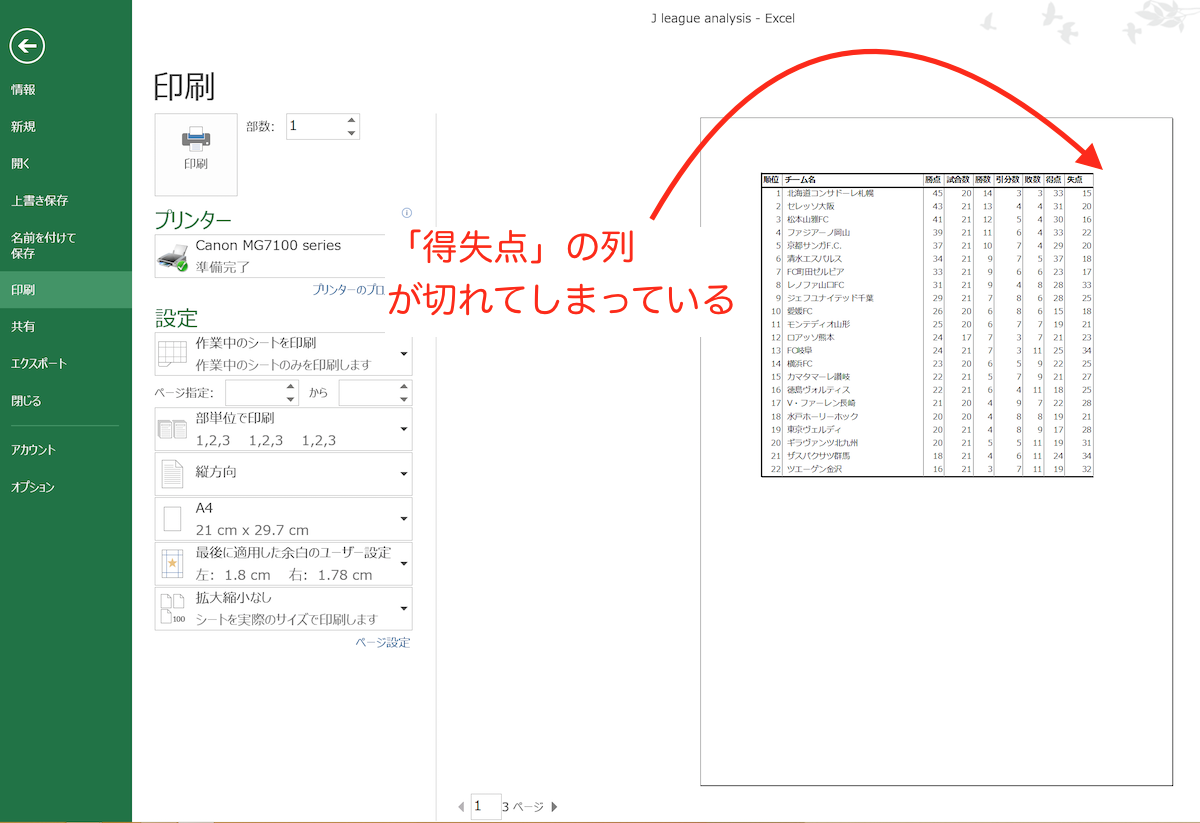
画面右下の「余白の表示」ボタンをクリックして、余白の位置を表示させた後、「■」をドラッグ(クリックした状態で引っ張る)して余白を広げると、
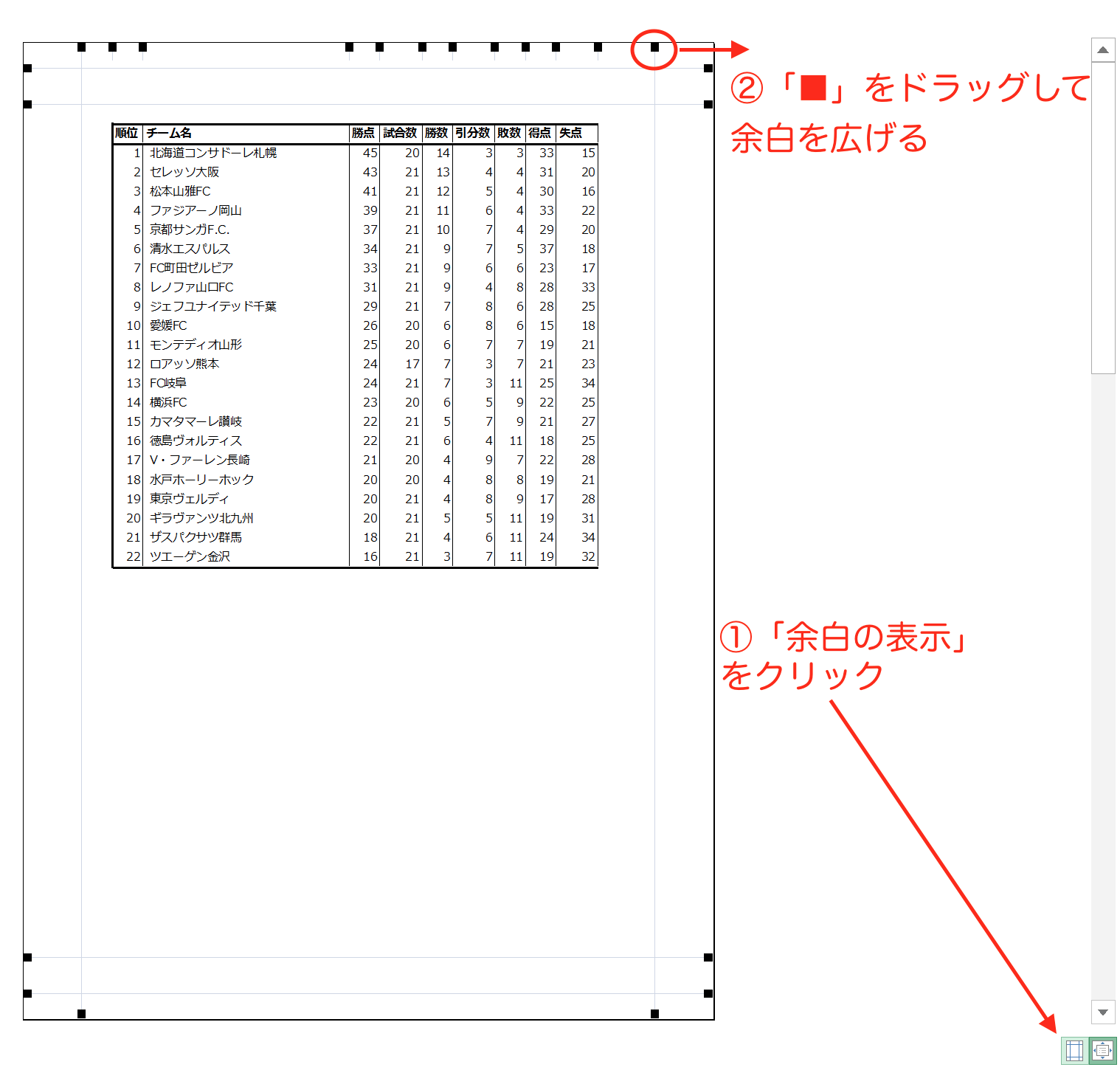
表全体を入れて印刷するように調整することができます。
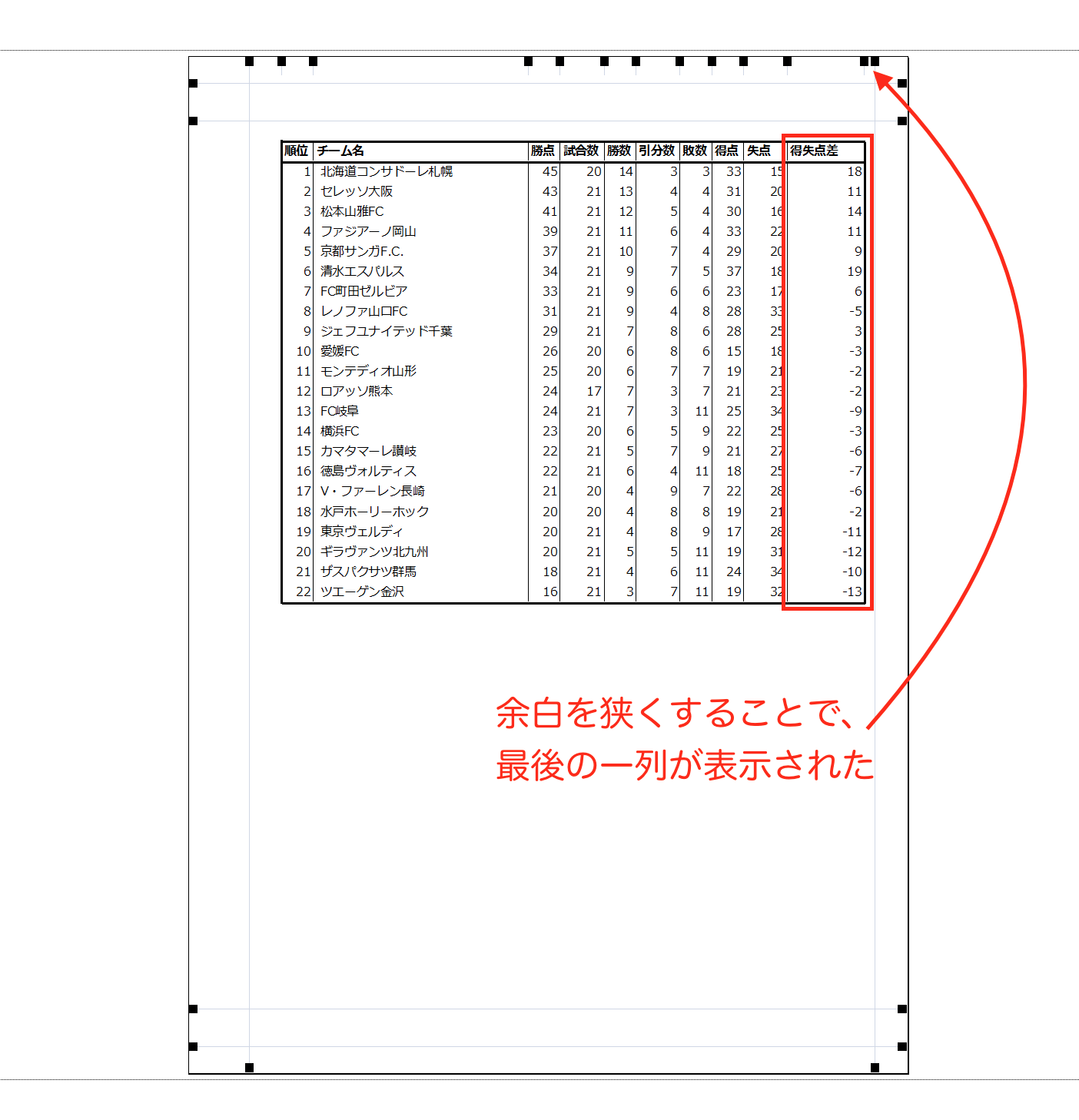
このように、Excelの印刷はプレビュー画面を使うことで、意図通りの印刷が可能になります。
表を容姿の真ん中に配置して印刷する
Excelの印刷プレビューでは、Excelシート上の表を紙の真ん中に配置して印刷することも可能です。
いちいち、Excelシートで配置を変更しなくてもいいので、大きめの表を1ページに収める場合などにはとても便利です。
まず、「Ctrl+P」のショートカットで「印刷」画面を開いて、画面左の「ページ設定」をクリック。
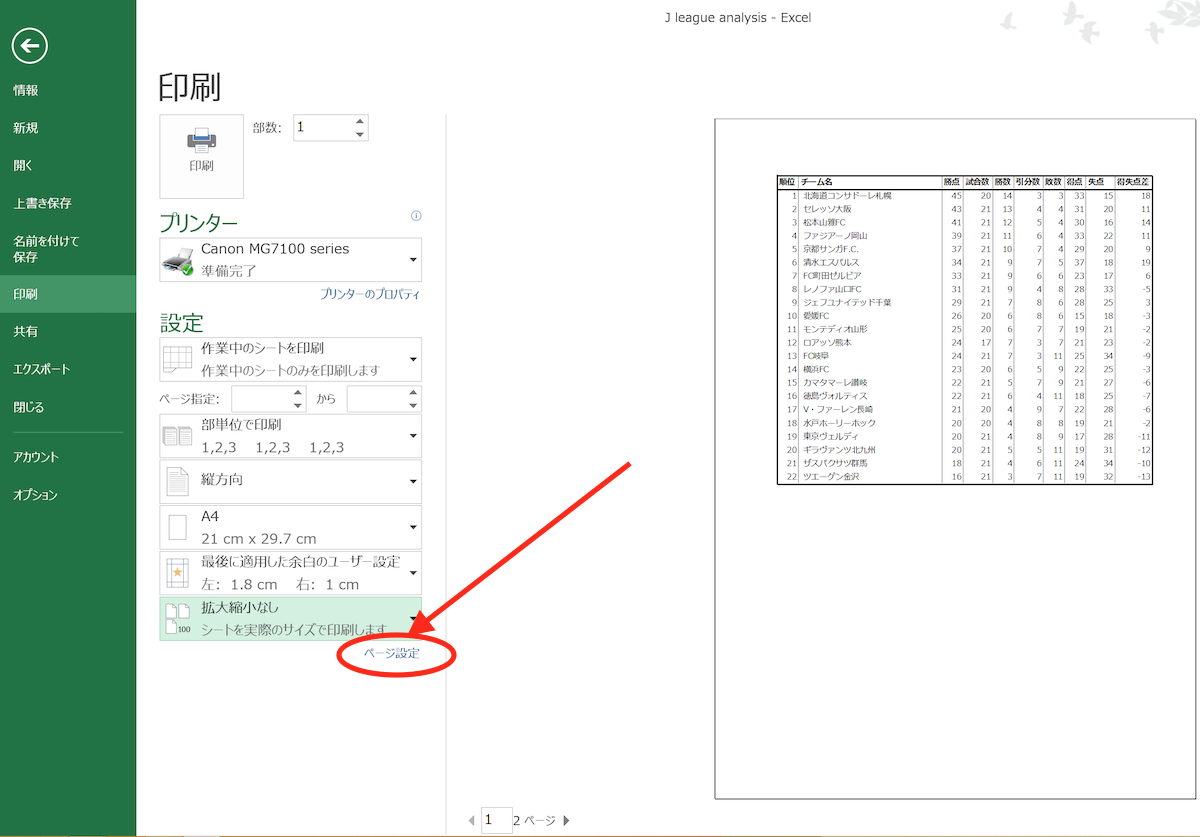
「ページ設定」画面が開くので、「余白」タブに移って、「ページ中央」の「水平」「垂直」にチェックを入れます。
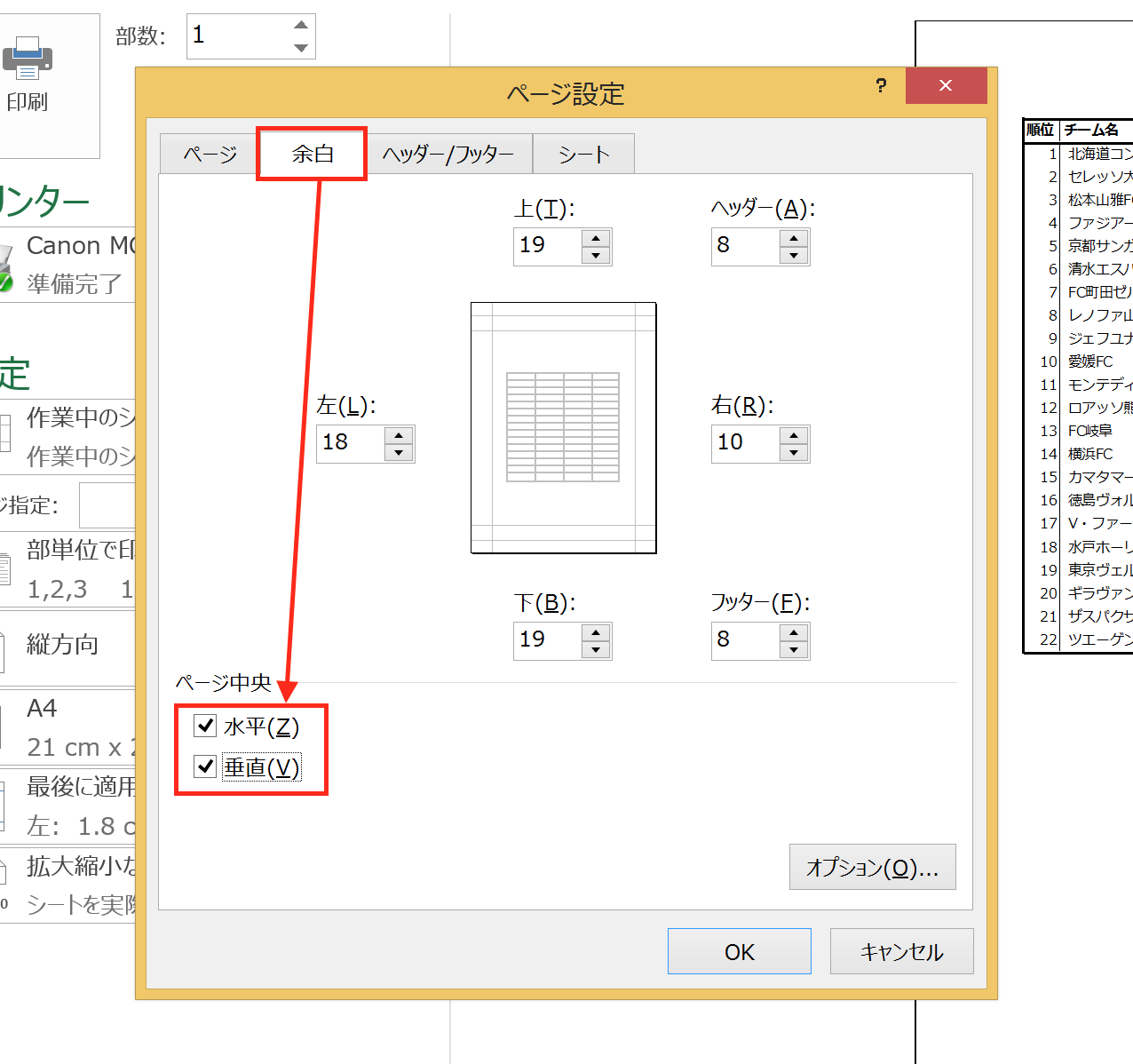
すると、
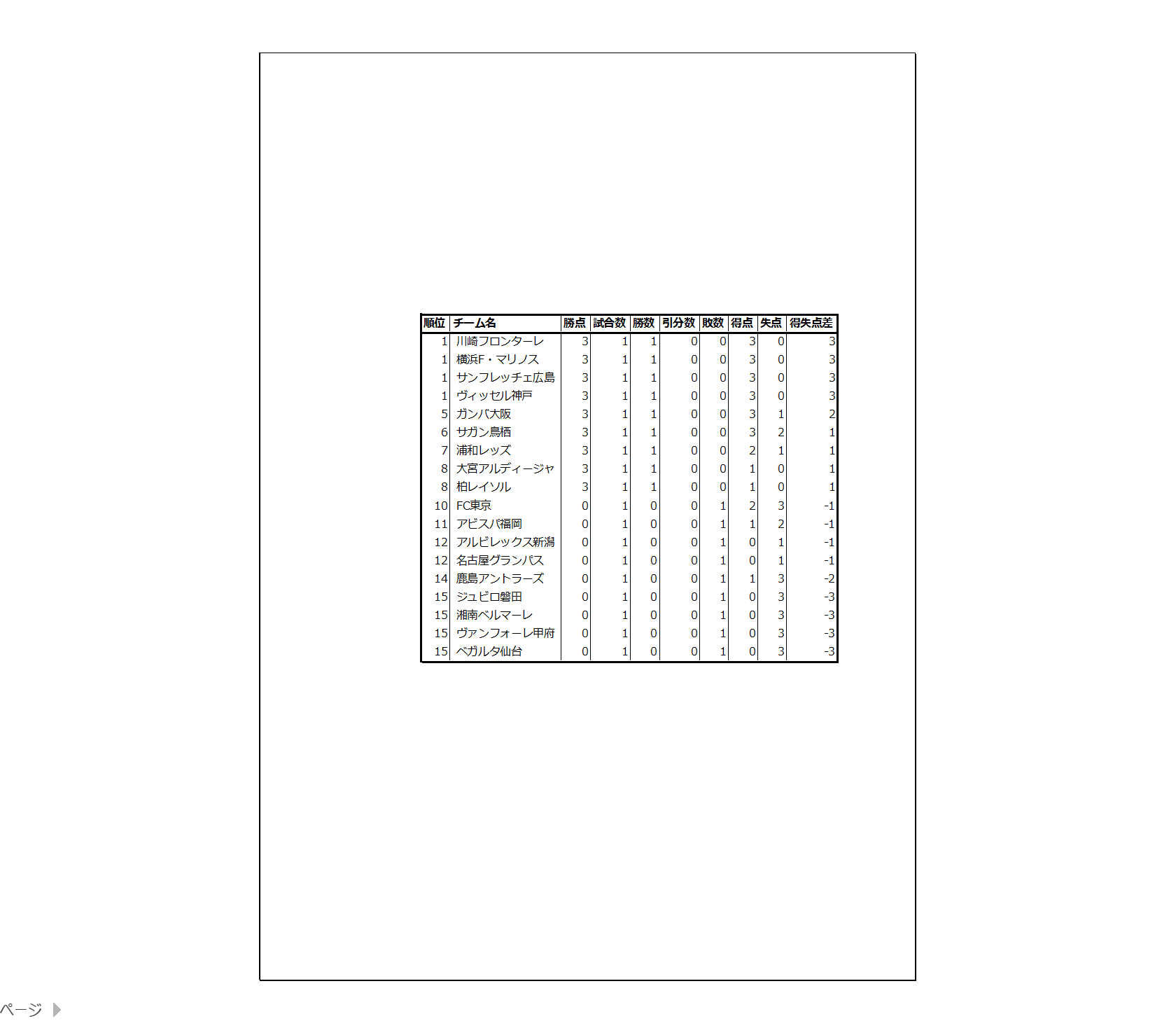
用紙の真ん中に表が配置されて、印刷できるようになりました。
まとめ
Excelシート上で作成した表は、「印刷」画面にある「ページ設定」の「余白」タブで、「ページ中央」にチェックを入れれば、簡単に用紙の真ん中に配置して印刷することができます。
おまけ
気を抜いていたら、今年の京都大作戦が終わってたとか。
いつか参戦せねば。