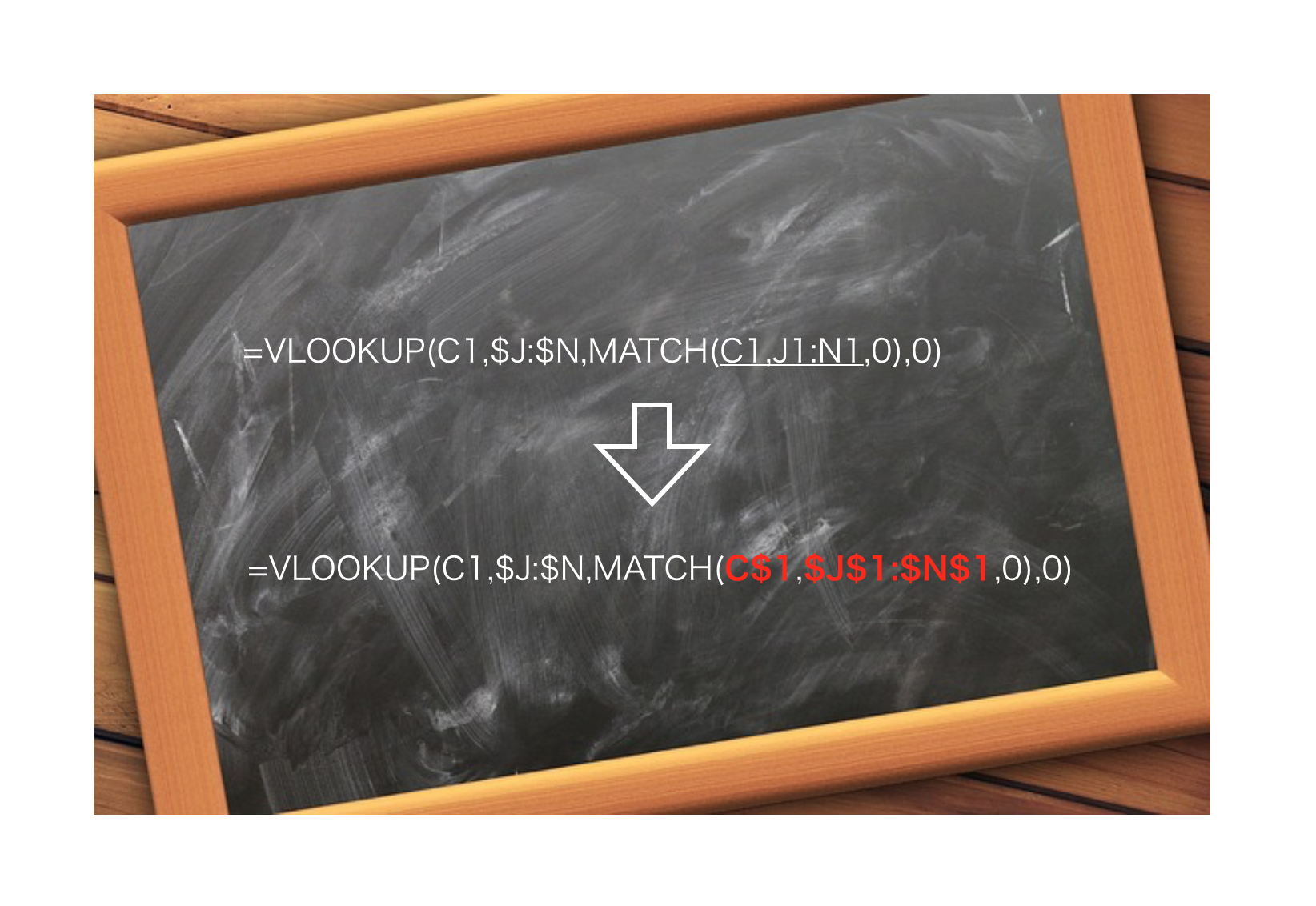Excelを使い始めて早い段階で覚える関数の1つに、「IF関数」があります。「いまさらIF関数って…」と思うかもしれませんが、条件式の入力方法にまで気を配って使えていますか?「とりあえず正しい結果になればいい」というのは最初だけ。実務でExcelを使うなら、見る人のことまで考えて条件式を入力しましょう。その配慮があるかないかで、実力が評価されてしまいますよ。
・IF関数の条件式はできるだけシンプルに入力するように心がける
・シンプルな条件式は、入力する人だけでなく閲覧する人にとってもメリットが大きい
・条件式をシンプルに入力する方法には次の2つがある
①条件ごとにセルを分けて判定する
②条件をAND関数、OR関数でまとめる
一般的な条件式の入力方法
Excelに触れたことがある人なら、必ず知っているIF関数。
仕組みは簡単で、次のように入力します。
=IF (①条件式, ②①が正しい場合の表示内容, ③①が誤っている場合の表示内容)
よくあるのが、「80点以上を合格、80点未満を不合格にする」ようなケース。
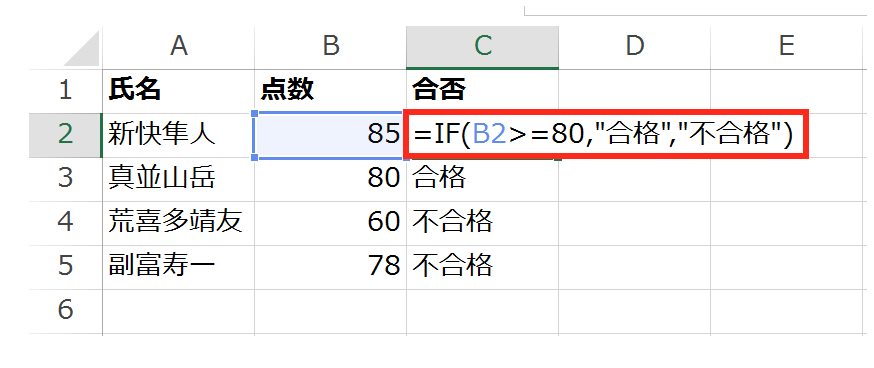
順に入力すれば判定結果を示してくれます。
これは簡単。
では、条件が複数ある場合。たとえば、
「1回目、2回目、3回目、全て80点以上なら合格、1度でも80点未満があれば不合格」
の内容でIF関数を入力するとすると、
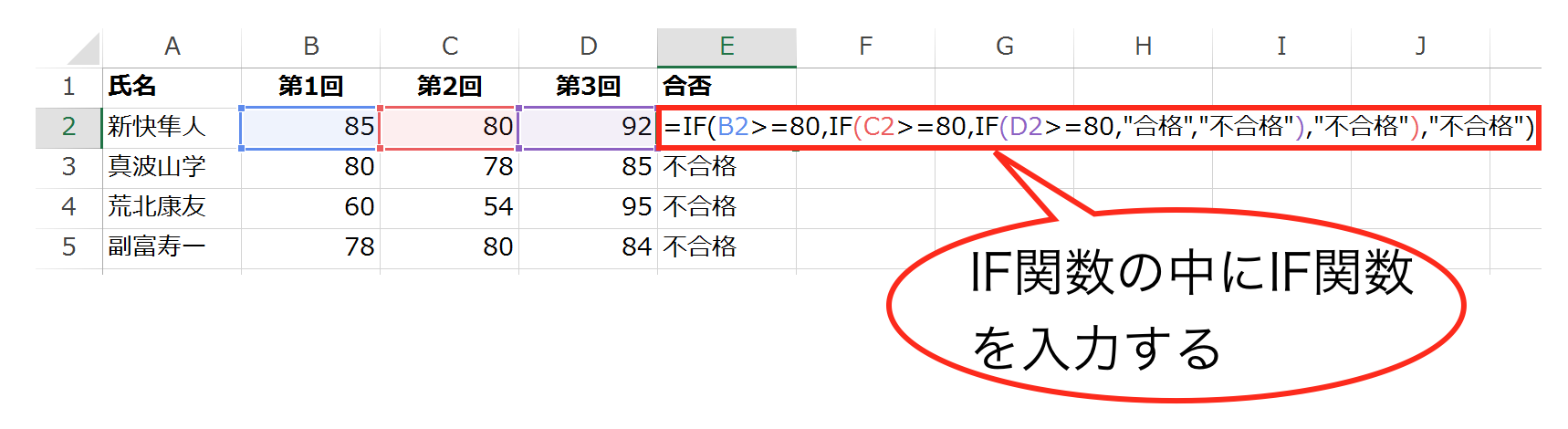
=IF (B2>=80,IF (C2>=80,IF (D2>=80,”合格”,”不合格”),”不合格”),”不合格”)
このように、IF関数の中にIF関数を入力して条件を追加していくことになります。
確かに、入力方法としてはこれで正しい。
正しいですが、見ていてちょっとイヤな感じがしませんか。
条件が3つくらいならいいですけど、これが、5つ6つと増えた場合はどうでしょう。かなり面倒くさくなりそうです。
実務ではIF関数を使う場合は、条件式をシンプルにする必要があります。
シンプルにすることで多くのメリットが得られるからです。
条件式をシンプルにするメリット
IF関数の条件式をシンプルにすると4つのメリットがあります。
1.入力がカンタン
まず、関数の入力がやりやすくなります。
IF関数で複数の条件を入力しようとすると、今自分が入力しているところが、条件のどの部分にあたるかを判断するのが意外に難しいです。
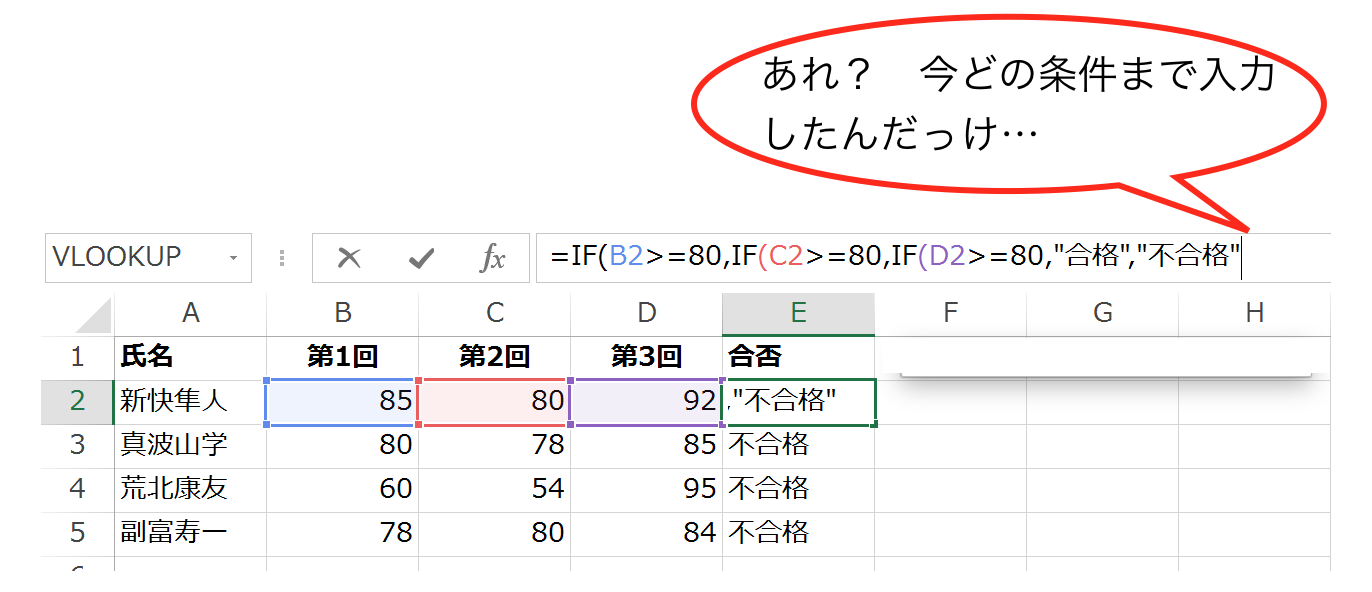
条件式を簡潔な形にしておけば、条件と条件式の関係を簡単に把握することができるので、入力がやりやすくなります。
2.修正がカンタン
関数の修正がカンタンです。
エラーが出たら、すぐに修正に入りたいところですが、それにはエラーの原因を特定する必要があります。
ですが、条件式が複雑だと「どの部分に誤りがあるか」を見つけるのは簡単ではありません。「エラーをどう修正するか」も難しく時間がかかるところですが、エラーの特定にまで時間がかかると、作業の効率を落としてしまうことになります。
条件式がシンプルなら、条件と条件式の照合がやりやすく、短時間でエラーの原因を特定することができます。作業効率を落とさないために、条件式の入力方法には工夫が必要なのです。
3.入力した関数のチェックがカンタン
IF関数は入力して終わりではありません。
入力した内容は、それが正しいかどうかを責任者によってチェックされます。
先ほど出てきた「IF関数の中にIF関数を入力する形」の条件式だと、式が複雑で誤りがないかどうかの確認がしづらいのが大きな問題です。入力の段階から勘違いしそうな内容だった訳ですから、チェックする時も同じ事がおこるのは当然ですよね。
シンプルな条件式なら、チェックも簡単。
見る人の負担を減らすためにも、条件式はシンプルな方が良いのです。
4.引き継ぎがカンタン
自分で作成したExcelファイルも、いつかは他の人に引き継ぐ時がきます。
その時に、複雑で分かりづらい関数でファイルが埋め尽くされていたら、引き継ぐ人はどう感じるでしょうか。Excelが苦手な人なら、説明を聞くだけでもテンションが下がって、ファイルを開くのもいやになるでしょう(経験済み)。
そのようなファイルの引き継ぎは大変です。
分かってもらうまでに時間がかかりますし、引き継いだ後も何かとフォローする必要が出てきますから、とにかく時間がとられてしまいます。
反対に、シンプルな条件式で入力しておけば、説明も簡単ですし、引き継ぐ方も短い時間で理解してくれる可能性が高いです。分かりやすいファイルを残しておけば、それを引き継いだ人にも感謝してもらえるので、自然に良い印象を持ってもらえることになります。
このように条件式をシンプルにすることには、多くのメリットがあります。
特に、周りの人にも良い印象を与えることを覚えておいて下さい。
実務では、自分の作業を効率よく行うことも大事ですが、それ以上にそのファイルを見る人がどのような印象を持つかが重要です。「知らないうちに低評価を受けていた」と言うことがないように、条件式の入力方法にも気を配りましょう。
条件式をシンプルにする方法
条件式をシンプルにする方法は2つあります。
条件ごとに条件式を分ける
1つは、条件式を分ける方法です。
条件判定が必要になると、反射的に1つのIF関数ですべてを解決しようとしてしまいます。ですが、それこそが条件式が複雑にする原因。
条件ごとにIF関数を分ければ、1つ1つの条件式はシンプルになります。
たとえば、
・在籍:本社
・所属部門:営業
・勤続年数:10年以下
・年齢:30歳未満
の人を対象に研修を受けさせる場合。
「在籍」「部門」「勤続年数」「年齢」の各条件を、別のセルで個別に判定します。
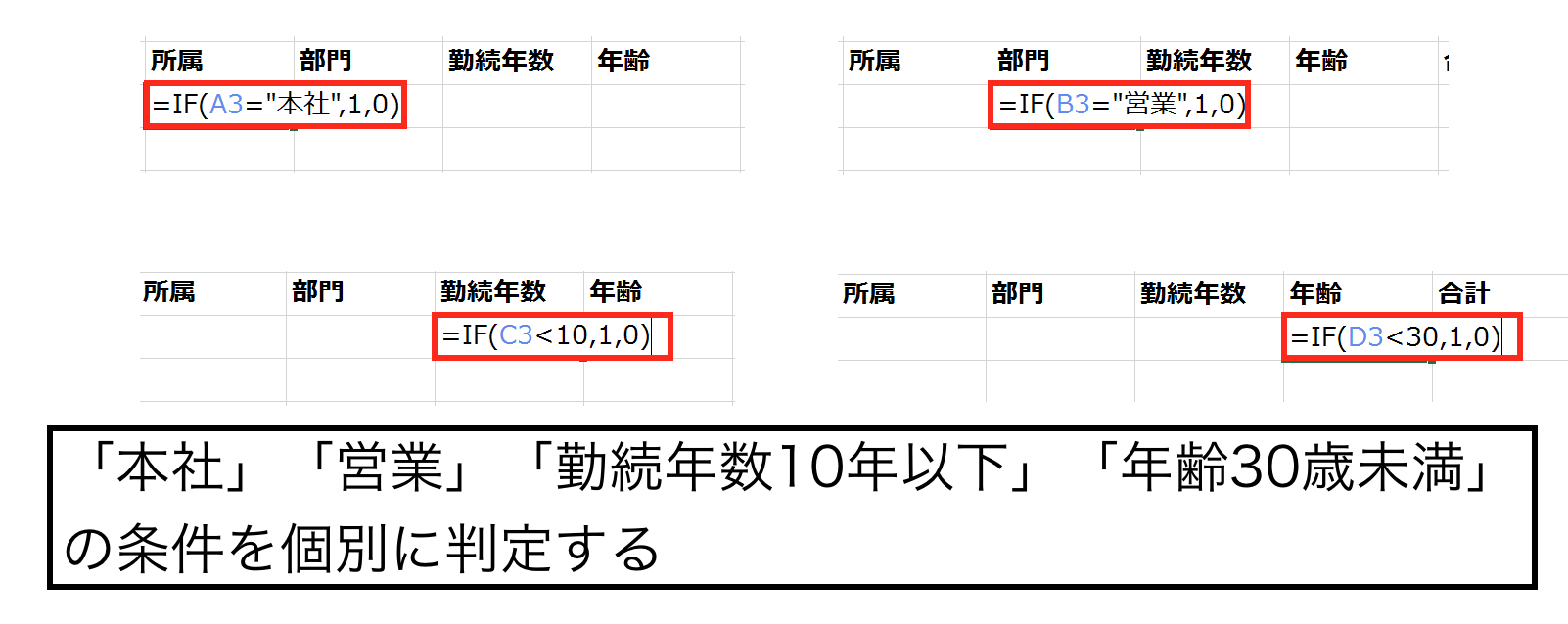
条件にあてはまる場合は「1」、あてはまらない場合は「0」にしていますが、
これは、全ての判定結果を合計して、
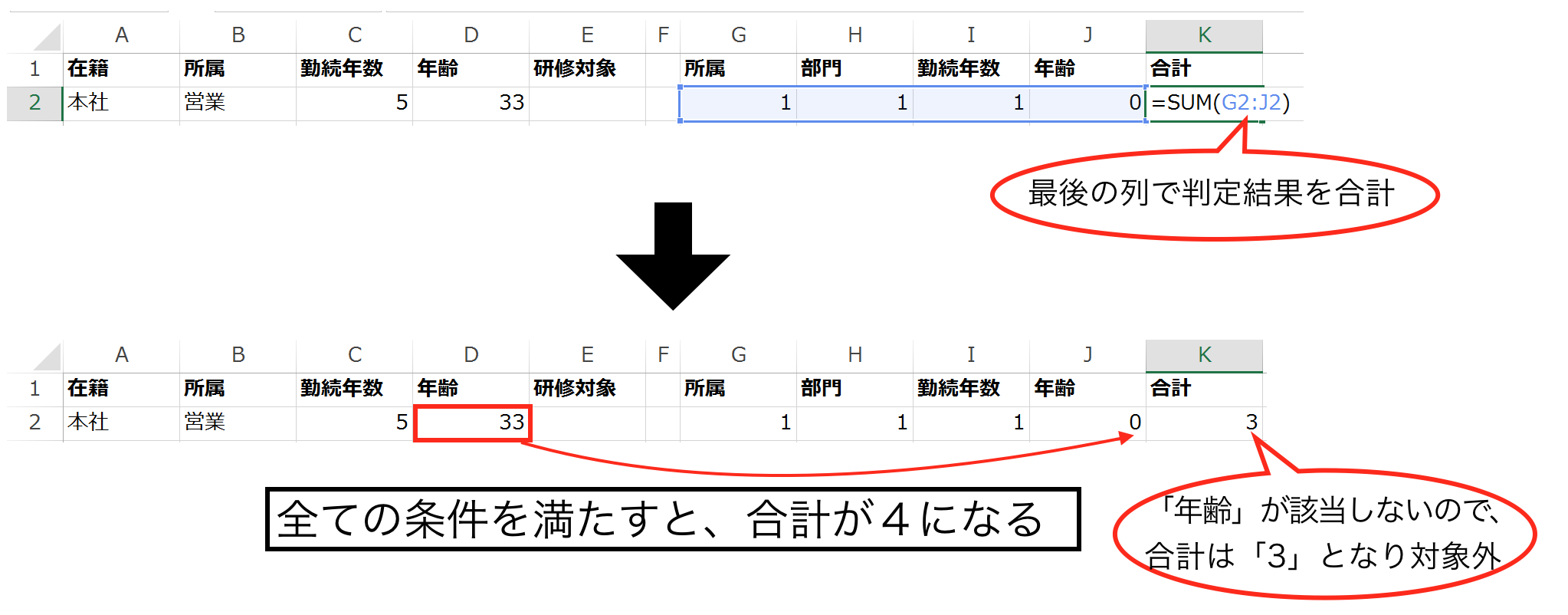
「4」(=全ての判定結果が「1」)になる人が、該当者と判定できるようにするためです。
すべてのセルに条件式を入力すると、次のようになります。
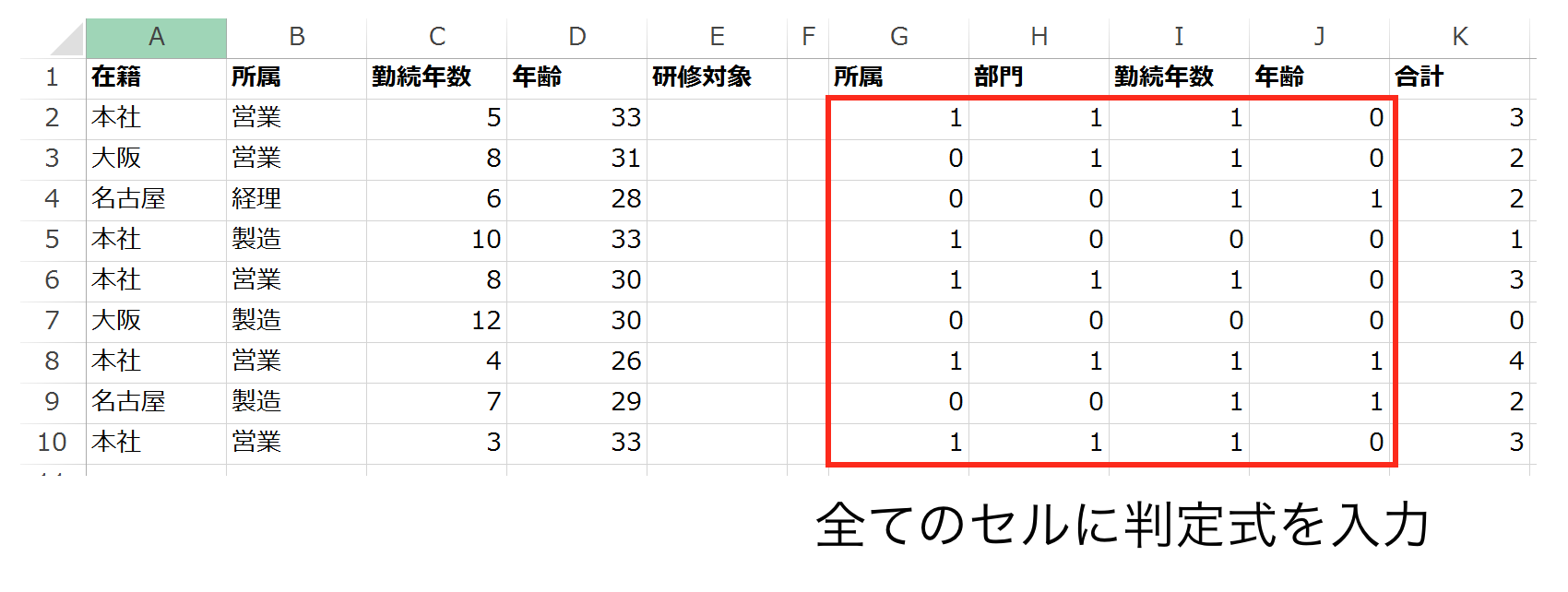
合計が「4」になる場合に、「○」が表示されるようにIF関数を入力すると、
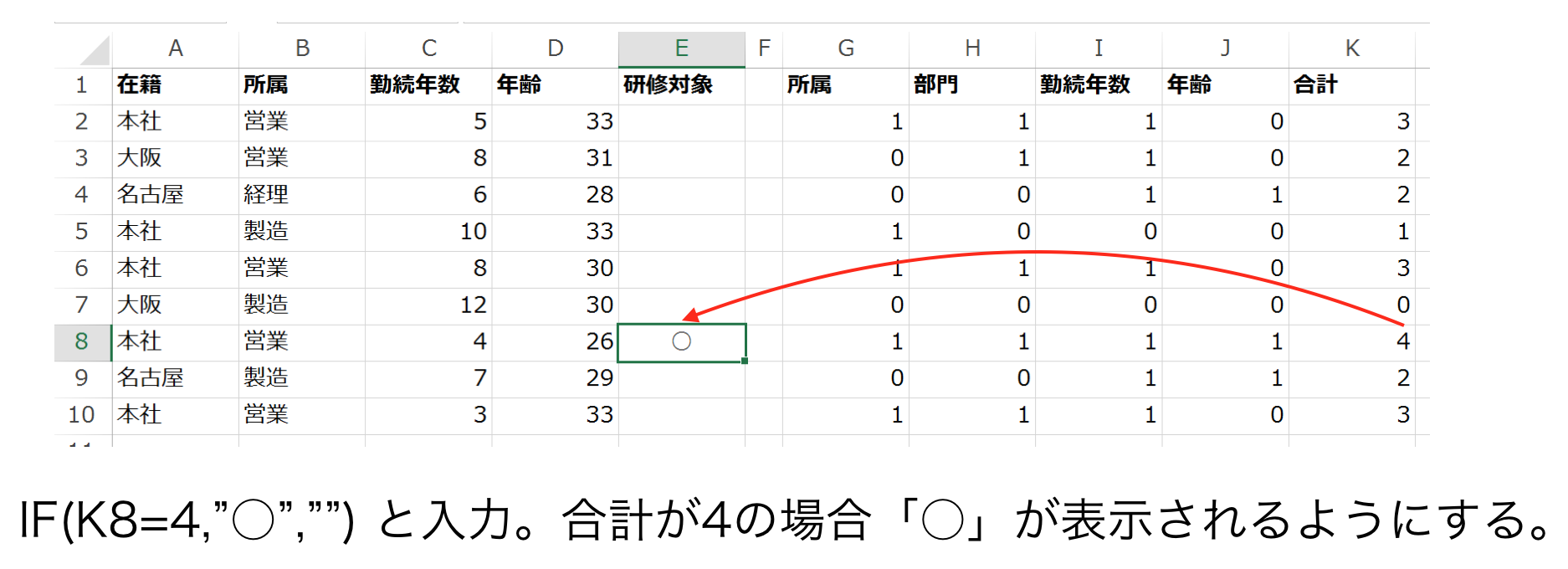
すべての条件を満たす人にだけ、「○」を表示させることができました。
「AND関数」「OR関数」を組み合わせる
もう1つの方法が「AND関数」「OR関数」を組み合わせる方法です。
「AND関数」は、全ての条件を満たす場合、
「OR関数」は、どれか1つの条件を満たす場合、
に使います。
「AND関数」「OR関数」を使うと、条件式をまとめることができるので、”IF関数の中にIF関数を入力する”方法よりも、条件式が正しく入力できているかどうかの判断がしやすいのです。
先ほどの、
・在籍:本社
・所属部門:営業
・勤続年数:10年以下
・年齢:30歳未満
の条件を入力する場合は、
=IF (AND (A2=”本社”,B2=”営業”,C2 <=10,D2<30), “○”,””)
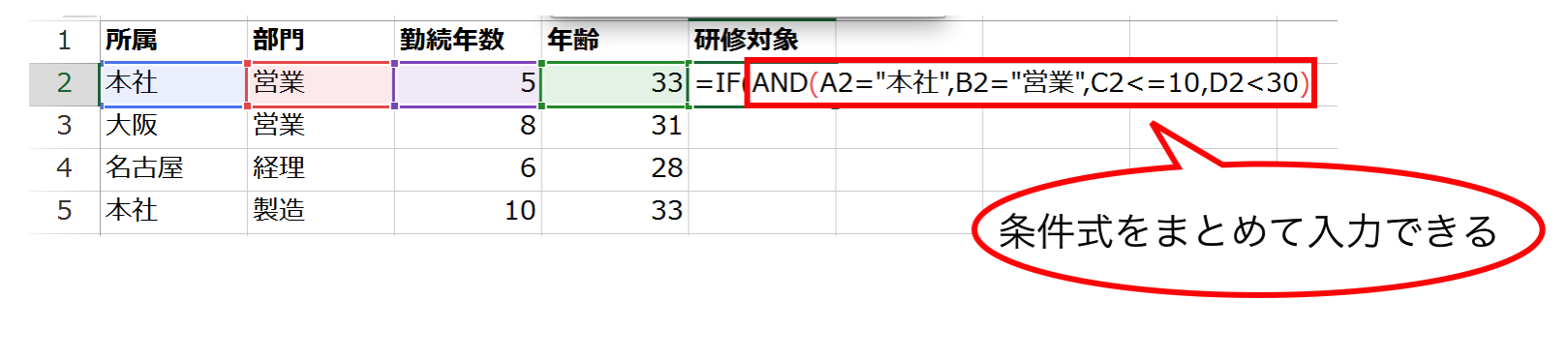
このように、「AND関数」を使うことで、全ての条件式をAND関数以下で入力できます。IF関数の中にIF関数を入力する場合と比べると、どちらが分かりやすいかが分かると思います。
・IF関数だけで入力する場合
=IF (A2=”本社”,IF (B2=”営業”,IF (C2<=10,IF (D2<30,”○”,””),””),””),””)
・AND関数を使う場合
=IF (AND (A2=”本社”,B2=”営業”,C2 <=10,D2<30), “○”,””)
まとめ
「IF関数」の条件式について見てきました。
条件式をシンプルにすることで、入力の効率や正確性が高まるだけでなく、それを見る人の負担を軽減することになる点で重要なポイントになります。実務の現場では、「自分が作成したExcelファイルがどのように見られるか」によって評価されることになります。条件式の入力も少し工夫することで、評価につなげることができます。