Excelシートに文字を入力しているとき、「もっと速くできないかな」と感じたことはないでしょうか。スキルを高めることも大事ですが、”機能”を工夫して使うことで入力のスピードを高めることができます。今回は、あまり使われていないけど、意外と使える入力のスピードを上げる機能を紹介します。
・Excelで文字入力を効率よく行うには、入力済のデータを使い回すことがポイント
・「コピー&ペースト」「単語登録」「ドロップダウンリスト」を使えば、今すぐ入力のスピードが上げられる
入力のスピードを上げる=タイピングのスピードを上げる(王道)
周りにいる同僚がPCで仕事していたらチラ見してみましょう。
「自分より全然速いし、間違いがほとんどない…」と思ったことはありませんか?
PCの入力スピードに不安があるなら、まず最初にやるべきことはこれしかないです。
タイピング練習。

タイピング練習は、作業効率化の王道中の王道。PCで仕事をするには色々覚えるべき事がありますが、「速く打てる」「間違いが少ない」というのは、そのなかでも最も重要なことです。「これ以上に効果の高いスキルはない」と言っても過言ではないほど、PCでの作業効率を上げる上で効果的なものはありません。
ということで、
「作業が遅いと感じているみなさん。死ぬほどタイピング練習しましょう!」
と言いたいところなのですが、タイピング練習は、メチャクチャ退屈なんです。
あまりやりすぎると飽きてしまって、効果が出る前に止めてしまうことになりかねません。
なので、
「継続してタイピング練習をしましょう!(短時間でいいんで)」
と言い直しておきます。「飽きたら負け」です。
タイピングのスピードを上げるのは、入力を効率よく行うための正攻法です。
でも、それ以外に、ちょっとした工夫で入力の効率を上げる方法があります。こっちは知っているか、知らないかで差が出てくるところ。努力も必要ないのですぐに効果がでます。
入力のスピードを上げる=機能を効果的に使う
入力を効率よく行うためにまず必要なのは、”入力そのもののスピードを上げること”、言い換えると、”タイピングのスピードを上げること”が大事であることを説明しました。
次は、機能を使って入力を効率化する方法です。
ここでは、発想が変わって「すでに入力されたデータを使う」ことで入力のスピードを上げることを考えます。
コピー&ペースト
コピー&ペーストです。
ベタですね。ベタですけどメチャクチャ大事です。
コピー&ペーストで、入力済のデータと同じ内容を別のセルに入力することができます。
「Ctrl+C」+「Ctrl+V」のショートカットが有名ですが、それ以外にもコピー&ペーストの方法はたくさんあります。
用途に応じた使い分けができるようになることで、さらに、入力の効率を高めることができます。
(コピー&ペーストの使い方についてはこちらの記事でも扱っています)
実務で使えるExcel入門セミナー 効率的なコピーのしかた、便利なコピーのショートカット
単語登録
単語登録機能です。
「勘定科目」「取引先名」、「摘要欄の記載事項」などを単語登録しておくことで、素速く入力することができます。特に、文字数が多い場合に有効です。
Excel上で、IMEパッドの単語登録を開いて、
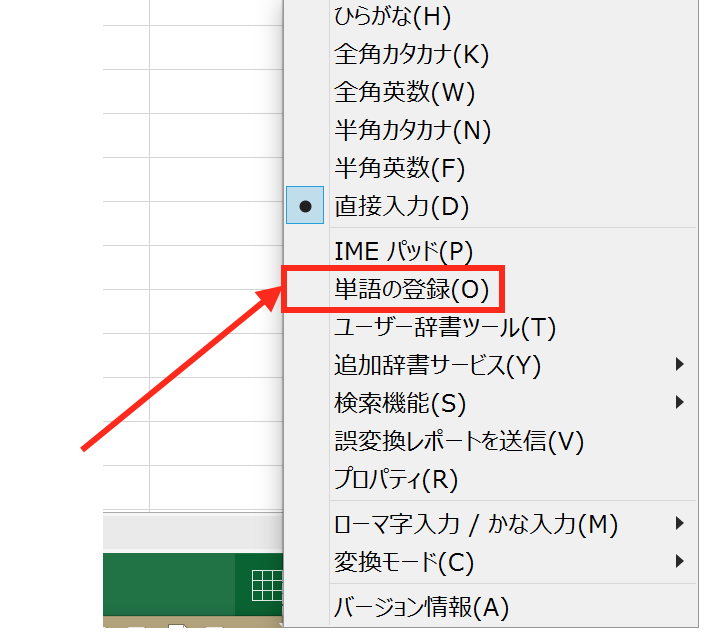
「登録する単語」(ここでは「ソニーミュージックエンタテインメント」)と「よみ」(ここでは「s」)を入力して「登録」ボタンを押します。
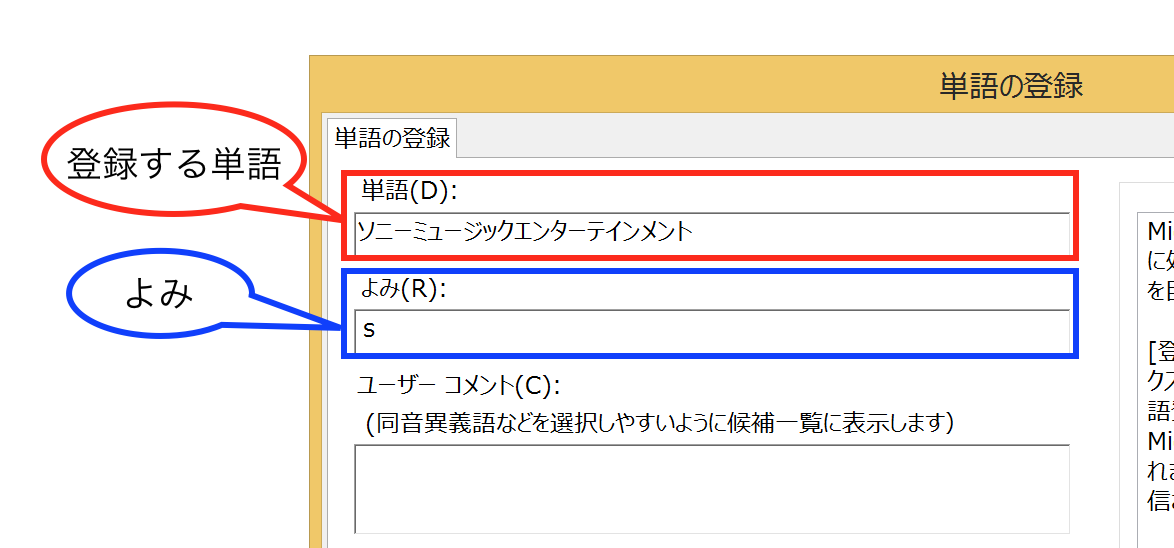
(最後に画面下部の「登録」ボタンを押して完了)
これで単語登録が完了しました。
Excelシート上で「s」と入力して変換キーを押すと、
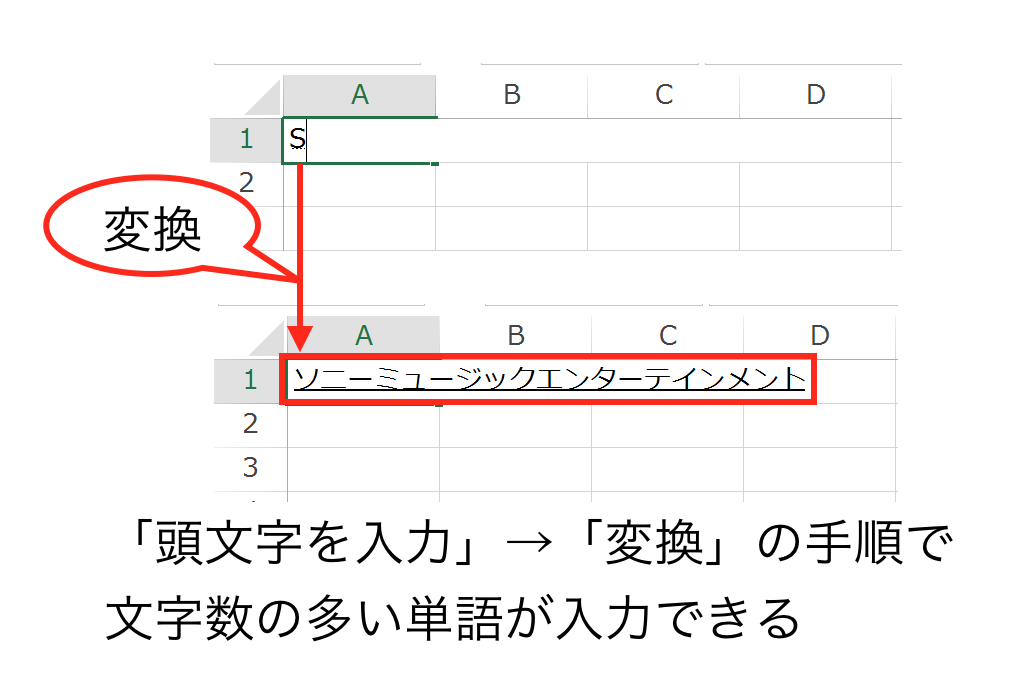
「ソニーミュージックエンタテインメント」が変換候補に表示されるので、確定して入力が完了します。
すべての文字をタイプするのは時間がかかりますし、文字数の多い単語はミスタイプの確率も高まるので、「入力の省力化」と「ミスタイプの防止」の両面から入力の効率化が実現されます。
ドロップダウンリスト
ドロップダウンリストを使う方法です。
ドロップダウンリストと言うと、次のような形のものをイメージするのでは内でしょうか。
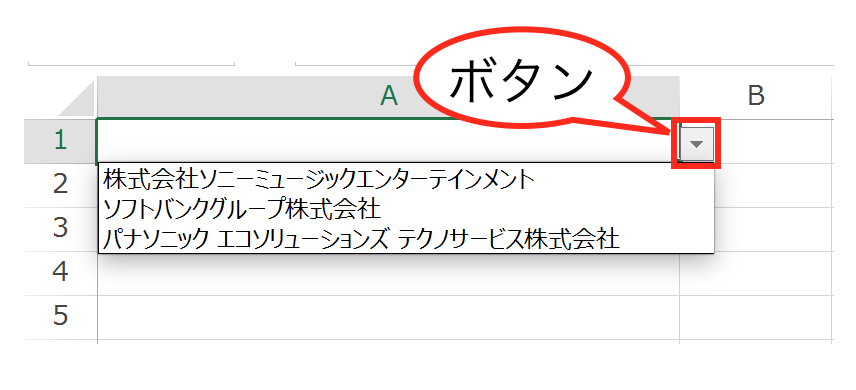
セルの右側のボタンをクリックすると、リストが表示されます。
この形式のドロップダウンリストは、リストを作成しなければいけないので、少し手間がかかります。
(ドロップダウンリストの作成についてはこちらの記事で扱っています)
実務で使えるExcel入門セミナー ドロップダウンリストで、Excelが苦手な人にも正しく入力してもらえるようにしましょう
ここでは、もう少しカンタンにドロップダウンリストから入力する方法を説明します。この方法には条件があって、リストにできるのは同じ列に入力されている内容に限られてしまいます。
たとえば、次のような言葉が同じ列に入力されている場合。
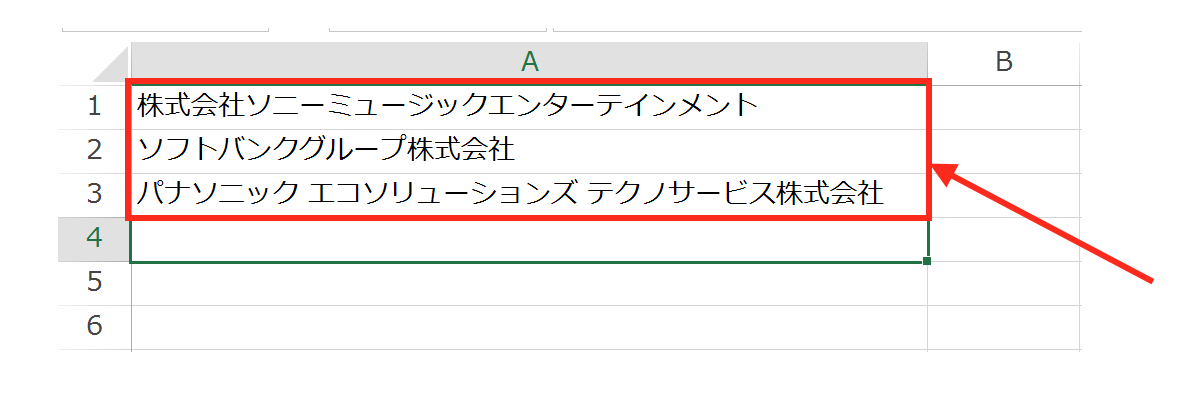
入力済のルのすぐ下のセルで「Alt+↓」を押します。
すると、
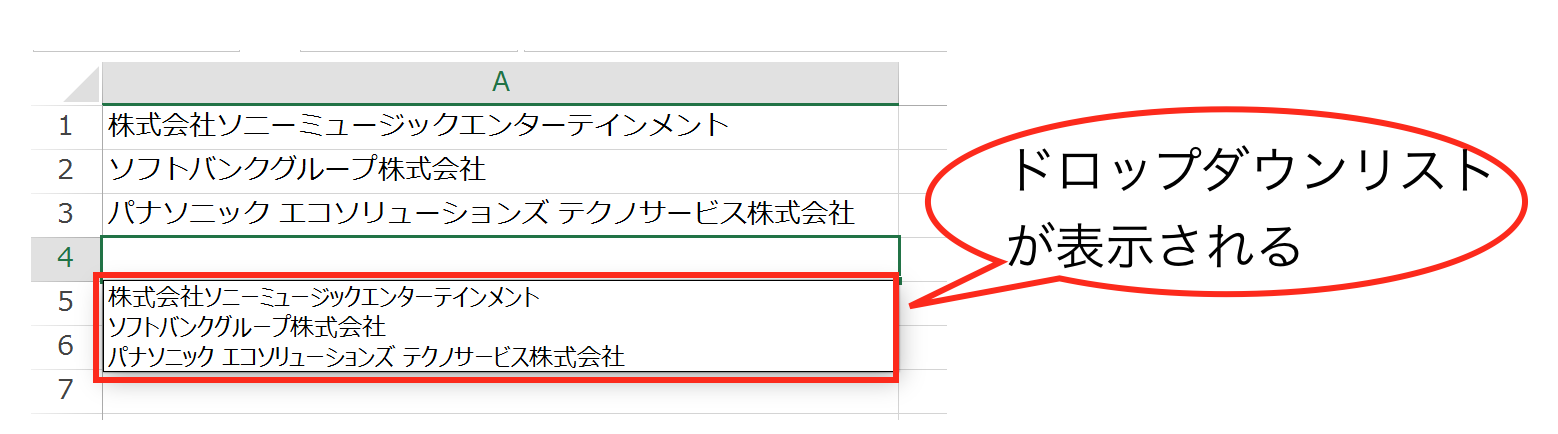
ドロップダウンリストが表示されます。
その中から入力したい内容を選べば入力は完了です。
この例のように、言葉が3つくらいしかない場合はコピー&ペーストで足りるのですが、データが多くなって、前に入力したセルがスクロールしなければ見つからないような場合。
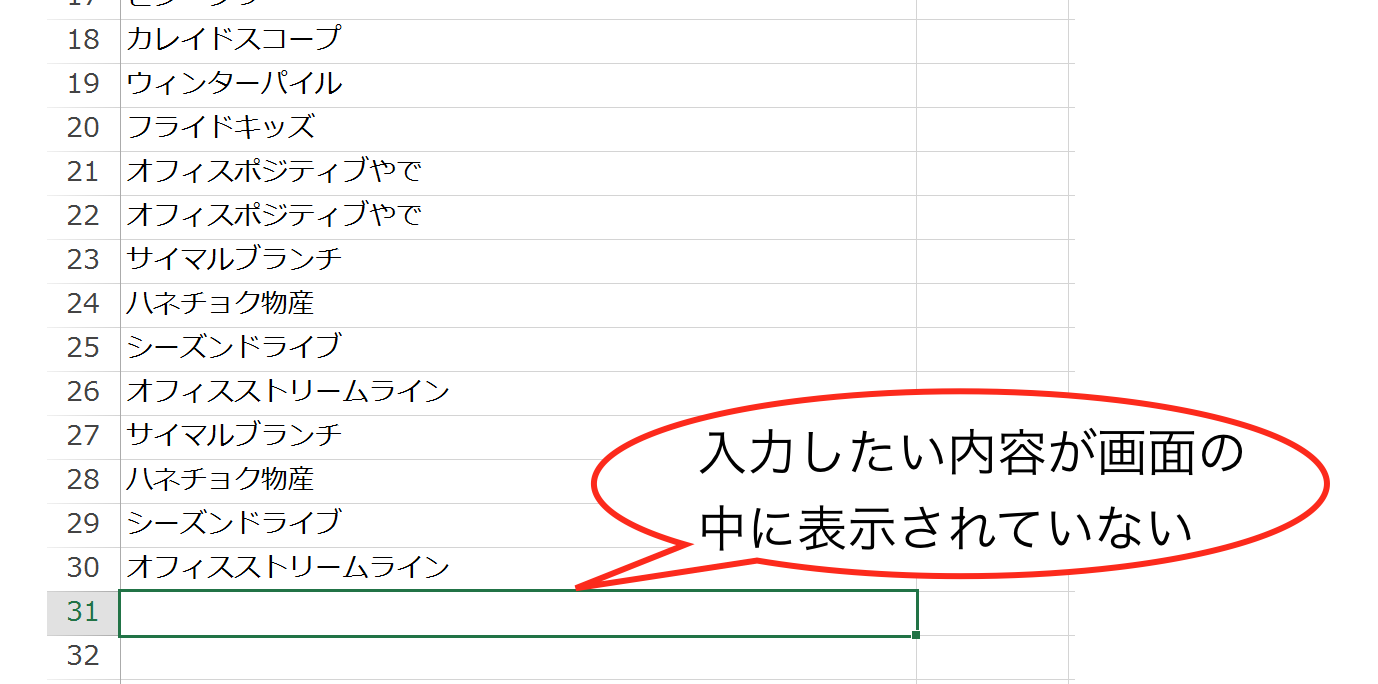
「Alt+↓」でドロップダウンリストを表示させてやれば、入力を簡単に行うことができます。
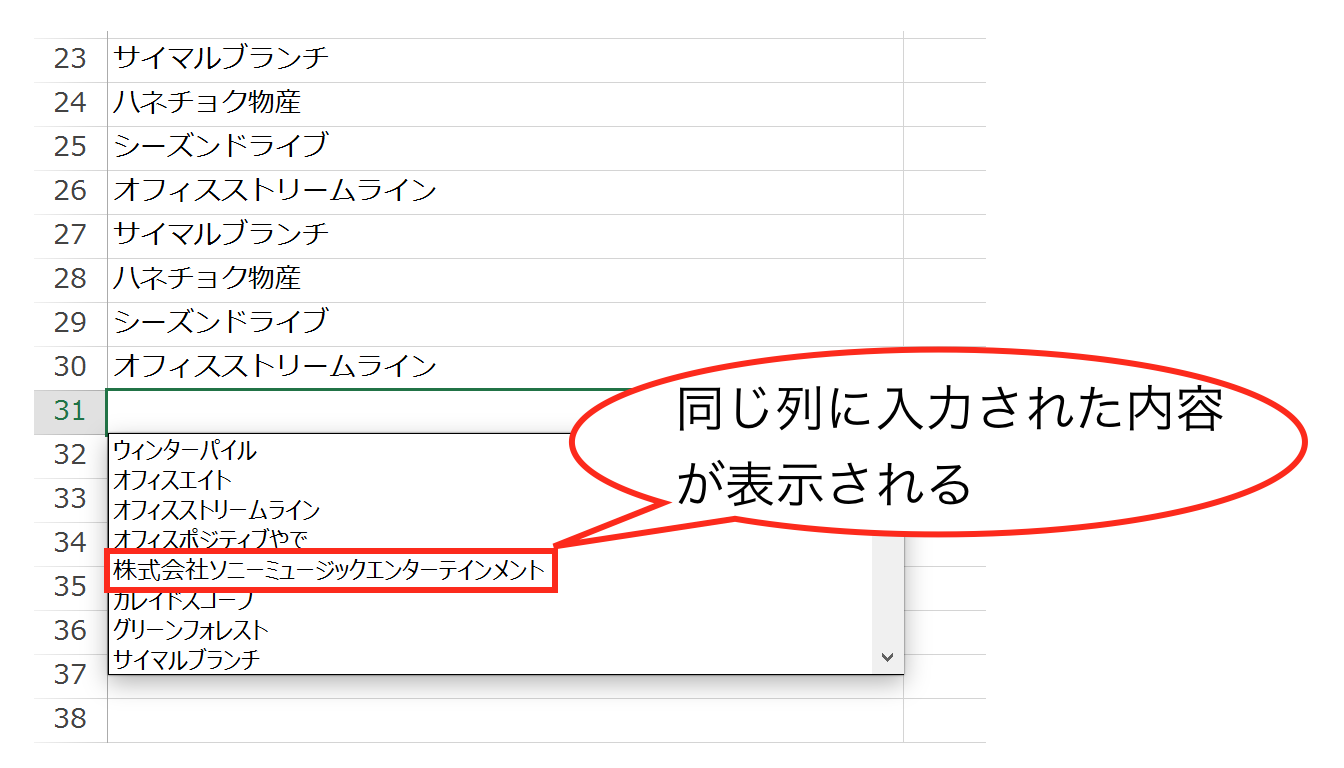
まとめ
Excelへの入力のスピードを上げるには、まずタイピングのスピードを上げることが求められます。それができるようになったあとは、既に入力した内容を使い、タイピングする機会を少なくすることが、入力のスピードを上げるコツです。


