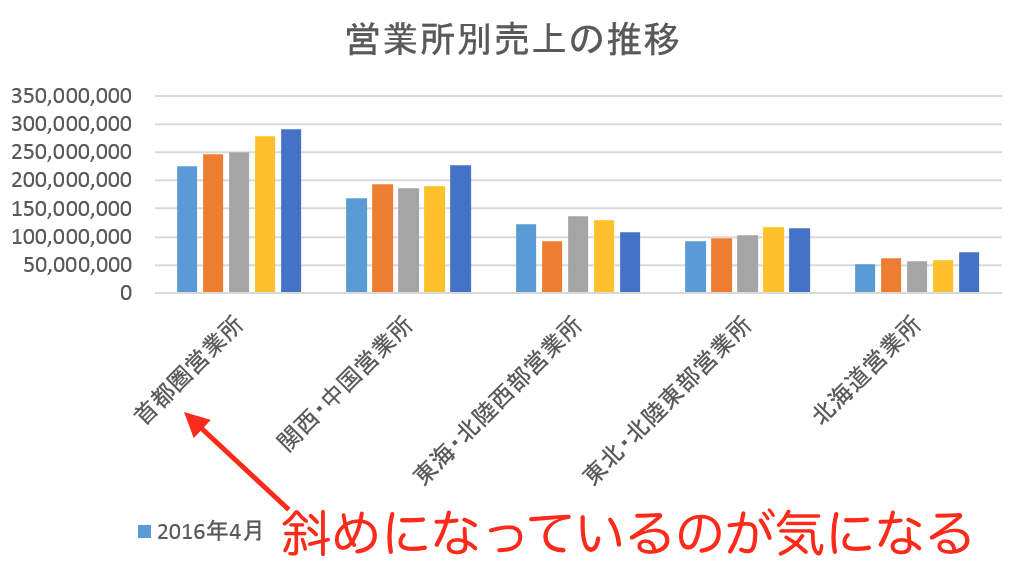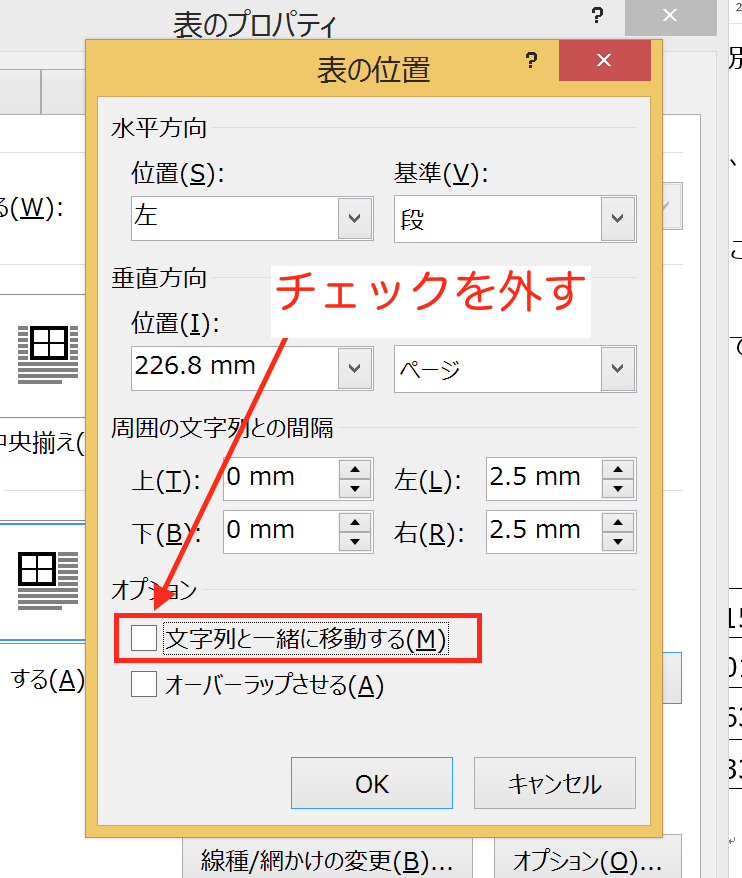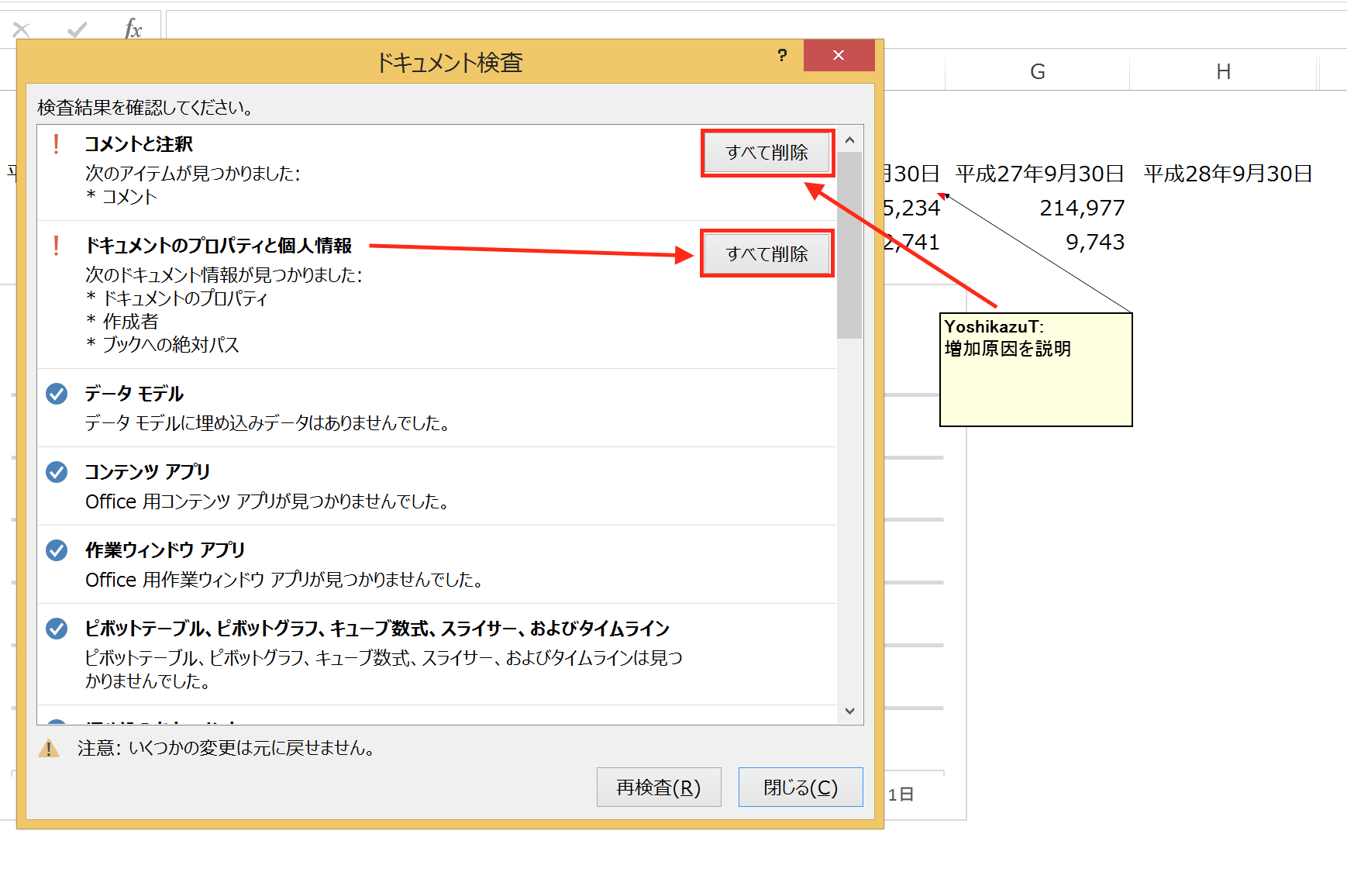Excelでグラフを作成するのは簡単です。データさえ指定してしまえば、Excelの方で勝手にデザインまで決めて仕上げてくれます。もし、出来上がったグラフのデザインが意図したものでなかったら、修正してしまいましょう。
Excelのグラフ作成機能も万能では無い
Excelのグラフ作成はとても簡単です。
プレゼンやレポートの資料を作る際に、「数字の表だけでは、分かりづらい」と感じることがあれば、グラフにして視覚的に伝えることも考えてみましょう。
グラフを作成するには、このような形で数値のデータを整理することが最初であり、最重要です。
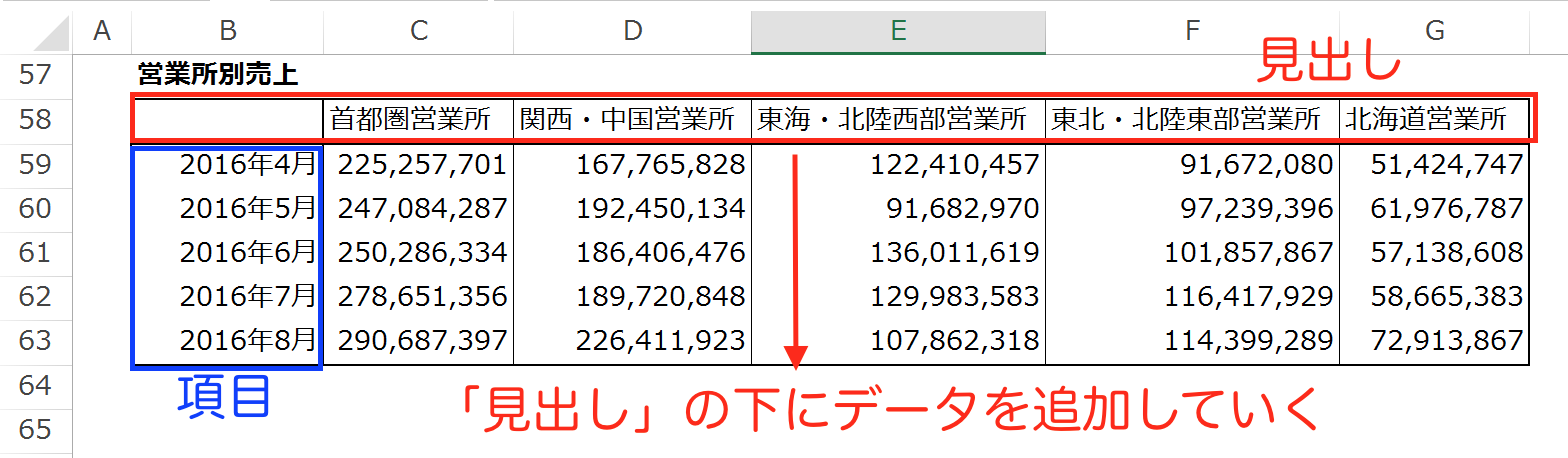
このような、
・先頭行に「見出し」を
・左端の列に「項目」を配置して、
・見出しの下にデータを追加していく
データのまとめかたを、「リスト形式」と言います。
Excelの機能(グラフ、ピボットテーブルなど)を使うには、この「リスト形式」であることが条件になりますので、かならずこの形でデータをまとめることを意識しましょう。
データさえまとまっていれば、後は、グラフにするデータをドラッグ(クリックした状態で引っ張る)で範囲指定して、
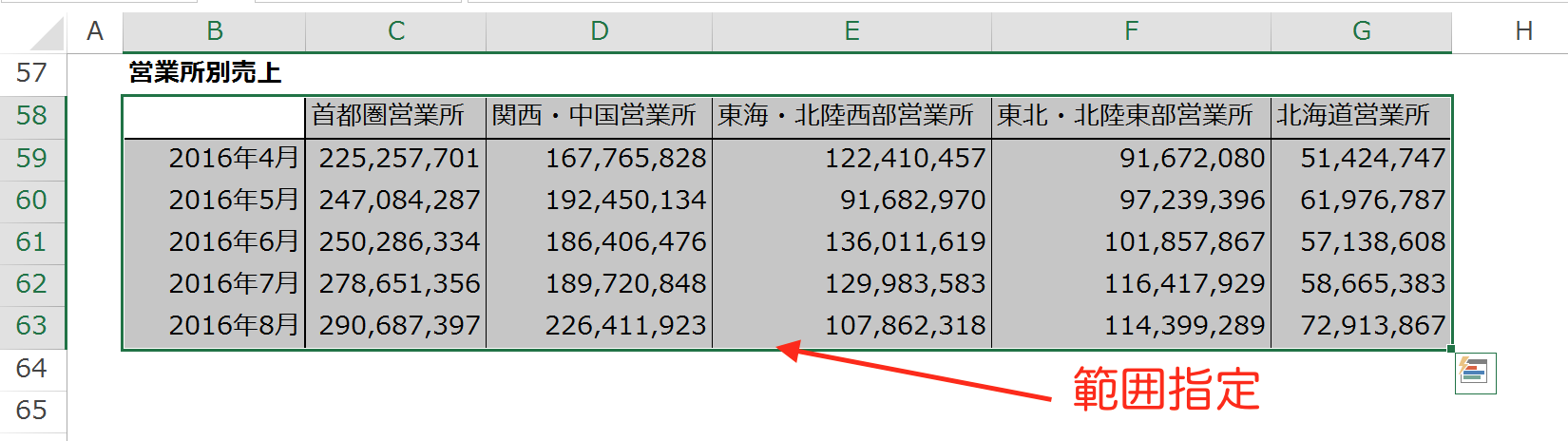
「挿入」タブの「グラフ」から、好みのグラフを選べば、
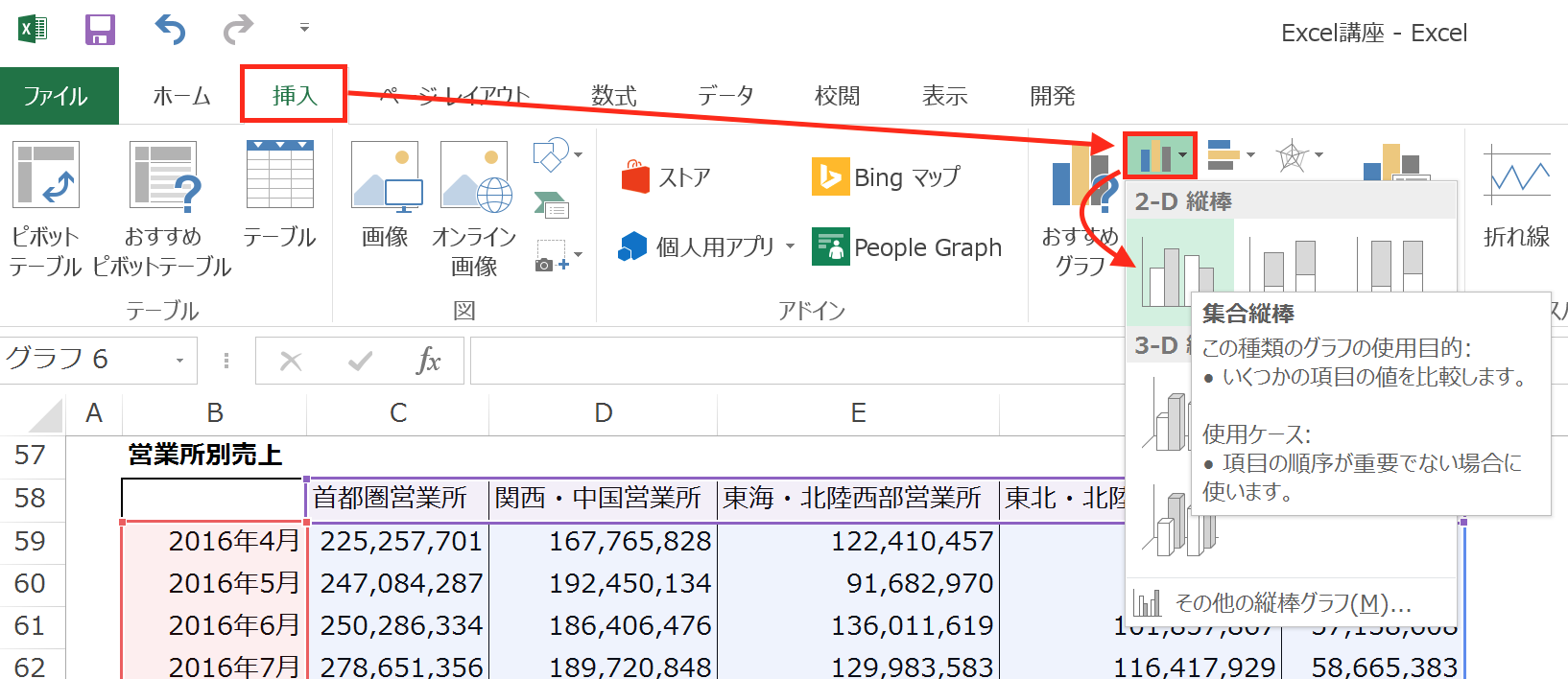
グラフが完成します。
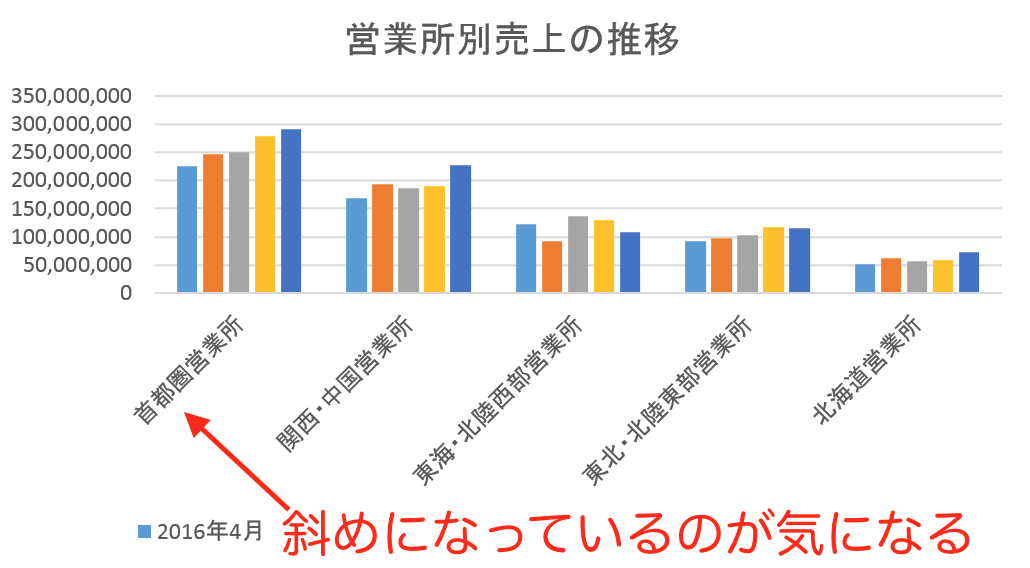
これでも問題はなさそうですが、横軸の項目を見てみると、”ななめ”に配置されているのが、少し気になります。
このような場合は、修正してしまいましょう。
Excelのグラフは完成したグラフの修正も簡単にできます。
”ななめ”に表示されたグラフの横軸の項目を修正する
項目の修正方法にはいくつかあります。
縦書きにする
まず、最も見やすいのが縦書きにする方法でしょう。
棒グラフの場合はスッキリ見えます。
まず、横軸の項目が配置されている部分にカーソルを合わせてクリック。
すると、このように横軸の項目が四角の枠で囲まれて、範囲指定することができます。
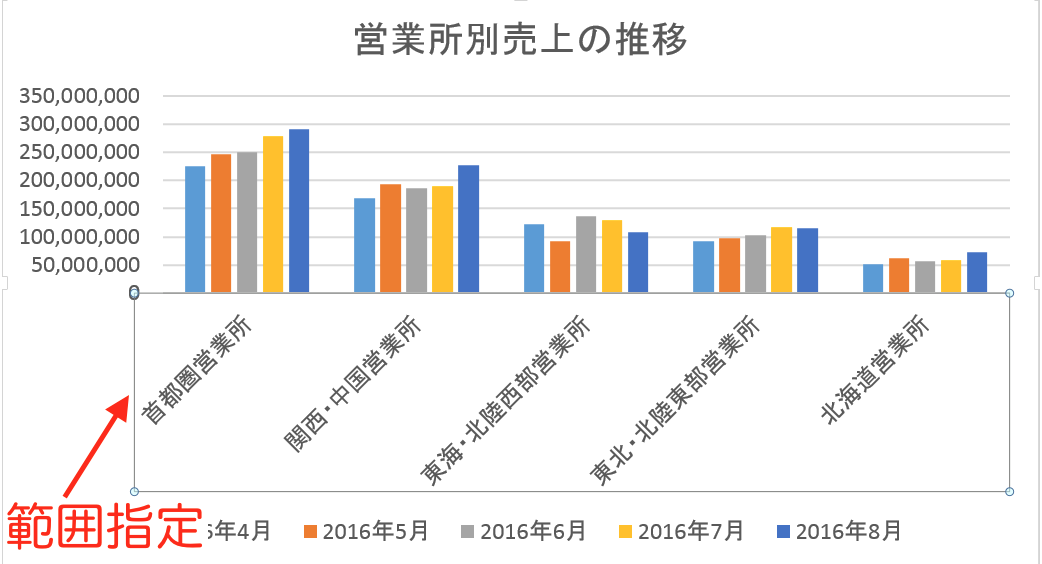
この状態で右クリックして、リストから「軸の書式設定」をクリック。
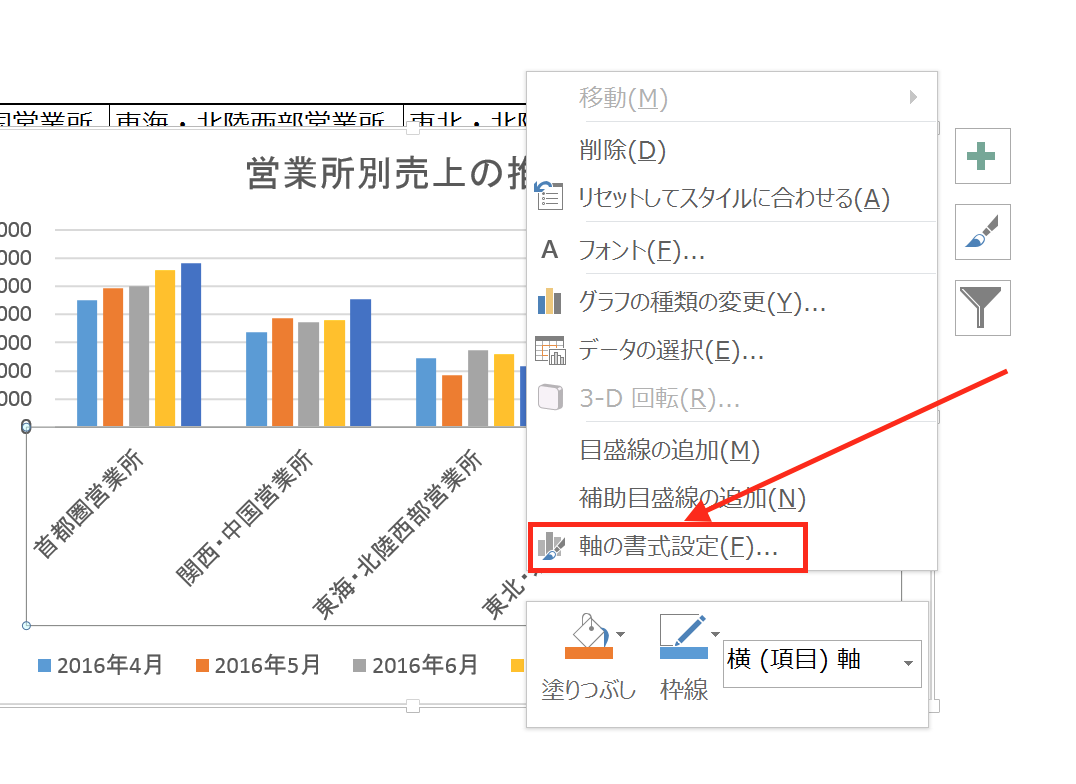
すると、画面右に「軸の書式設定」画面が開くので、「配置」タブの「文字列の方向」で「縦書き」をクリック。
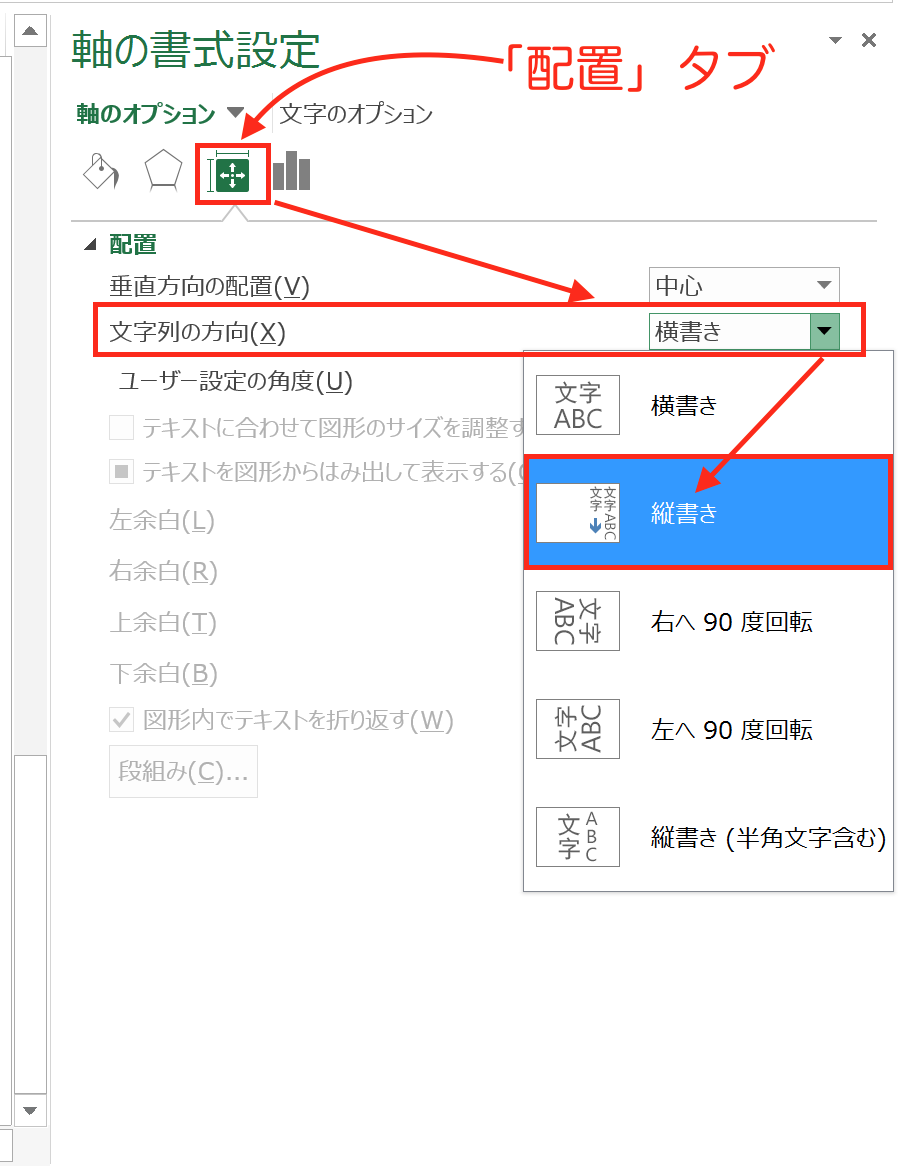
すると、
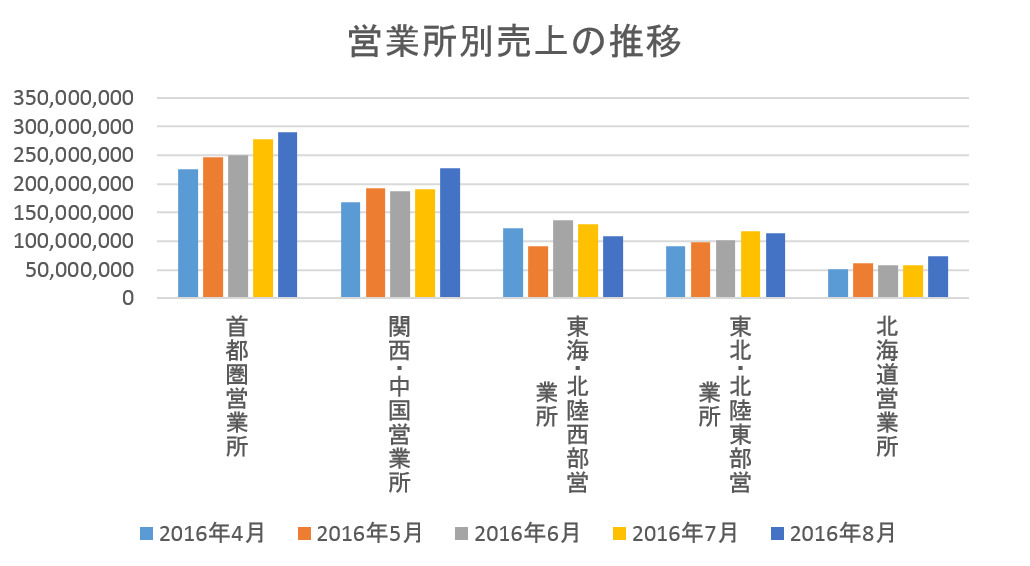
横軸の項目が縦書きになり、スッキリしました。
グラフを広げる
項目を横書きにする場合は、グラフの範囲を広げる方法があります。
今回のグラフのように、1つの項目に複数の棒グラフが並ぶような場合は、隣の項目との距離が広くなりすぎないので、グラフを広げて横書きにするのも良い方法です。
グラフの外枠(どの部分でも構いません)をクリックしてグラフ全体を範囲指定します。
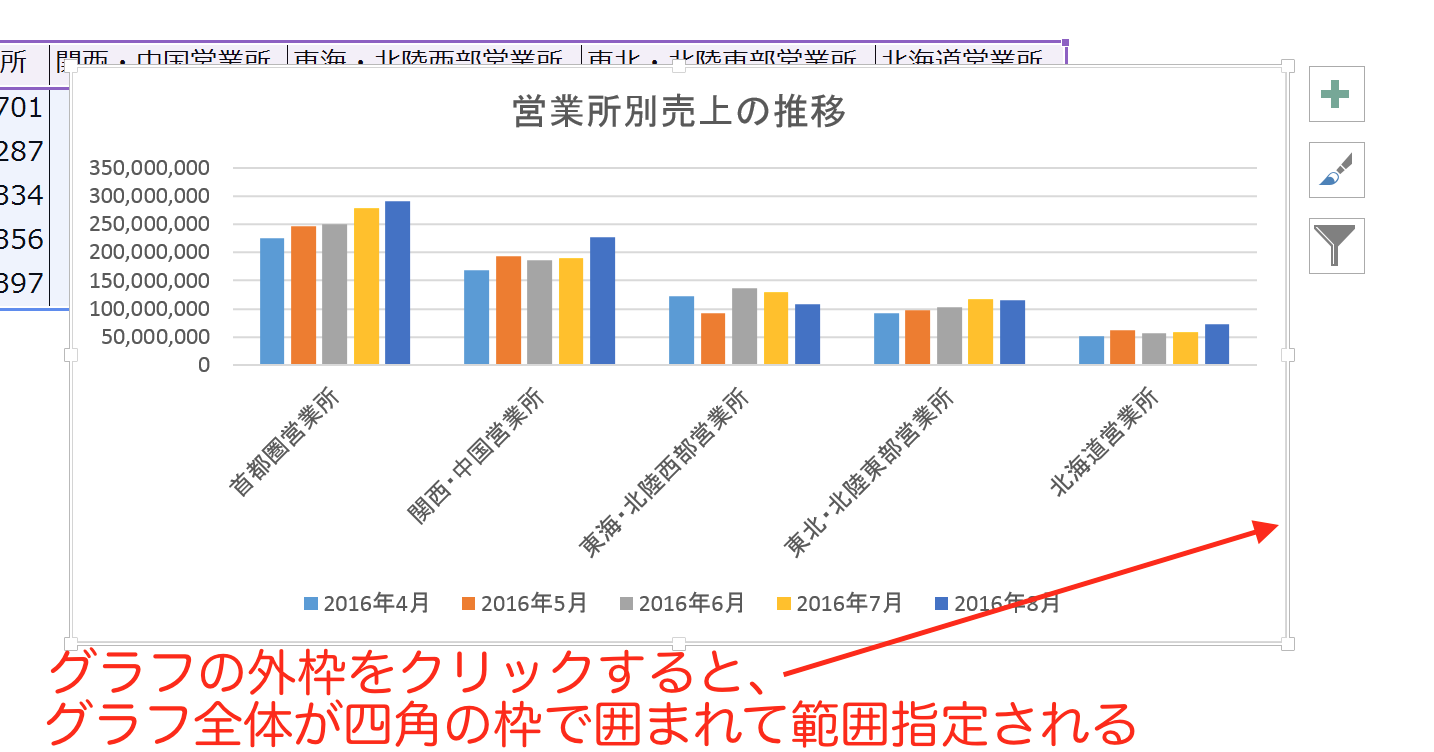
範囲指定の枠に「□」があるので、それをドラッグ(クリックした状態で引っ張る)して横に広げます。
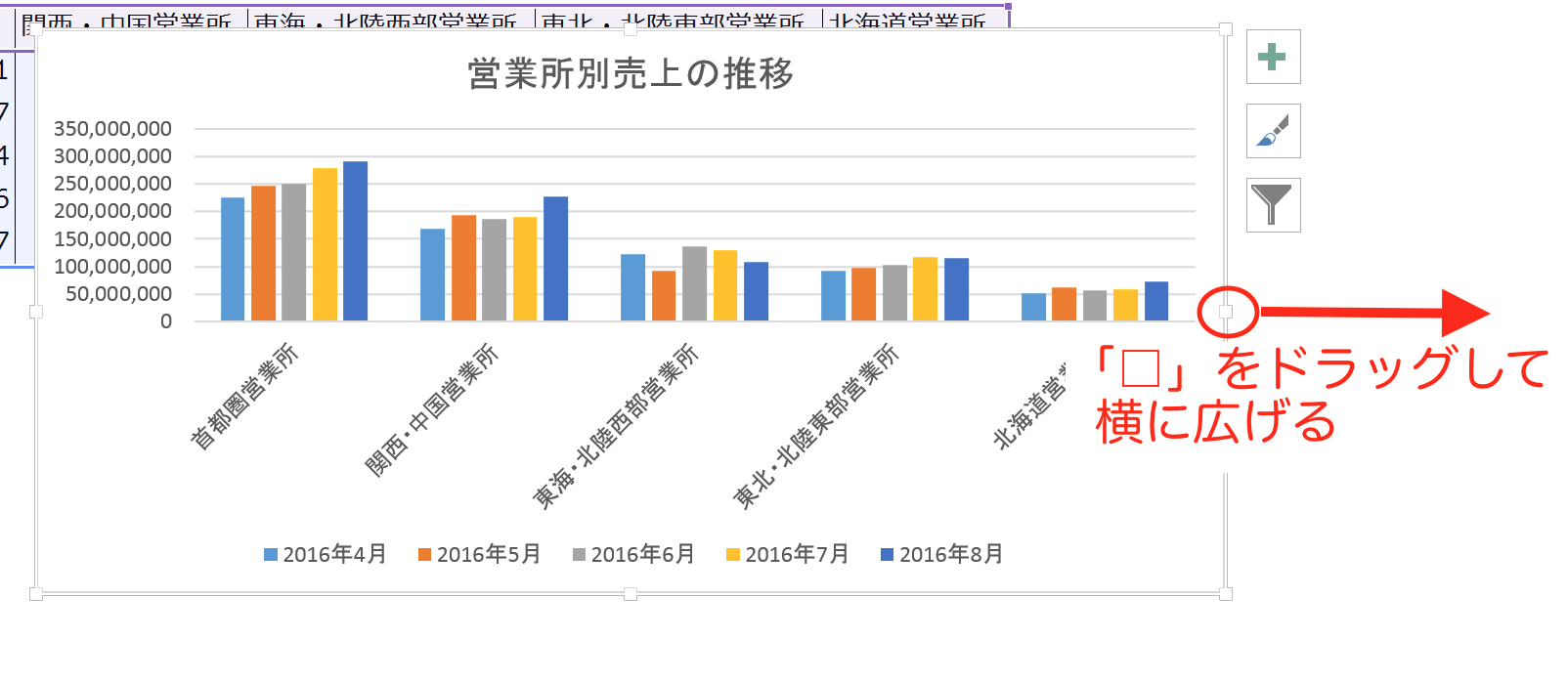
すると、
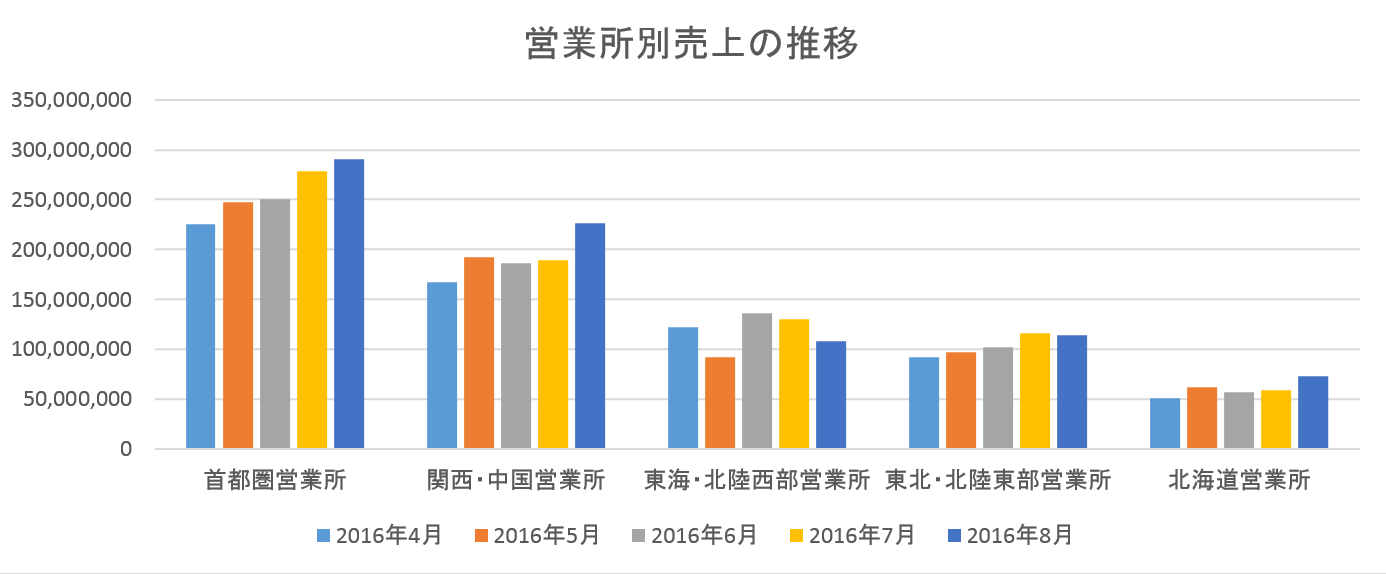
横軸の項目は横書きに修正されました。
グラフの形によって使い分ける
もちろん、横軸の項目は斜めのままでも構いませんが、
落ち着かないと感じる場合は、先ほど説明した2つを使い分けるのが良いと思います。
1つの項目に棒グラフが1つしかない場合は、縦書きにするのがいいですし、
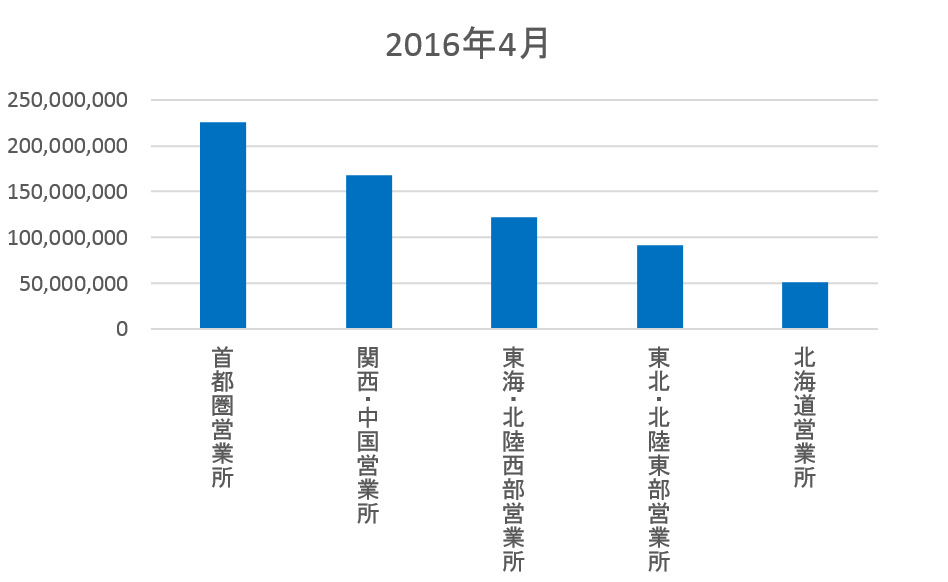
2つの項目に複数の棒グラフがある場合は、横に広げて横書きにするのがいいでしょう。
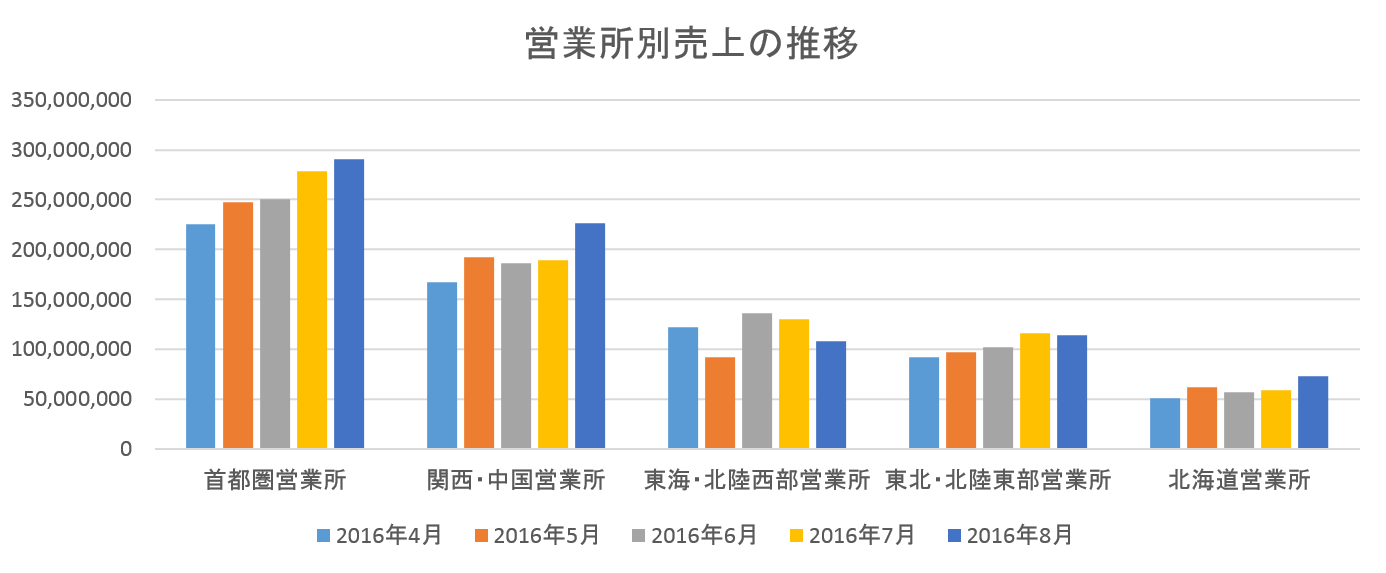
このように、グラフのデザインの修正方法は、複数ありますので、
実務では柔軟に、グラフの形に合った方法で修正していくのが、オススメです。
まとめ
Excelで作成したグラフの横軸の項目が斜めになった場合は、項目を縦書きにするか、グラフ全体を横に広げれば、きれいに配置できます。
グラフの形によって、収まりの良い方を選択しましょう。
おまけ
Excelのグラフは色使いが微妙なことが多いので、そこも修正することができます。自分なりに気に入った色の構成ができたら、それをテンプレートで保存しておけば、次からは同じ色の構成でグラフ作成できるので便利です。
グラフのテンプレートにこちらの記事で扱っています。