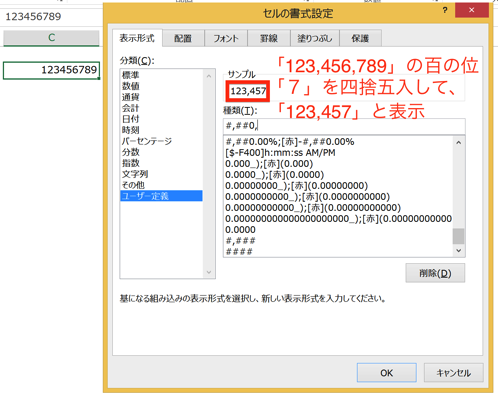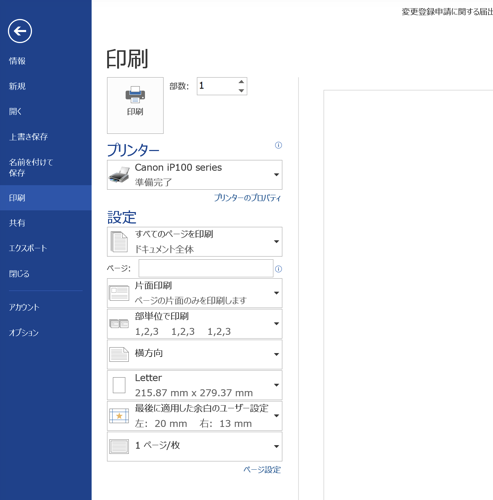仕事で使うExcelファイルには、機密情報が入力されていることがあります。全社的なアクセス管理も重要ですが、個別のファイルについてもアクセス管理の仕方を知っておきましょう。
全社管理でのアクセス管理だけでは柔軟性を欠きます
機密情報が入力されたファイルにアクセス制限をかけるには、ファイルが保存されているフォルダへのアクセスを制限する方法があります。
特定の人にだけアクセス権限を与えて、それ以外の人のPCからアクセスしようしても、フォルダに入れなくする方法です。
セキュリティを考えれば、この方法が確実ですが、日常的な運用を考えるとやや柔軟性を欠きます。
該当するファイルで仕事をする方は、常に同じではありません。
部署内でもタスクの変更は定期的に行われますし、ローテーションでタスクを受け持つこともあります。
また、休暇などで担当者がいないときに、ファイルを開かなければいけないケースも考えられるでしょう。
そのような場合に、フォルダ単位での制限をかけていると、新たな権限付与の手続が必要で、適時の対応が難しく重要な業務が滞ってしまいます。
そこで、アクセス制限をかけつつ、より柔軟に権限を付与できる手段として、個々のExcelファイルをパスワードで保護する方法を知っておくと便利です。
クライアントとExcelファイルで資料をやりとりする場合や、個人で機密情報を管理する場合(たとえば、口座番号や取引の記録、パスワード情報などをExcelファイルに保存している場合など)でも、ファイルにロックをかけてパスワードで管理しておけば、不要な情報の流出を制限することができます。
難しい操作はありませんので大丈夫です。
手順を覚えて実務で使ってみましょう。
ブックの保護の手順
順を追って見ていきましょう。
「ファイル」タブをクリックして「情報」を開く
まず、保護をかけたいファイルで、「ファイル」タブをクリックします。
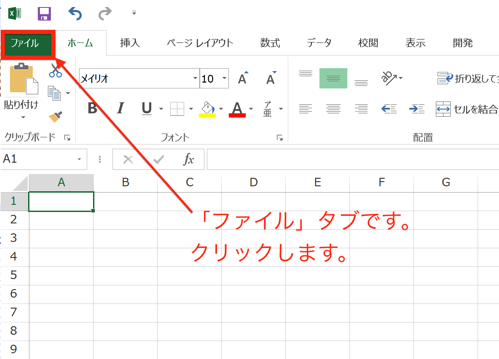
「情報」画面が開きます。
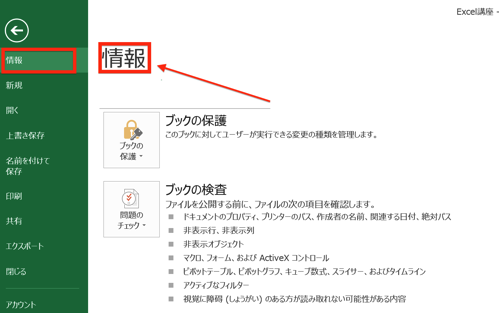
「ブックの保護」アイコンをクリックして、「パスワードを使用して暗号化」をクリック
画面左の列にある、「ブックの保護」アイコンをクリック。
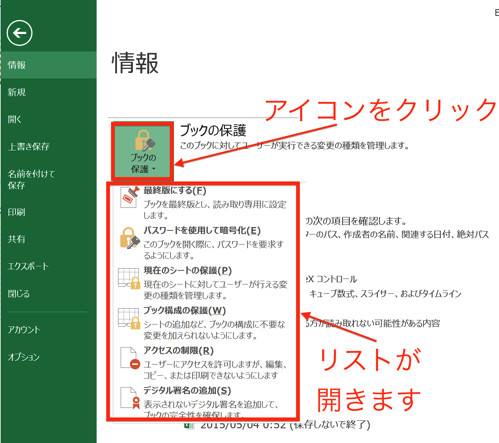
リストが開きます。
リストの中から、「パスワードを使用して暗号化」をクリック。
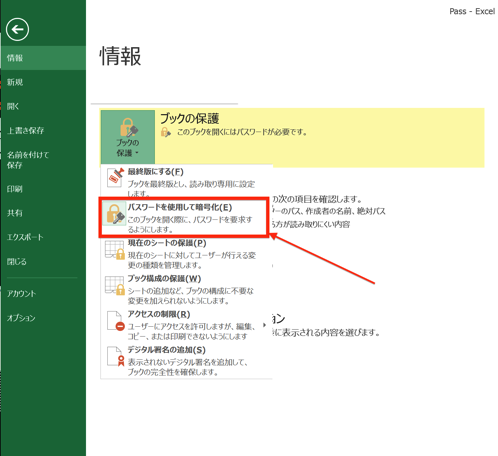
「ドキュメントの暗号化」画面が開きます。
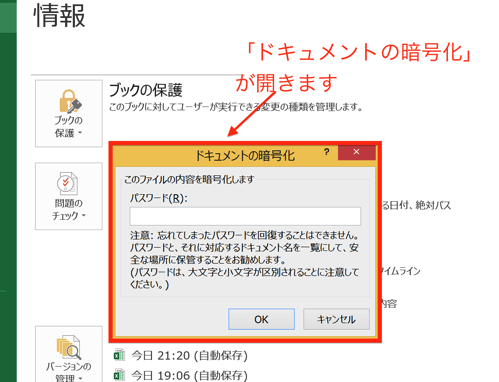
パスワード設定
「ドキュメントの暗号化」画面のパスワード欄にパスワードを入力。
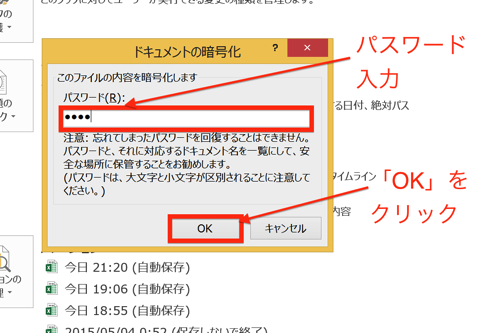
入力し終わったら「OK」をクリック
再度、パスワードの確認を求められるので、同じパスワードを入力します。
注!:パスワードの設定はここで完了です。
次にファイルを開くときには、パスワードが必要になりますので、
設定したパスワードを忘れないようにしましょう。
入力が終わったら「OK」をクリック。
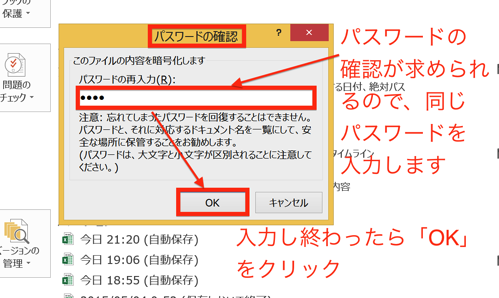
これでパスワードの設定ができました。
次にファイルを開こうとすると、
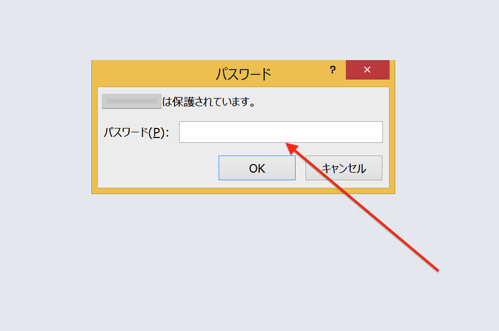
パスワードが要求されるようになります。
ブックの保護の解除手順
1度パスワードで保護したファイルでも、保護を解除することもできます。
「ファイル」タブをクリックして「情報」を開く
まず、保護をかけたファイルで、「ファイル」タブをクリックします。
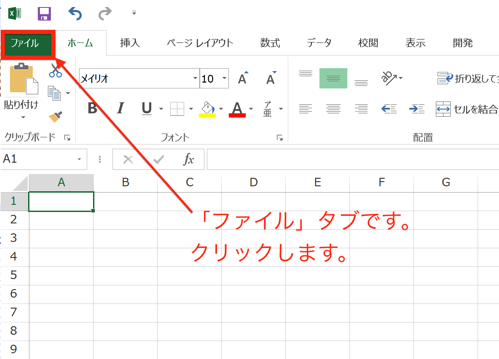
「情報」画面が開きます。
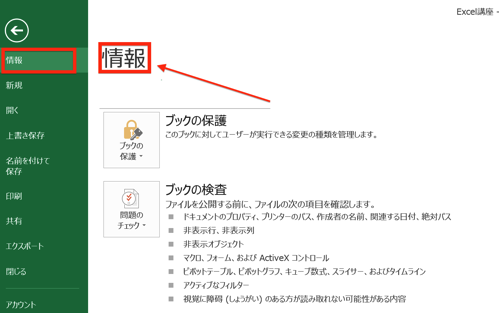
「ブックの保護」アイコンをクリックして、「パスワードを使用して暗号化」をクリック
画面左の列にある、「ブックの保護」アイコンをクリック。
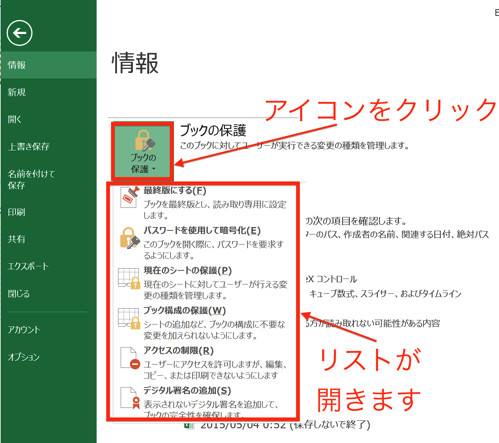
リストが開きます。
リストの中から、「パスワードを使用して暗号化」をクリック。
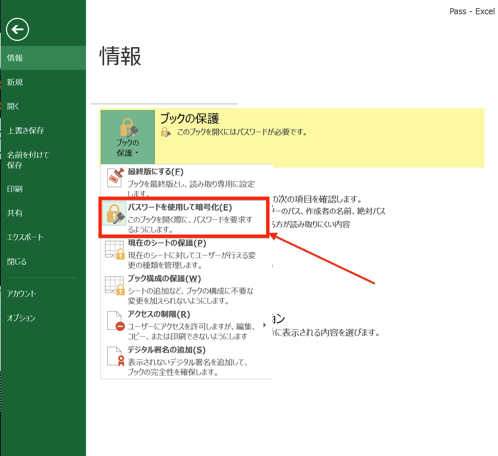
「ドキュメントの暗号化」画面が開きます。
パスワードの削除
「ドキュメントの暗号化」画面は、次のようにパスワードが入力された状態で開きます。
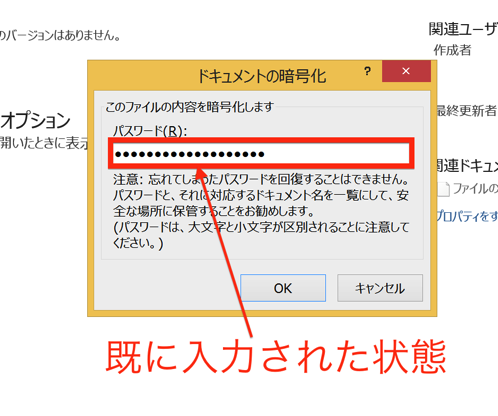
「●●●」で入力されているパスワードを削除します。
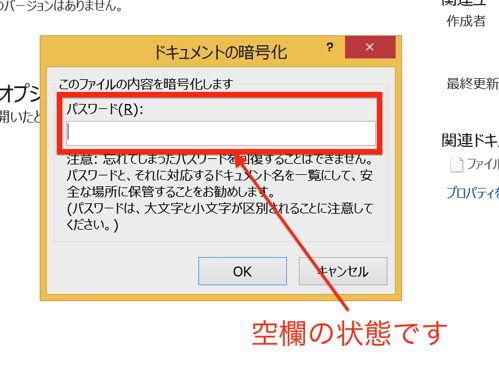
空欄の状態になったら、「OK」をクリック。
これで最初の状態(=保護の解除)に戻ったので、パスワードなしでファイルが開くようになりました。
シートの保護の手順
パスワードで保護する方法はブック単位ではなく、シート単位でも可能です。
シートの保護は同じセキュリティでも、入力内容の変更をさせないための手段です。
こちらもブックの保護と手順が似ていますので一緒に覚えて、使ってみて下さい。
「校閲」タブから「シートの保護」を開く
まず、保護をかけたいシートで、「校閲」タブから「シートの保護」をクリック。
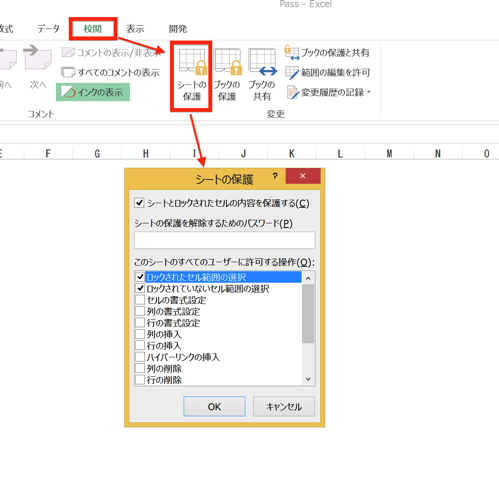
「シートの保護」画面が開きます。
パスワードを設定
「シートの保護」画面から、「シートの保護を解除するためのパスワード」にパスワードを入力。
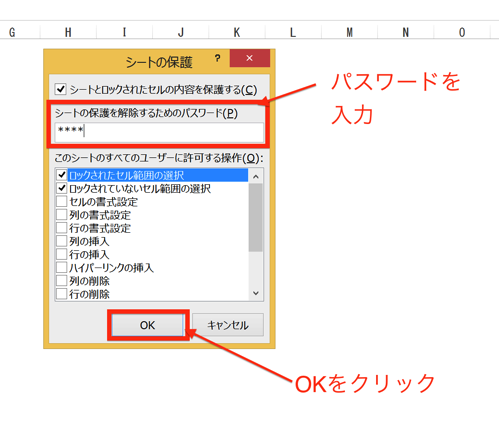
入力が終わったらOKをクリック。
これでシートが保護されますので、シートを編集しようとすると、次のような警告画面が表示され、編集はできなくなっています。
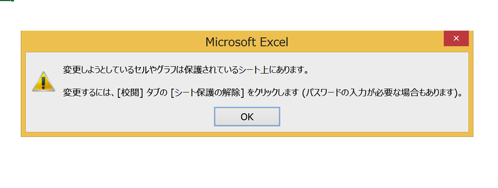
シートの保護の解除
1度保護したシートでも、保護を解除することができます。
「校閲」タブから「シート保護の解除」を開く
「校閲」タブから「シート保護の解除」をクリック。
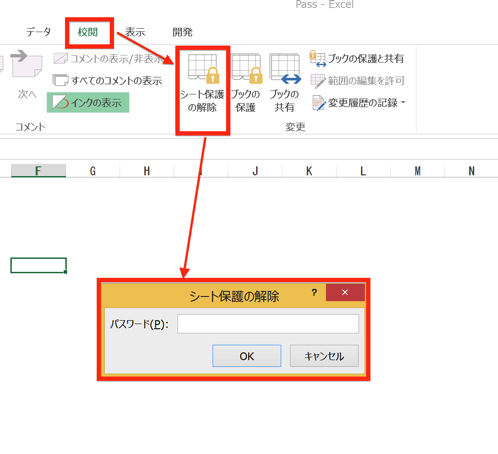
「シート保護の解除」画面が開きます。
パスワード入力
「シート保護の解除」画面から、設定済みのパスワードを入力。
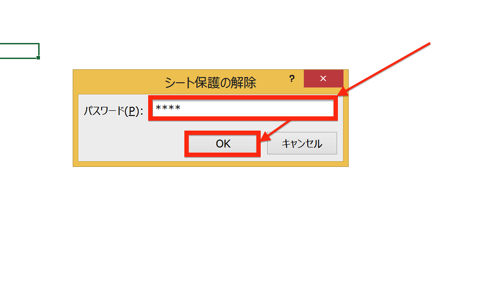
入力が終わったらOKをクリック。
これでシートの保護が解除されるので、編集が可能になります。
まとめ
Excelファイルへのアクセス制限は、フォルダ単位で権限を付与する方法と、個別のファイルごとにパスワードを設定する方法があります。
実務の現場では、セキュリティと業務効率のバランスがとれるように、両方の方法を使い分けられるようにしましょう。
おまけ
「暮しの手帖」の編集長だった松浦弥太郎さんが、この4月から「クックパッド」に移られたのを最近知りました。
「暮しの手帖」「クックパッド」ともに、今後の変化に注目しています。