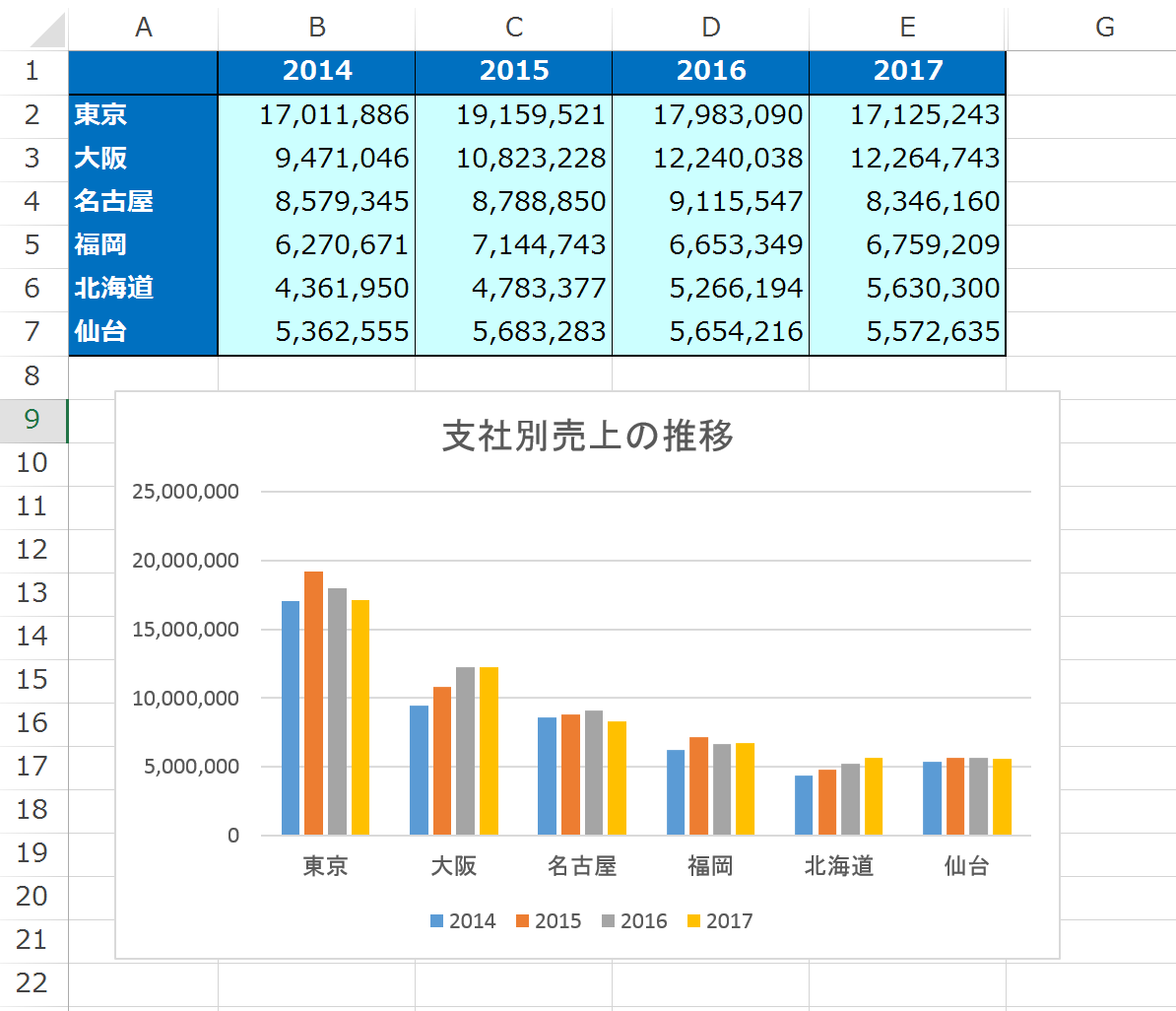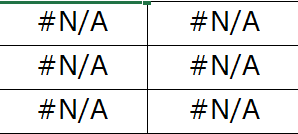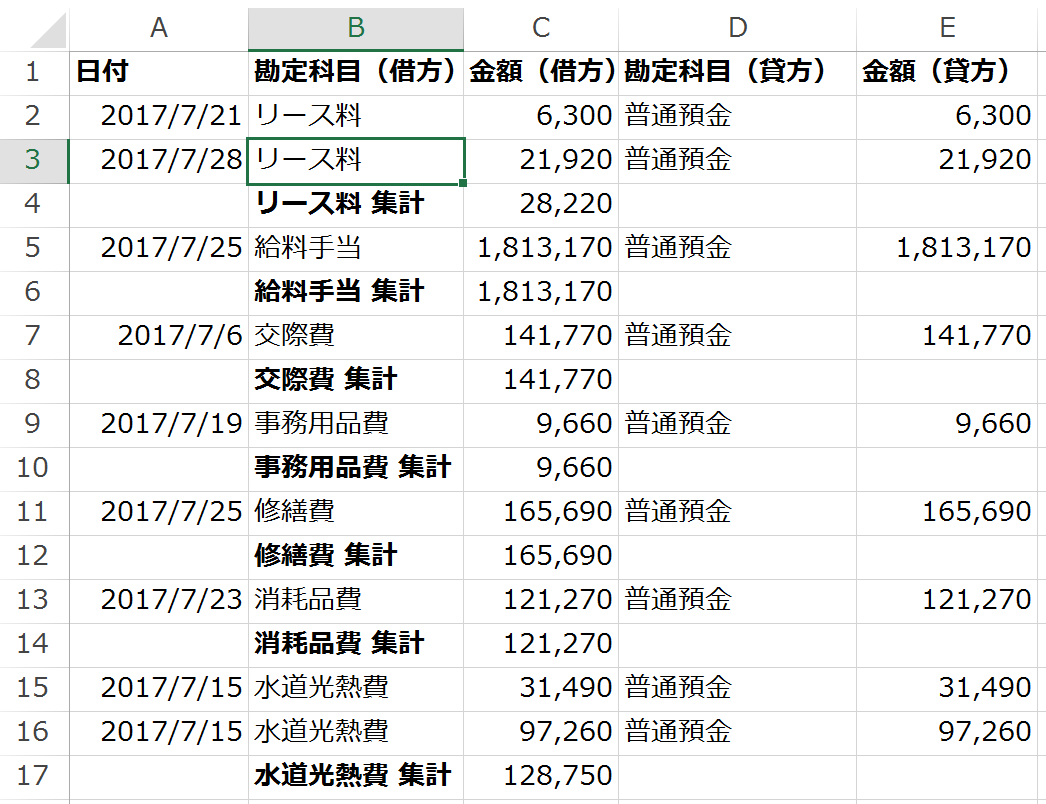Excelでの作業は数値の集計が中心です。ただ、プレゼンやレポートのために集計結果をグラフにすることもあります。グラフ作成は簡単なんですが、「ここはもうちょっと、どうにかならないの?」と思うような箇所もきっと出てくるはず。できあがったグラフに1手間加えることで、見やすくてアピールの強いグラフを完成させることができますよ。
・グラフ全体を変更するような場合は、「グラフツール」の「デザイン」を使う
Excelのグラフ作成の手順
Excelのグラフ作成は簡単です。ポイントは最初のデータの整理。
グラフの縦軸と横軸に該当する、見出しが「行」「列」についた表を完成させられれば、グラフは作れます。
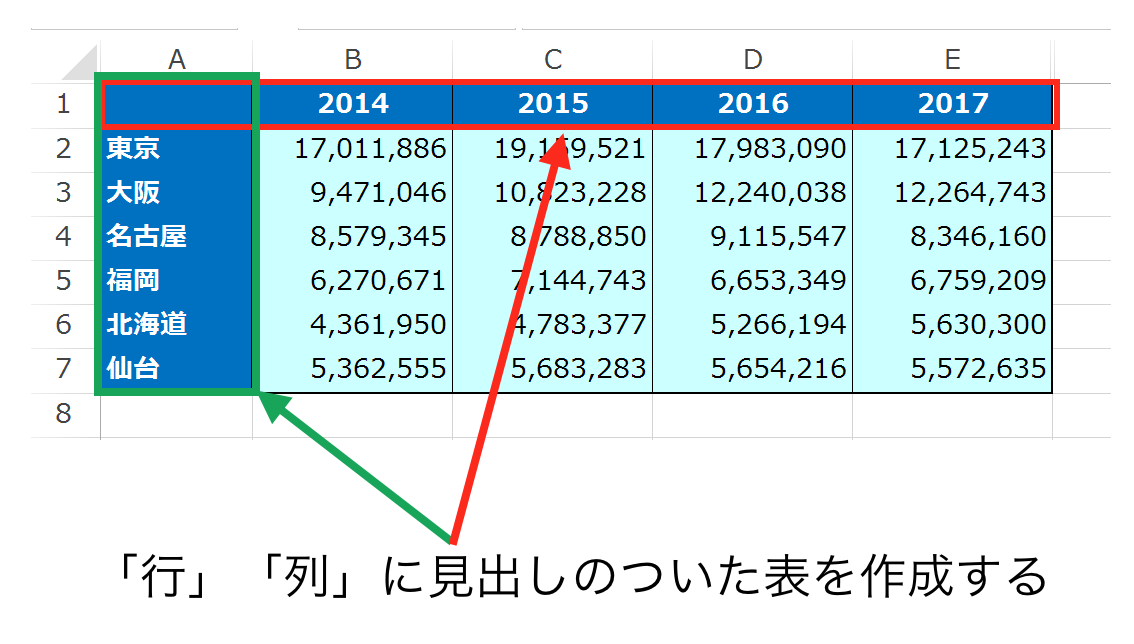
グラフにするデータが入力されている表を指定して、
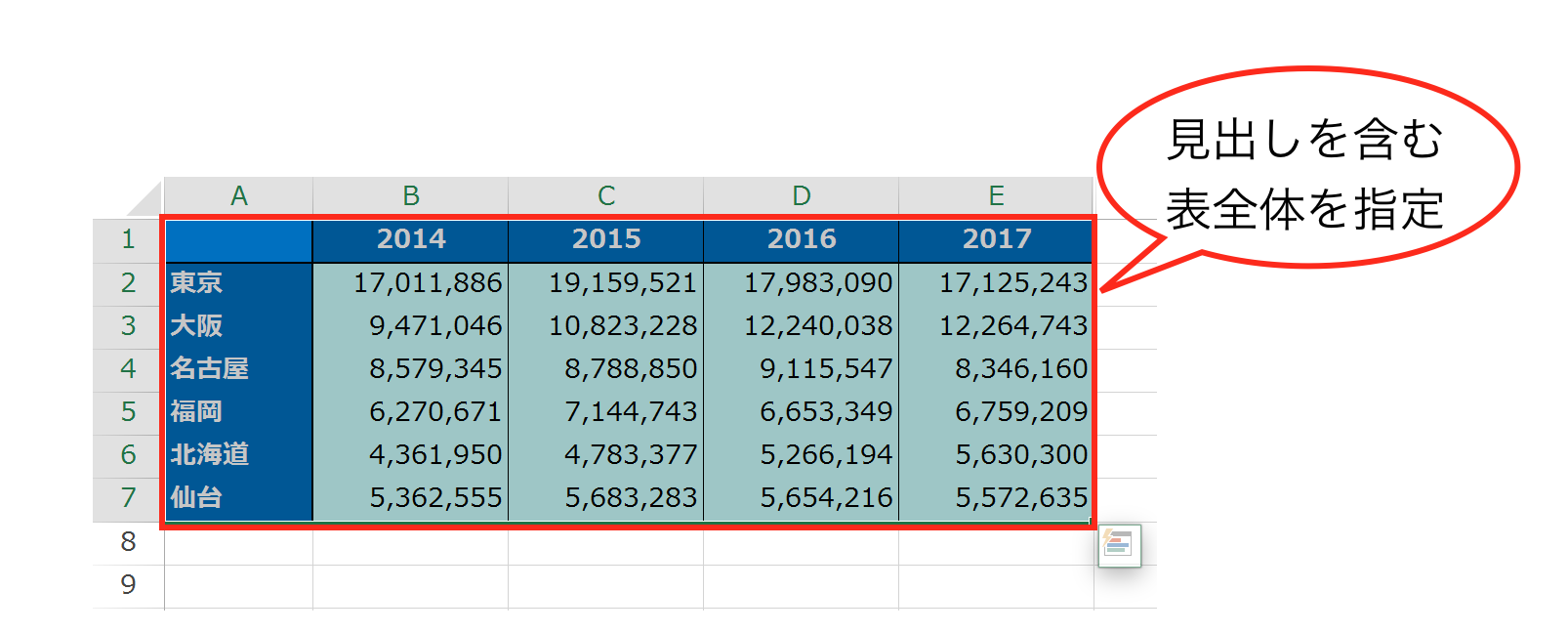
「挿入」タブの「グラフ」から作成したグラフを選べば
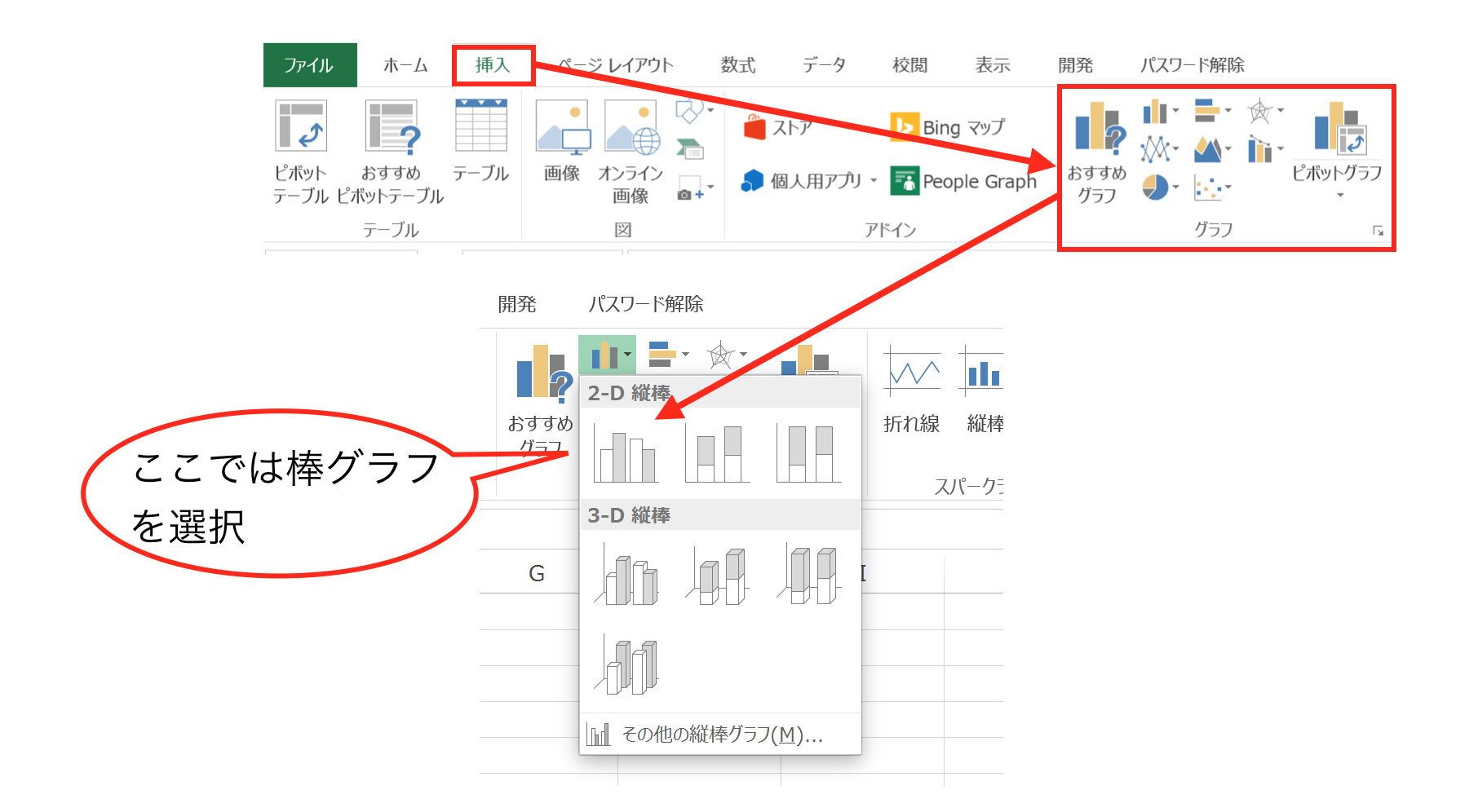
グラフは完成します。
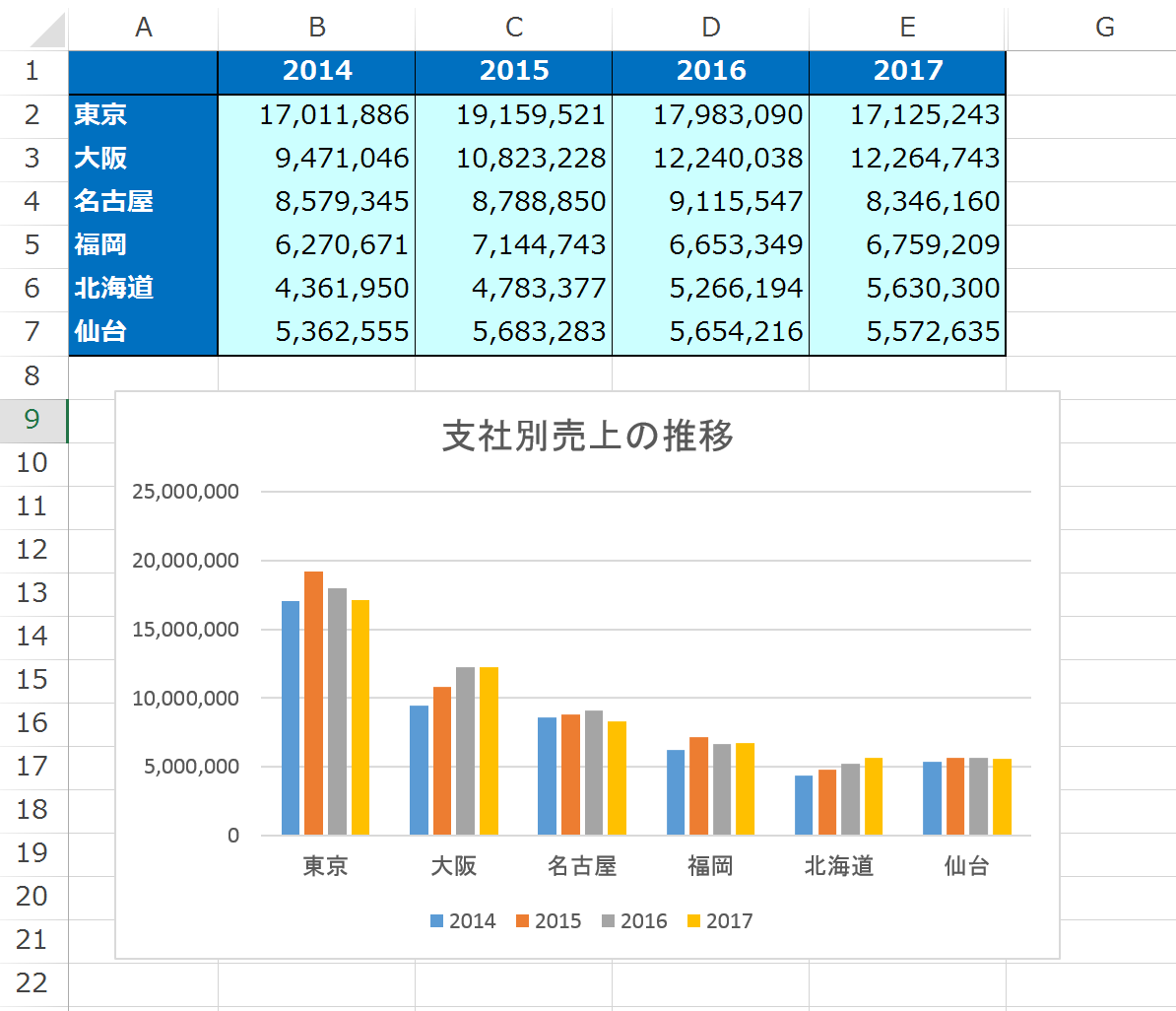
「データの指定」→「グラフの選択」でOKなので、Excelのグラフ作成は本当に簡単です。
ちょっとしたグラフのデザインを変更する
グラフの作成は簡単ですが、デザインには気になる所が出てくるはずです。
と言うのも、Excelで作ったグラフっていかにも「Excelです」というデザインと色使いなんですよね。「既視感がスゴイ」というか。そんなの気にしないというのも全然アリなんですけど、もう少し見る側に優しいグラフを作成するという気遣いもあった方がいいでしょう。
デザインの変更と言ってもそれほ大変なものではありません。どの部分を操作すればいいかさえ分かっていれば簡単です。グラフ内のデザイン変更については、変更箇所を指定して右クリックして該当箇所を調整すればOKです。
・変更箇所を指定して右クリックすると、調整項目が表示されるのでそれを変更する
グラフの色の変更
グラフの色を変更することができます。
変更したいグラフをクリックすると、範囲指定します。
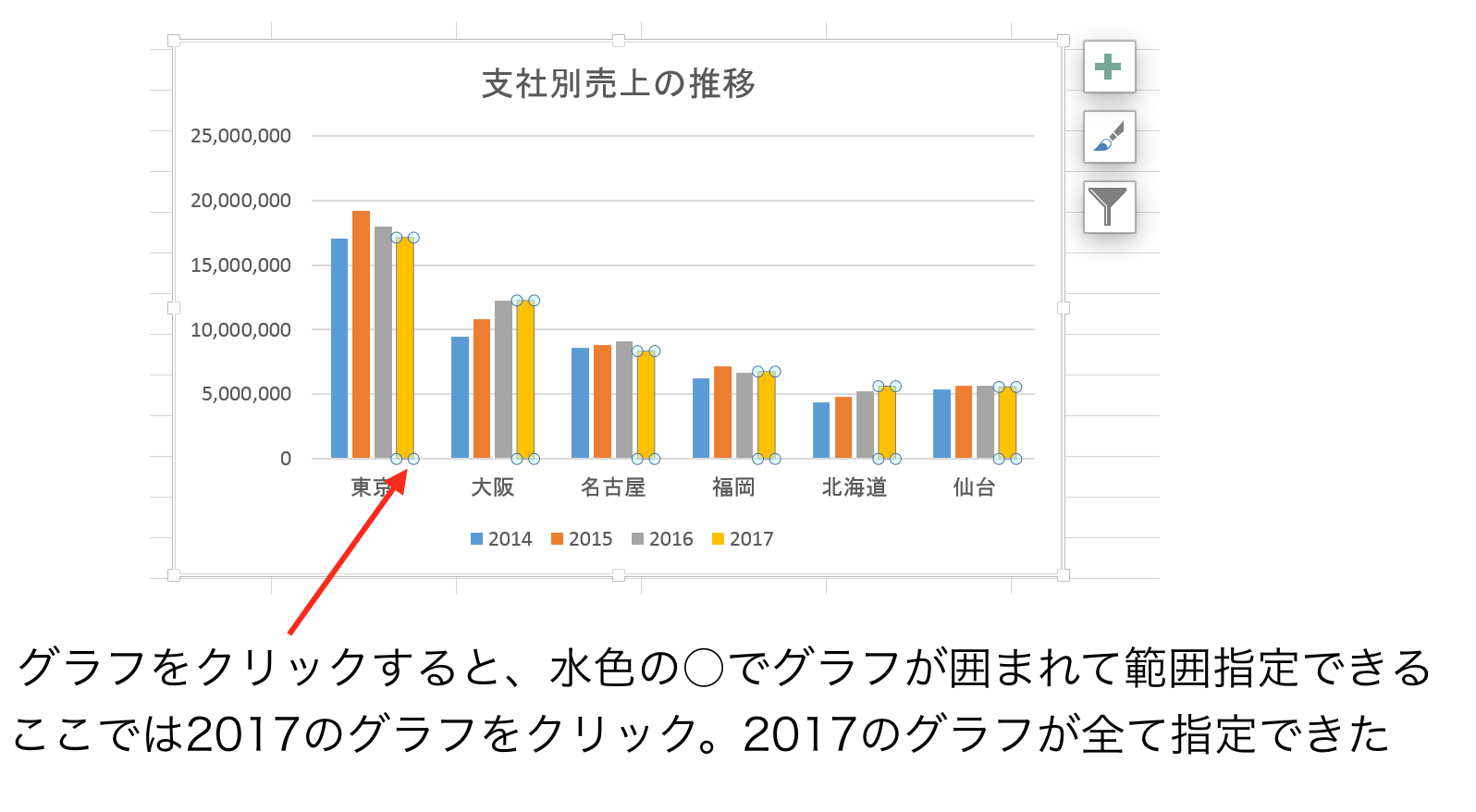
範囲指定した状態で右クリックすると、変更する項目が表示されるので、
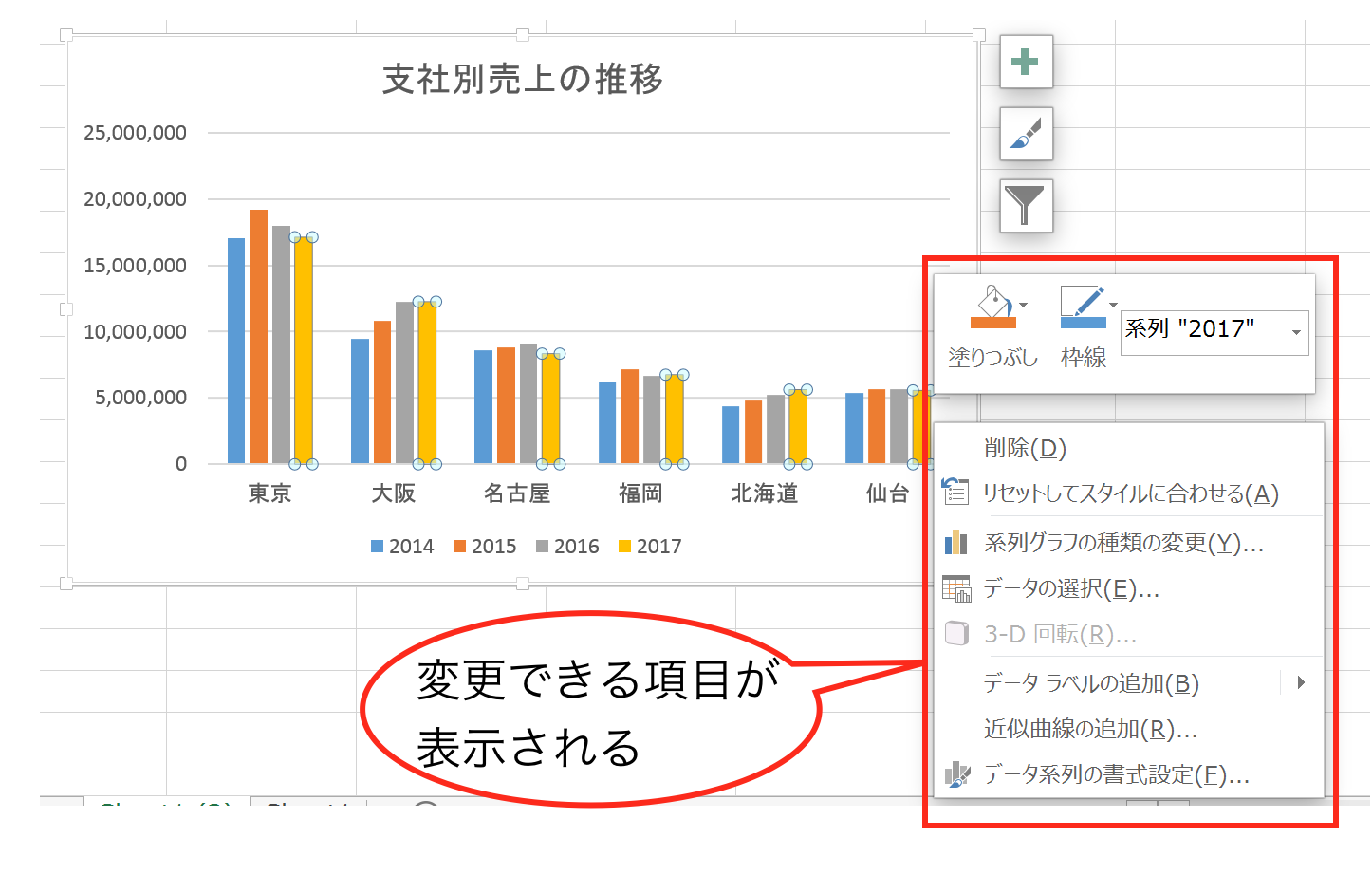
「塗りつぶし」を選んで色を指定します。
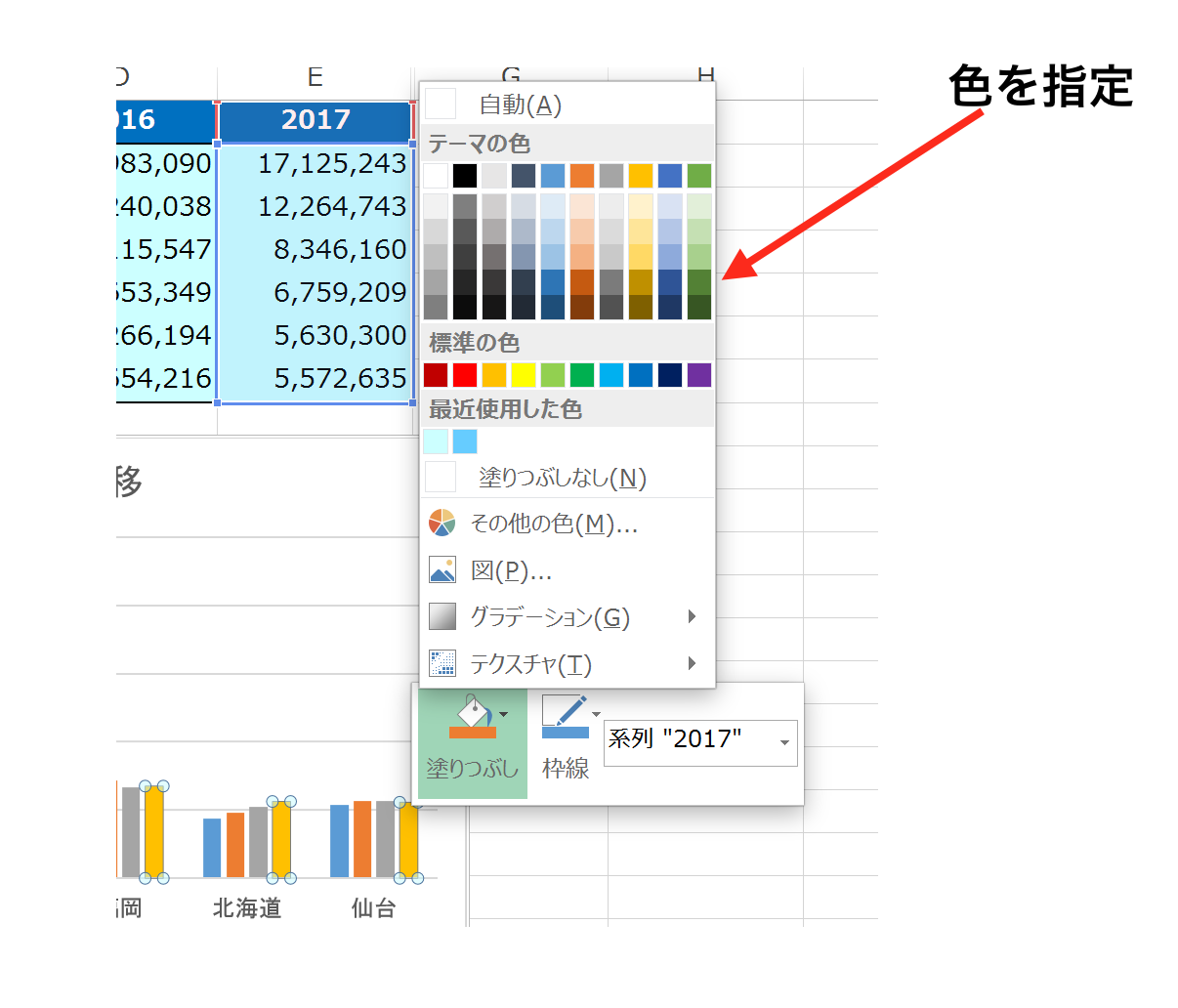
グラフの色を変更することができました。
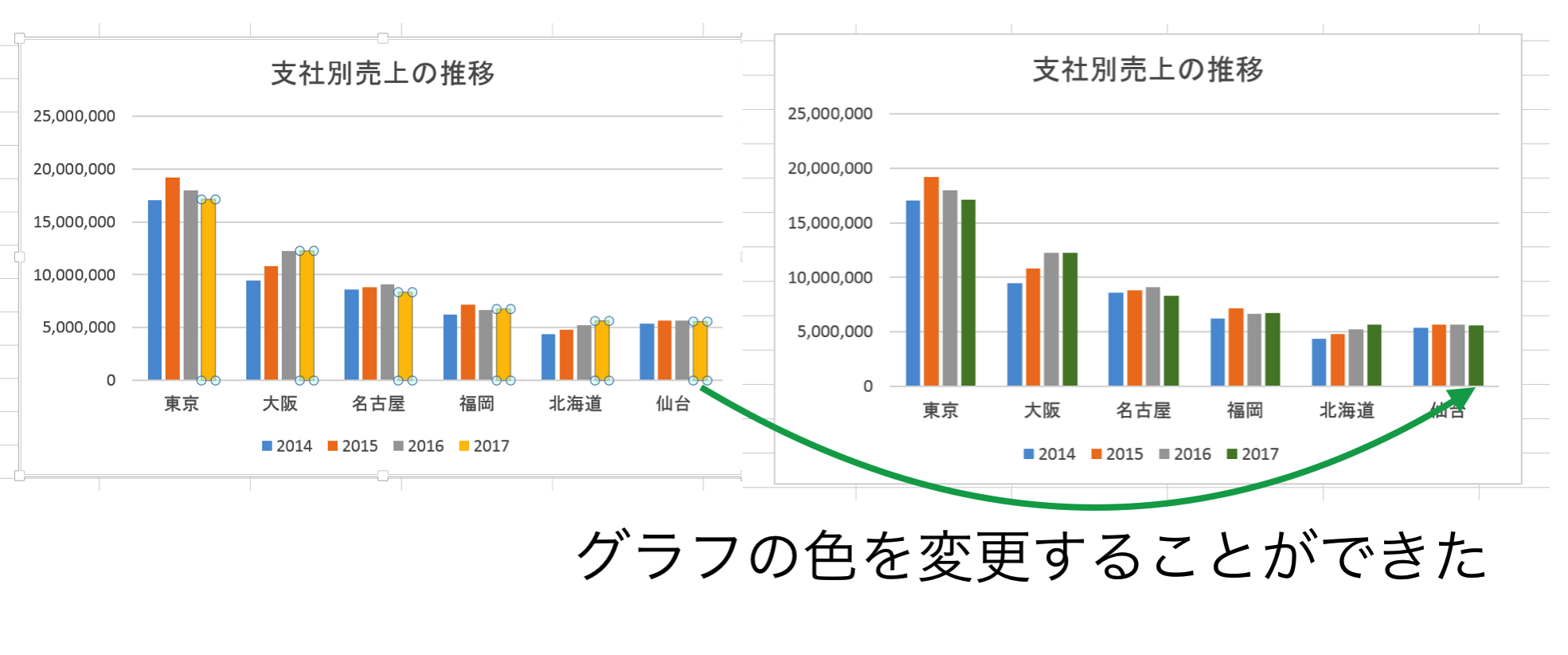
最大値、最小値の変更
最大値が大きすぎ、最小値が小さすぎてグラフが見づらい場合があります。
今回は、最大値が大きすぎるのでもう少し小さくして、差をはっきりさせたい。
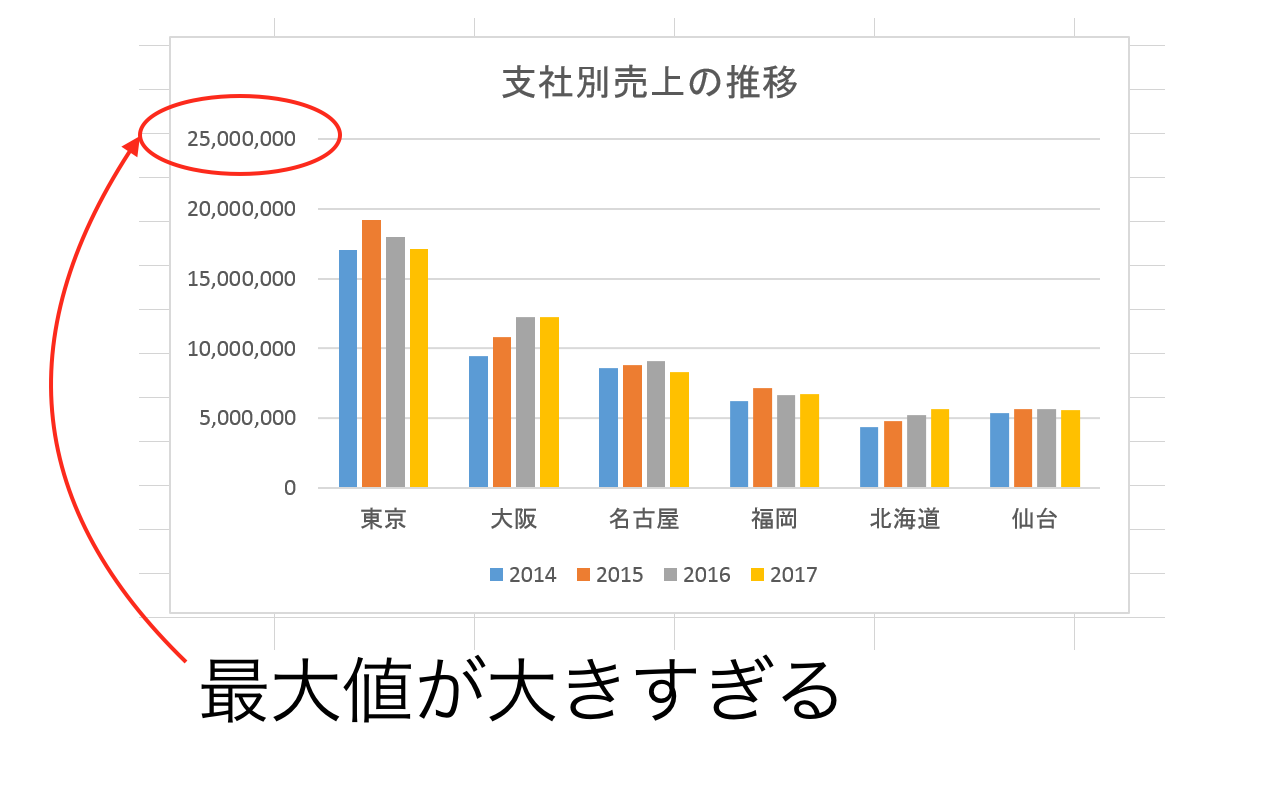
このような場合は、縦軸を指定して右クリックして、「軸の書式設定」を選びます。
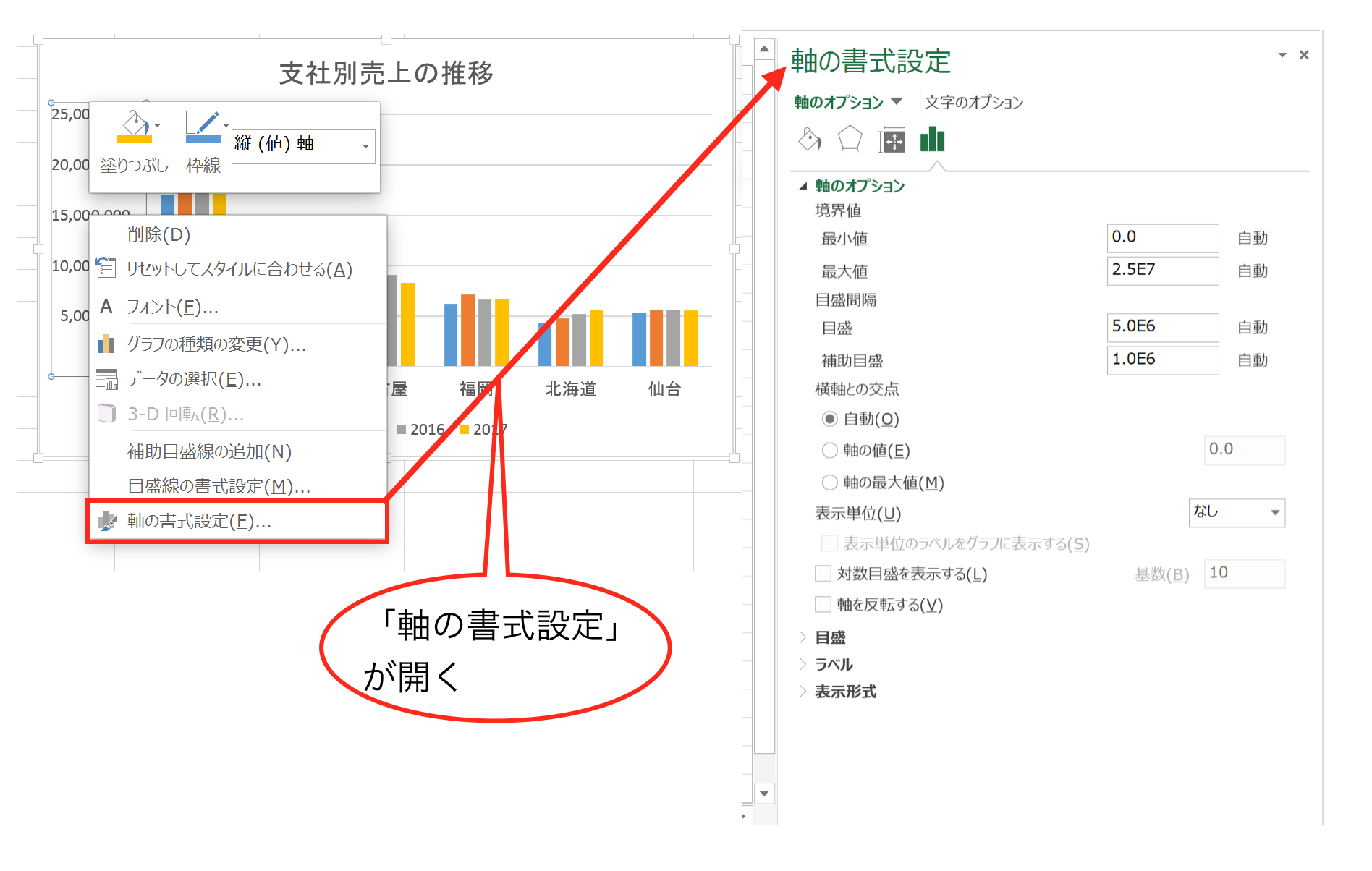
「軸の書式設定」が開くので、「最大値」の数値を指定。
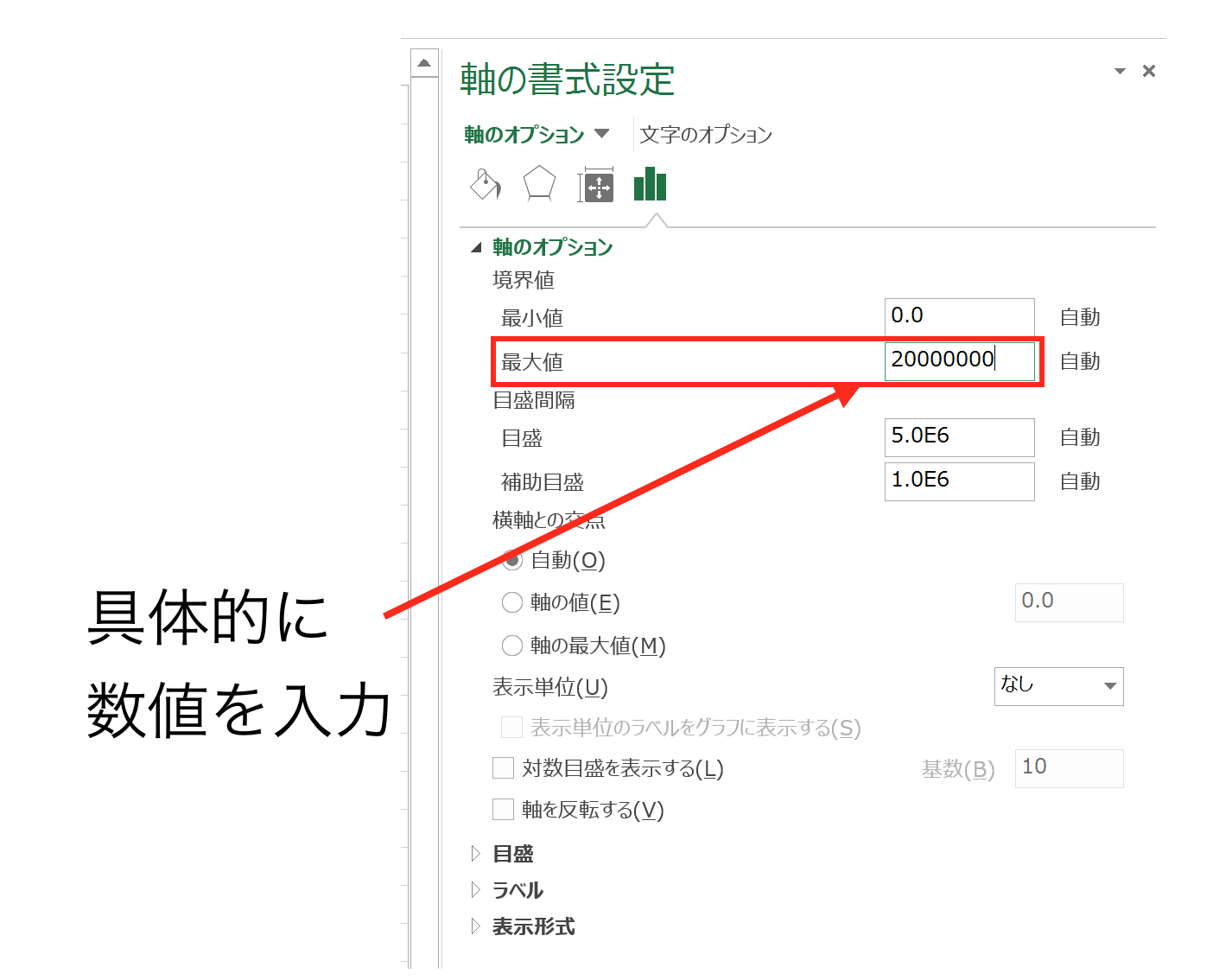
すると、
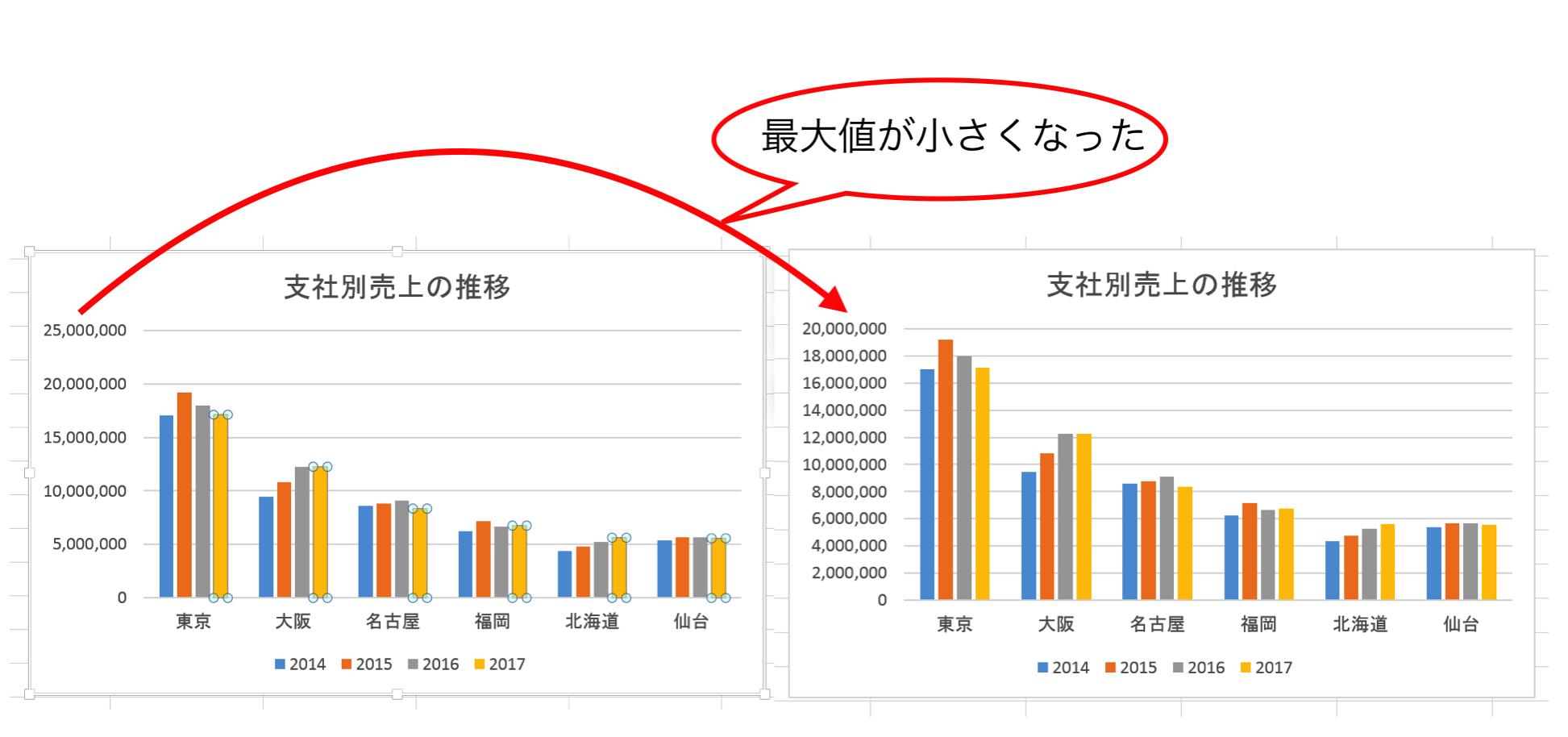
最大値を小さくすることができました。
こうすることで、各項目の差がより明確になって変化が分かりやすくなります。
グラフ範囲の変更
グラフの元データが追加された場合、グラフの範囲を広げる必要があります。
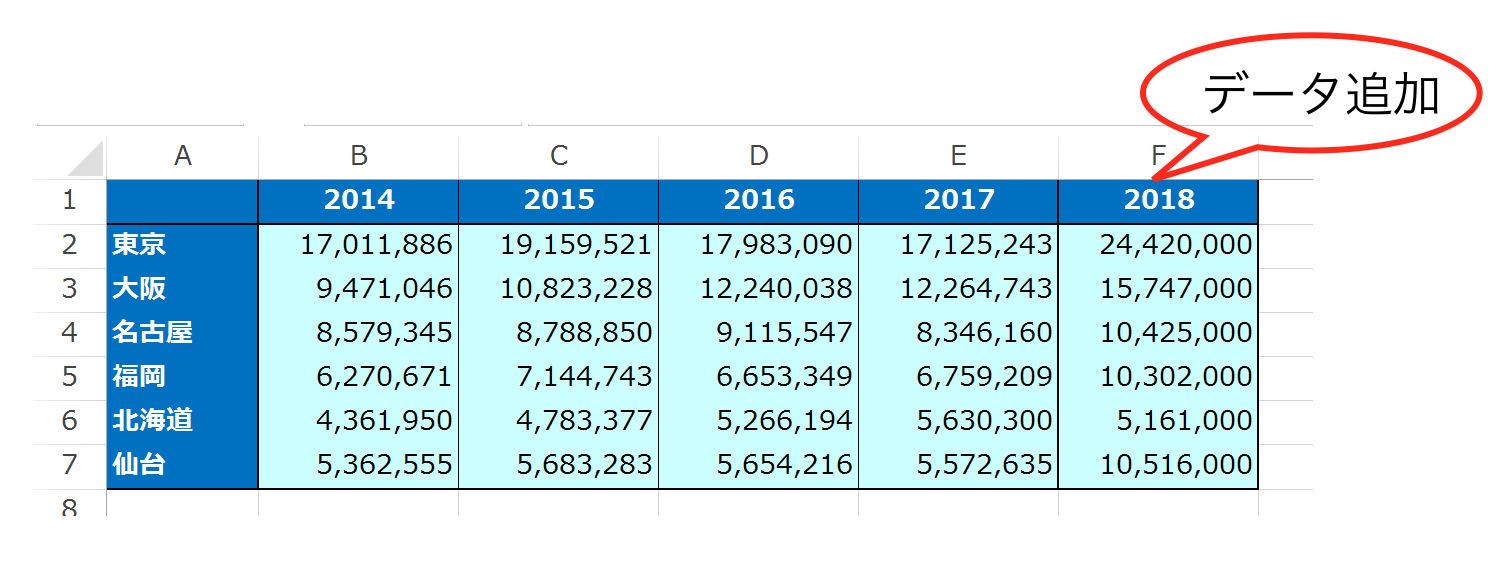
この場合は、グラフの枠線をクリックしてグラフ全体を指定すると、元となるデータも指定できるので、
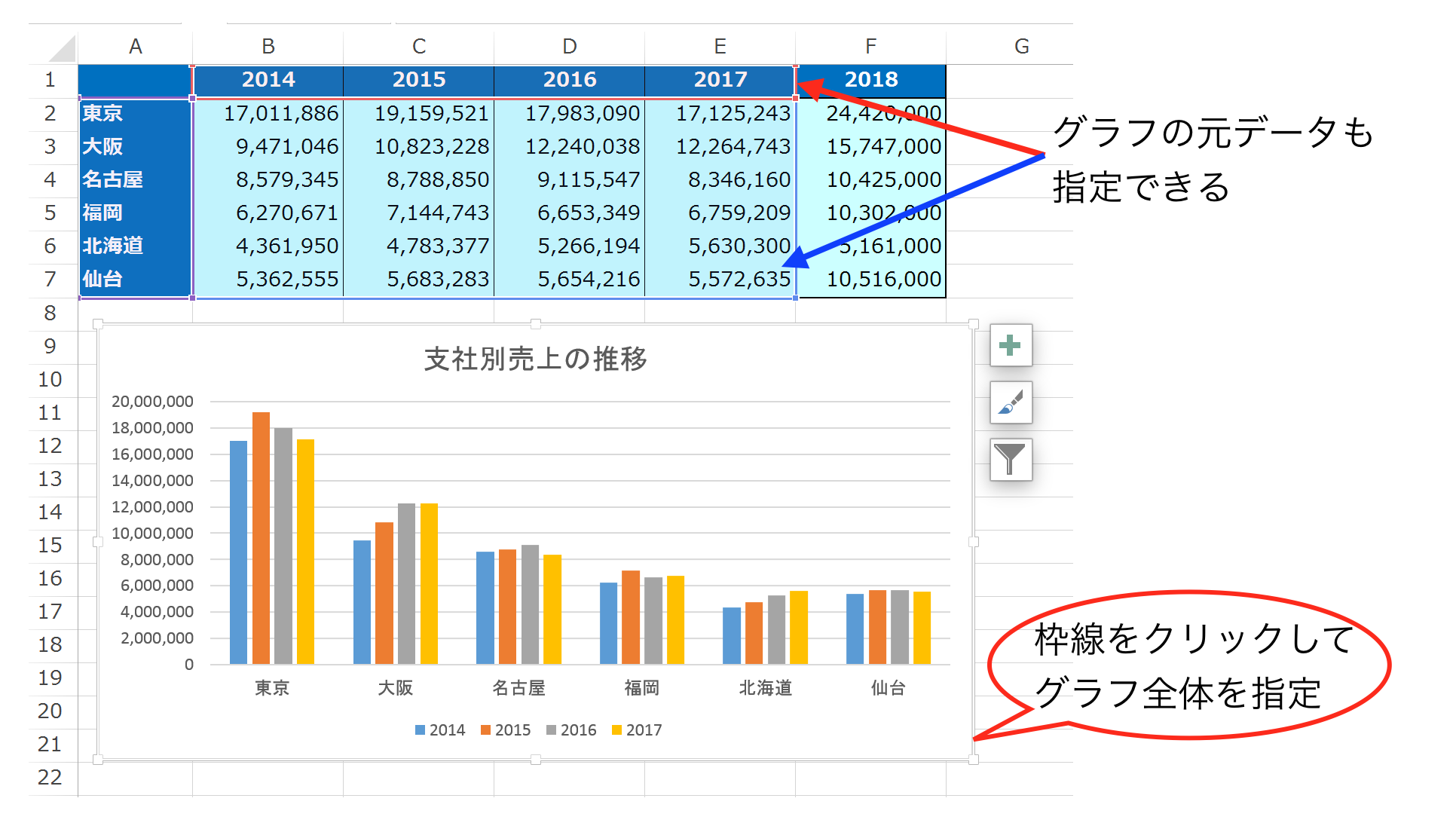
元データの範囲をドラッグで広げます。
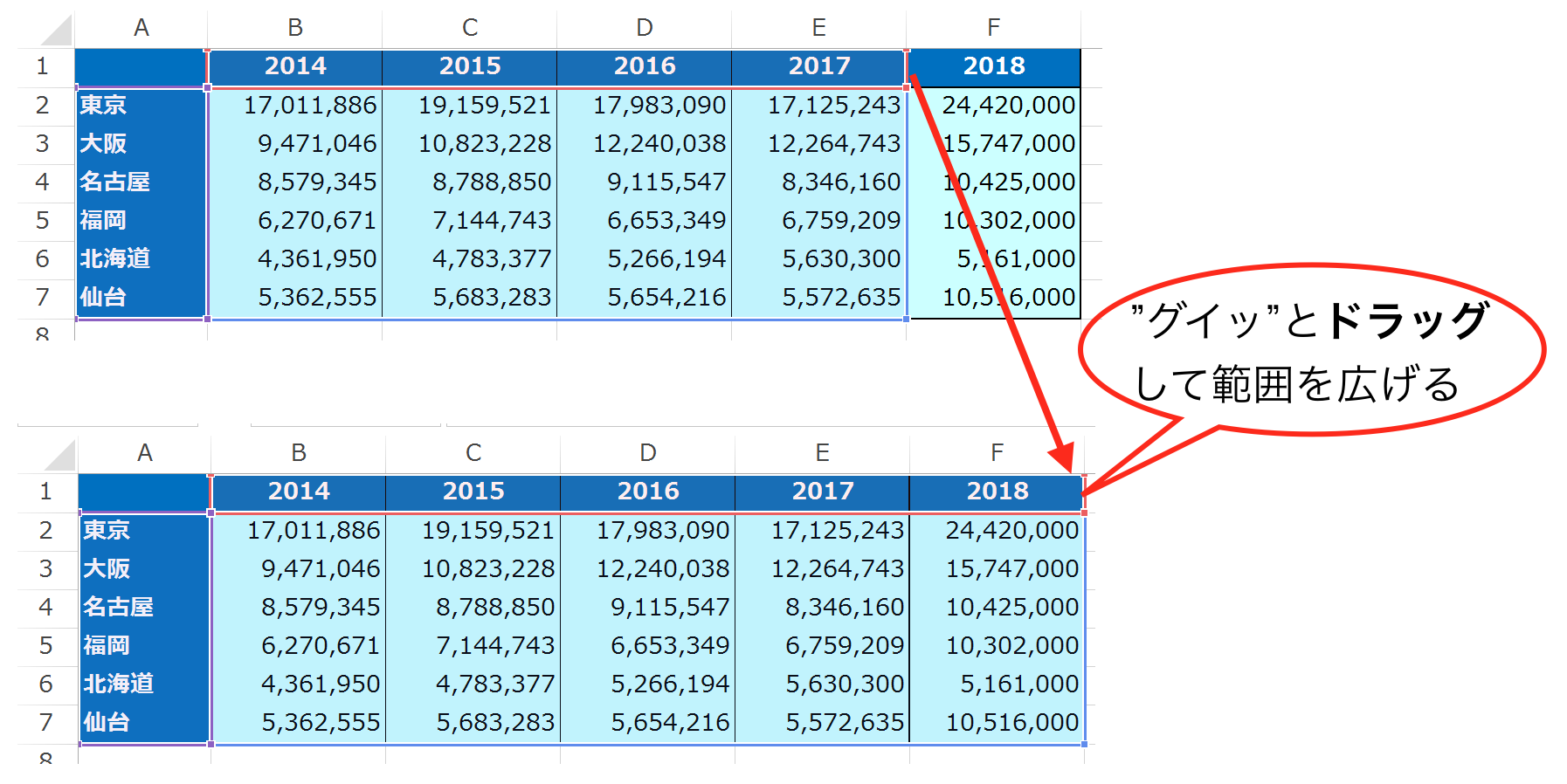
すると、
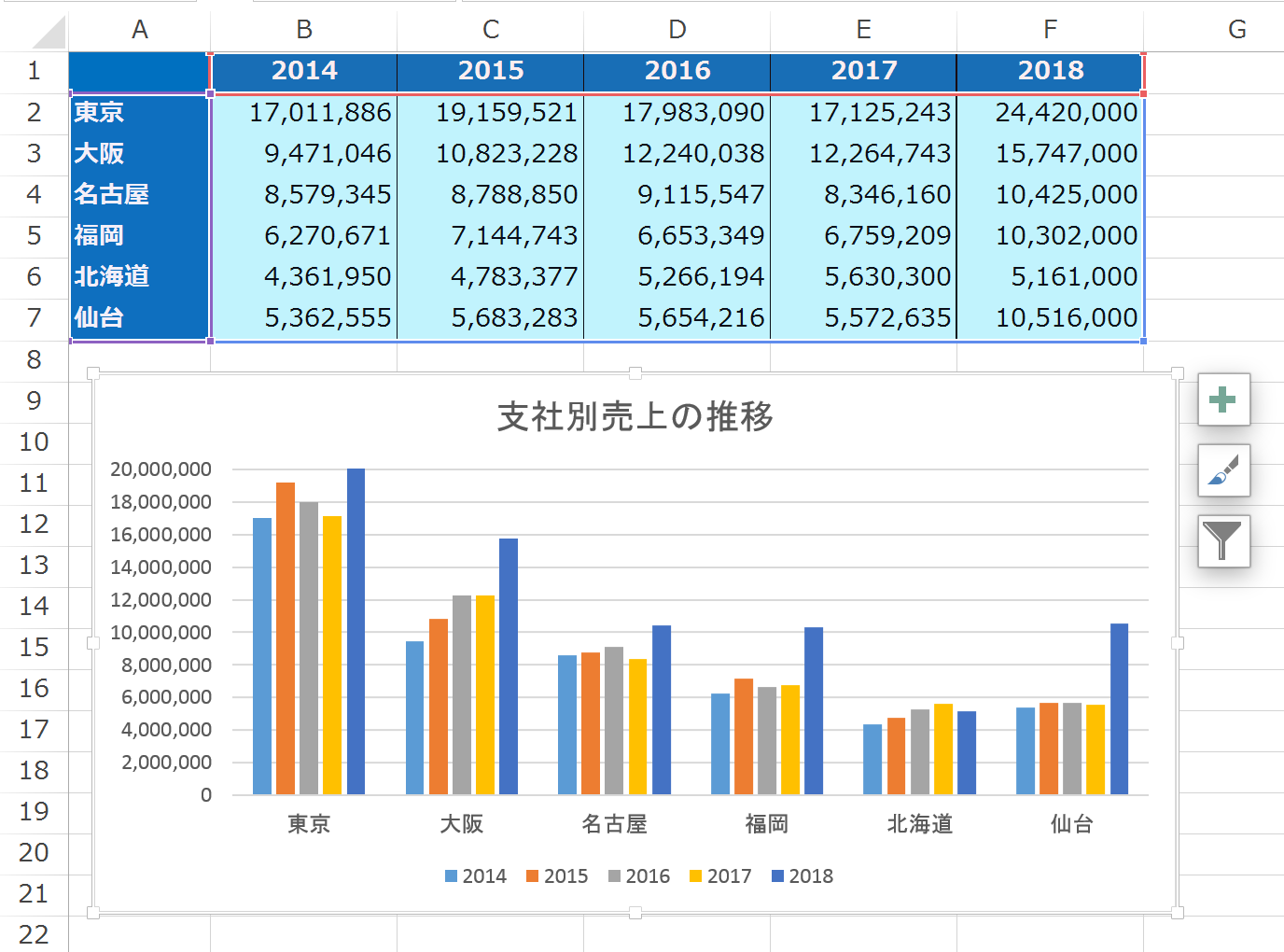
データの追加分もグラフにすることができました。
グラフ全体を変更する
次はグラフ全体を変更する場合です。
グラフ全体の変更は、「グラフツール」の「デザイン」を変更します。
グラフの種類の変更
同じデータで、グラフの種類を変更することができます。
「グラフツール」の「デザイン」タブにある「グラフの種類の変更」をクリック。

「グラフの種類の変更」画面が開くので、好みのグラフを選びます。
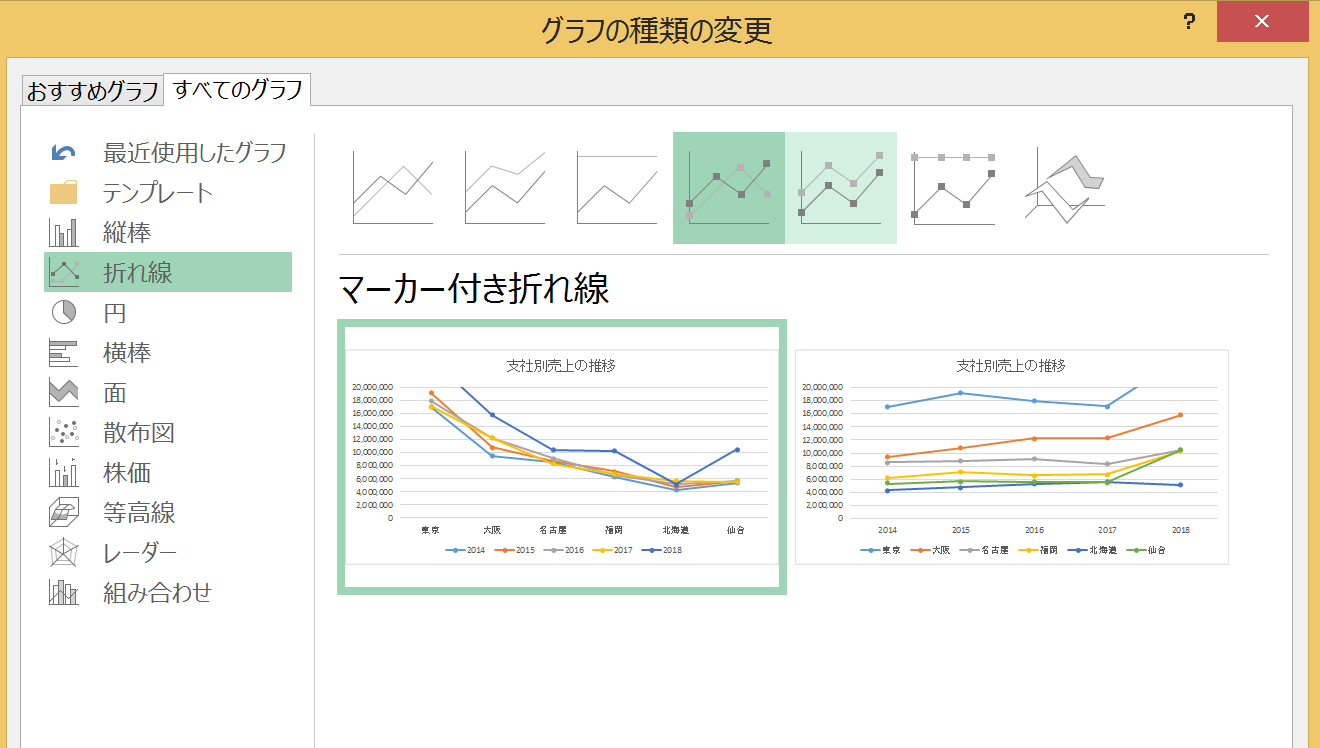
これで、グラフの種類を変更することができます。
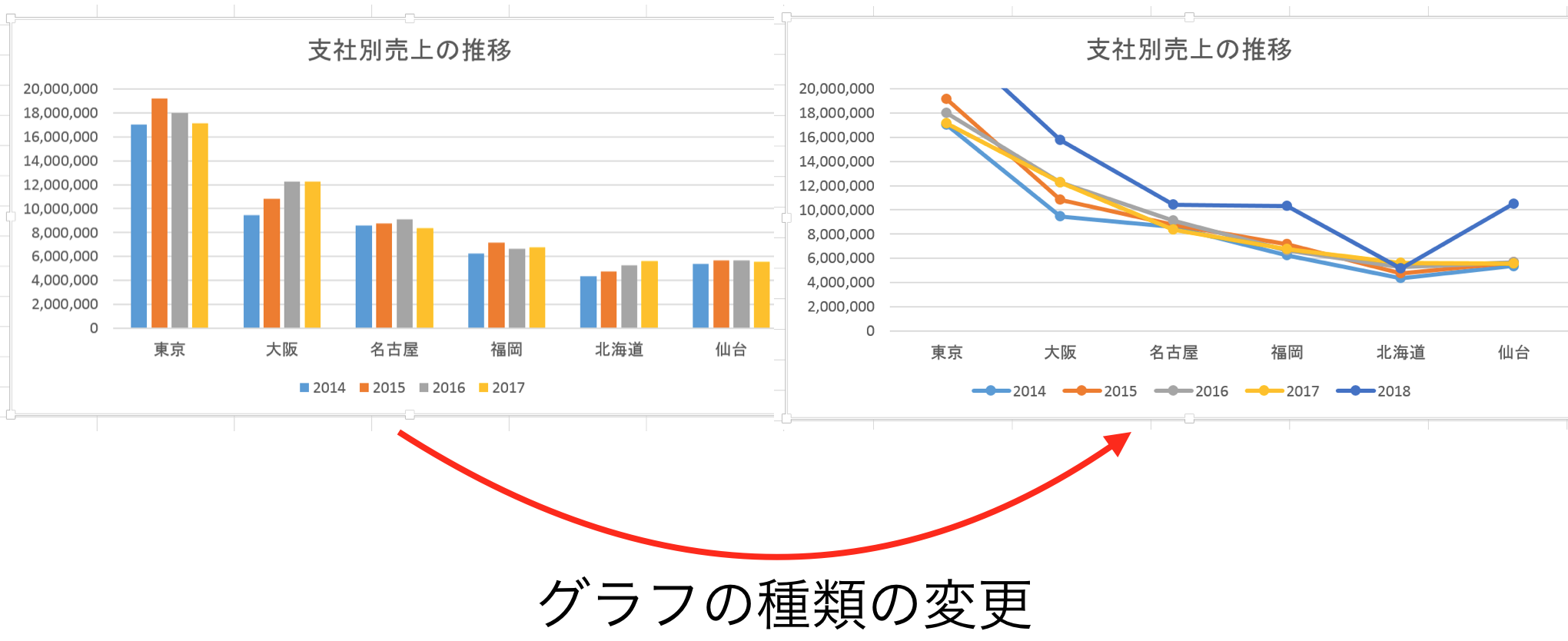
縦軸と横軸の変更
Excelが作成したグラフの縦軸と横軸が逆の場合があります。
これも、「グラフツール」の「デザイン」から変更できます。
グラフの枠線をクリックしてグラフ全体を指定します。
「グラフツール」の「デザイン」にある「行/列の切替」をクリック。

これで、グラフの縦軸と横軸を入れ替えることができました。
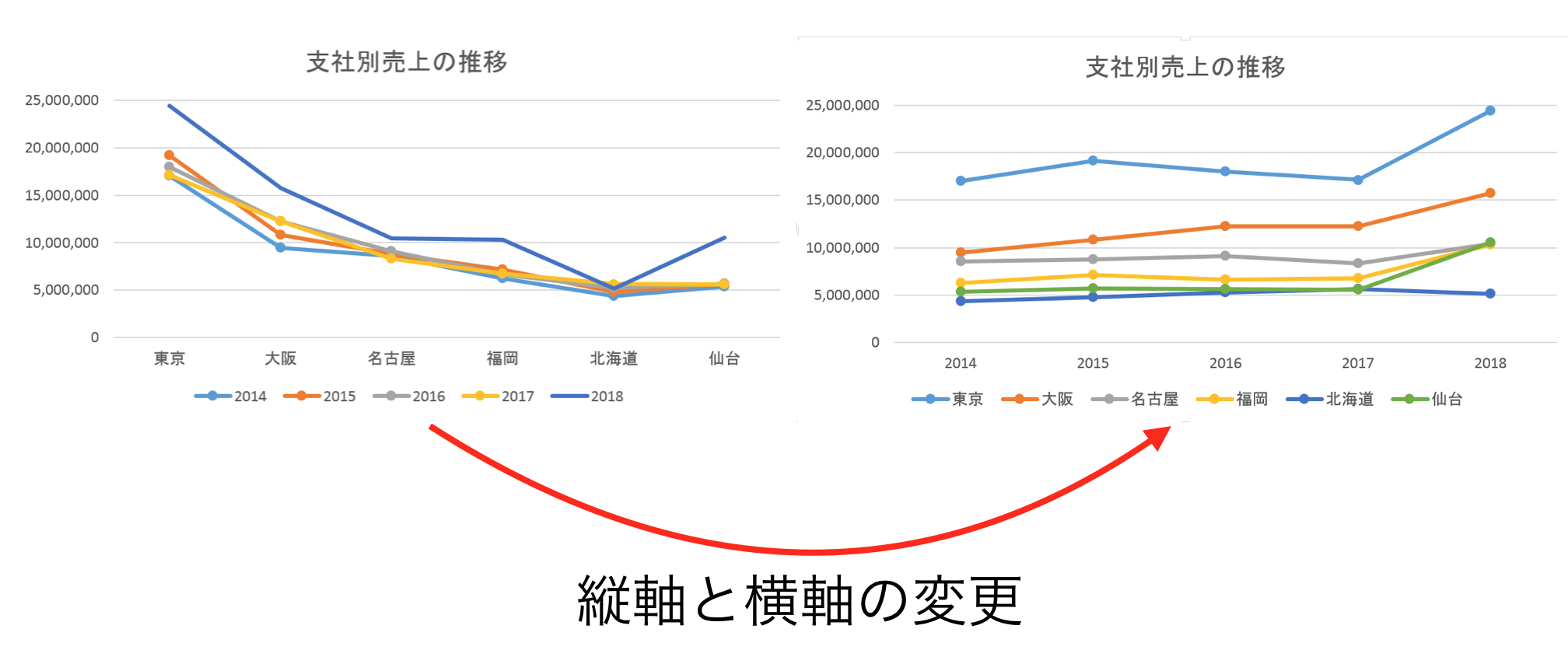
まとめ
Excelでグラフを作成するのは簡単ですが、そこから細かい調整をして、さらに見やすいグラフにすることもできます。見やすいグラフを作成することで、作り手に良い印象を持ってもらえることになりますので、最後の一手間を惜しまず見やすいグラフを作ると評価を高めることにつながります。