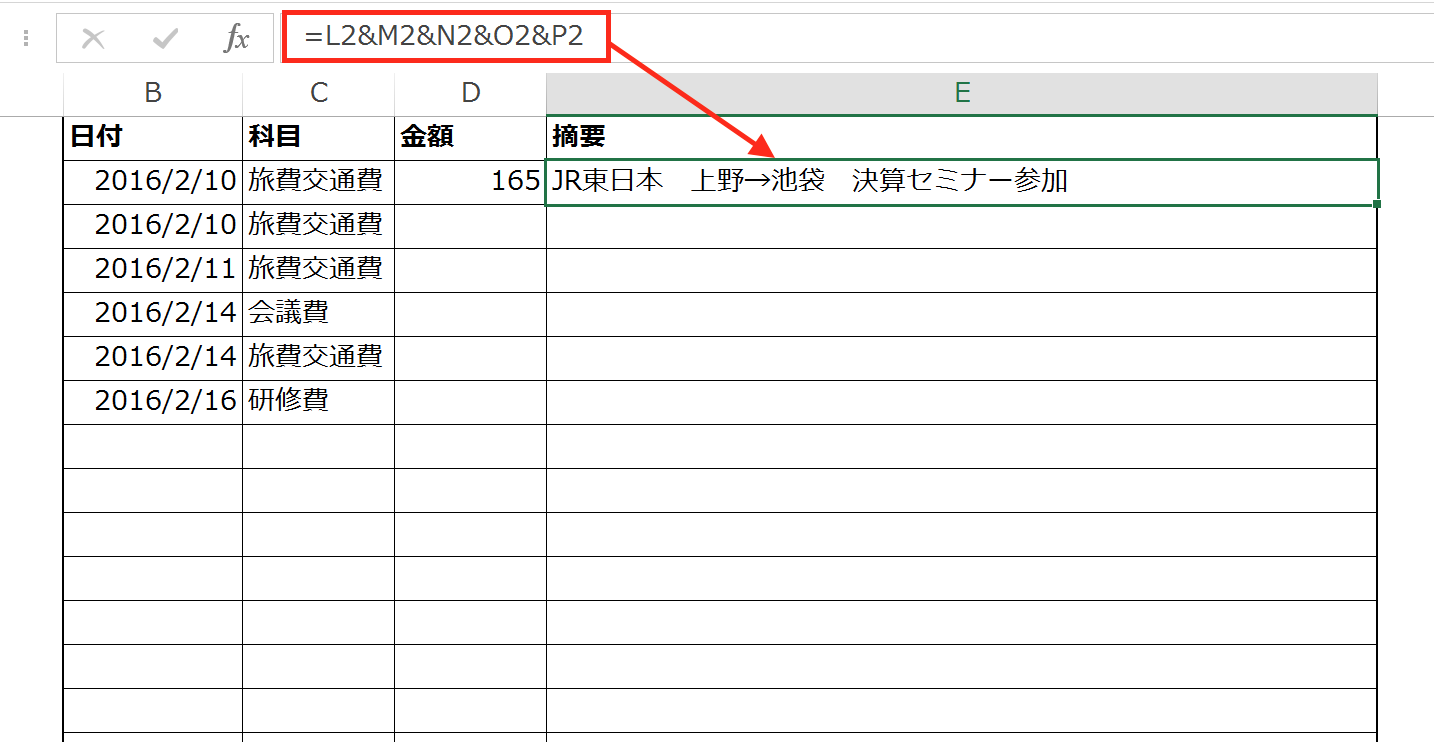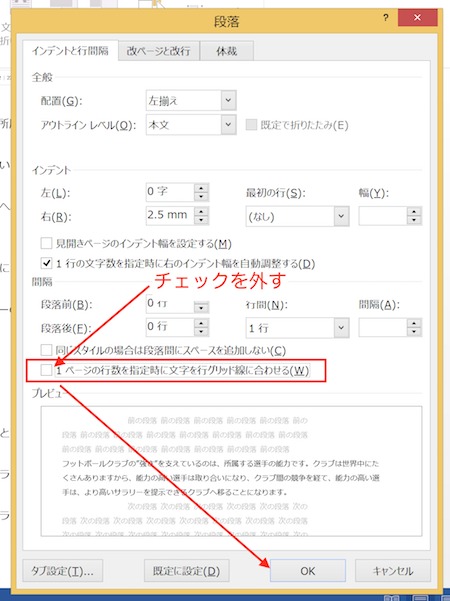Excelでは、関数やピボットテーブルで数値を集計することができますが、
もっと簡単に指定範囲の合計や平均などを確認することもできます。
「オートカルク」を使う方法です。
Excelシート上のデータに異常がないかを確認する
Excelは数値の集計をメインにしたアプリです。
大量の数値データを入力した後、関数やピボットテーブルなどを使って、
集計していきます。
ただ、実務では集計結果はもちろんのこと、集計に使うデータが信頼できるかどうか
にも気を配らなくてはいけいません。
いくら集計の結果が正しくても、元のデータが信頼できなければ集計の結果に、
意味がなくなってしまうからです。
データの信頼性を厳密に調べるためには、元の資料と照合するしかありませんが、
そこまではできなくても、大まかに信頼性を調べる方法はあります。
それは、異常値がないかを調べることです。
たとえば、大阪の気温を元のデータとして集計する時に、
−20℃以下の数値が含まれていたらそれはおかしいですし、
日経平均株価の推移を元のデータとするのに、4万円以上の数値が
含まれていたら「入力にミスがあった」と考えるべきでしょう。
Excelシート上でデータを集計する際には、このようなチェックを
事前にやっておきたいところ。
「異常値が無いか調べる」と言っても、Excelで集計するデータは、
何百件、何千件という大量データであることが多く大変そうな気がしますが、
そんなことはありません。
オートカルクを使えば、範囲を指定するだけで異常値のチェックが可能です。
「オートカルク」は検証したい範囲を指定するだけでOK
「オートカルク」という名前は知らなくても、その機能を知っている方、
使ったことがある方は多くいらっしゃるかもしれません。
「オートカルク」は、エクセル画面の右下に出てくる、コレです。
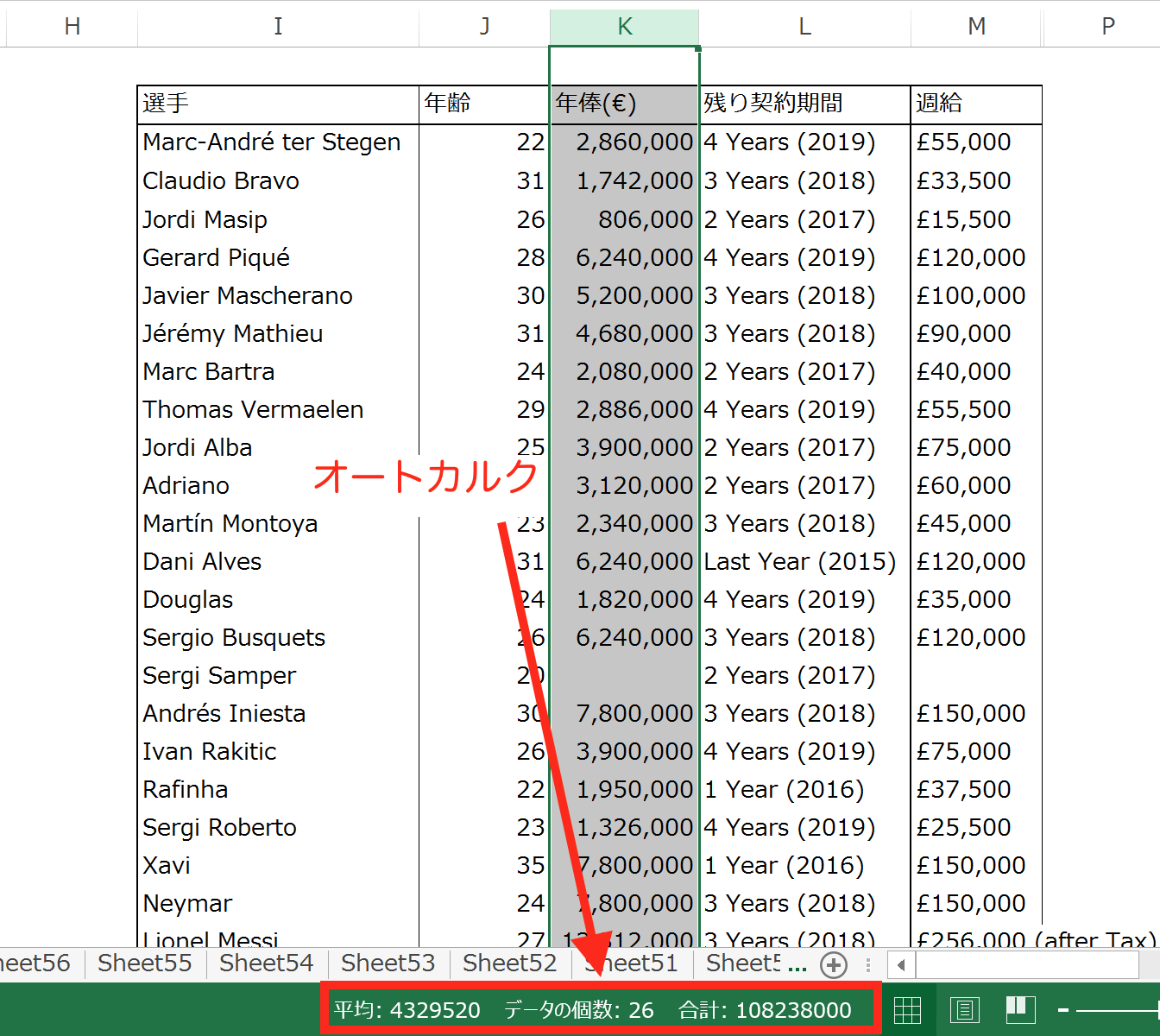
「平均」「データの個数」「合計」が表示されていますね。
使ったことのない方のために説明しておくと、
「オートカルク」は、検証したいセルの範囲を指定するだけで
その範囲の「平均」「データの個数」「合計」を表示してくれます。
上のサンプルでは「K列」全体を指定していますが、その結果が
表示されています。
「オートカルク」ならわざわざ関数を入力したり、ピボットテーブルを使ったりしなくても、
簡単に「合計」や「平均」を表示させることができるので、
集計前の簡単なデータの信頼性チェックに向いています。
もし、利用したことがない方は積極的に使ってみましょう。
「オートカルク」で表示する内容を増やす
初期設定のままだと「オートカルク」で表示されるのは、
サンプルでも見た「平均」「データの個数」「合計」の3つ。
ですが、この表示内容は、後から増やすこともできます。
エクセル画面の下部(緑の縁の部分=ステータスバー)にカーソルを合わせて、
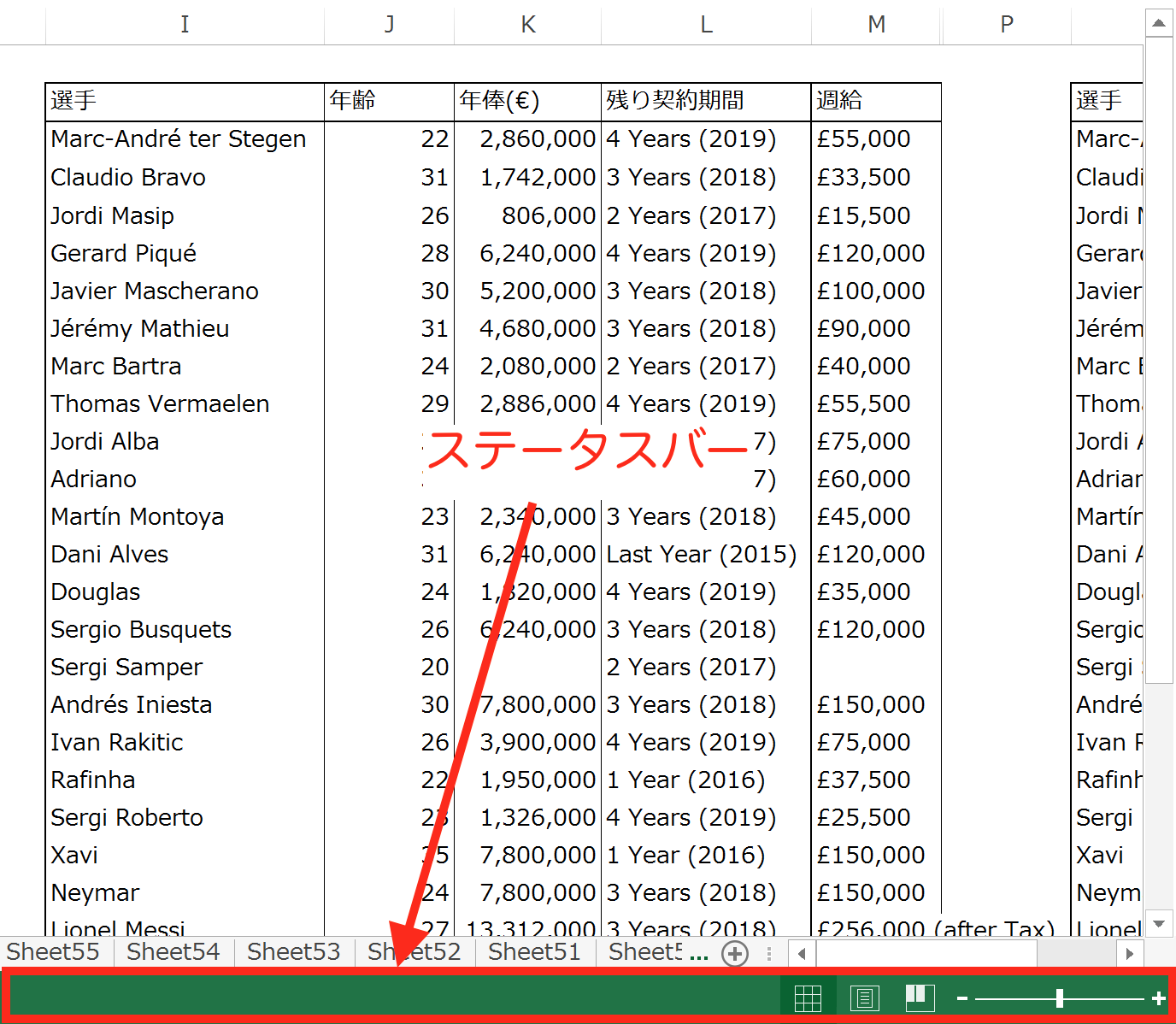
(「シートの数、多すぎ!」という真っ当な感想を持った方、ここはスルーの方向でヨロシクです!)
右クリック。
リストが開くので、
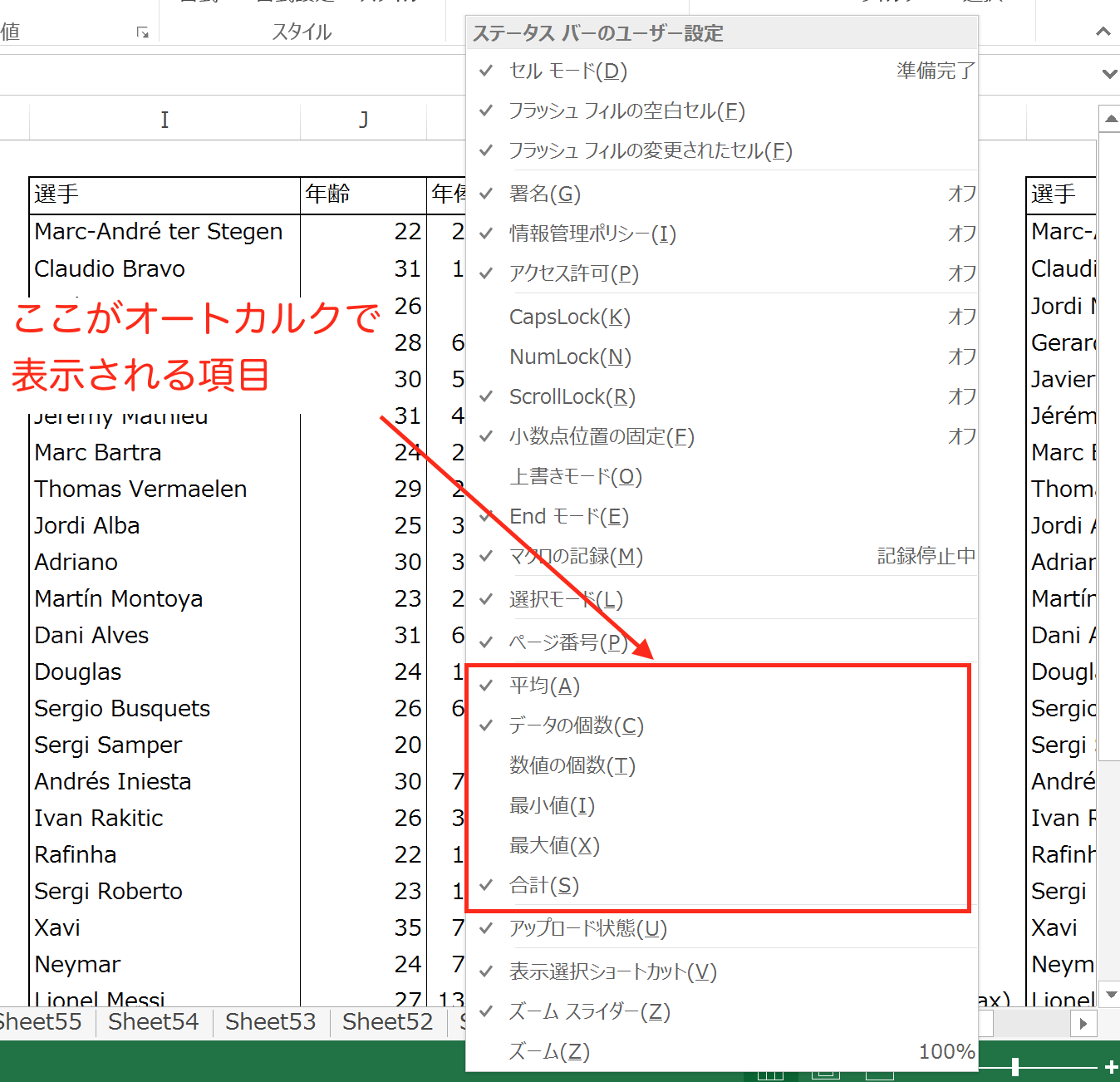
オートカルクで表示させたい項目にチェックを入れます。
ここでは、異常値を確認したいので「最大値」と「最小値」に
チェックを入れてみます。
すると、
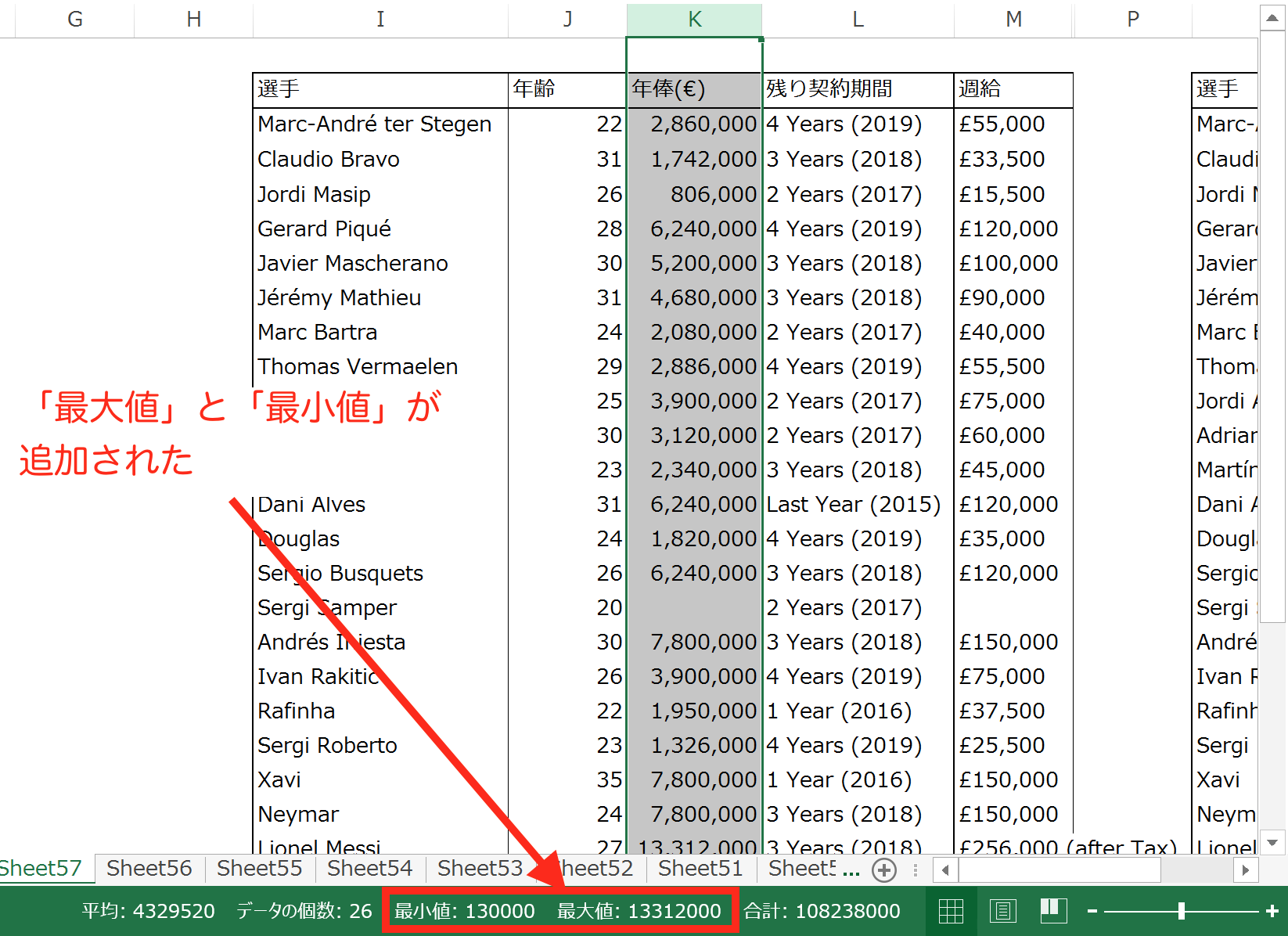
「平均」「データの個数」「合計」に加えて「最大値」と「最小値」も
表示されるようになりました。
ここはよく使われる項目を考えて表示内容を変更してみて下さい。
まとめ
Excelでデータを集計する際は、元になるデータの信頼性を確認することも重要です。
「オートカルク」の表示内容を追加することで、範囲を指定するだけで、
簡単にチェックができますので、必要に応じて使ってみましょう。
おまけ
愛媛FC、苦しみながらも引き分け。
勝ちは欲しい、でも劣勢を受け入れながらしぶとく勝ち点を拾えている現状は悪くない。
我慢強く勝ちを目指したいですね。
ナイスゴールだ、セヌ!!