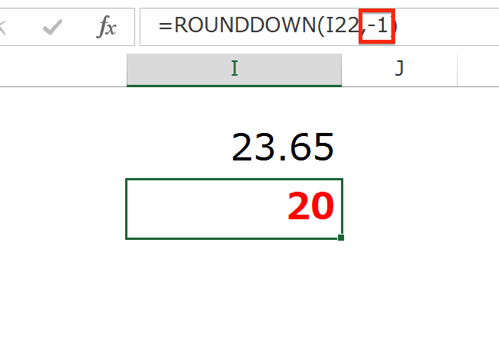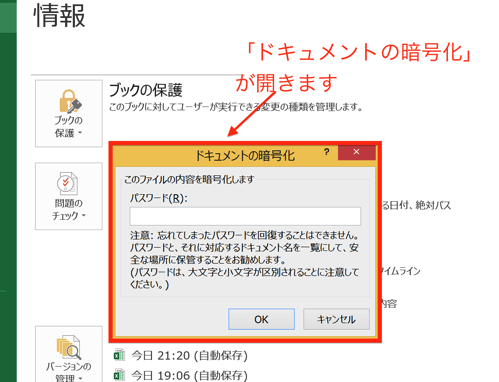経理や財務の仕事で扱う数字は、1円単位で処理や記録が行われます。一方、決算書や決算報告資料などで、まとまった数字を見てもらう場合には、千円未満(もしくは百万円未満)の数字を非表示にする場合も。この単位未満の金額の非表示をExcelで処理する方法を見ていきます。
会社の数字の端数処理は、方針を統一してから
経理や財務で扱う数字について端数処理を行う時に大事なのは、社内で端数処理についての方針を決めることです。
端数処理については、四捨五入が一般的ですが、かつては決算書で切り捨てを採用していた会社も多くあり、何が「当たり前」かは人によって異なります。
さらに、決算書を作成するためのルールには、端数処理についての規定がなく、「四捨五入」でも「切り捨て」でも「切り上げ」でもOKなのです。
ですので、まずは、「法令上、端数処理についてはルールがない」ことを伝え、部署や会社全体で、端数処理についてのルールを決め、それに従って処理するように働きかけることがポイントです。
表示単位に満たない端数は、金額としては小さいのですが、それも積み重なれば大きな金額になります。
最初から処理のルールを決めて統一しておくことで、資料を作る側も読む側も、不要な推測を避けることができますので、効率よく会社の数字を扱うことができます。
ですので、会社の数字について端数処理を考える際には、まず、「端数処理の方針」を統一することを考えるようにしましょう。
では、実際に、Excelで単位未満を非表示にする方法を見ていきましょう。
千円未満、百万円未満を非表示にする
決算書などで金額が大きくなった場合に、表示単位を千円もしくは百万円として、それに満たないものを非表示にする方法を見ておきます。
「ユーザー定義」を編集できる状態にする
セルの書式設定のユーザー定義を使います。
数値の入力されたセルをクリックして指定して、
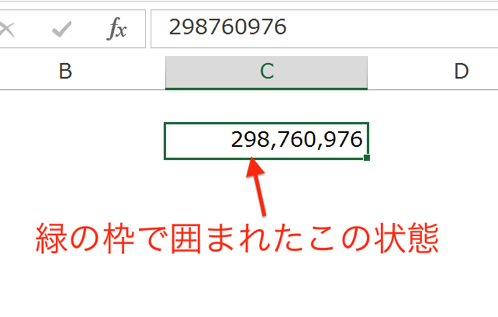
「Ctrl+1」で「セルの書式設定」を開きます。
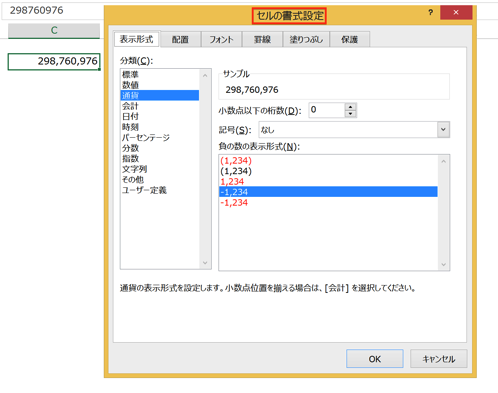
「表示形式」タブの「分類」の一番下にある、「ユーザー定義」をクリック。
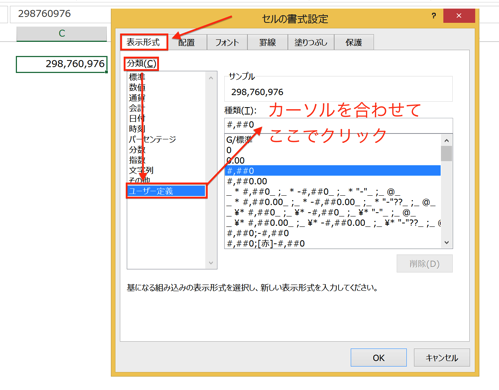
画面中央にある「種類」の枠内にカーソルを合わせてクリック。
これで、ユーザー定義の編集ができるようになります。
ユーザー定義の記号の意味
ユーザー定義を編集します。
「種類」の下にある枠内には、ユーザー定義のサンプルが並んでいます。
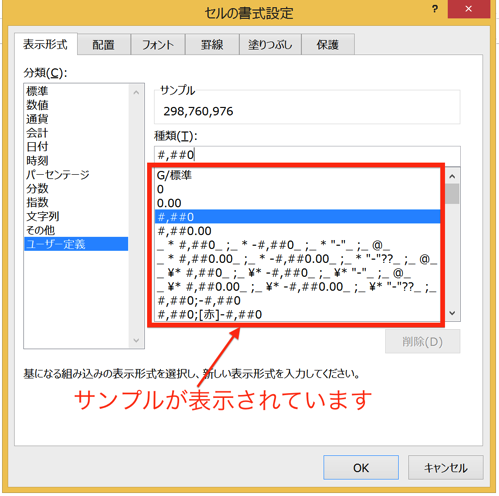
「ユーザー定義」は、このサンプルにあるように、様々な記号を使って、セル内の表示形式を自由に決める機能です。
ただ、サンプルを見てみると、暗号のように記号が並んでいるだけで、「どの記号をつかえば、どうなるのか」がよく分からず、難しく感じるかもしれません。
ですが、ルールが分かれば難しいことはありません。
必要なルールだけ覚えて、単位未満の数値を非表示にする方法をおさえてしまいましょう。
まず、数値の”位取り”を決める記号をおさえます。
次の2つで指定することができます。
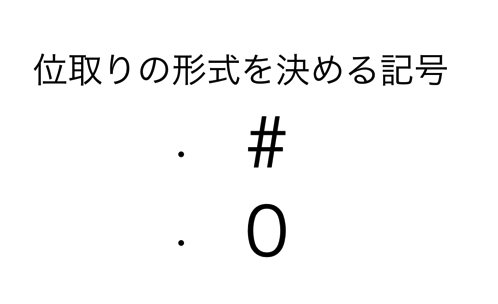
「#」と「0」ですね。
この2つを使って、位取りの形式を決めます。
「#」と「0」の違いですが、意味するところは基本的には同じです。
「#」と「0」はセル内の数値を意味します。
従って、「#」と「0」を、セル内の数値に見立てて表示形式を決めて行くのです。
たとえば、セル内の数値について、3桁ごとに桁区切りを入れることを考えます。
その場合は、数値と数値の間に「 , 」を入れて、3桁続ければいいので、
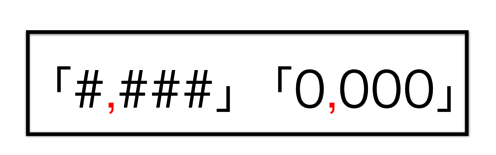
このように入力することで、桁区切りを入れることができます。
実際に入力してみましょう。
空欄の状態だと、
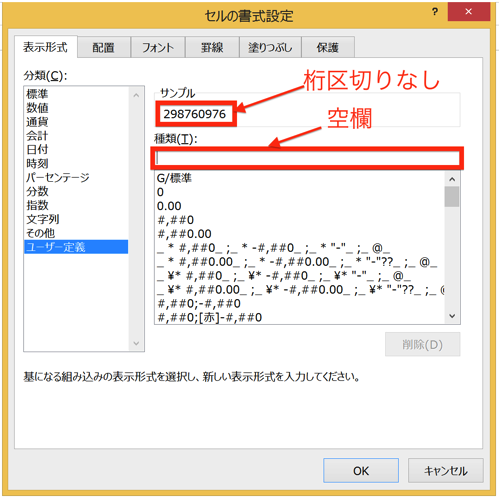
桁区切りはありませんが、
「#,###」と入力すると、
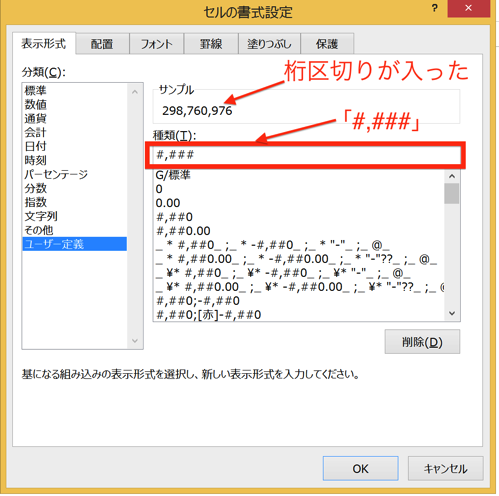
ここで、「#」「0」の違いについて触れておきます。
先ほどは、「#」と「0」に基本的に違いはないと説明しましたが、厳密に言うと少し違いがあります。
具体的に説明します。
「セルに入力した数値の桁数」よりも、「ユーザー定義で指定した形式を指定した桁数」の方が大きくなったとき、
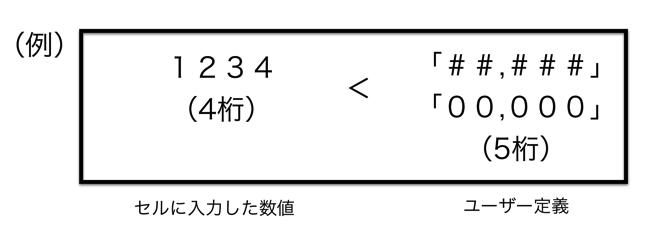
「#」の場合は、入力のない桁があると、空欄になりますが、「0」の場合は、「0」と表示される、と言う違いです。
実際に試して確認しましょう。
下のように、セルに「1234」と4桁の数値を入力します。
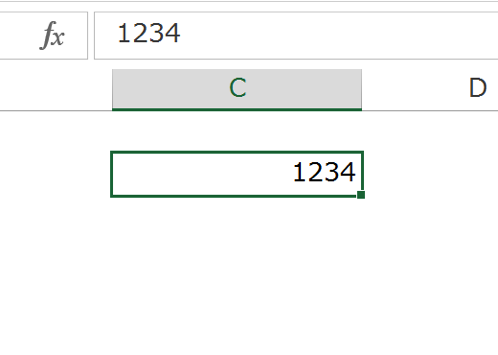
このセルに対して、ユーザー定義で「##,###」と5桁分(”#”5個分)の形式を指定。
すると、
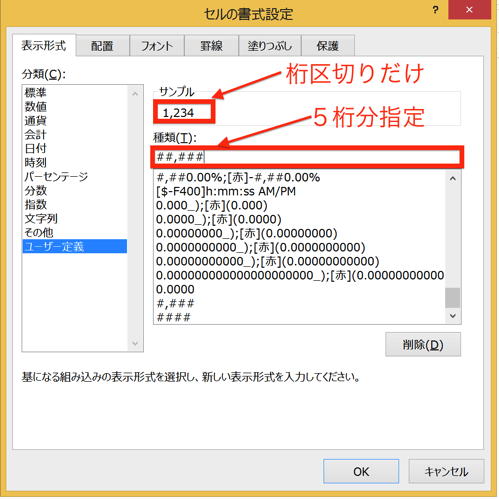
桁区切りの「 , 」が入るだけです。
一方、「0」を使って同じように形式を指定すると、

このように、5桁目については、「0」を補って表示されるのです。
ここに「#」と「0」の違いがあります。
「#」と「0」の違いまで触れてきましたが、以上が、ユーザー定義で使われる、位取りの記号のルールです。
ユーザー定義で単位未満の金額を非表示にする
ここまでのユーザー定義のルールを踏まえて、実際に単位未満の金額を非表示にします。
まず、先ほどの例に従って、桁区切りを定義します。
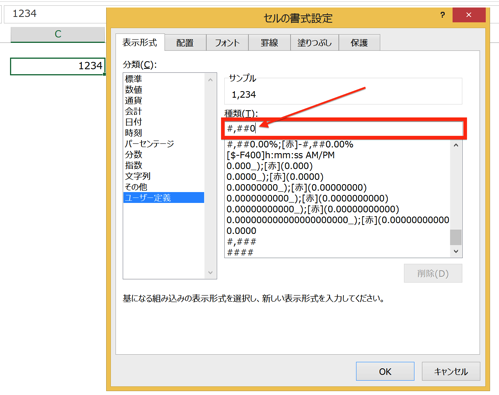
「# , ##0」
このように指定しました。
1の位だけ「0」にしていることにお気づきになったと思います。
これは、セルに「0」が入力されたときの表示方法を考慮したものです。
もし、1の位まで「#」にしてしまうと、セルに「0」を入力した際、数値データは入力されていないと判断されて、何も表示されなくなってしまいます。
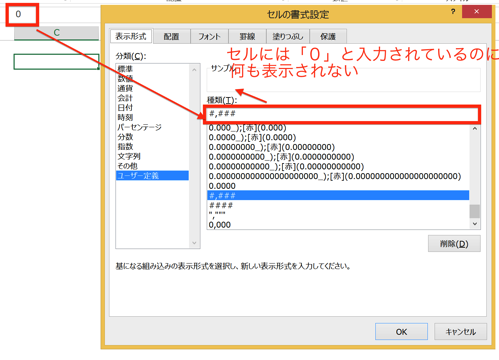
それでは、正しく数値を表示したことにならないので、「0」の時は「0」と表示されるようにするために、1の位だけ「0」にしています。
それ以外の位を「#」にしているのは、先述の通り、セル内の数値が、指定した形式の桁数に満たないと、「0」が付け加えられてしまうのを防ぐためです(「0,000」と指定すると、「23」とセルに入力した場合、「0,023」と表示されることになります)。
そして、単位未満の非表示です。これは、一の位の右の位置に「 , 」(カンマ)を打つことで指定できます。
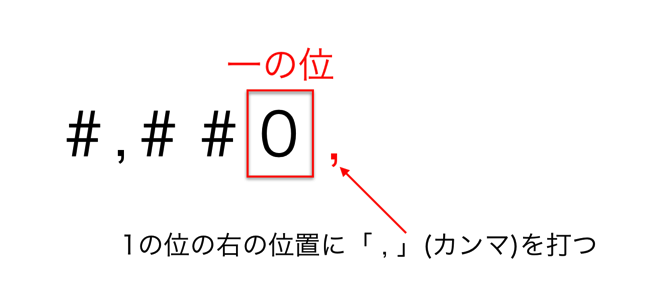
実際に指定してみます。
一の位の右の位置に1つカンマを打つと、
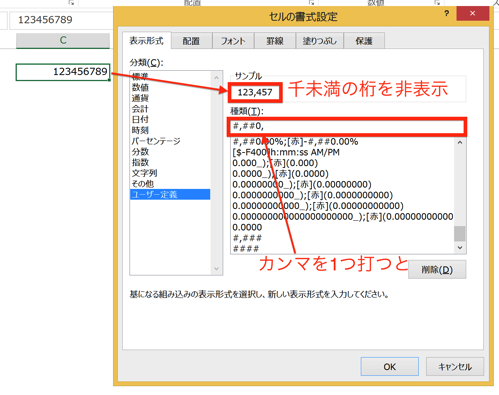
千未満の桁が非表示に。
2つカンマを打つと、
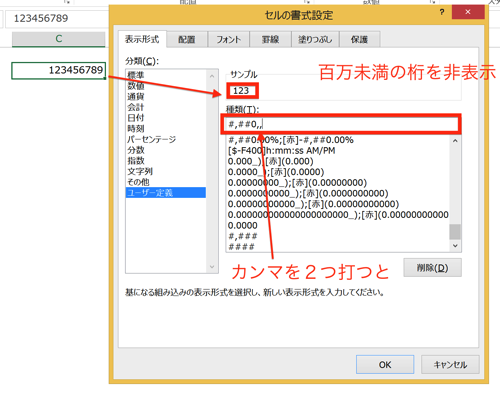
百万未満の桁が非表示になることが分かります。
これで、単位未満の金額が非表示にできます。
単位未満を「切り上げ」あるいは「切り捨て」て、非表示にする方法
お気づきの方もいらっしゃると思いますが、ユーザー定義で単位未満の桁を非表示にすると、単位未満の桁を四捨五入して表示することになります。
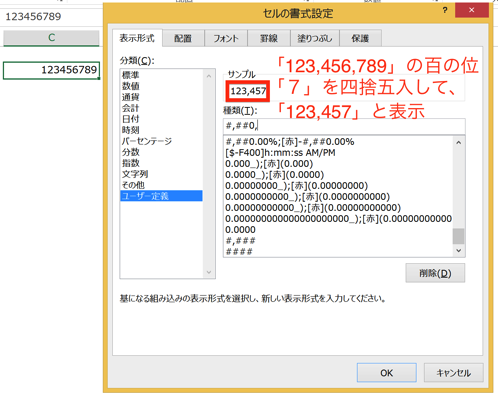
ですが、決算書の作成で、金額単位未満の端数を「切り上げ」あるいは「切り下げ」で処理していることもよくあります。
その場合、上の方法で非表示にすると、必要な数値が表示されません。
そこで、「切り上げ」あるいは「切り下げ」が必要な場合は、関数と組み合わせることを考えます。
関数で「切り上げ」「切り下げ」の表示をした後で、金額単位未満の桁を非表示にするのです。
「切り上げ」はROUNDUP関数、「切り下げ」はROUNDDOWN関数を使います。
具体例で説明しましょう、千円未満を「切り下げ」て非表示にすることを考えます。
「123,456,789」を例にします。
まず、ROUNDDOWN関数で千円未満の桁を「切り下げ」ます。
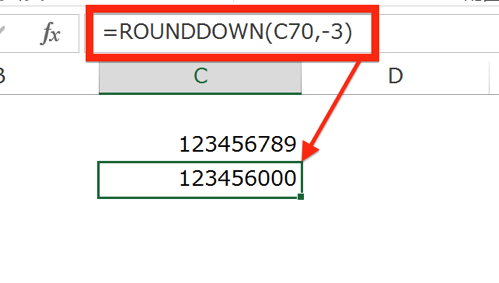
何桁目以降を「切り下げるか」の指示については、百の位なので「−3」と指定します。
そして、ROUNDDOWN関数で切り下げた後の数値を、「ユーザー定義」によって千円未満の桁を非表示にします。
先ほど説明したように、1の位の右の位置に「 , 」(カンマ)を打ちます。
「#,##0,」
すると、
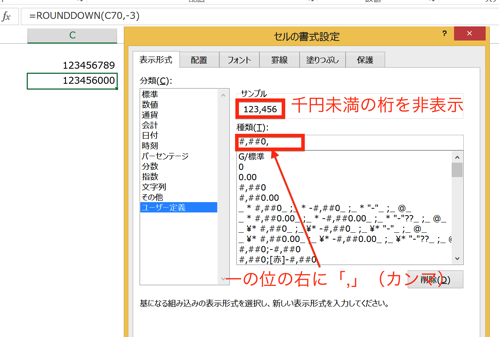
千円未満を非表示にしただけでなく、百の位以降を「切り捨て」にすることもできました。
同じ要領でROUNDUP関数を使えば、「切り上げ」も可能になります。
まとめ
会社の数字の端数処理は、まず、処理の方針を統一するところから考えましょう。
方針が決まったら、ユーザー定義と関数を組み合わせて使えば、条件に応じた表示方法で表示することができます。
おまけ
このゴールデンウイークに開店した、気になるお店がいくつか。
連休が明けたら行ってみようと思います。