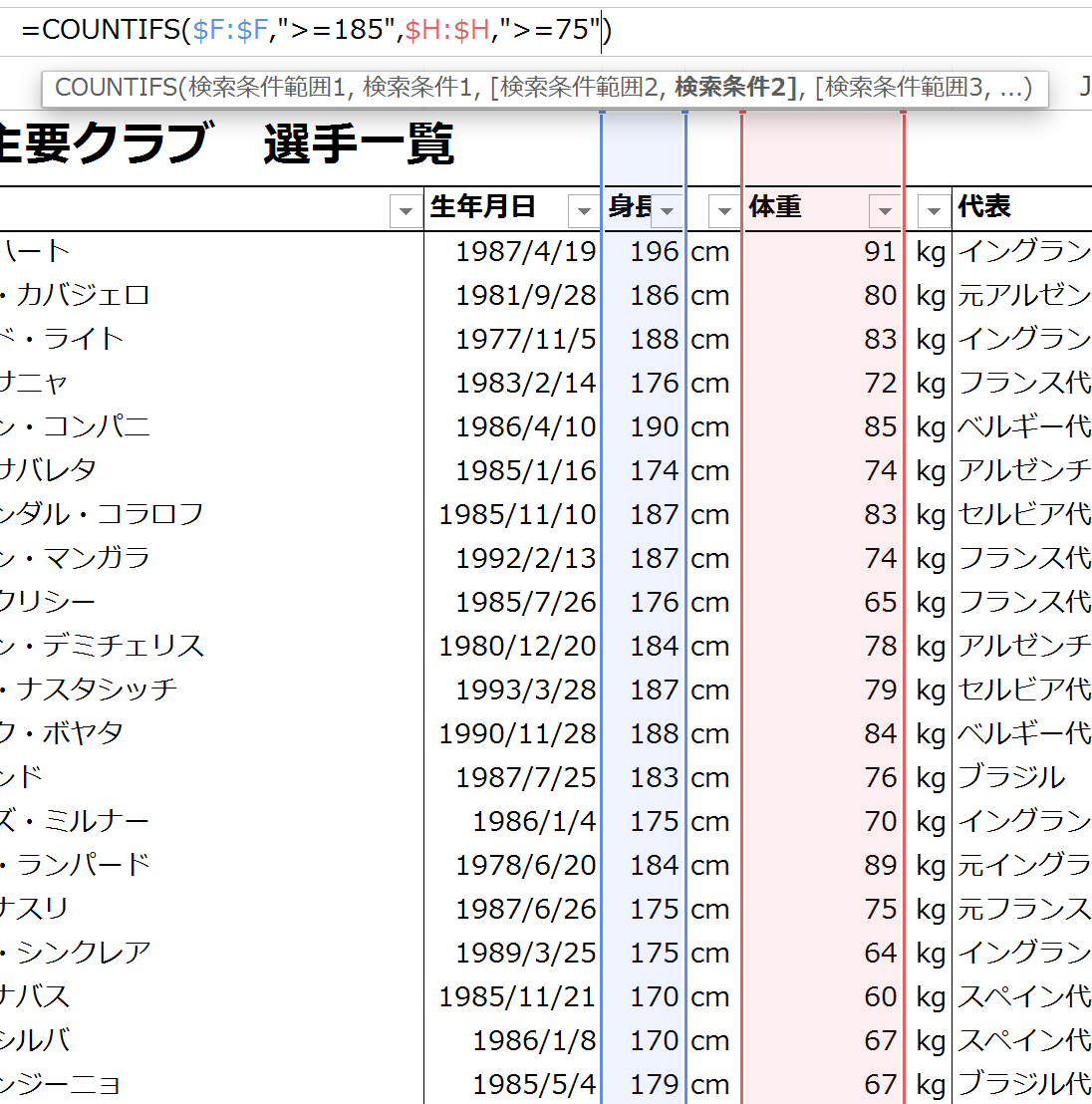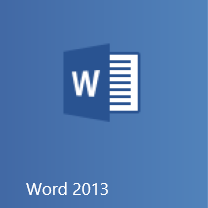Wordは、文字だけの文書を作成するときに、使われることが多いですが、場合によっては、ちょっとした表やグラフを入れなければいけないこともあります。
もちろん、Wordにも表やグラフを作成する機能があるので、それを使えば良いのですが、率直に言って使いづらいので、「そこはExcelを使いたい」と思うことも。
WordではExcelで作った表やグラフを挿入することもできますので、その方法を知っておくと便利です。
Excelの表をコピーして、画像として貼り付け
まずは、次のようなExcelで作成した表を、そっくりそのままWord文書に挿入する方法から。
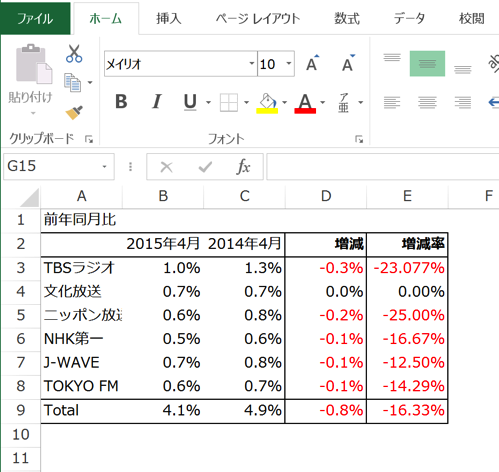
画像として貼り付ける方法です。
簡単ですが、手順を確認しておきます。
表を「図としてコピー」
まずは、Excelにある表をコピーしますが、ショートカットの「Ctrl+C」や右クリックは使いません。
表をドラッグして範囲指定したら、
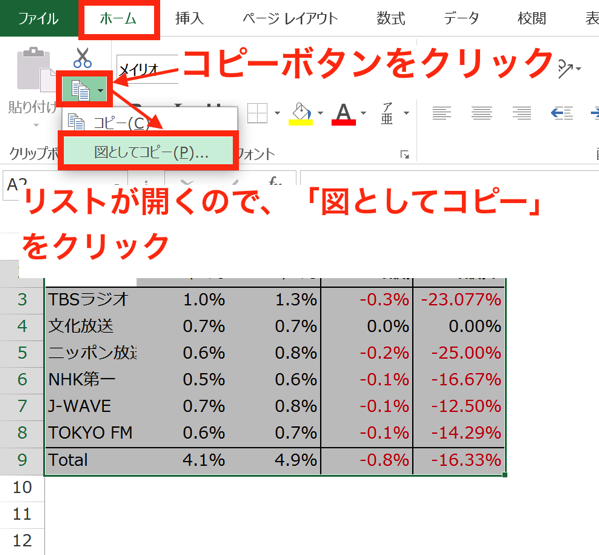
「ホーム」タブの左下にある、「コピー」ボタンをクリック。
リストが開くので、「図としてコピー」をクリック。
「図のコピー」画面が開くので、デフォルトのまま「OK」ボタンをクリックします。
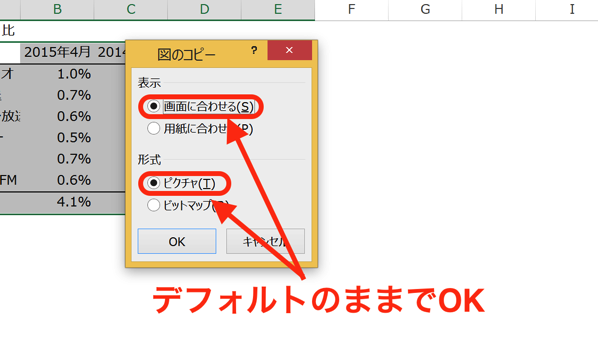
Word文書に貼り付け
Wordの文書に移って、表を挿入したい位置にカーソルを合わせて、
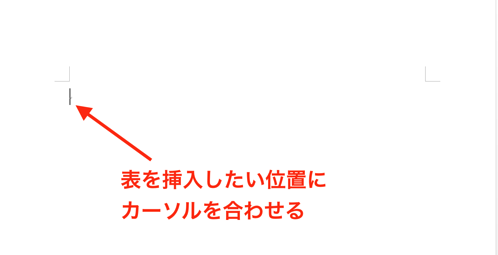
「Ctrl+V」で貼り付けます。
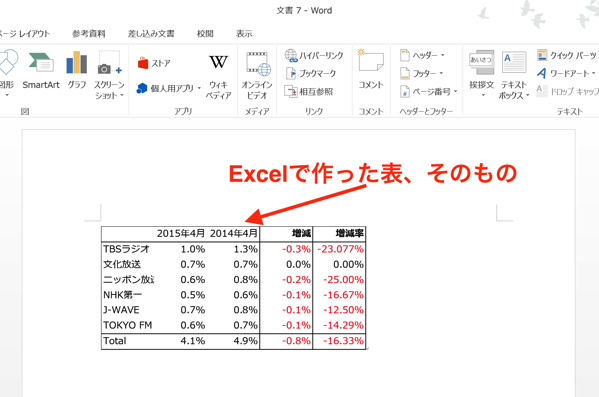
すると、大きさも見た目もExcelで作ったものと同じ表が、Wordに挿入されます。
この表は、画像として貼り付けられているので、表をクリックして次のような状態にすると、
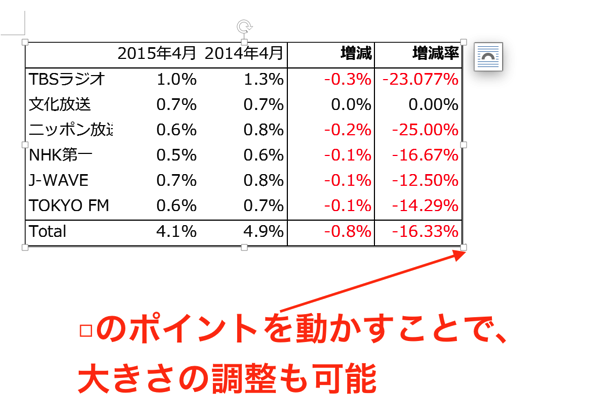
角や中点にある「□」のポイントをドラッグ(クリックしたまま引っ張る)することで、表の大きさを調整することもできます。
貼り付けた表は画像ですので、貼り付け後に内容を変更することはできませんが、見たままの状態で、Word文書に移すことができるので
Excelで作った表が完成していて、それ以上手を加える必要がない場合には、この方法を使うと良いでしょう。
「貼り付けのオプション」で「リンク(元の書式を保持)」を選んで貼り付け
Excelの入力内容とリンクするように、Excelの表をWordに挿入することができます。
Excelの表をコピー
Excelで作成した表をドラッグして範囲指定したら、いつも通り「Ctrl+C」でコピー。
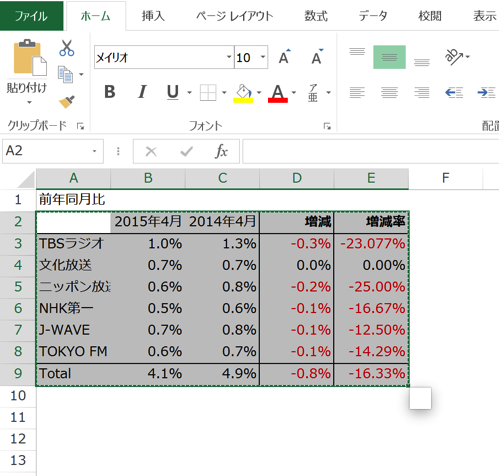
(ここまでは、いつもと同じ)
「貼り付けのオプション」で「リンク(元の書式を保持)」を選ぶ
Wordの文書に移って、表を挿入したい位置にカーソルを合わせて、
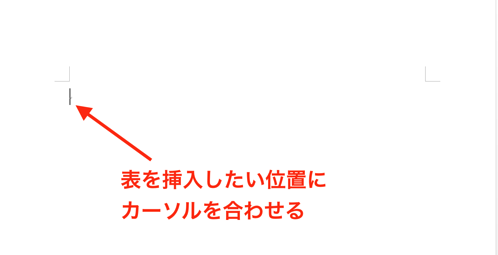
「Ctrl+V」で貼り付けますが、
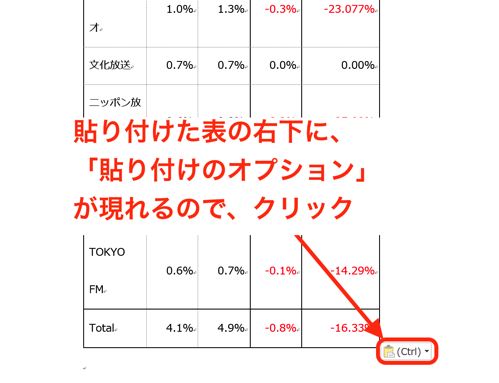
貼り付けた表の右下に、「貼り付けのオプション」が現れるので、それをクリック。
オプションのリストが表示されます。
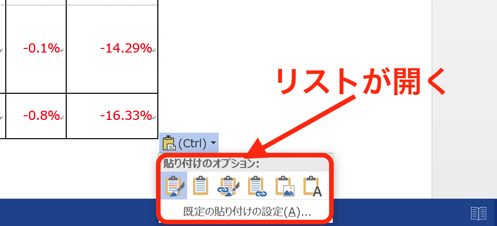
左から3番目が「リンク(元の書式を保持)」にあたるので、それをクリック。
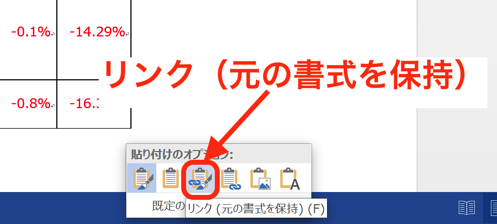
すると、Excelと同じ書式のまま、Wordに表を貼り付けることができます。
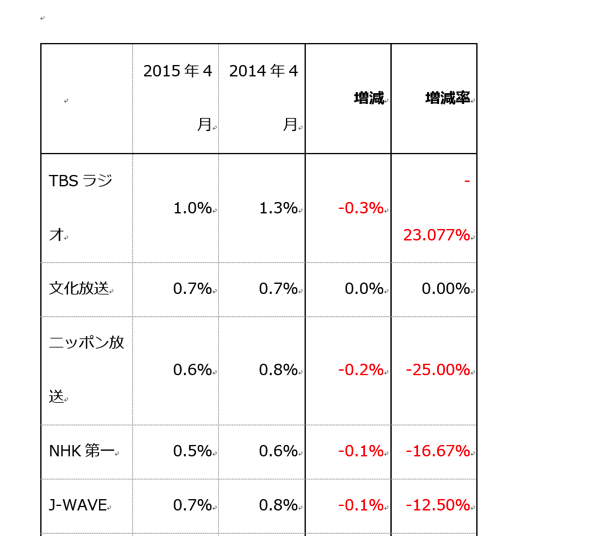
「リンク(元の書式を保持)」のメリット
Wordに貼り付けた表を見ると、普通に貼り付けただけのように見えますが、この方法には優れた所があります。
それは、
Excelで入力内容を変更すると、その変更内容が貼り付けたWordの内容にも反映させられること。
たとえば、貼り付けたWordの表では「TBSラジオ」の「オ」、「ニッポン放送」の「送」の字が、2行目に配置されているのが気になります。
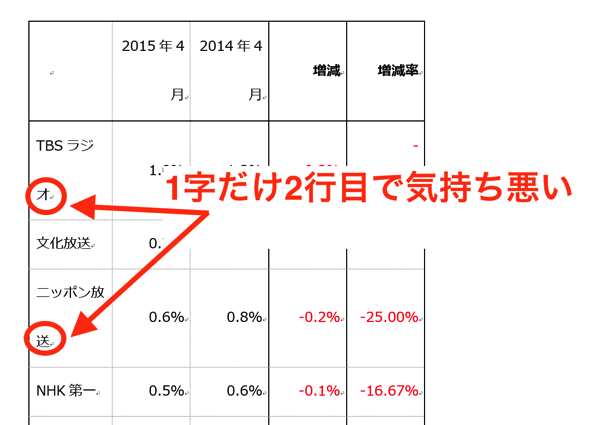
Excelの書式を確認すると、フォントが「メイリオ」で大きさが「10」。
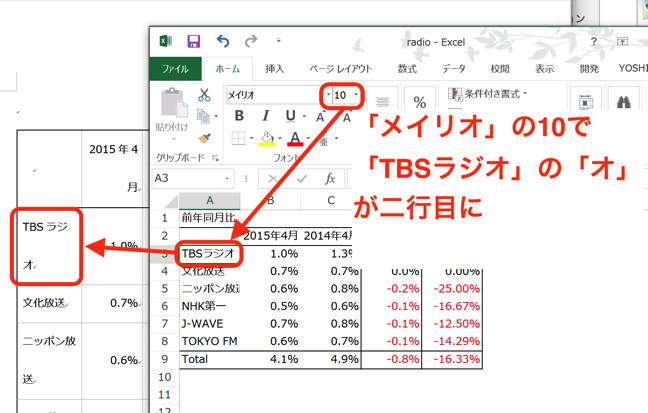
そこで、Excelのフォントの大きさを「10」から「9」に変更すると、
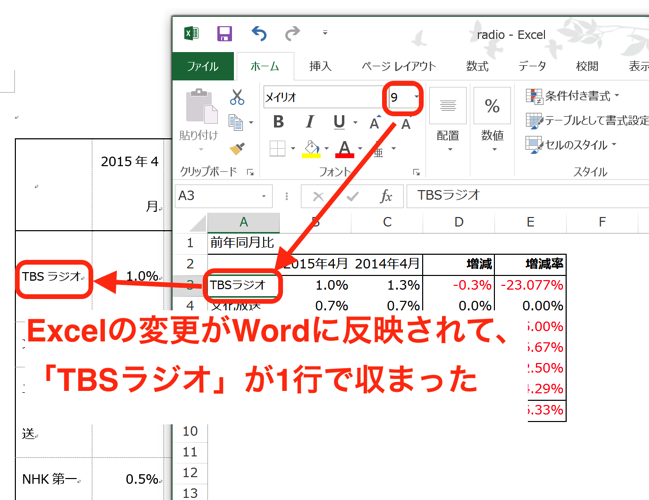
Excelでのフォントサイズの変更が、Wordにも反映されて、「TBSラジオ」を1行に収めることができました。
もちろん、書式の変更だけでなく、
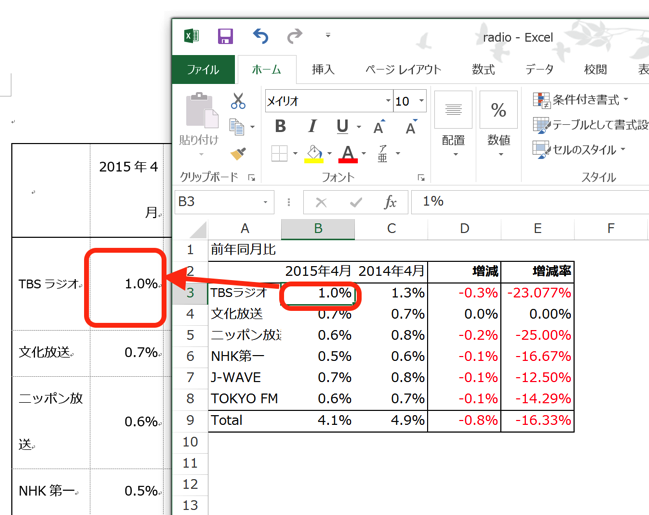
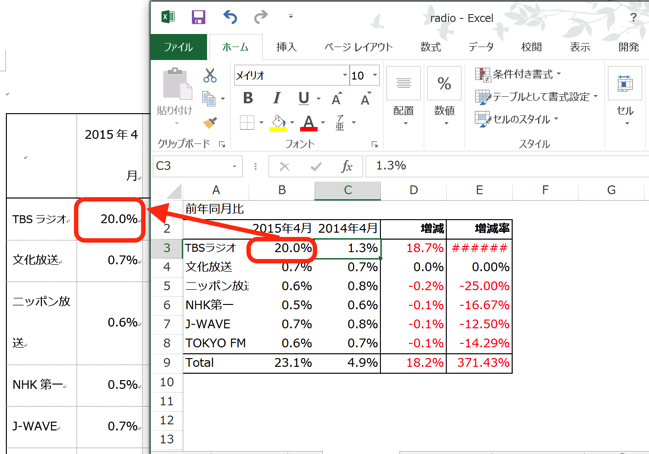
数値の変更も反映されますし、グラフを貼り付けた場合は、グラフも変更されることになります。
表の内容が確定していない場合などで、後から内容を変更する必要がある場合は、この方法を使うのが良いでしょう。
ただし、Wordの表はExcelファイルにリンクしているため、Excelファイルの保存場所が変更されてしまうと、うまく反映されなくなるという欠点があります。
その点には注意が必要です。
Word上でExcelシートを使って表を作る
Word文書ではExcelシートを使うことができます。
Excelで表を作りたい箇所にカーソルを合わせる
Word文書上で、表を作りたい箇所にカーソルを合わせます。
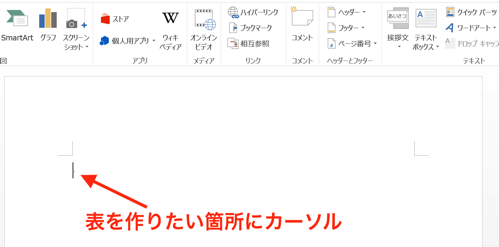
Word文書上にExcelシートを表示させる
「挿入」タブから「表」を選ぶと、リストが表示されるので、
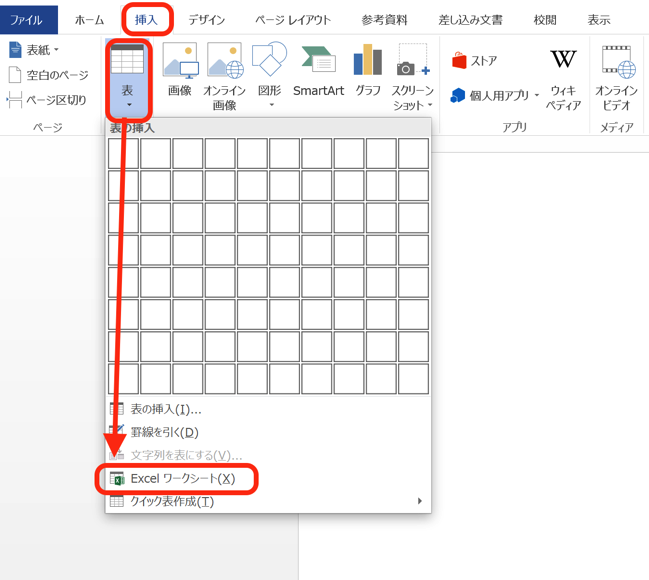
下から2番目の「Excelワークシート」をクリックします。
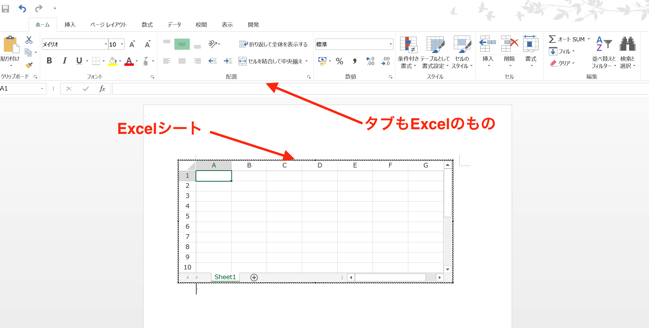
Excelシートが表示されました。
タブもExcelのものですから、Word文書上でExcelシートを操作して、表を作成することができるということです。
たとえば、このようにWord文書上のExcelシートで、表を作成してしまえば、
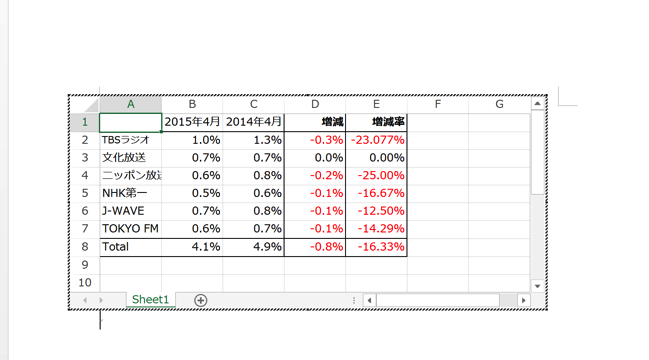
「Excel→Word」のコピーの手間をかけずに、表を作成することができます。
完成したら、
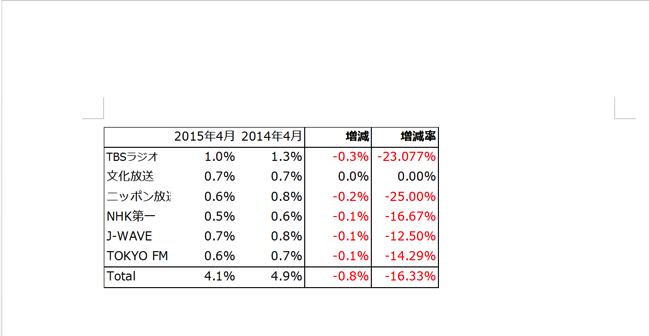
Wordのデータとして確定することになりますが、表の部分をダブルクリックすると、
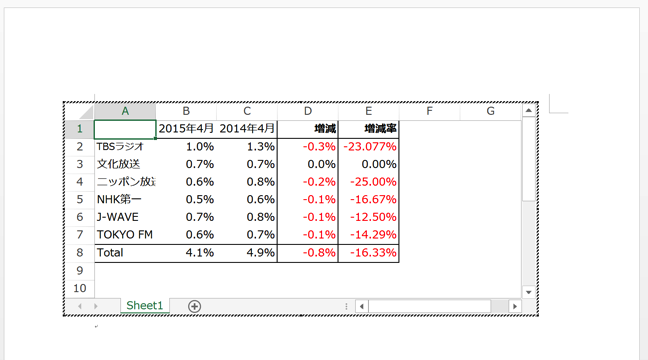
Excelシートに戻るので、さらなる修正も可能です。
操作は、Excelそのものですし、ExcelとのリンクではなくWord文書の中だけで完結するので、Excelに慣れている方にとっては、扱いやすい方法だと思いますので、オススメです。
まとめ
Excelで作った表やグラフをWord文書に挿入するためには、コピー&ペーストを使う方法のほか、Word文書上でExcelシートを表示させて表やグラフを作成することもできます。
おまけ
最近の「尼神インター」の安定感はスゴい。
いつ見ても確実に笑いをとっていて、ハズレがない印象です。