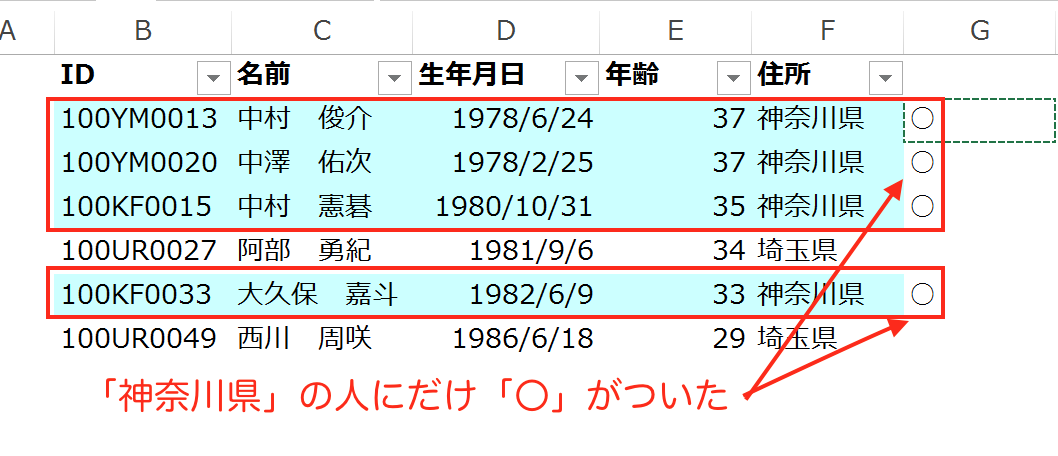Word文書のヘッダーには、「社名」や「文書のタイトル」を入れることがありますが、
画像を入れることもできます。
ヘッダーに社名やタイトルを入れて、全ページで表示する
Word文書では、全てのページに社名や文書のタイトルを入れることで、
文書の作成者を明らかにして、責任や著作権の所在を明示したり、
「何について書かれた文書か」が常に分かるように配慮したり、
することがあります。
いちいち手で入力していくのは、大変ですが、
ヘッダーやフッターを使えば、1度入力するだけで、
全てのページで社名やタイトルを表示させることができるので、
面倒くさがらず積極的に使っていきましょう。
具体的に見てみましょう。
Word文書に社名を入れてみます。
Word文書を開いて、「挿入」タブの「ヘッダーとフッター」にある
「フッター」をクリックして、リストを開いて「空白」をクリック。
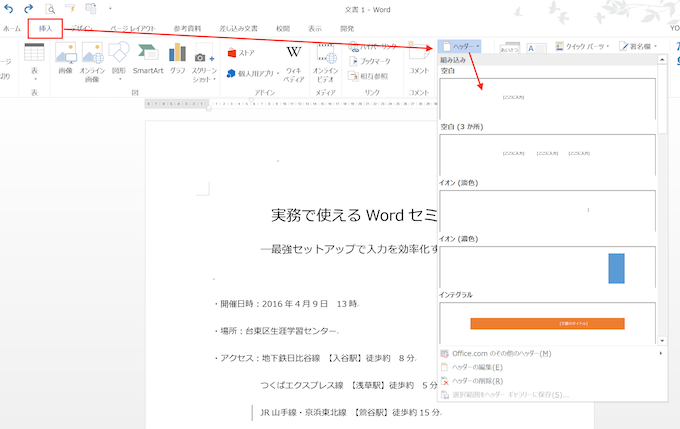
「ヘッダー」が入力できる状態になるので、社名やタイトルなどを入力。
ここでは私の運営する事務所の名前「タカジム」と入れました。
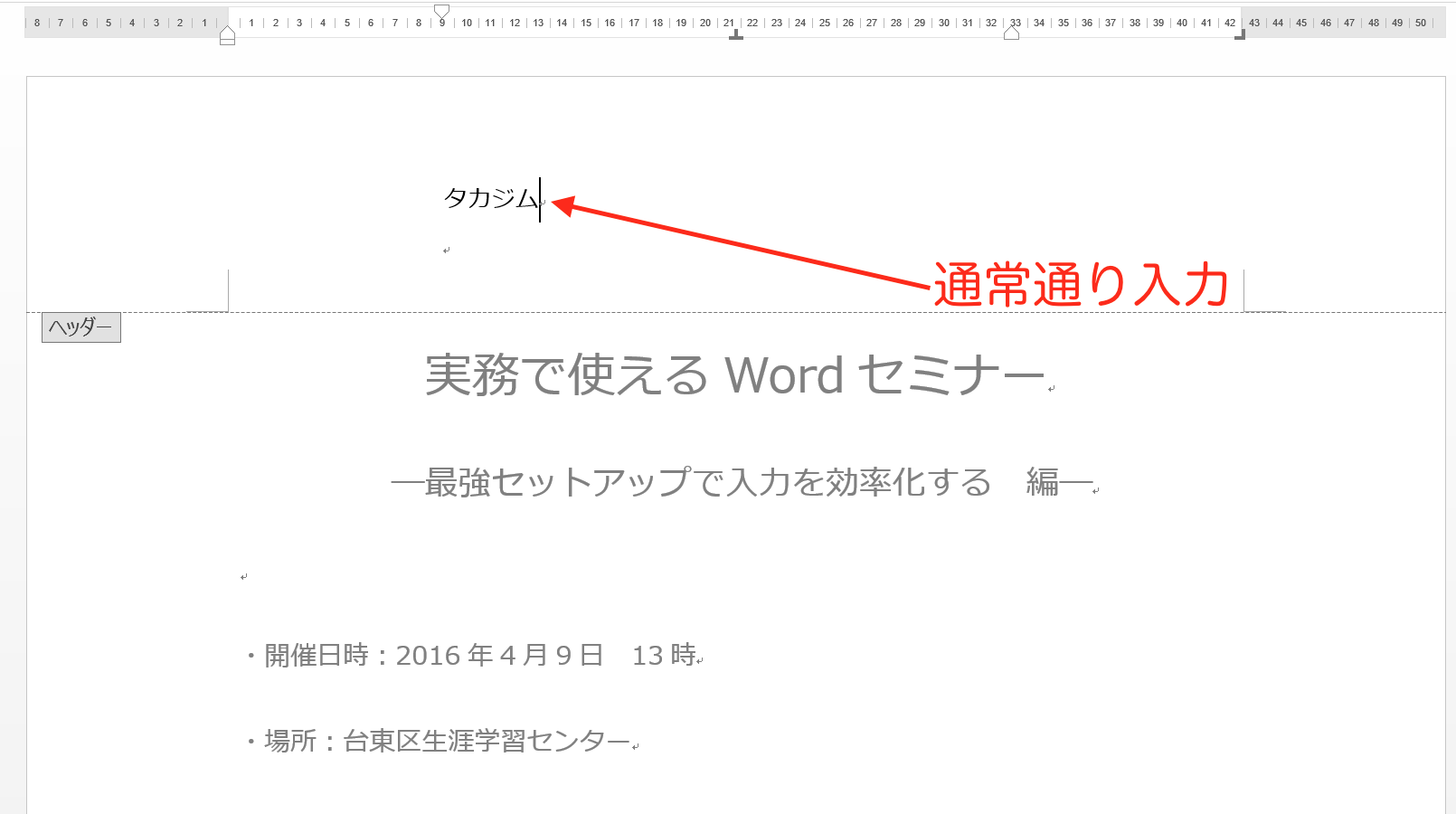
そのまま入力してしまうと、中途半端な位置に配置されてしまうので、
インデントマーカーを使って位置を調整します。
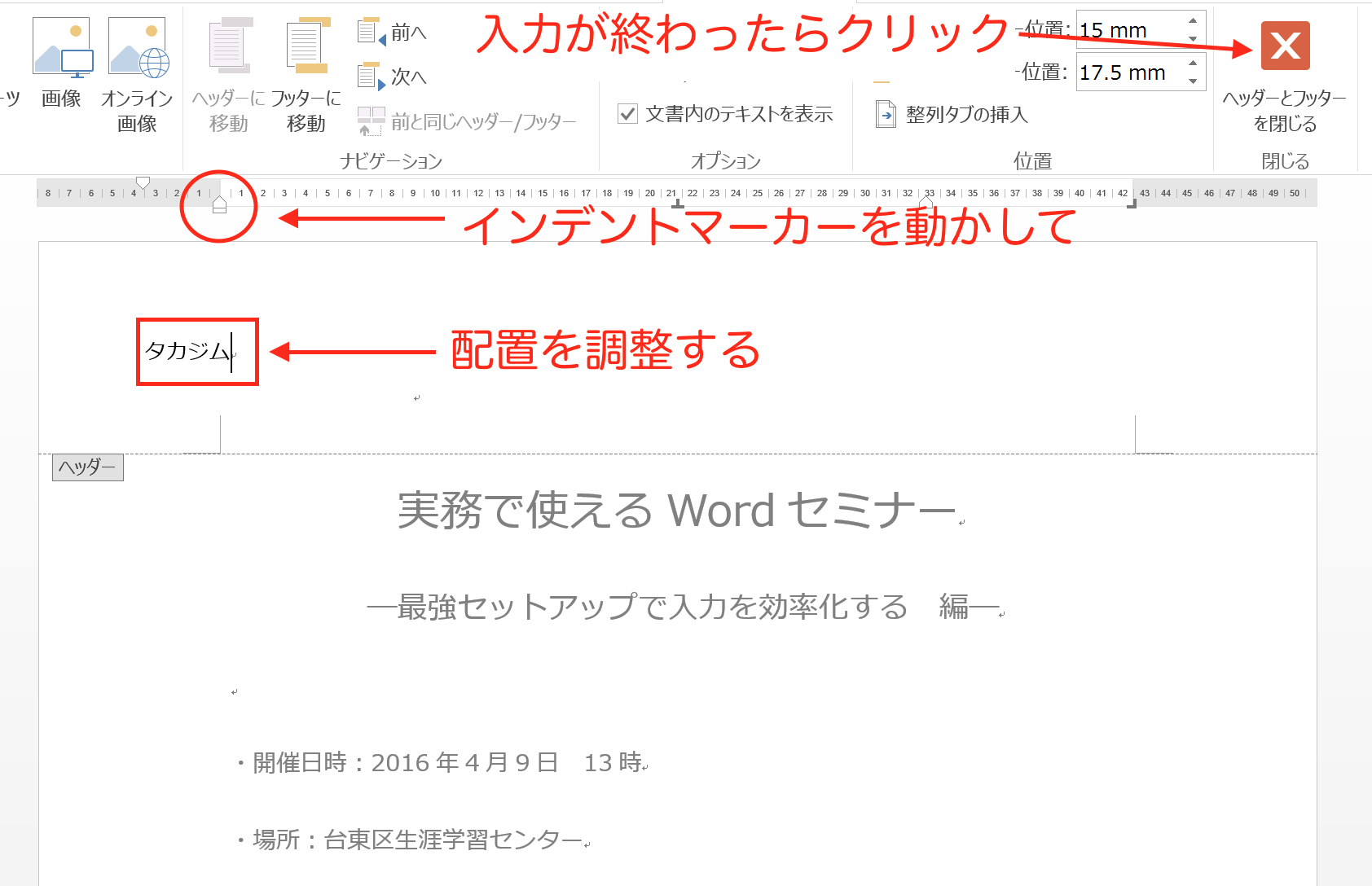
入力が終わったら右上の「ヘッダーとフッターを閉じる」ボタンを
クリックして、完了です。
1ページ目だけでなく、
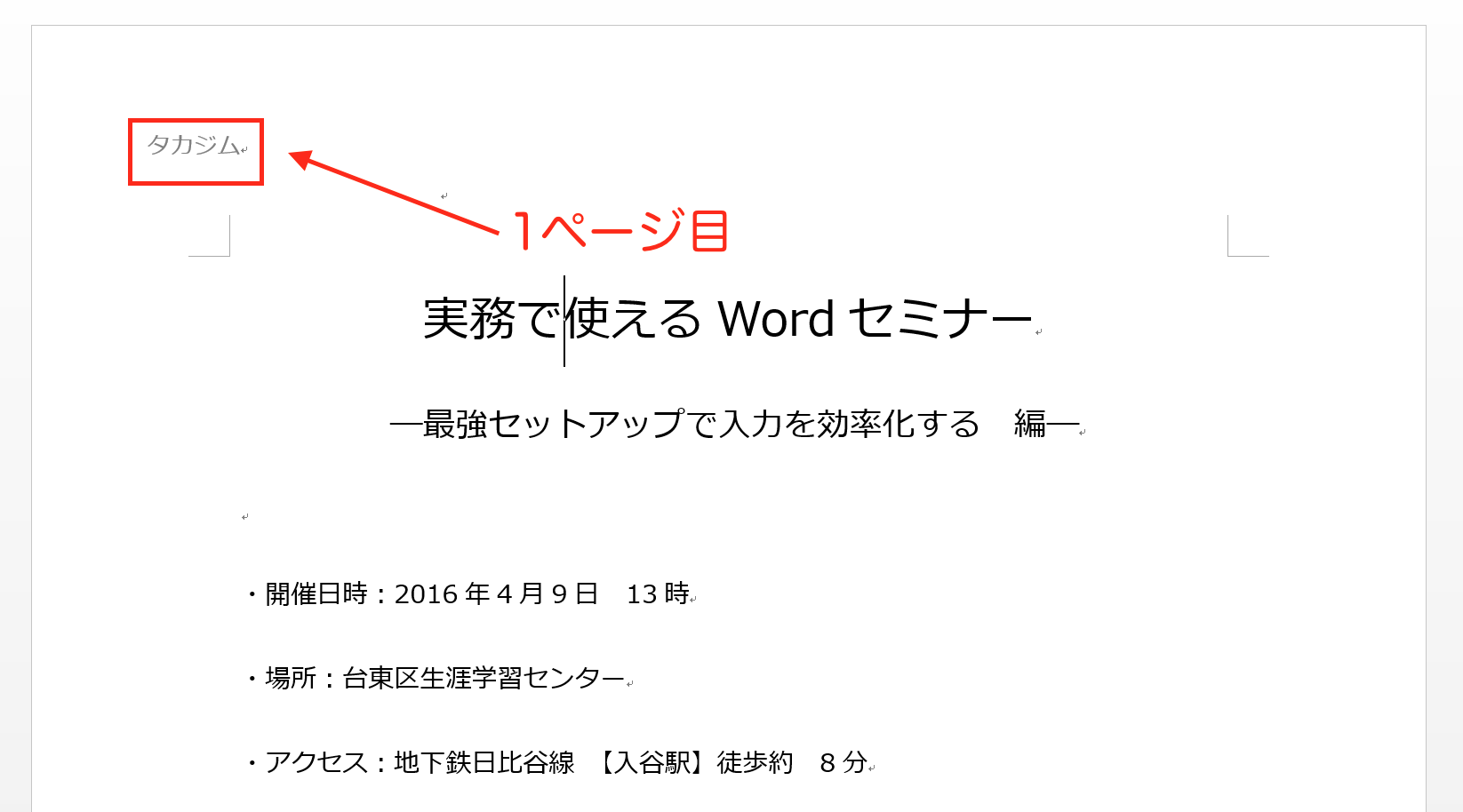
2ページ目にも「タカジム」と表示されました。
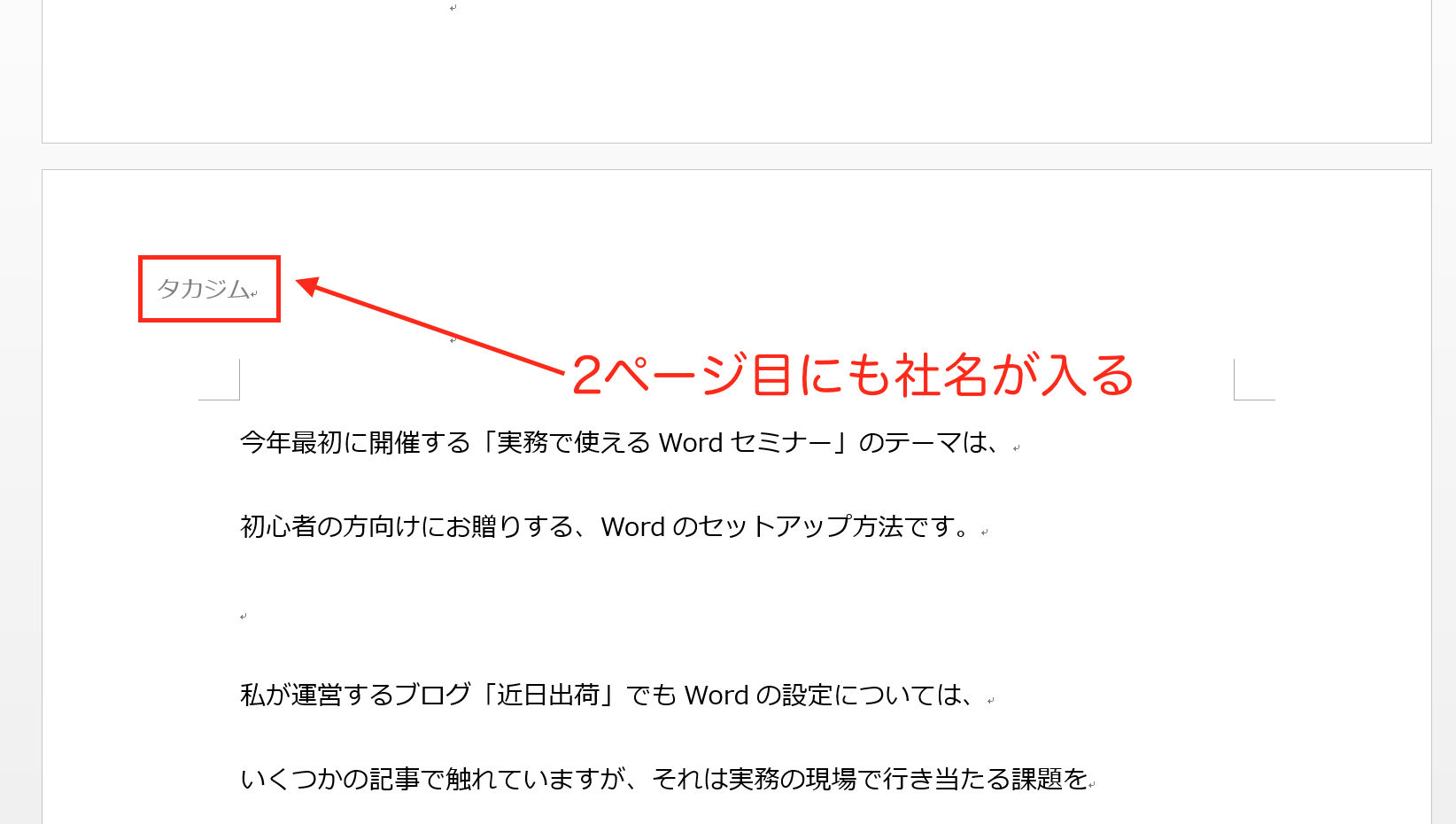
このように、ヘッダーを開いた後は自由に入力することができます。
また、ヘッダーには文字だけではなく画像も入れることができるので、
会社のロゴなども入れることができます。
ヘッダーに会社のロゴを入れる
次は、ヘッダーに画像を入れてみます。
ここでは、こちらの「タカジム」のロゴ

(鷹をイメージしたロゴ。なお、もともとは”鷲”としてデザインされた模様…)
を入れてみます。
まず、先ほどと同じ手順でヘッダーを開きます。
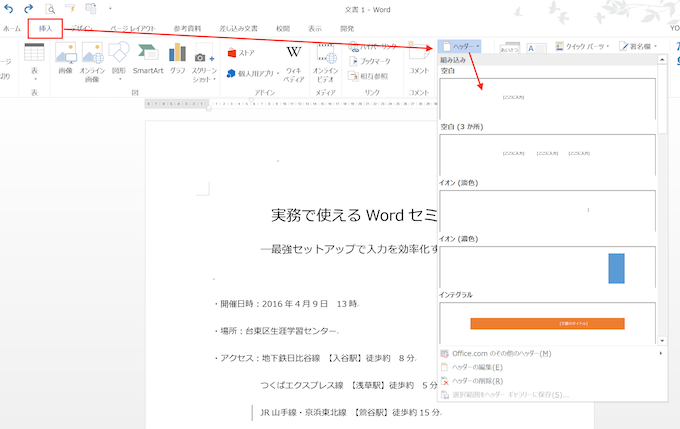
(「挿入」タブの「ヘッダーとフッター」にある「フッター」をクリックして、
リストを開いて「空白」をクリック)
「デザイン」タブの「ナビゲーション」にある、「画像」をクリック。
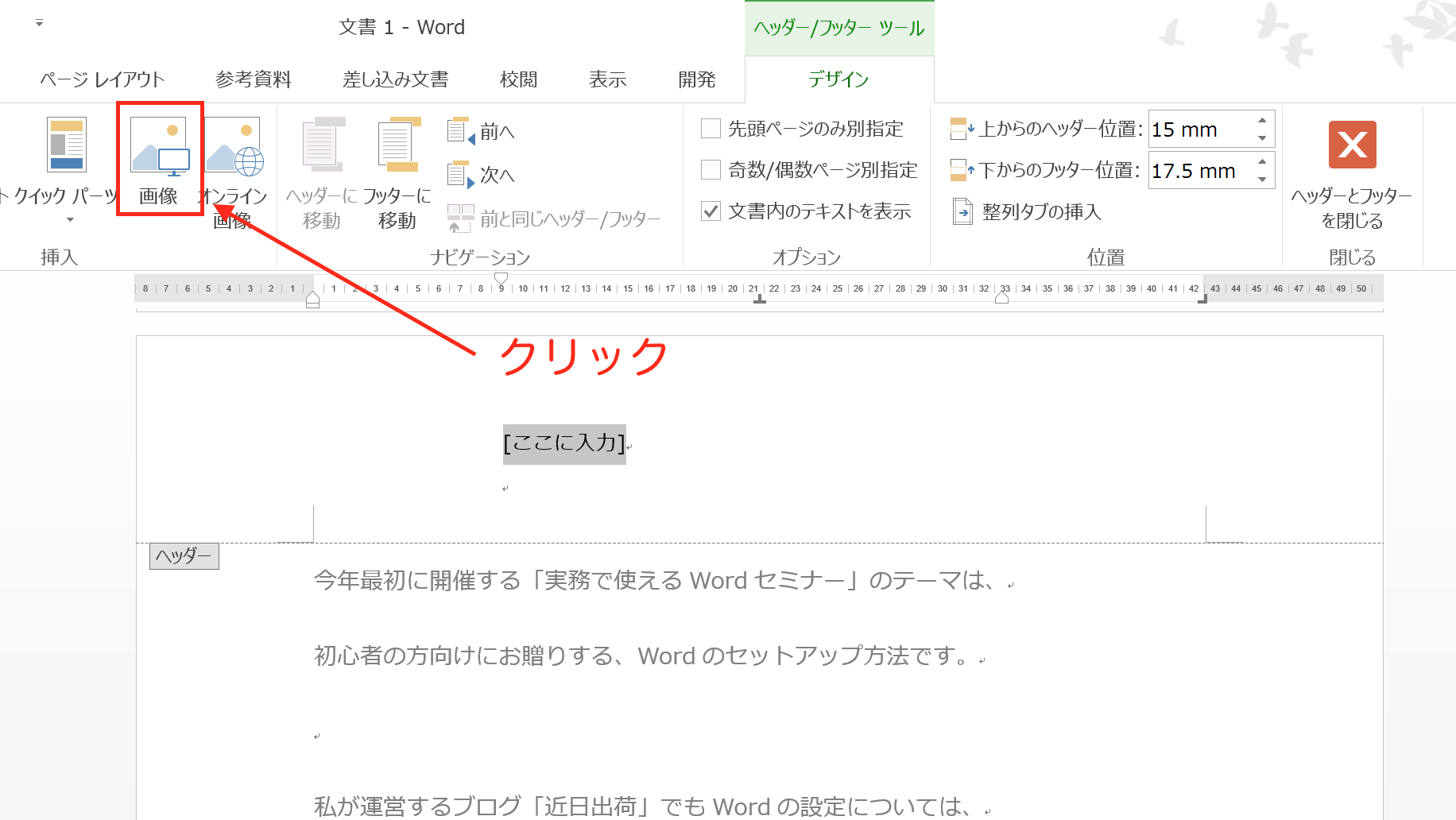
「図の挿入」画面が開くので、ヘッダーに入れたいロゴを選んで、
「挿入」ボタンをクリックします。
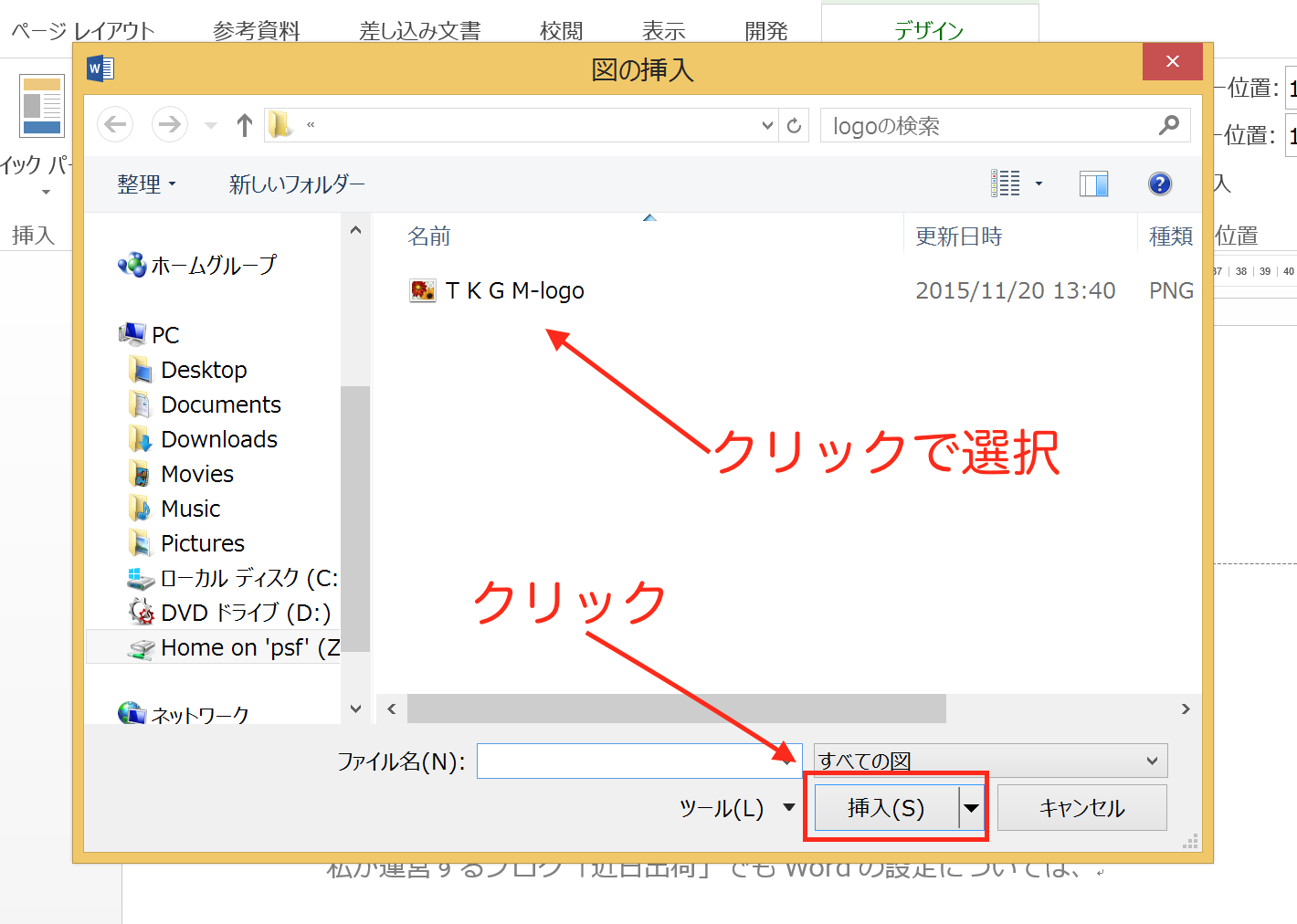
すると、
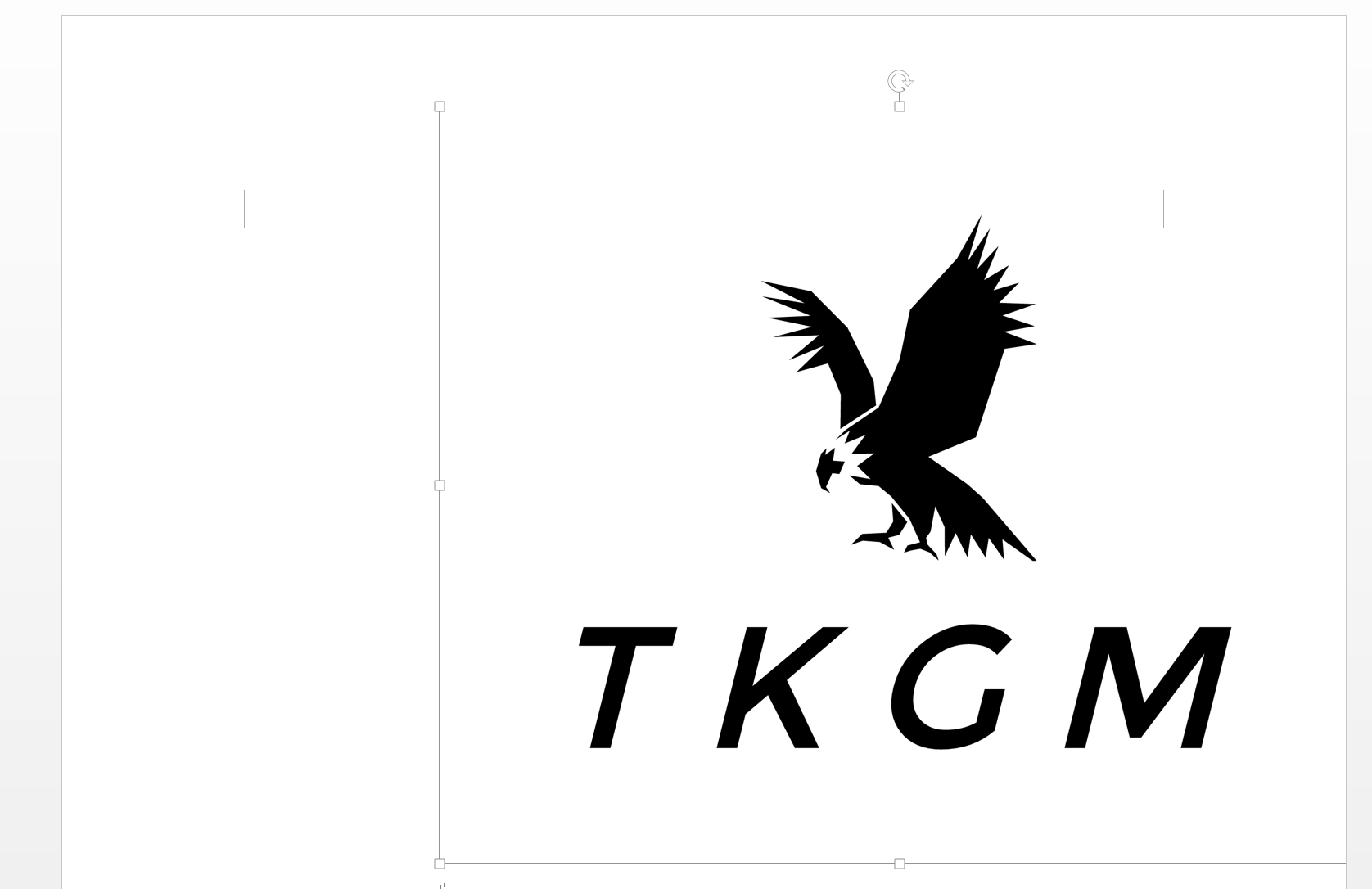
(で、デカすぎ!!)
一応、ヘッダーに入れることはできましたが、大きすぎです。
このような場合は、画像の周りにある「□」のマークをドラッグ
(クリックした状態で引っ張る)すると、
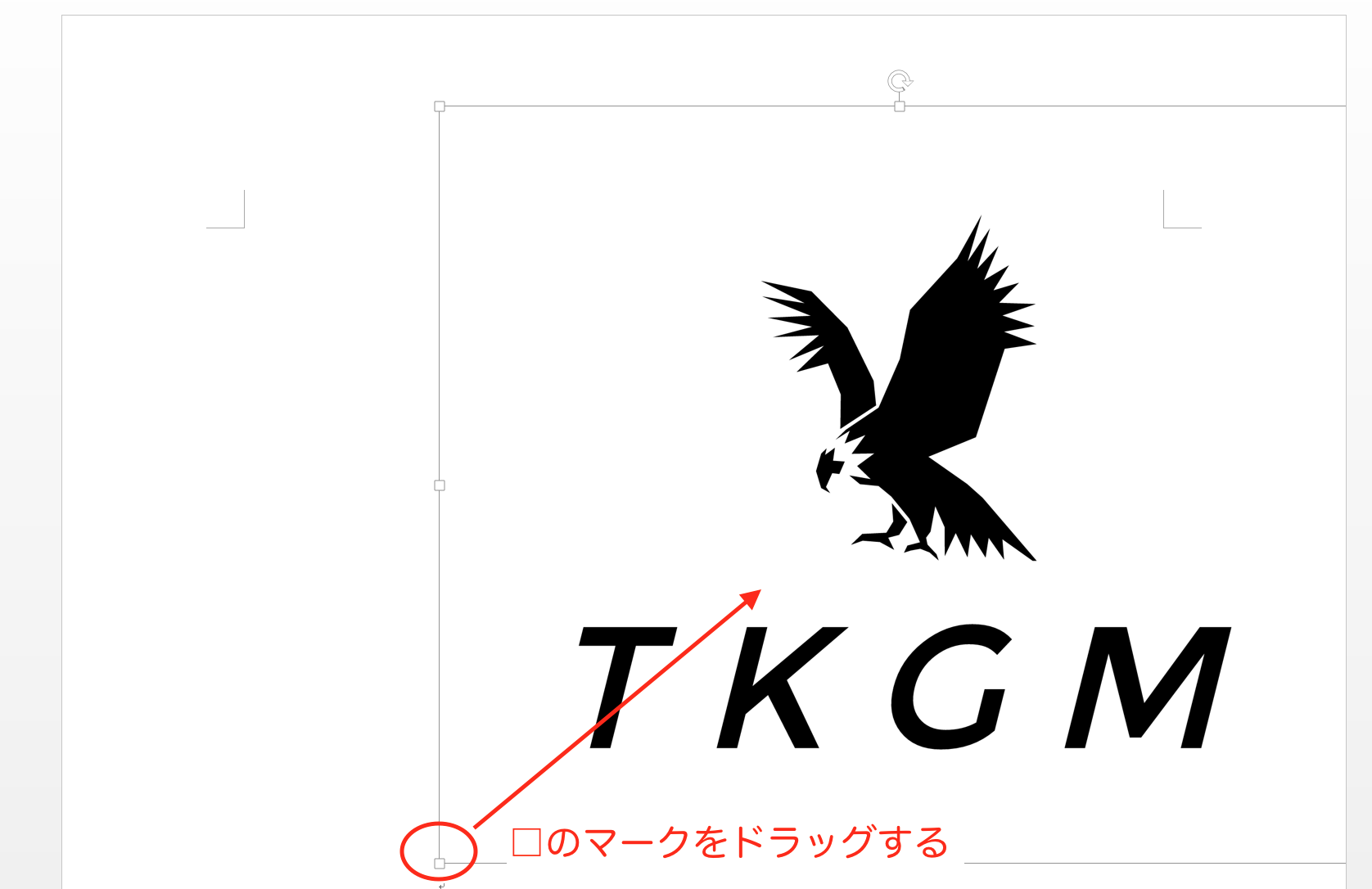
画像の大きさを調整することができるので、丁度良い大きさにします。
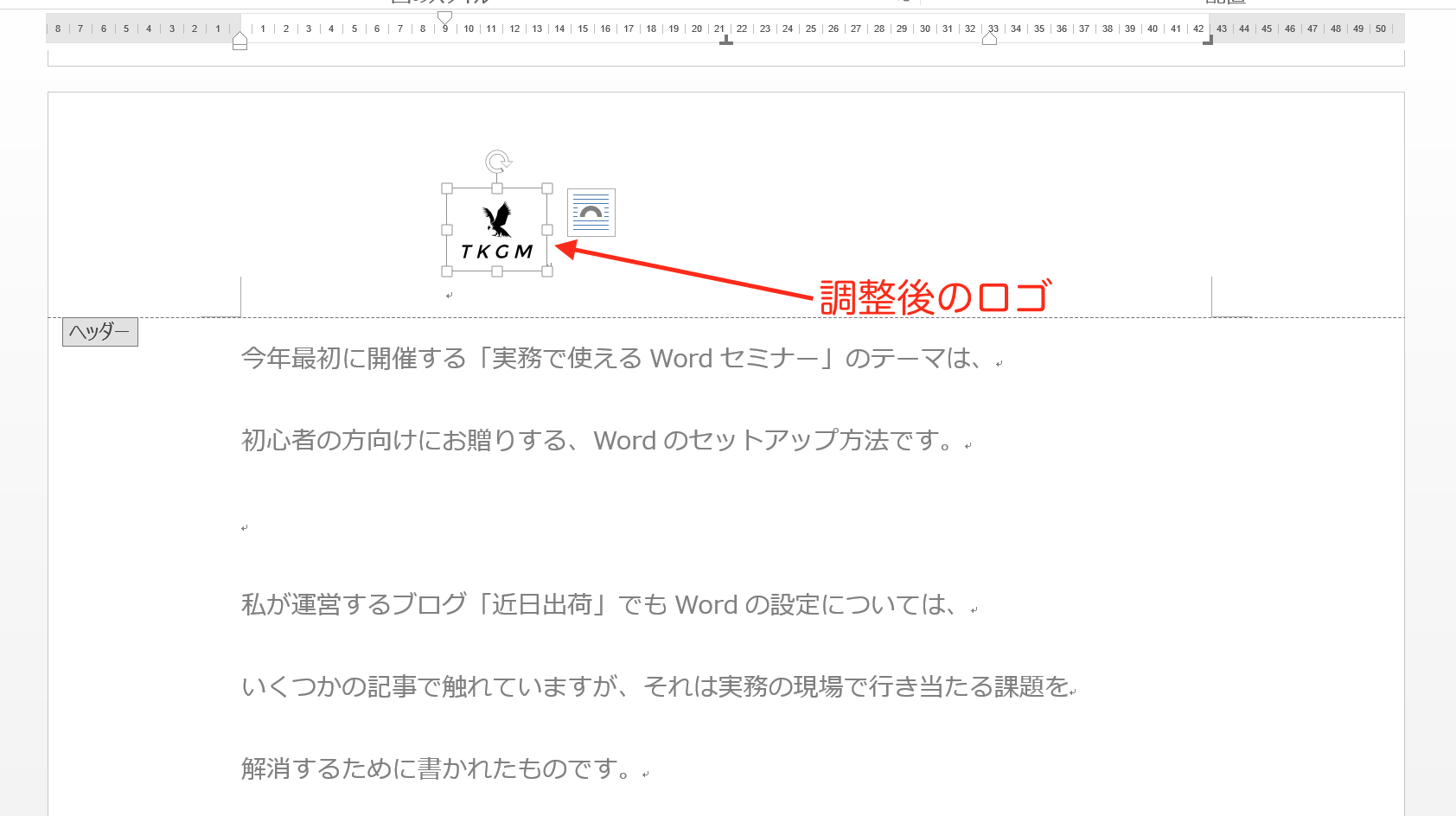
(随分小さくなりました)
このままでもいいですが、真ん中に寄りすぎなのでもう少し左に移動させましょう。
先ほどと同じようにインデントマーカーを左に寄せると、
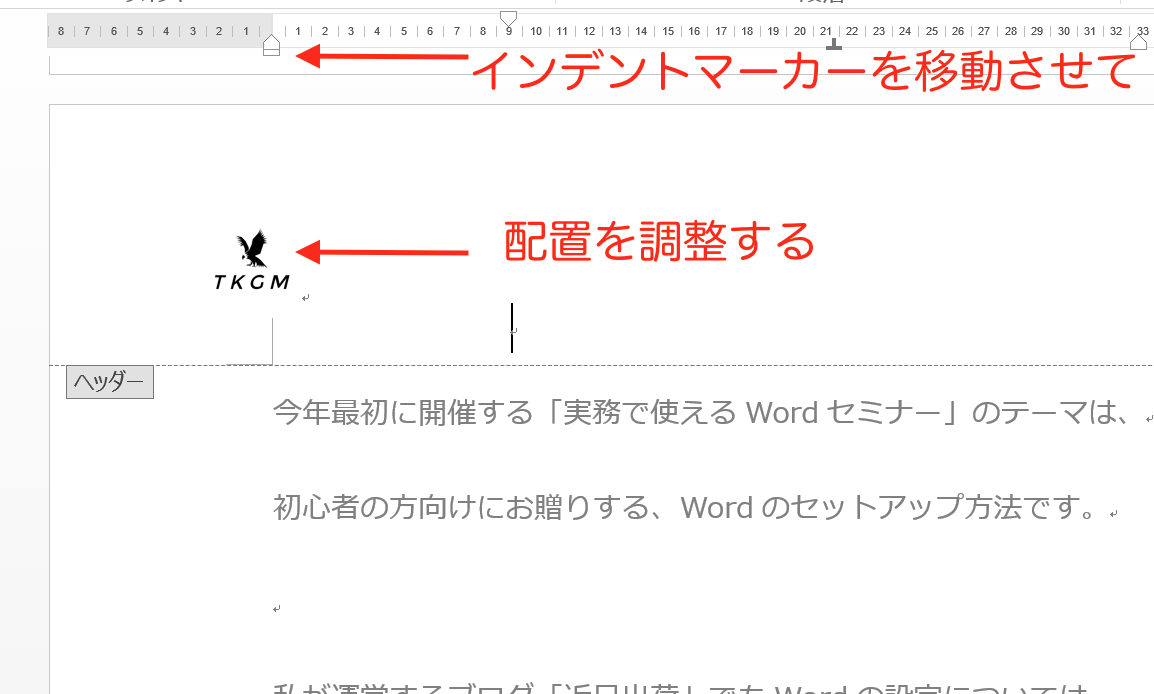
ロゴも移動させることができます。
これで、1ページだけでなく、
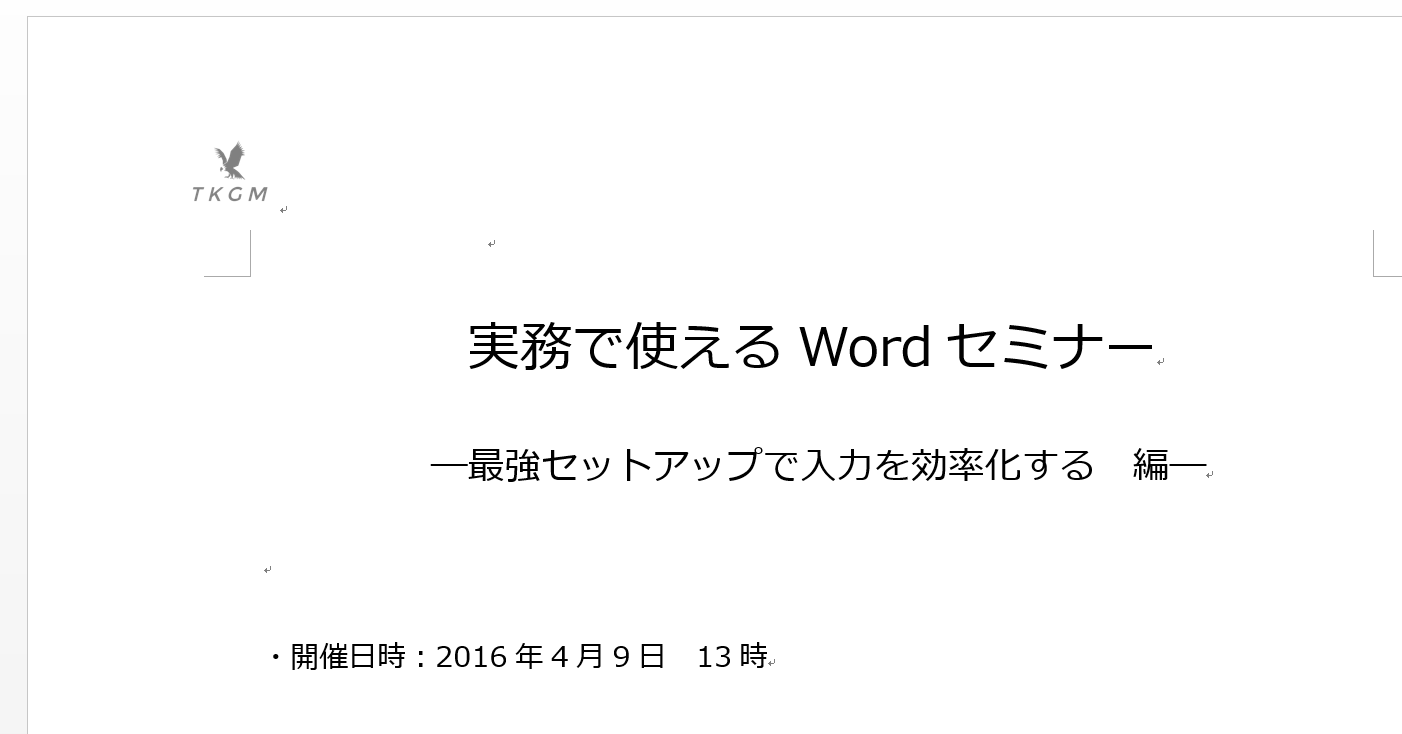
2ページ目にもロゴを入れることができました。
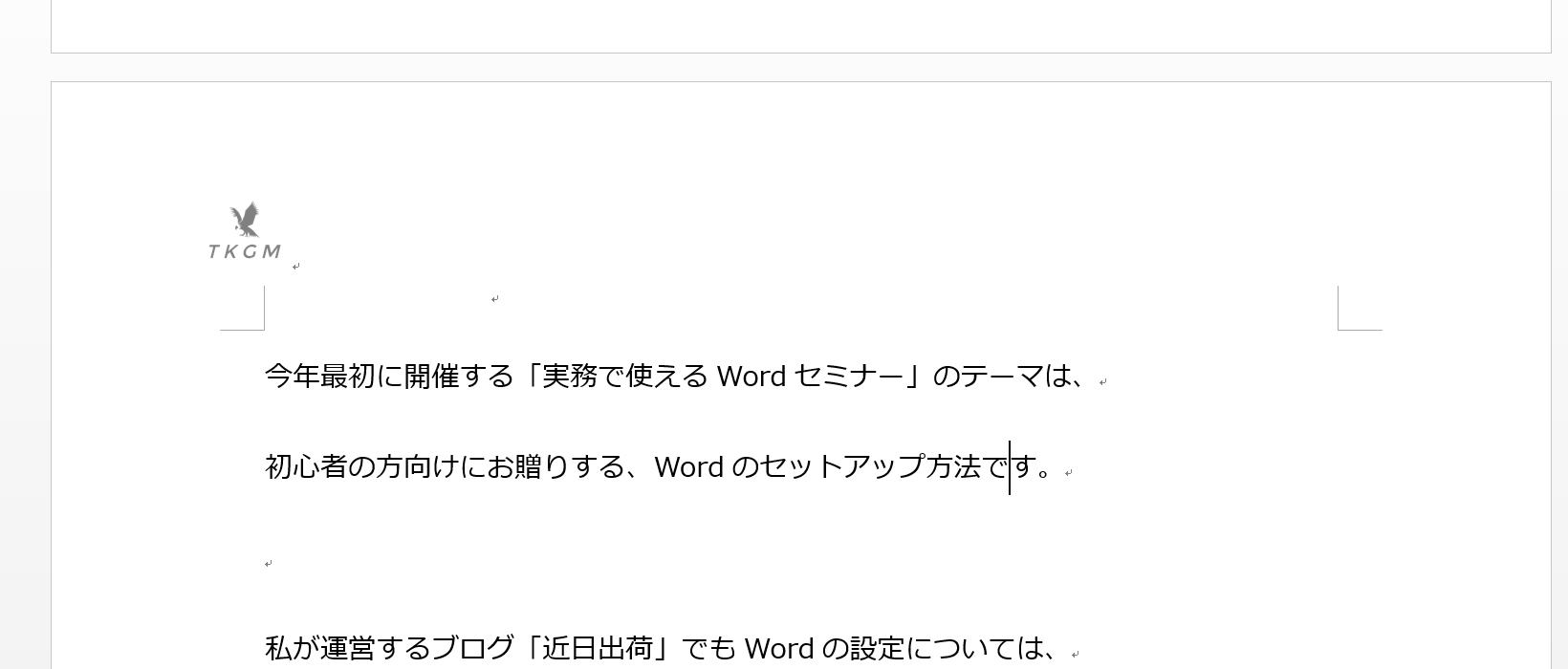
まとめ
ヘッダーには文字だけでなく画像を入れることもできます。
ワード文書のヘッダーに、会社のロゴなどを入れたい場合などに利用してみましょう。
おまけ
docomoでの手続が完了して、今日はMVNOでの手続。
通信速度がどれくらいになるか、早く試してみたいです。