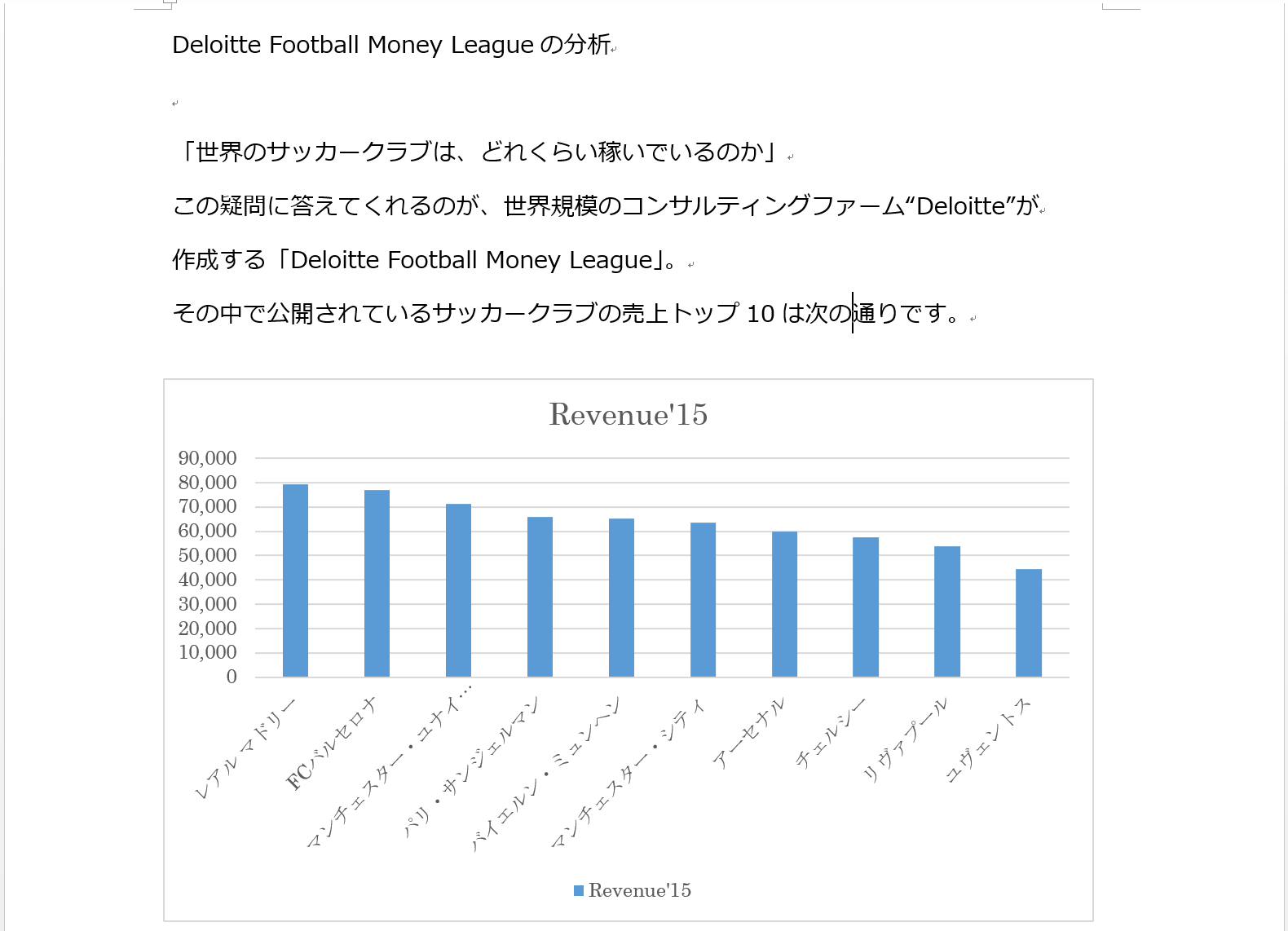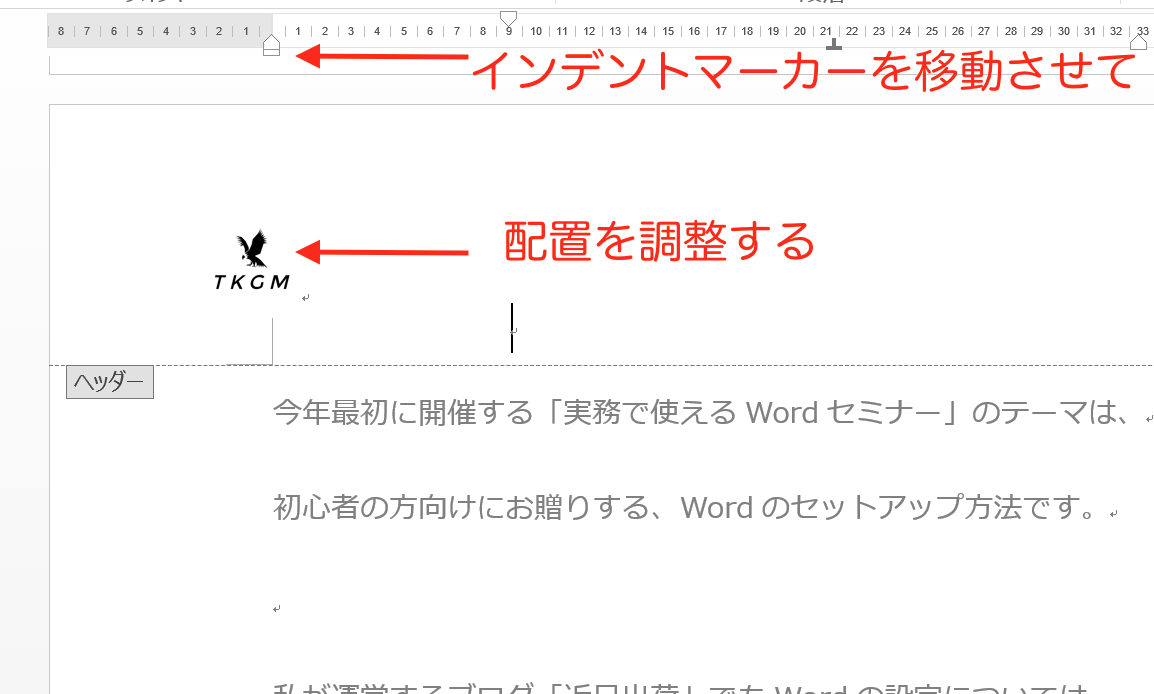Excelでは大量のデータを扱うことができます。
数値データをまとめて集計するには便利ですが、反対に大量のデータの中から、
特定のデータを抜き出すのは大変そうに見えます。
Excelでは、大量のデータの中から特定のデータをを抜き出す方法も
用意されていますから、いくつかの方法を覚えておいて要領よくデータを
扱えるようにしておきましょう。
特定のデータを抜き出す方法
Excelシートに入力されていたデータの中から、指定したデータを抜き出す方法は、
一つだけではありません。
簡単な方法から、少し手間のかかる方法まで様々ですので、
用途に応じて使い分けるようにしましょう。
検索を使う
次のような従業員データをサンプルにして、住所が神奈川県の方を、
抜き出すことを考えます。
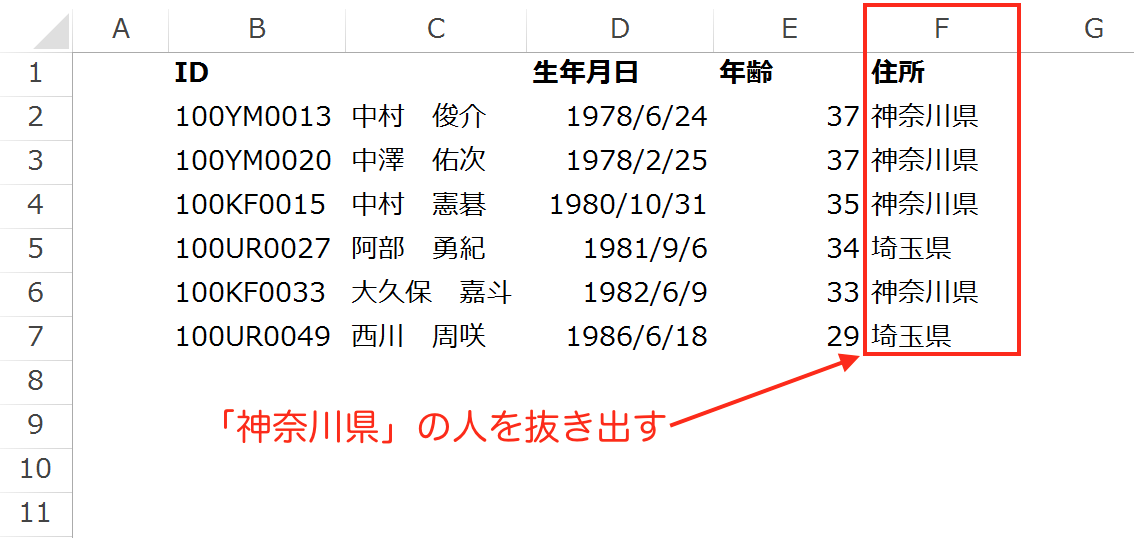
説明のためデータの数は少ないですが、100万を越えるデータが入力されていても、
やり方は同じですので気にしなくても大丈夫です。
まずは、簡単な方法から行きましょう。
「検索」を使います。
「”Ctrl”キー→”F”キー」の順にキーをタッチすると、
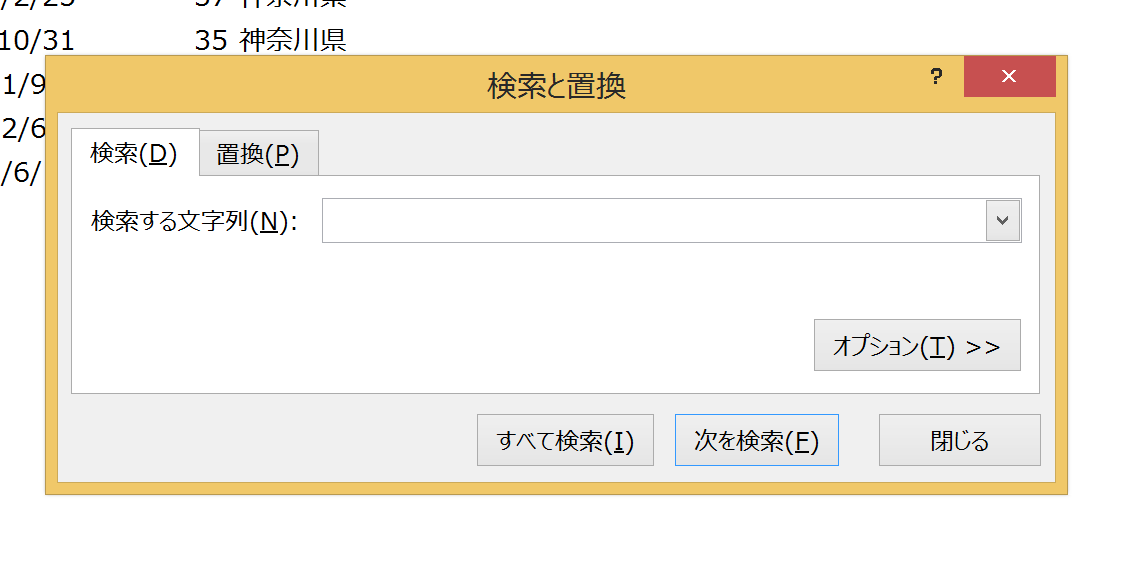
「検索と置換」画面が表示されます。
「検索と置換」画面の検索ウインドウに、抜き出したいデータ(ここでは「神奈川県」)と
入力して「次を検索」をタッチ。
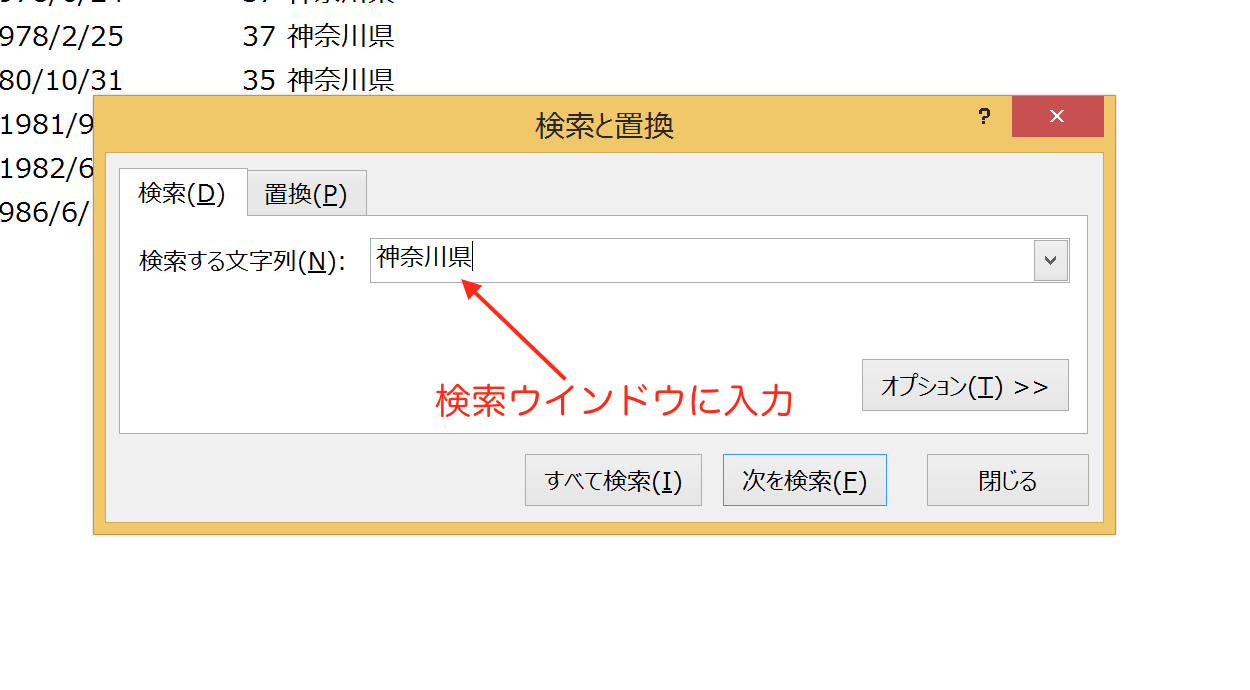
すると、
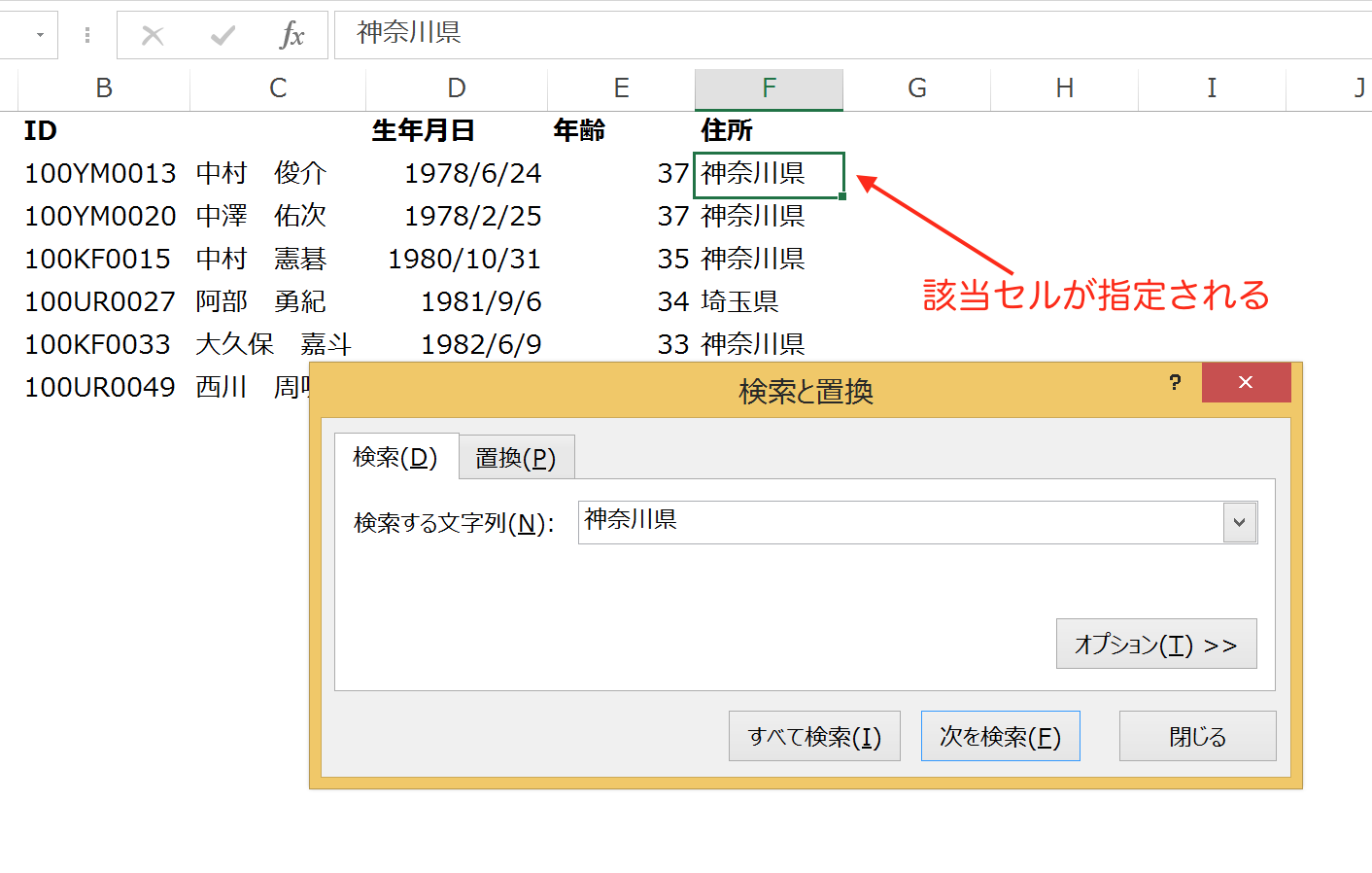
該当するセルが次々と指定されていきます。
セルを順番に見ていけば、漏れなく指定したデータを見つけることができます。
オートフィルタを使う
1個ずつじゃなく、まとめて抜き出したいという場合は、
「オートフィルタ」を使いましょう。
まず、データベース全体を範囲指定してます。
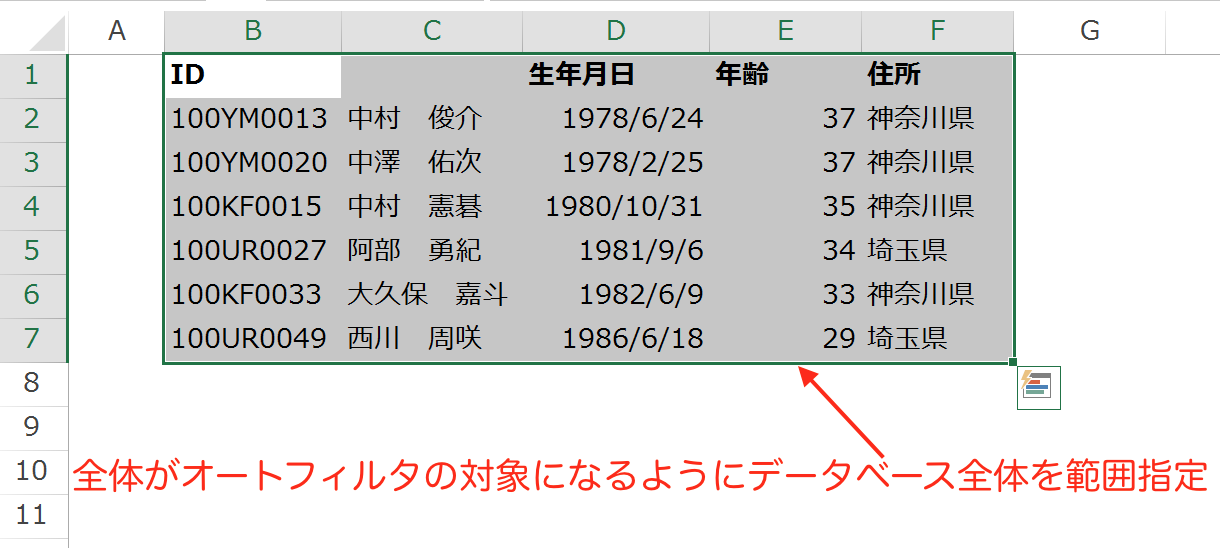
これは、オートフィルタの対象となるデータ、を確実にカバーするためです。
データが大量にあるデータベースの場合、データが途切れた状態で入力されて
いることがあります。
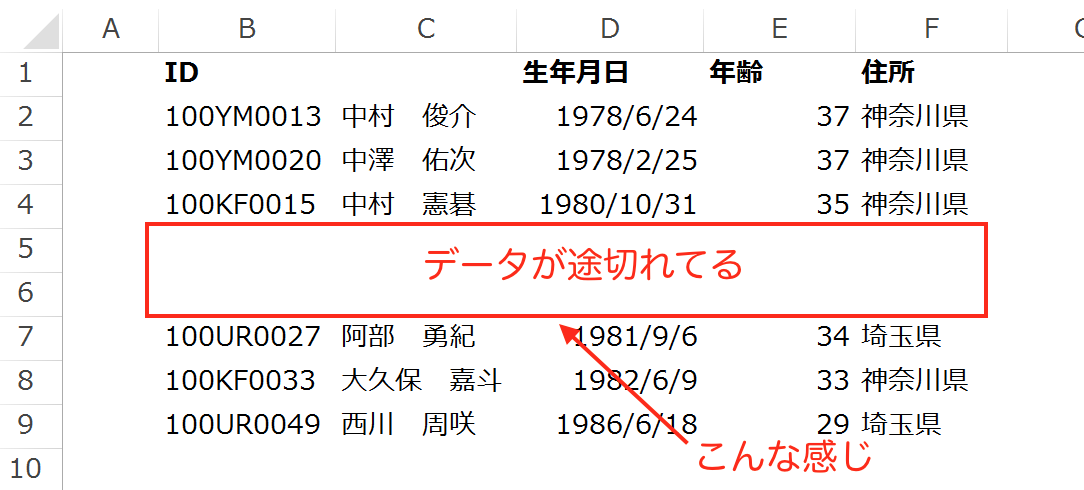
データが途切れた状態でオートフィルタをかけると、途中までしか
フィルタがかからず、データに漏れが生じることがあるのです。
そのような漏れを防ぐために、最初にオートフィルタをかける範囲を
指定しておきます。
データベース全体を範囲指定したら、「データ」タブにある「フィルタ」をクリック。
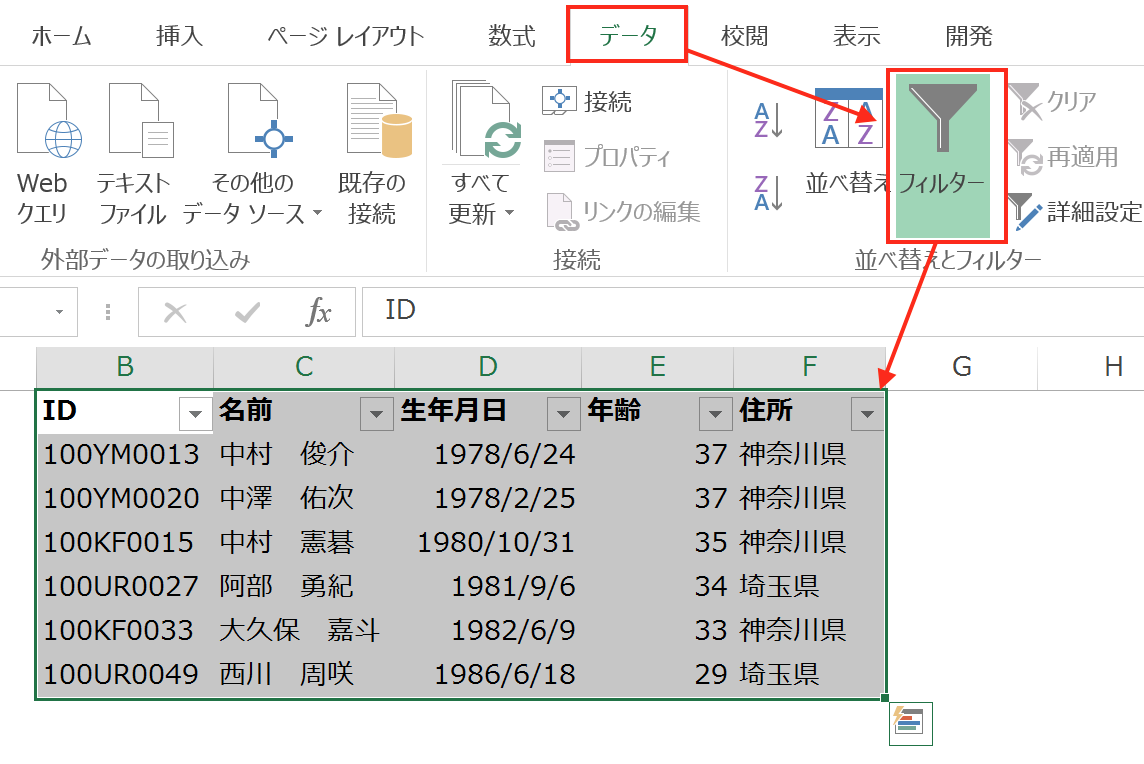
データベースの先頭に「▼」のボタンが表示されます。
見つけたいデータのある列の「▼」ボタンをクリックして(ここでは、「住所」が入力
されているF列)フィルタ画面を表示させて、
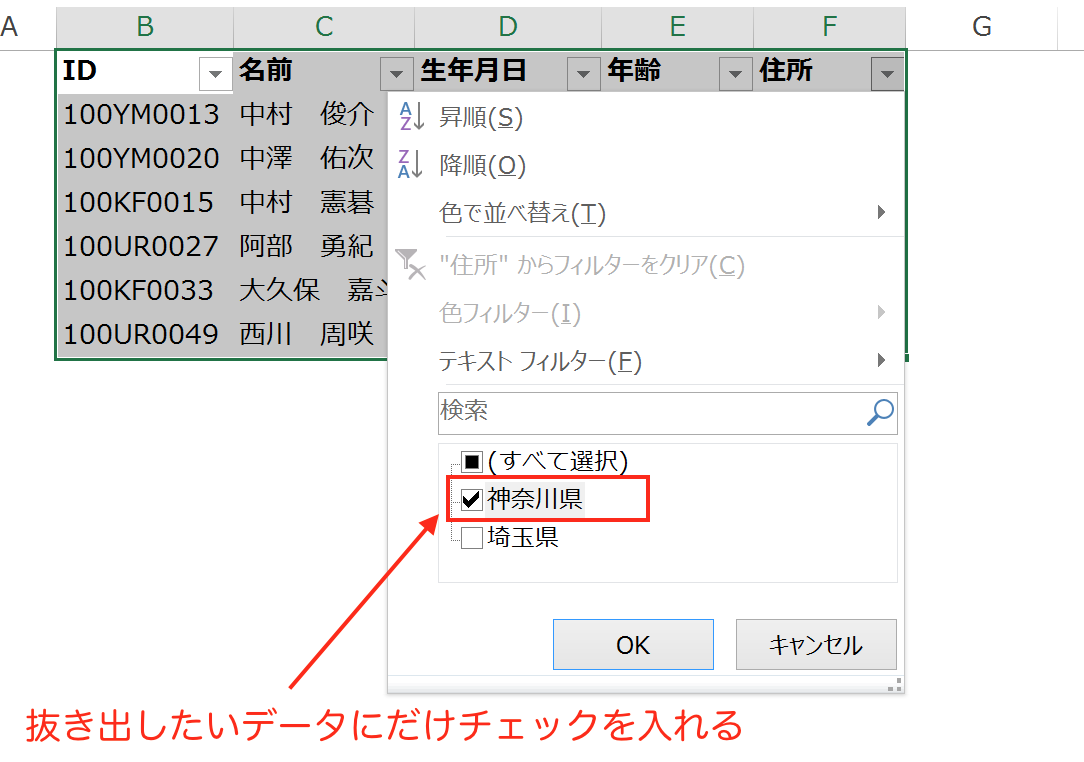
該当するデータ(ここでは「神奈川県」)にだけチェックを入れます。
すると、
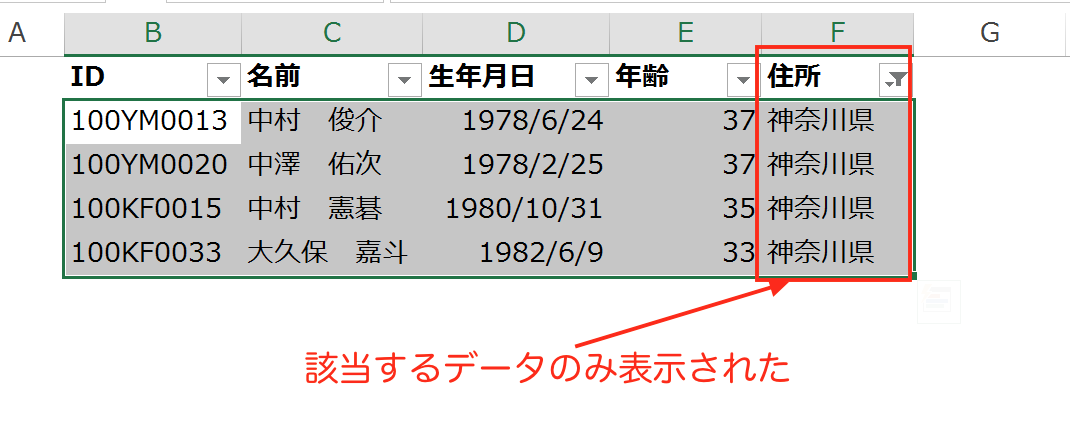
該当するデータの行だけが表示されます。
さらに、該当するデータを目立たせたい場合は、この状態で色づけしておくと、
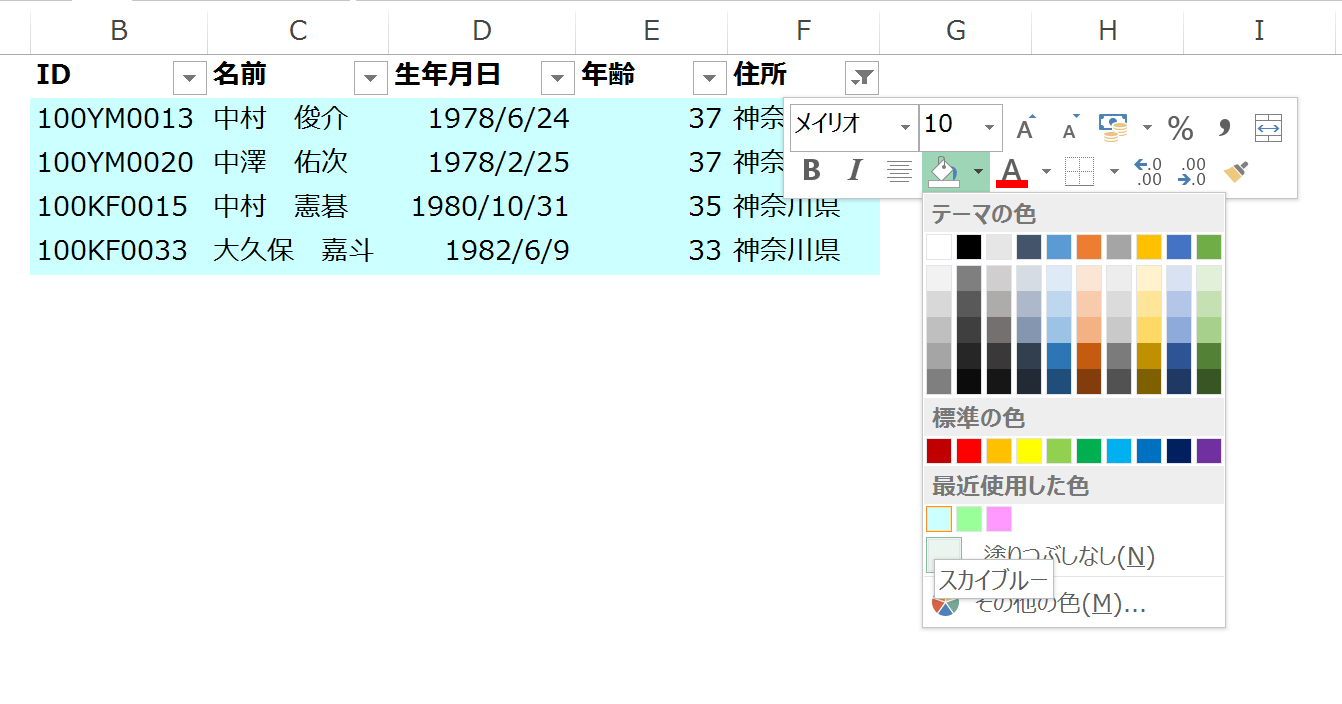
フィルターを解除してデータベース全体を表示させても、
該当するデータにだけ色づけされて、目立たせることができます。
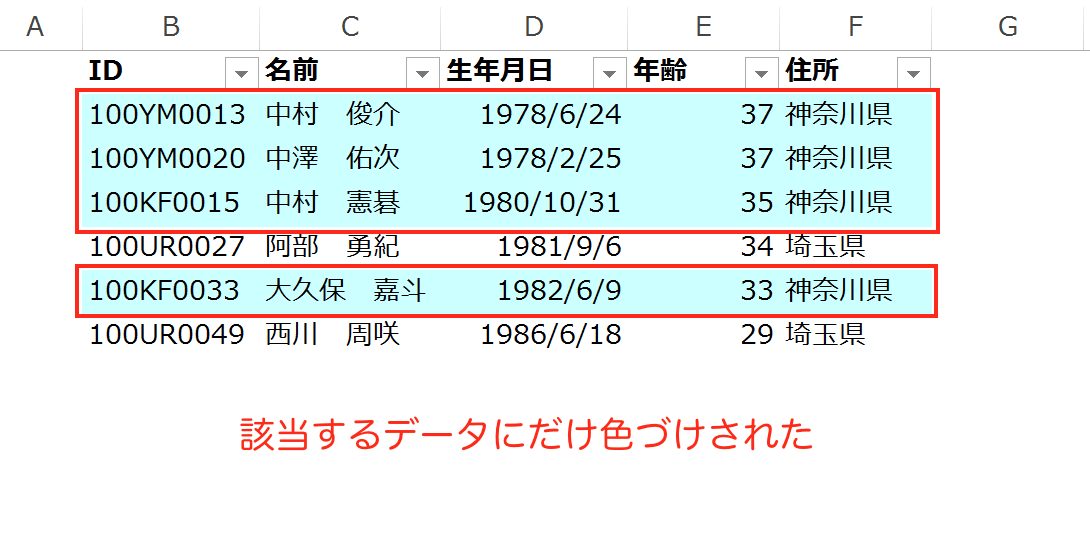
IF関数を使う
関数を使う方法もあります。
ここでは、該当するデータがある時に、「〇」をつけてみます。
IF関数を使う時のコツは、最初に日本語で条件を整理すること。
今回のケースを日本語で整理すると、
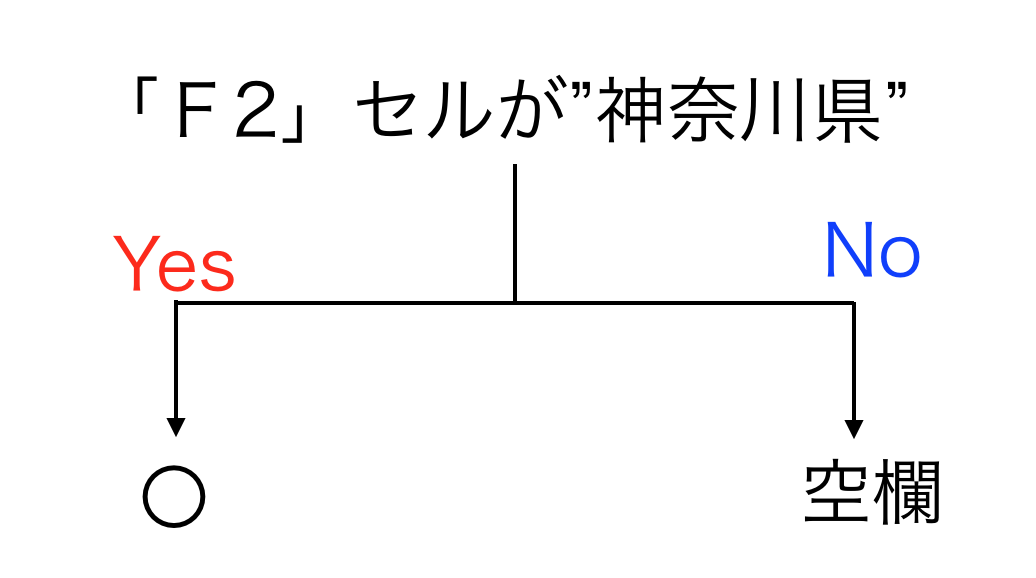
これに対応する関数を入力すると、
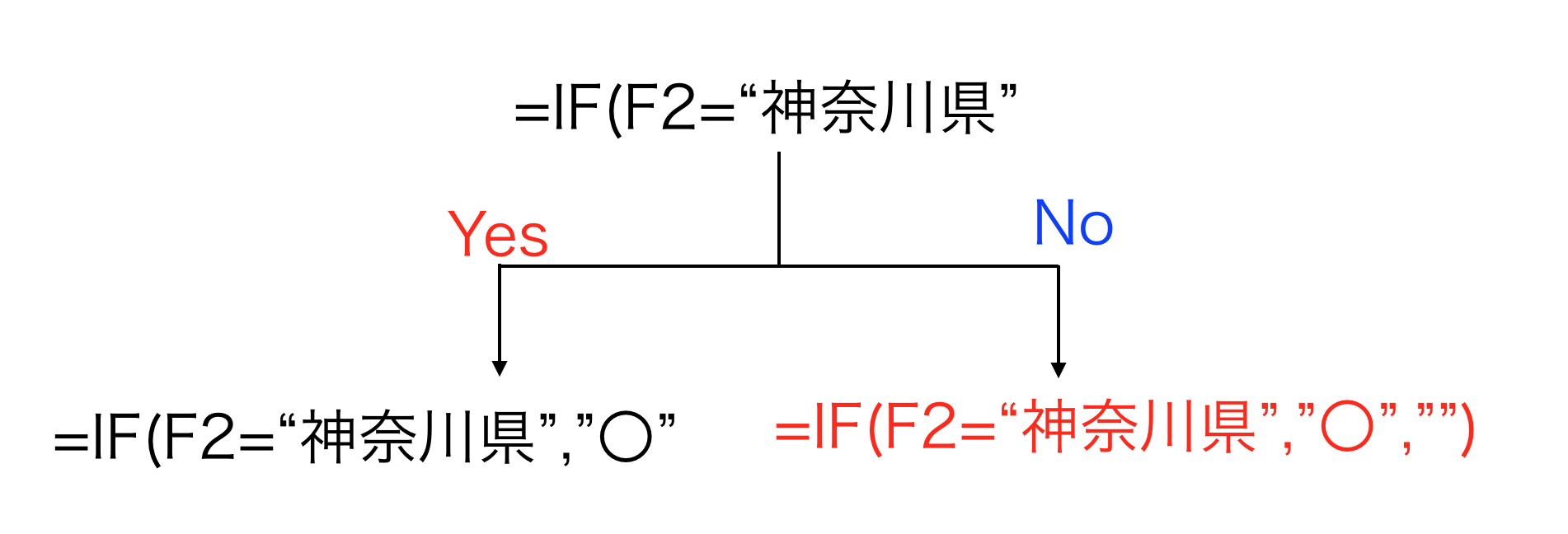
こうなります。(赤字が完成した関数)
IF関数の要素は次のようにまとめることができます。
| IF関数の要素 | 今回の入力内容 | |
|---|---|---|
| 1 | 条件式 | F2=”神奈川県” |
| 2 | 条件式が正しい時に表示する内容 | “〇” |
| 3 | 条件式が誤っている時に表示する内容 | “” |
上の日本語で整理した条件と対照させながら見ていただければ、
関数の意味はお分かりいただけると思いますが、
「神奈川県」と「〇」を囲んでいる「” ”」、空欄の「””」が気になるかと思います。
これは、関数の中で文字データを使う時に必要となるマークです。
関数は、簡単なプログラミング、つまりExcelに何らかの仕事をさせる指示なのですが、
そこで使えるのは、関数(「IF」や「SUM」など)、数値、範囲(「F4」「E6」などのセル番号)
に限られています。
漢字や記号は、Excel上では文字データとして分類され、
関数の中でそのまま使うとエラーになってしまいます。
そこで、文字データを「” ”」で囲むことによって
関数の中で、文字データを使えるようにするのです。
実際にこの関数をExcelシート上で使ってみましょう。
関数を入力して、
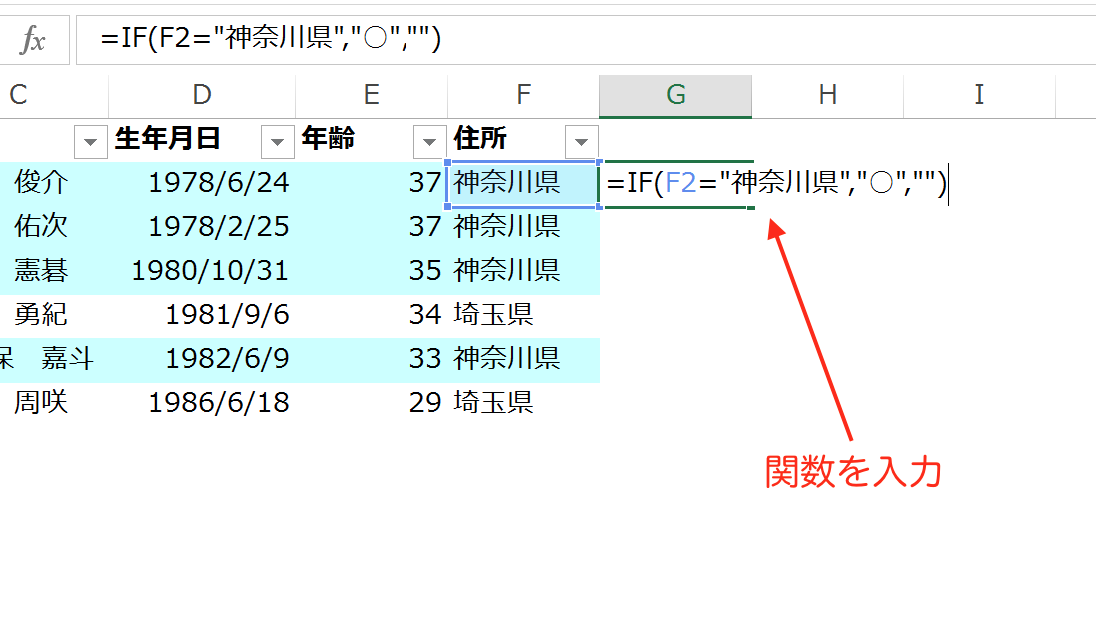
Enterキーをタッチ。すると、
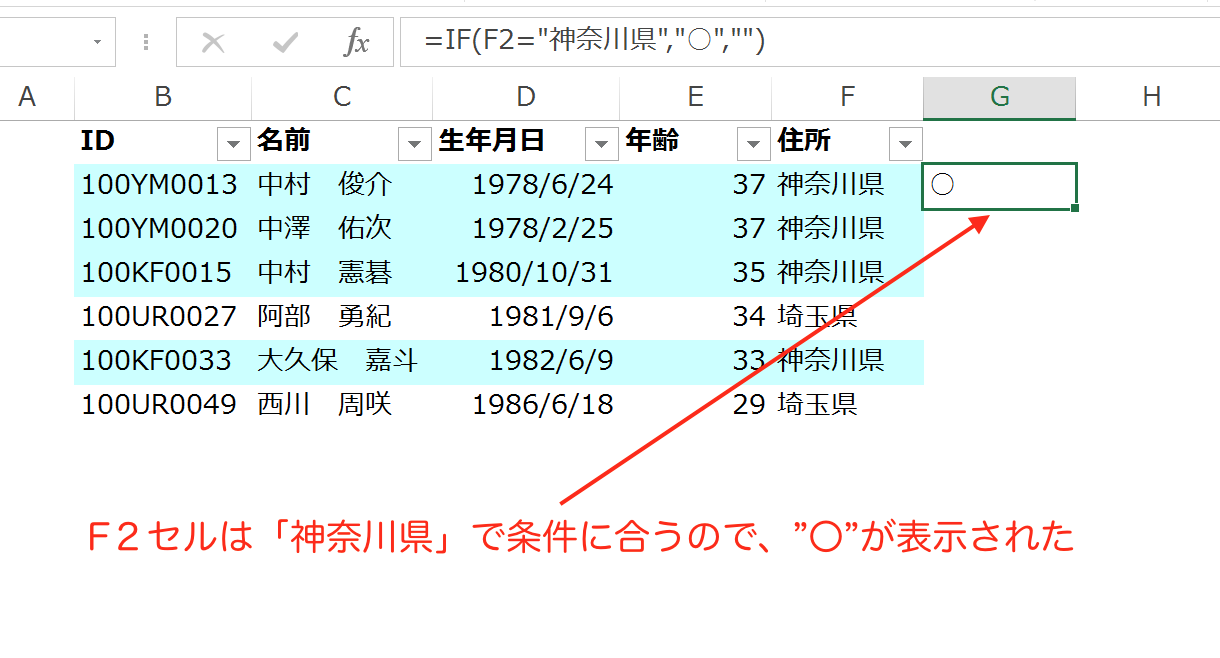
「F2=”神奈川県”」の条件式に合いますので、「〇」が表示されました。
このIF関数を他の行にコピー&ペーストしていくと、
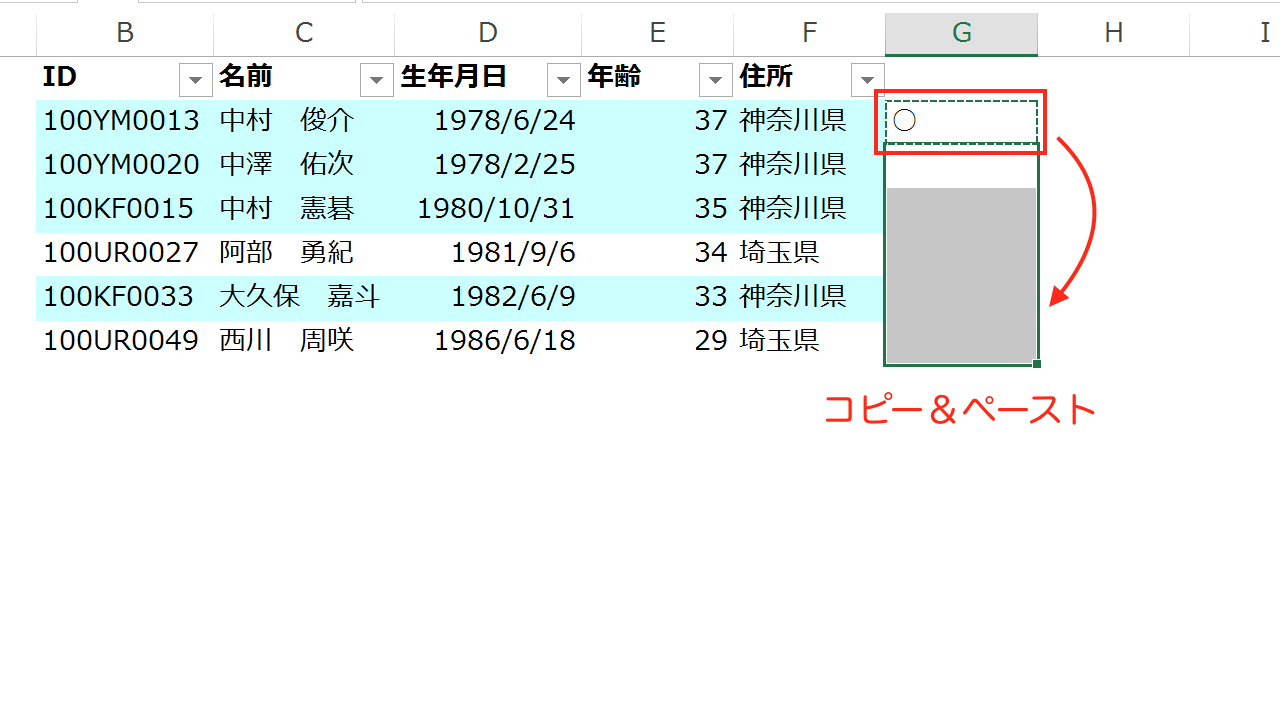
各行の内容について正しく判定してくれました。
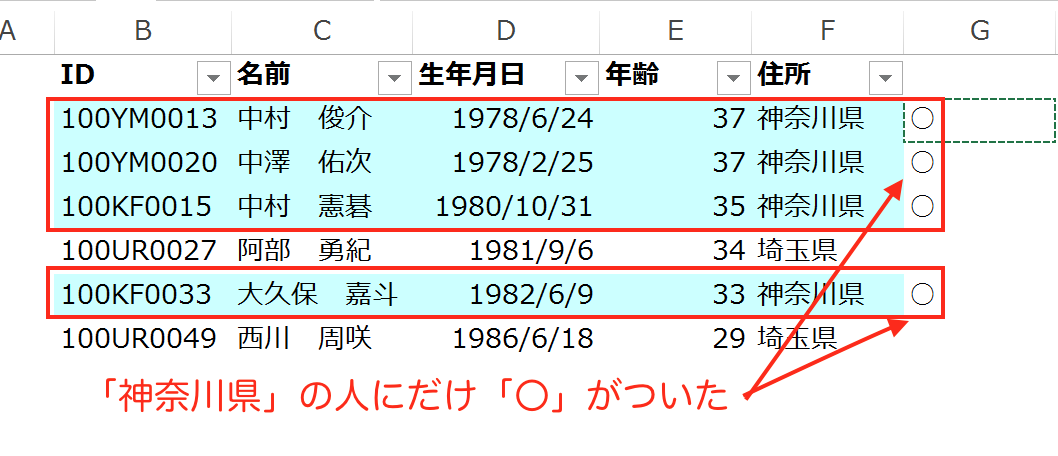
条件付き書式を使う
「条件付き書式」を使う方法もあります。
「条件付き書式」は、指定した条件に該当するセルを
指定した書式で強調する機能です。
条件については、先ほどのIF関数を使えばいいので、
後は強調の方法を指定すればOK。
具体的に見ていきましょう。
まず、「条件付き書式」で強調したい範囲を指定します。
サンプルのデータベースはF列に住所が入力されているので、
F列のセルを指定します。
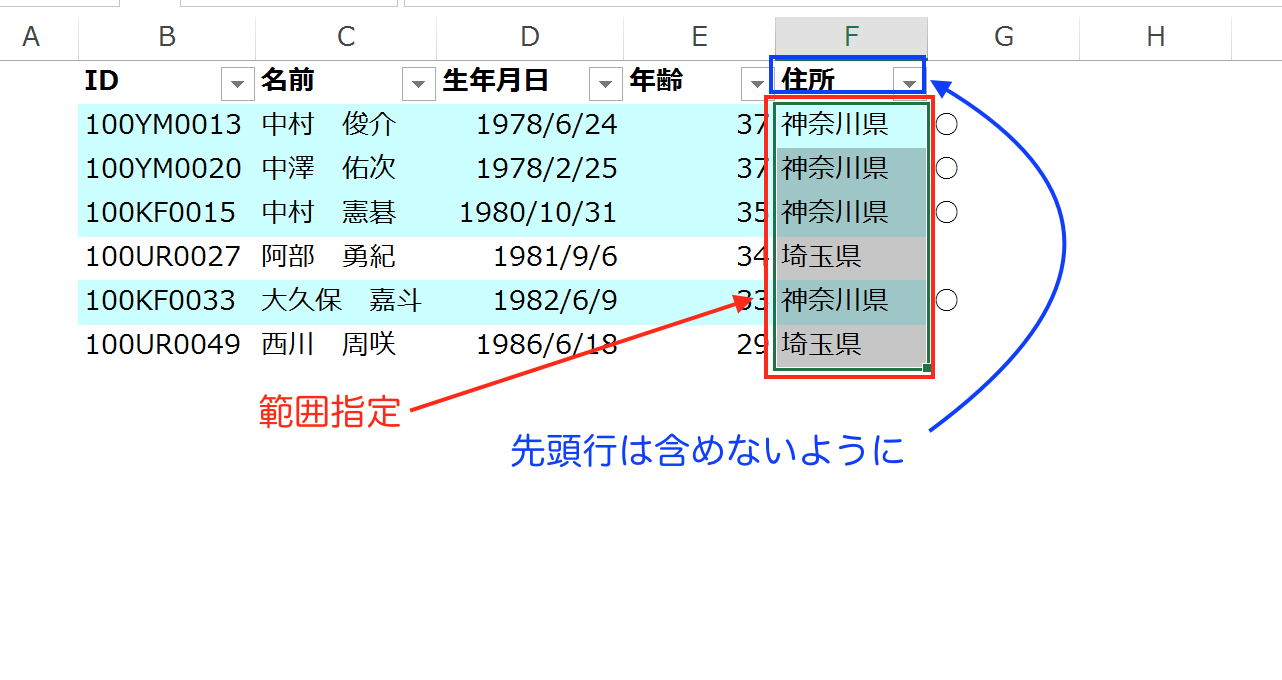
(先頭行のセル「住所」を範囲に含めるとうまく行かないので、先頭行を除いて範囲指定します)
次に、条件を指定します。
「ホーム」タブの「条件付き書式」から「新しいルール」をクリック。
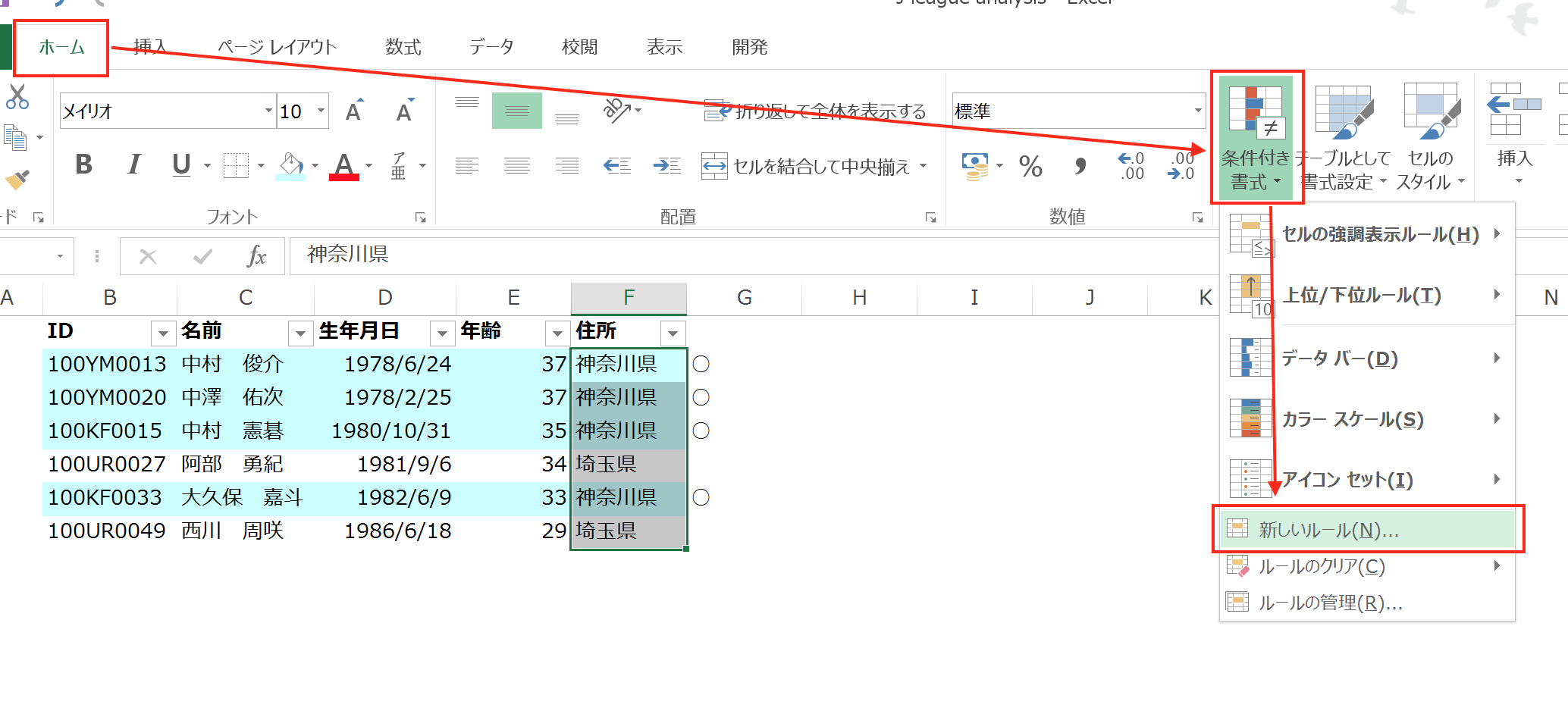
「新しい書式ルール」画面が開くので、
「数式を使用して、書式を設定するセルを決定」をクリック。
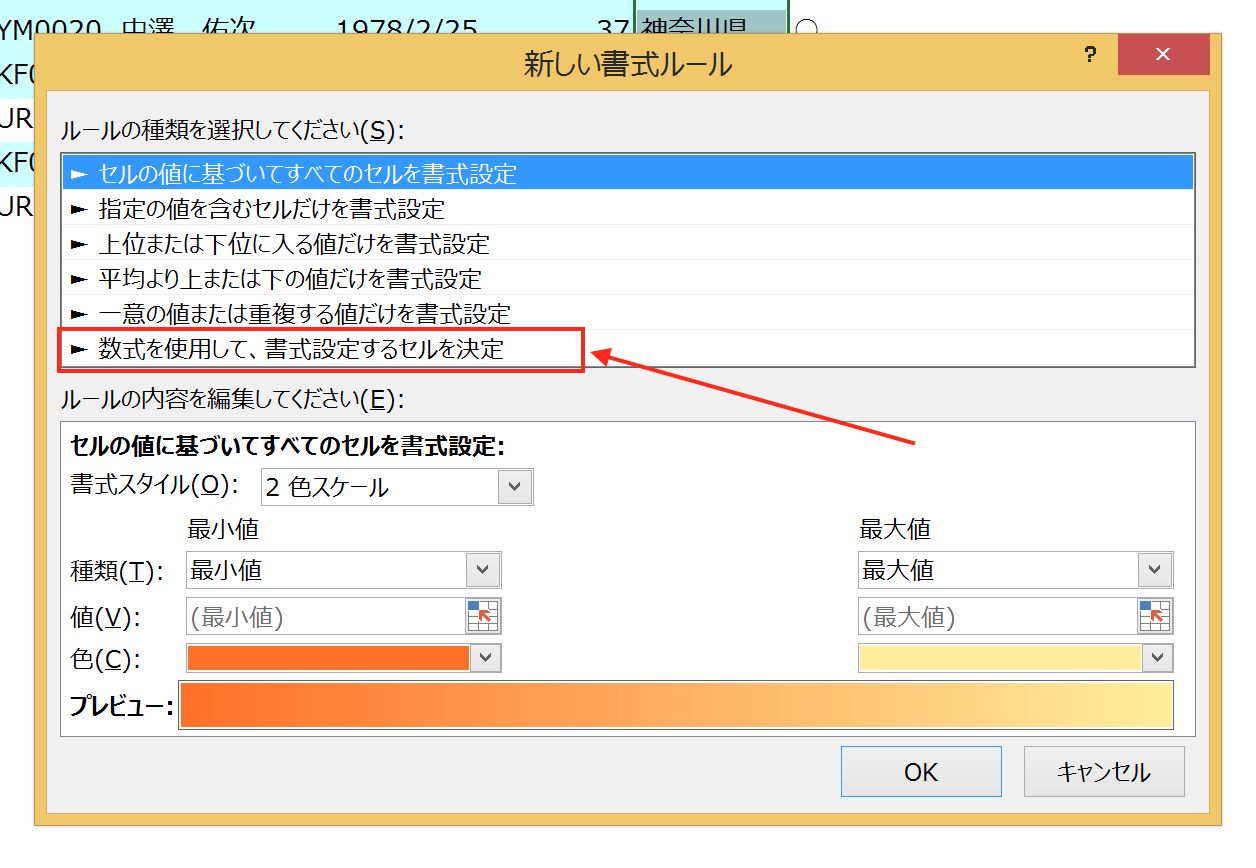
「次数式を満たす場合に値を書式設定」の欄に、条件式を入力します。
先ほどのIF関数で考えた条件「F2=”神奈川県”」でOKです。
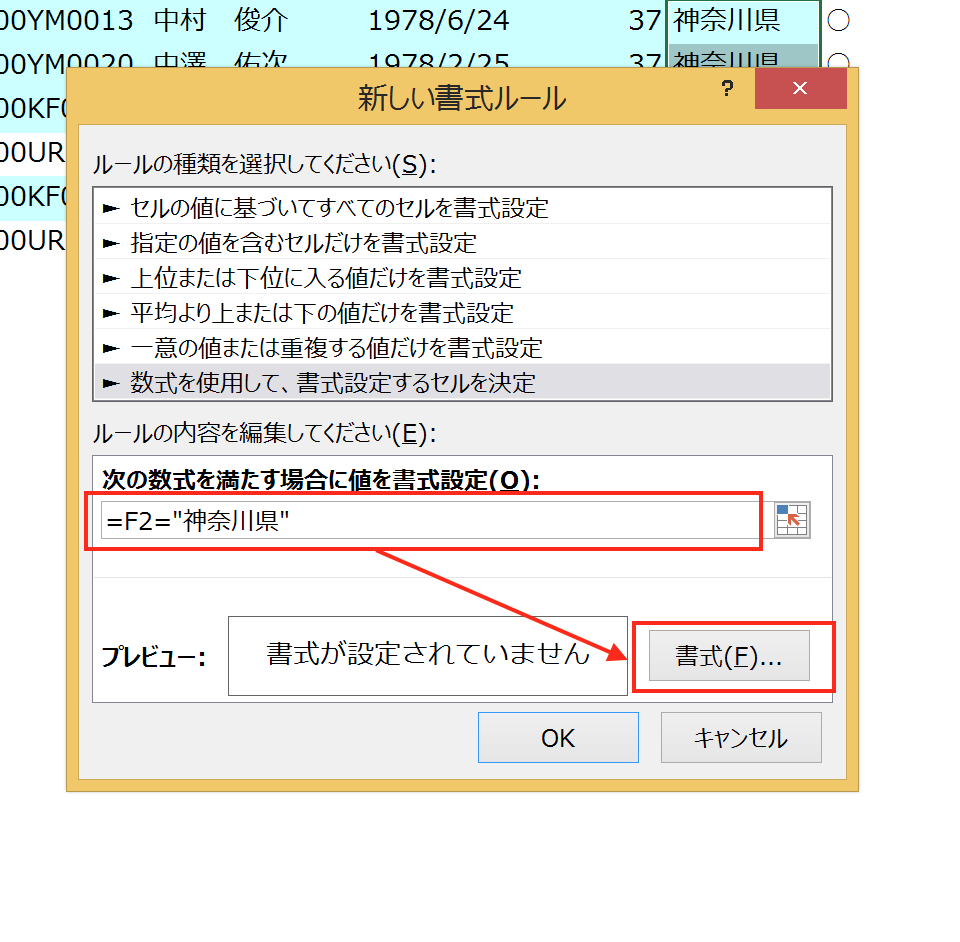
条件を入力したらどのように強調するか、書式を設定するため、
「書式」ボタンをクリック。
「セルの書式設定」画面が開くので、好みの書式を選びます。
ここではセルの塗りつぶしを選びました。
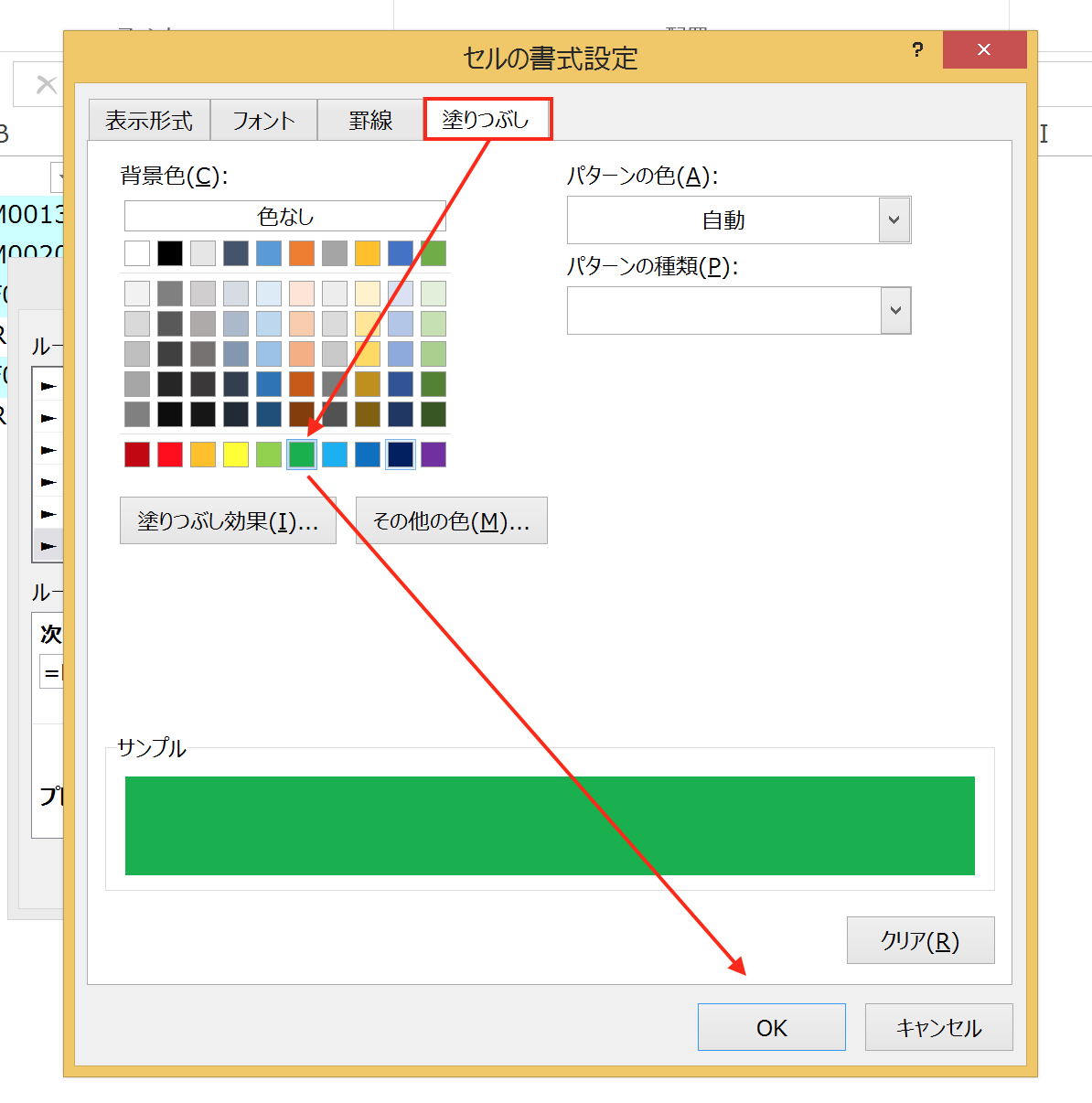
(緑を選択)
選択が完了したらOKボタンをクリック。
すると、
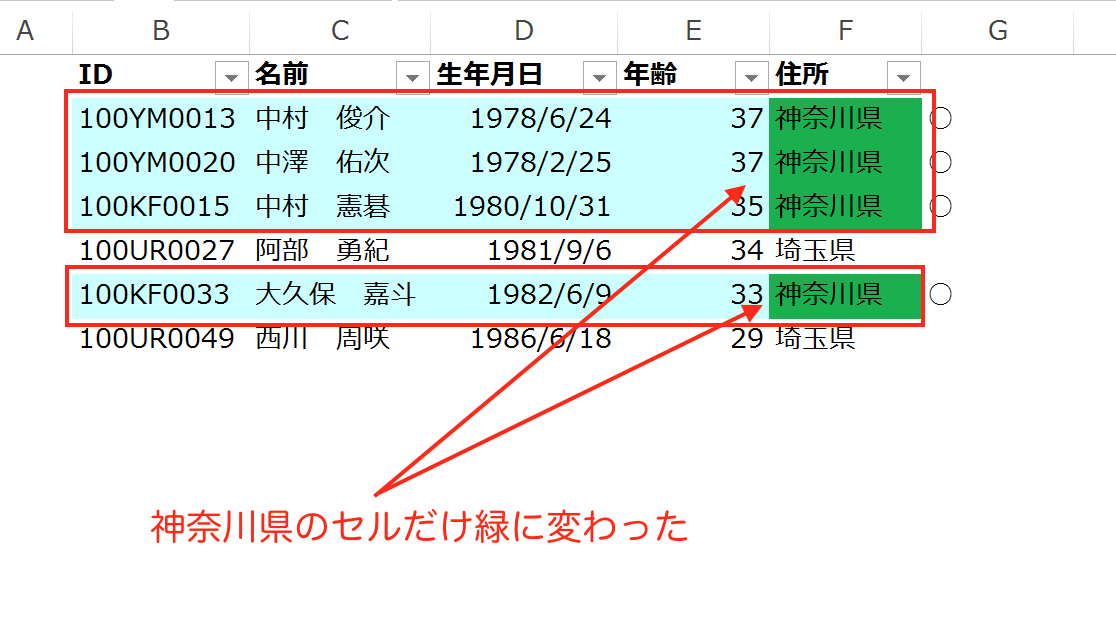
「神奈川県」のセルだけ緑に変わって、「条件付き書式」で条件に合う
データを抽出することができることが分かりました。
まとめ
Excelに入力されたデータの中から指定したデータを抽出する方法は、色々あります。
目的や手間を考えて、最も使いやすいものを選べるようにしておきましょう。
おまけ
3月に「実務で使えるExcel入門セミナー」を開催します。
基礎編では実務でExcelを使う時につまづきやすいポイントをおさえ、
効率よく使うためのコツをお伝えし、
応用編では経理や財務の現場でよく使われるExcelのスキルをお伝
えすると同時に、演習問題を実際に解きながらスキルを身につけて
いきます。
「仕事で使うExcelに自信が持てない方」
「これから本格的にExcelを使う予定の方」
「Excelを使ってみたいけど、どう使うのが正しいか分からない方」
などご興味のある方は、ぜひ。