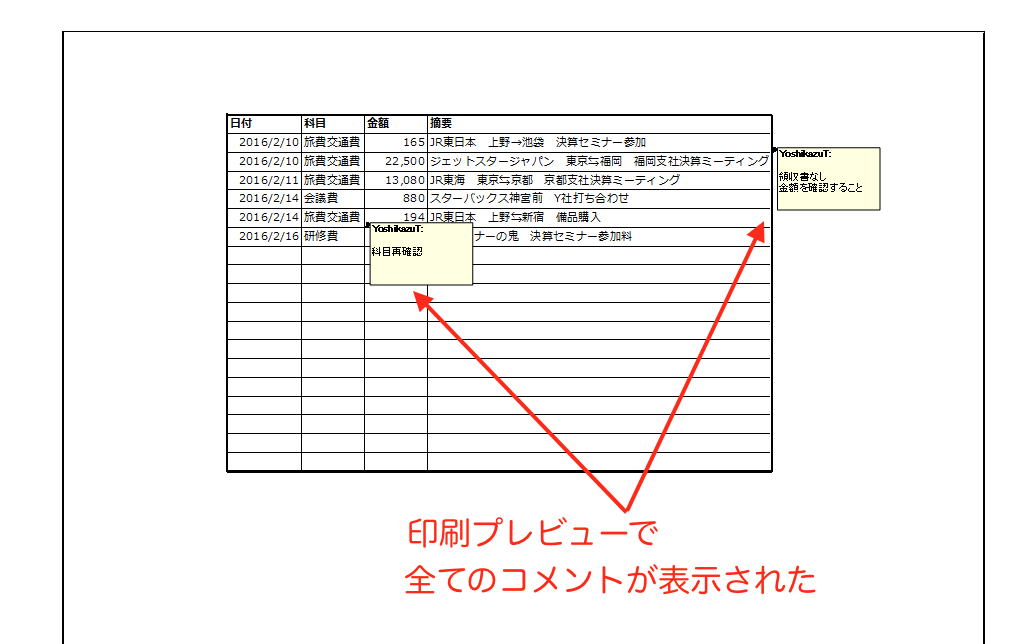Word文書で招待状などを作成する時、文書の冒頭で”あて名”を入れる場合があります。
個別に名前を入力しなくても、住所録を作成していれば、住所力のデータを差し込むことで、
簡単に”あて名”入りの文書を作成することができます。
”あて名”入りの文書を手打ちするのは効率が悪い
簡単な説明や業務報告の文書なら、問題はありませんが、
招待状などの場合は、送付する1人1人のお名前を入力する必要があります。
そのような場合、個別にあて名を入力していく方法もありますが、
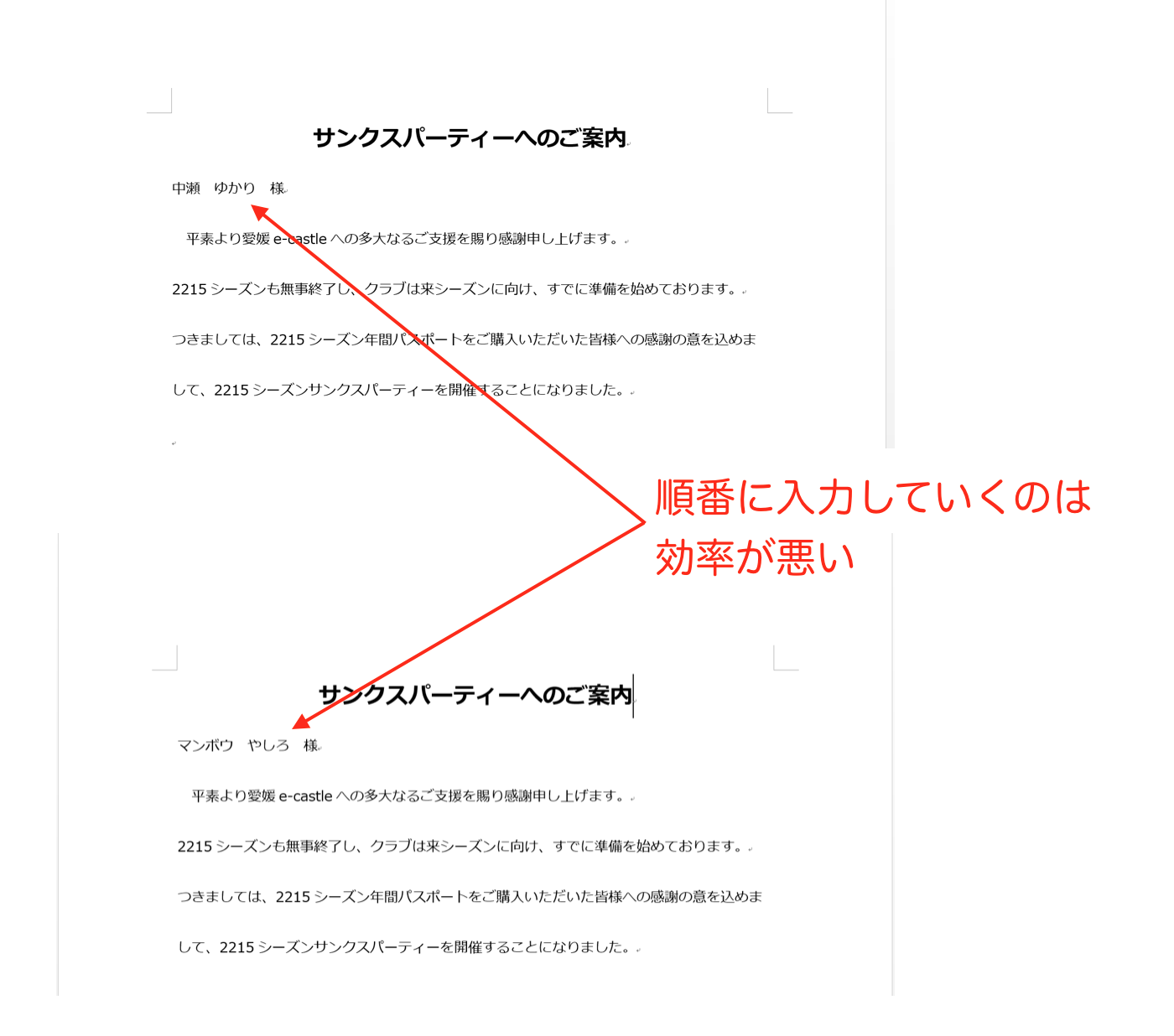
この方法は効率が悪いです。
と言うのも、せっかく文書に名前を入力しても、その文書だけでしか使えず、
もう1度、同じ方に対して文書を作成するときに、同じこと(同じ方の名前を入力する)を
繰り返さなければいけないからです。
Wordでの作業は(Excelでも同様ですが)、同じ作業を繰り返せば出来上がる箇所が
必ず出てきます。
そのような箇所を見つけて、前回の作業を使う(コピー&ペーストを使うなど)ことで、
簡単に仕上げられるかが作業効率化の鍵になります。
今回のような”あて名”の入力もその1つ。
Wordでのあて名書き作業は1回で済ませるようにしましょう。
Word文書への”あて名”の入力住所録を作成し、文書に差し込んで効率よく仕上げる
Word文書に効率よくあて名を入力するためには、Wordファイルで住所録を作成して、
文書に住所録のデータを差し込みます。
住所録の作成は、「差し込み文書」タブの「宛先の選択」から、
「新しいリストの入力」をクリック。
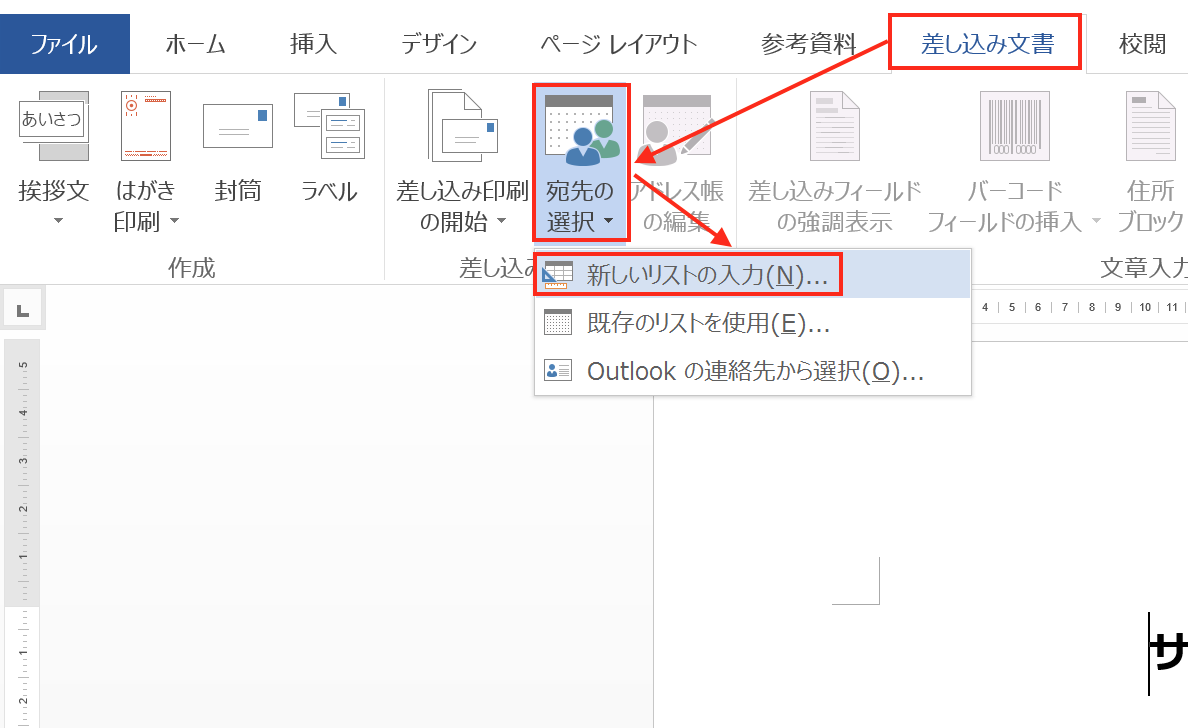
「新しいアドレス帳」画面が開くので、ここに入力していきます。
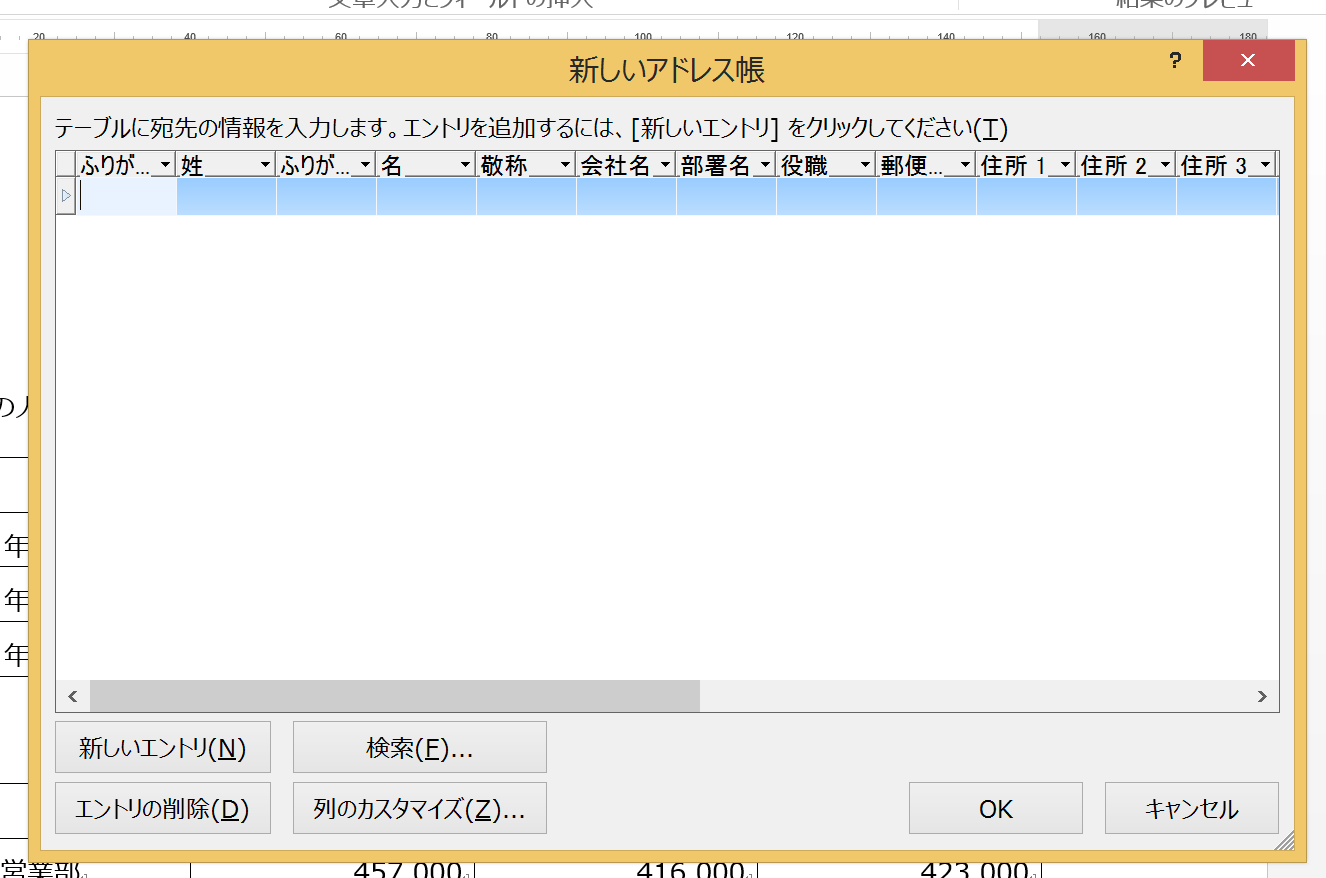
入力が完了したら「新しいエントリ」をクリックすると、
行が追加されるので、
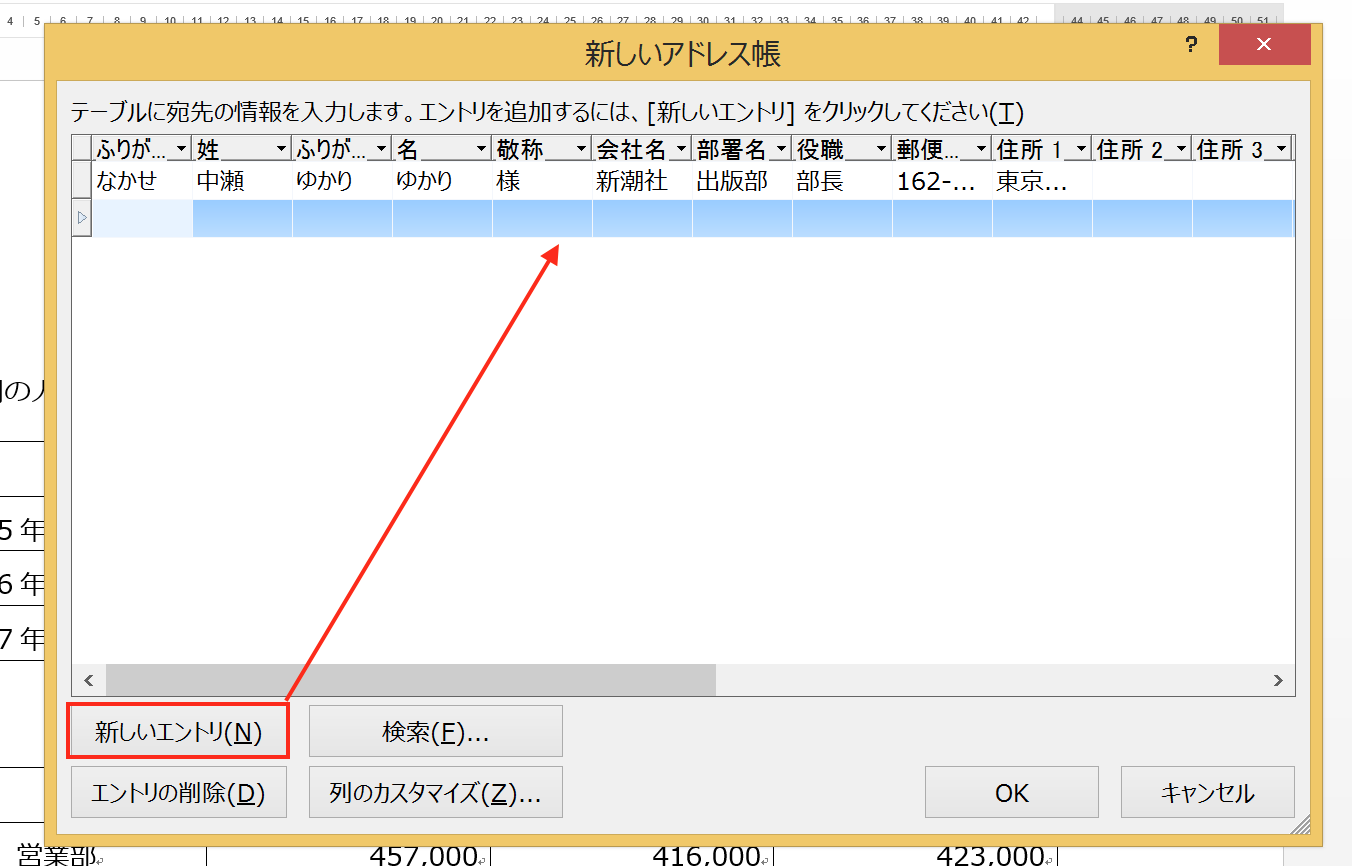
リストをどんどん追加していきましょう。
リストが完成したら「OK」ボタンをクリックしたら完了です。
住所録が完成したら、住所録のデータを文書に差し込めば、
あて名入りの文書が完成します。
住所録のデータを文書に差し込むには、あて名を入力したい箇所にカーソルを合わせて、
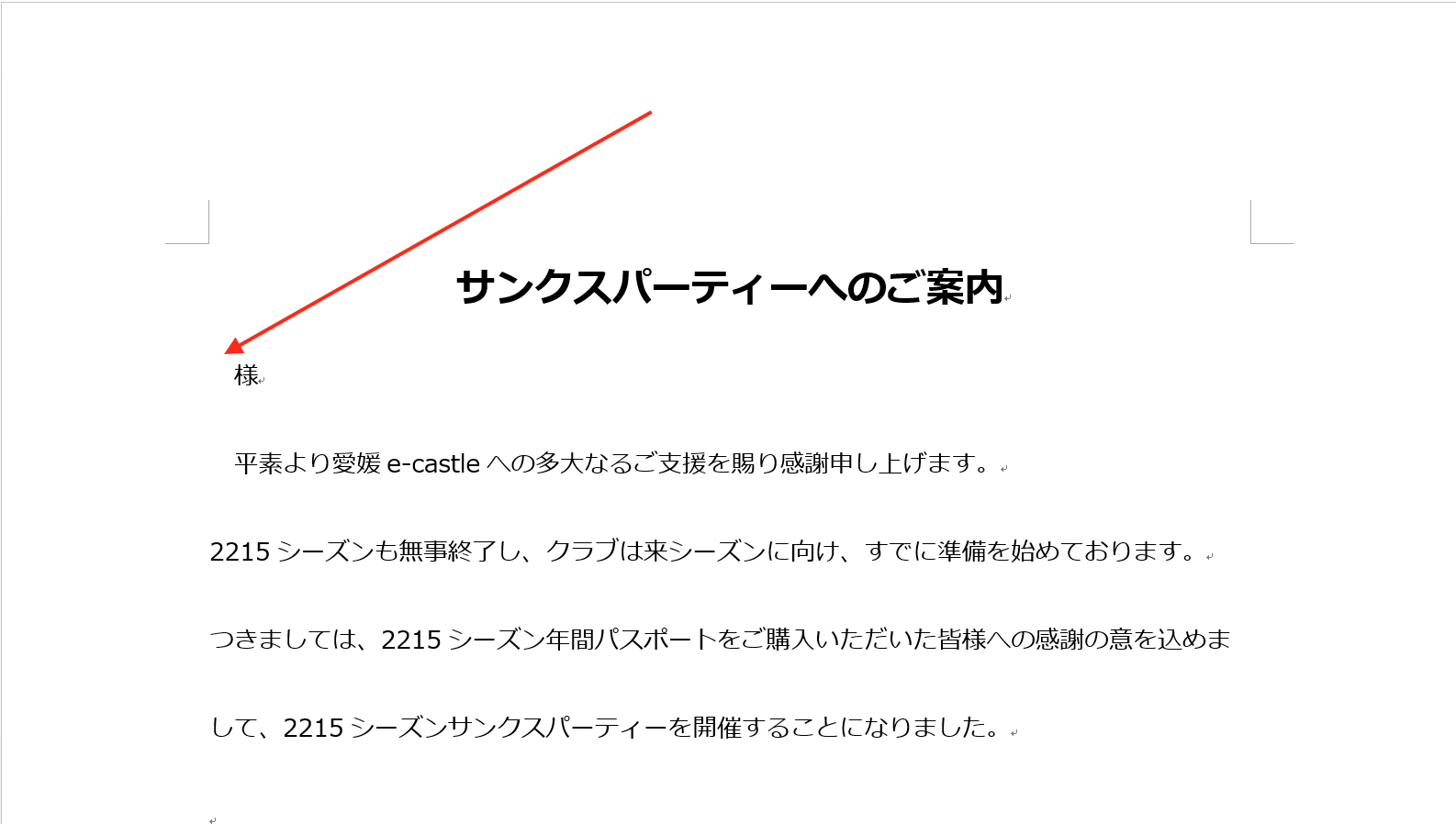
「差し込み文書」タブの「差し込み印刷の開始」にある
「差し込み印刷ウィザード」をクリック。
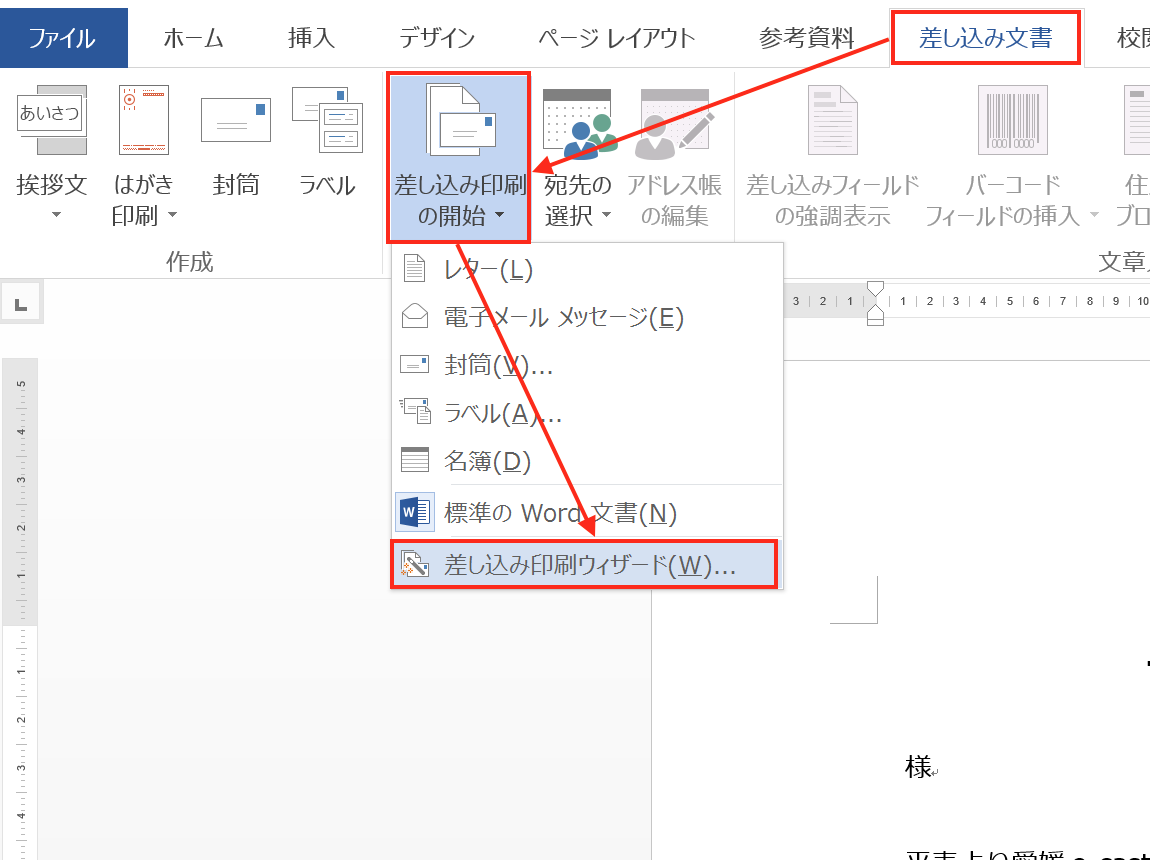
右サイドバーに「差し込み印刷」画面が開くので、
「レター」にチェックを入れて、画面下部の「ひな形の選択」をクリック。
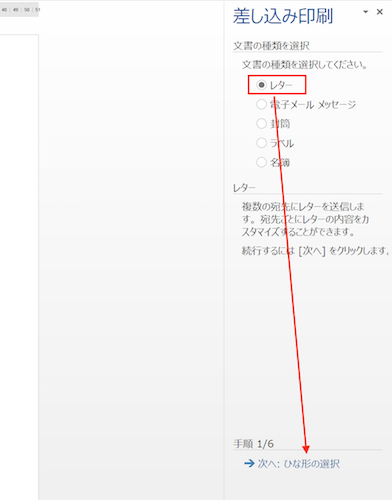
「ひな形の選択」に移るので、「現在の文書を使用」にチェックを入れて、
画面下部の「宛先の選択」をクリック。
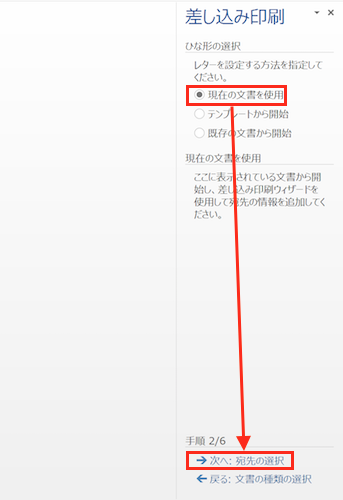
「宛先の選択」に移るので、「既存のリスト」にチェックを入れて、
「参照」をクリック。
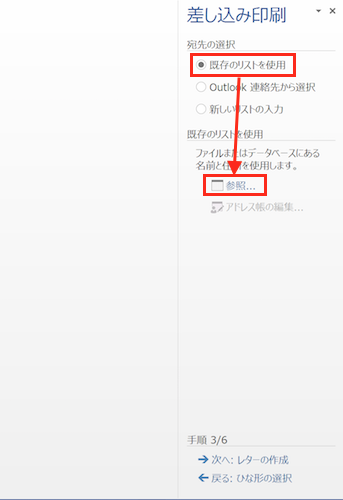
「データファイルの選択」画面が開くので、作成した住所録区のファイルを選び、
「開く」ボタンをクリック。
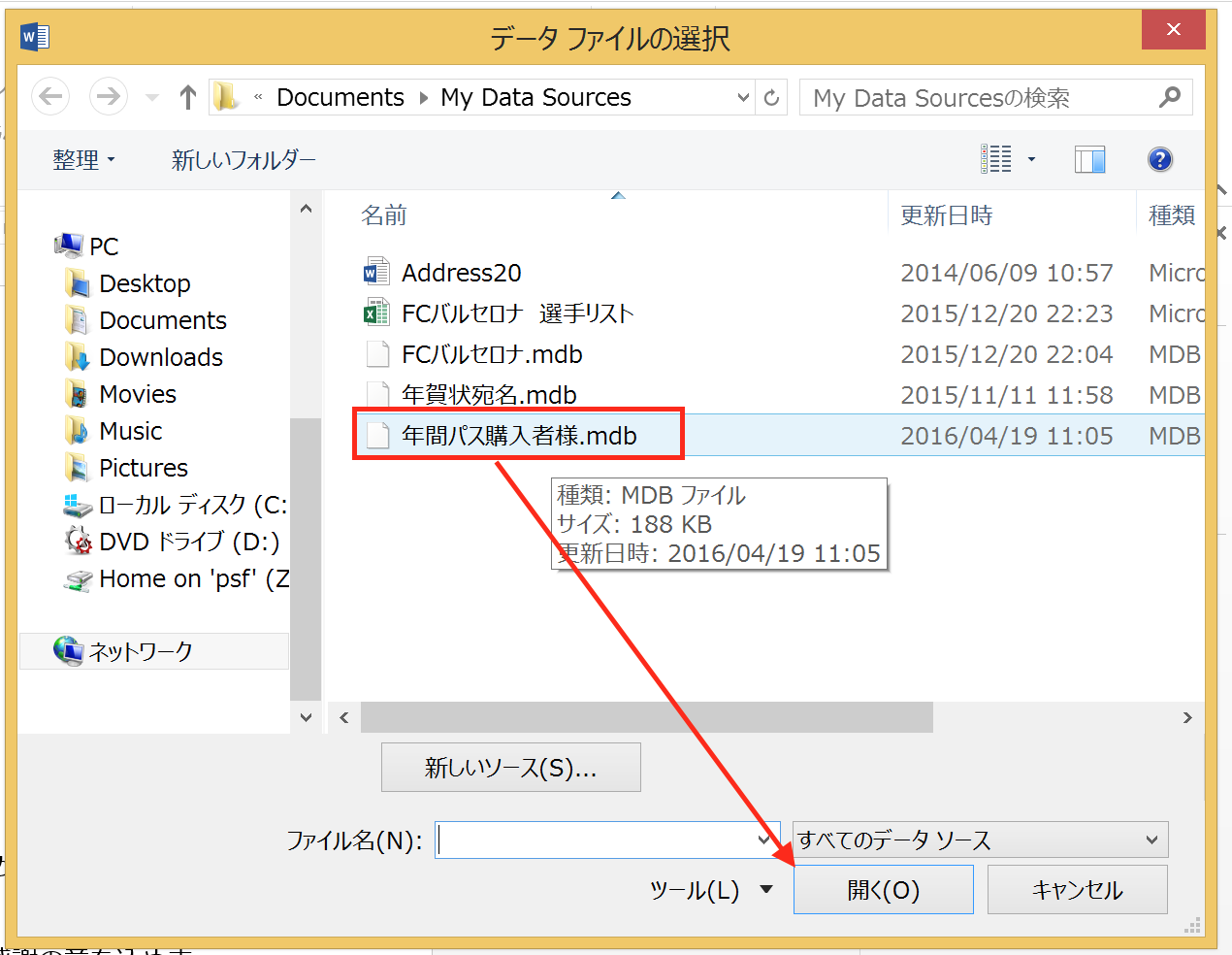
「差し込み印刷の宛先」画面が開くので「OK」をクリック。
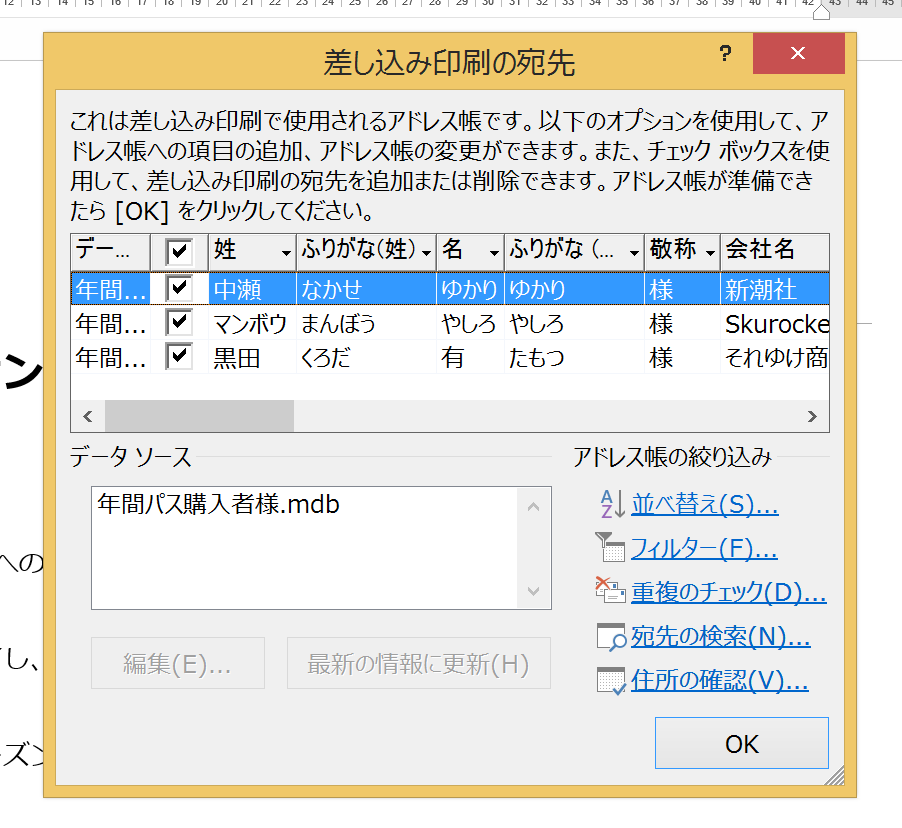
「宛先の選択」画面に戻るので、画面下部の「レターの作成」をクリック。
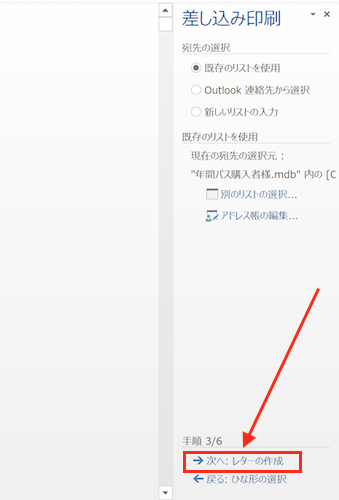
「レターの作成」画面に移るので、「差し込みフィールドの挿入」をクリック。
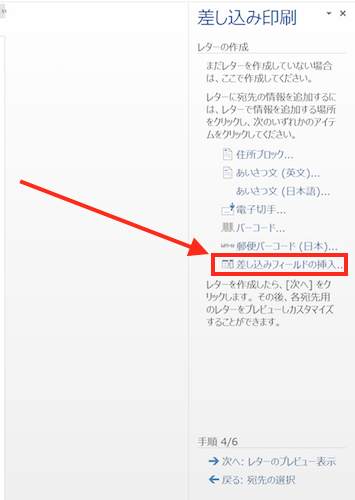
「差し込みフィールドの挿入」画面が開くので、「姓」にカーソルを合わせて、
「挿入」をクリック。
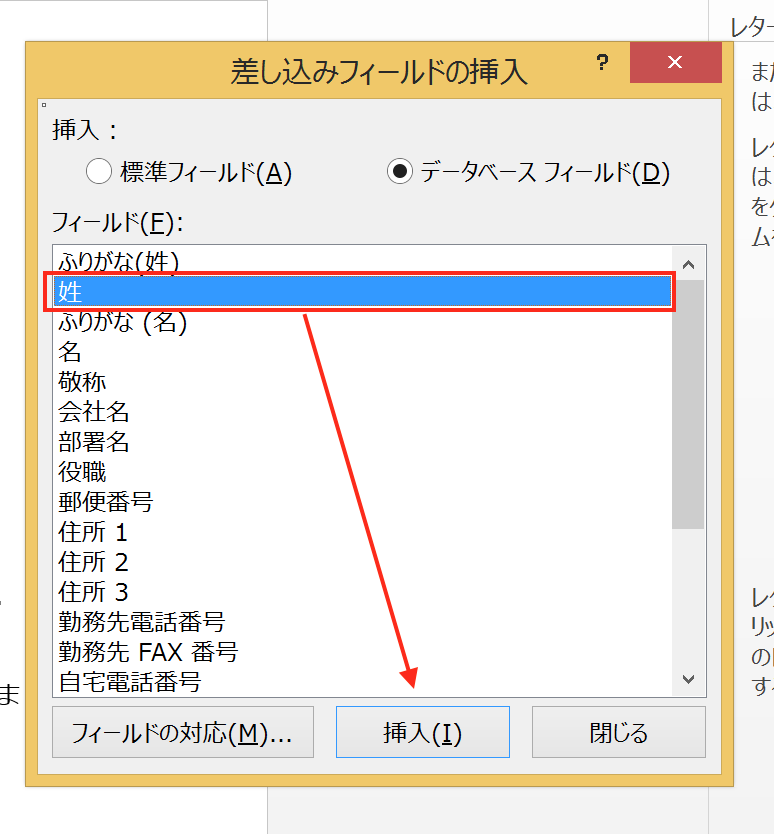
続いて「名」にカーソルを合わせて、「挿入」をクリック。
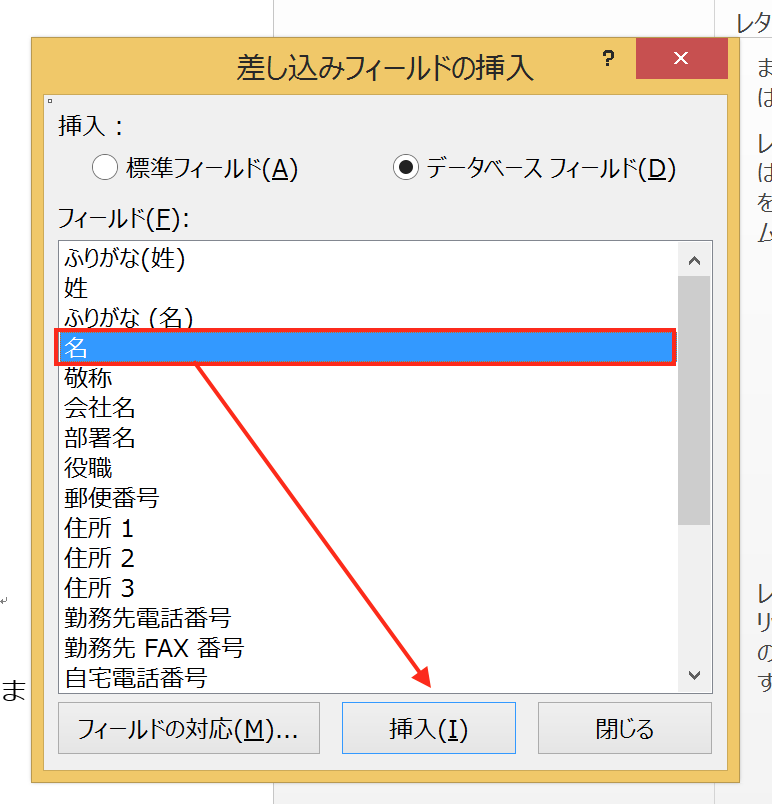
すると、「姓」「名」が続いて入力されているので、
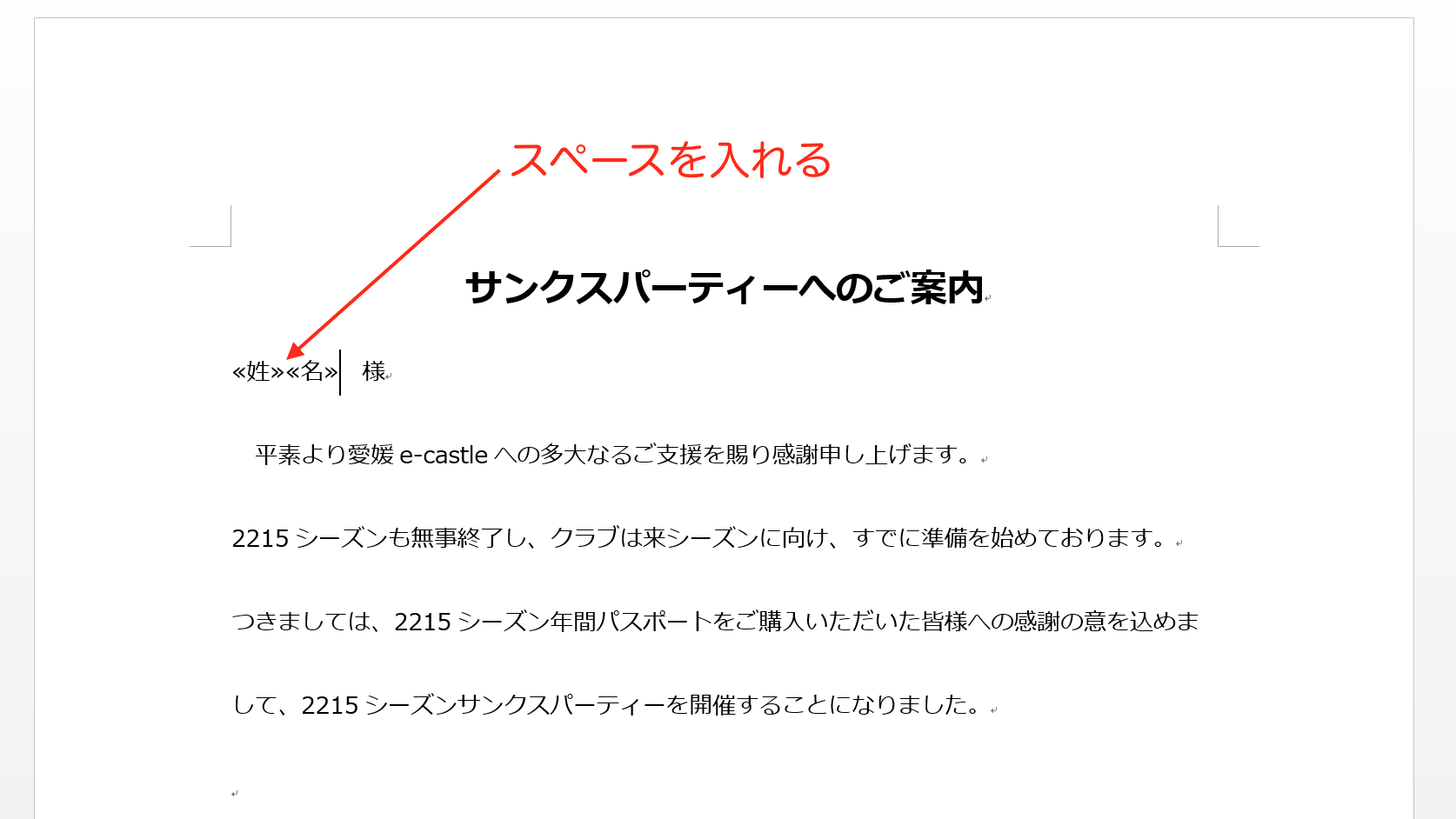
間にスペースを入れます。
右サイドバーの「レターの作成」に戻って、「レターのプレビューを表示」をクリック。
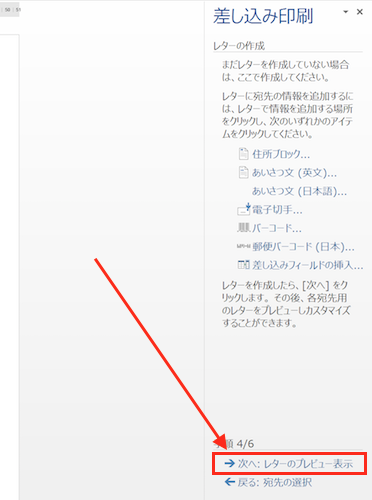
正しくあて名が入力できていることを確認。
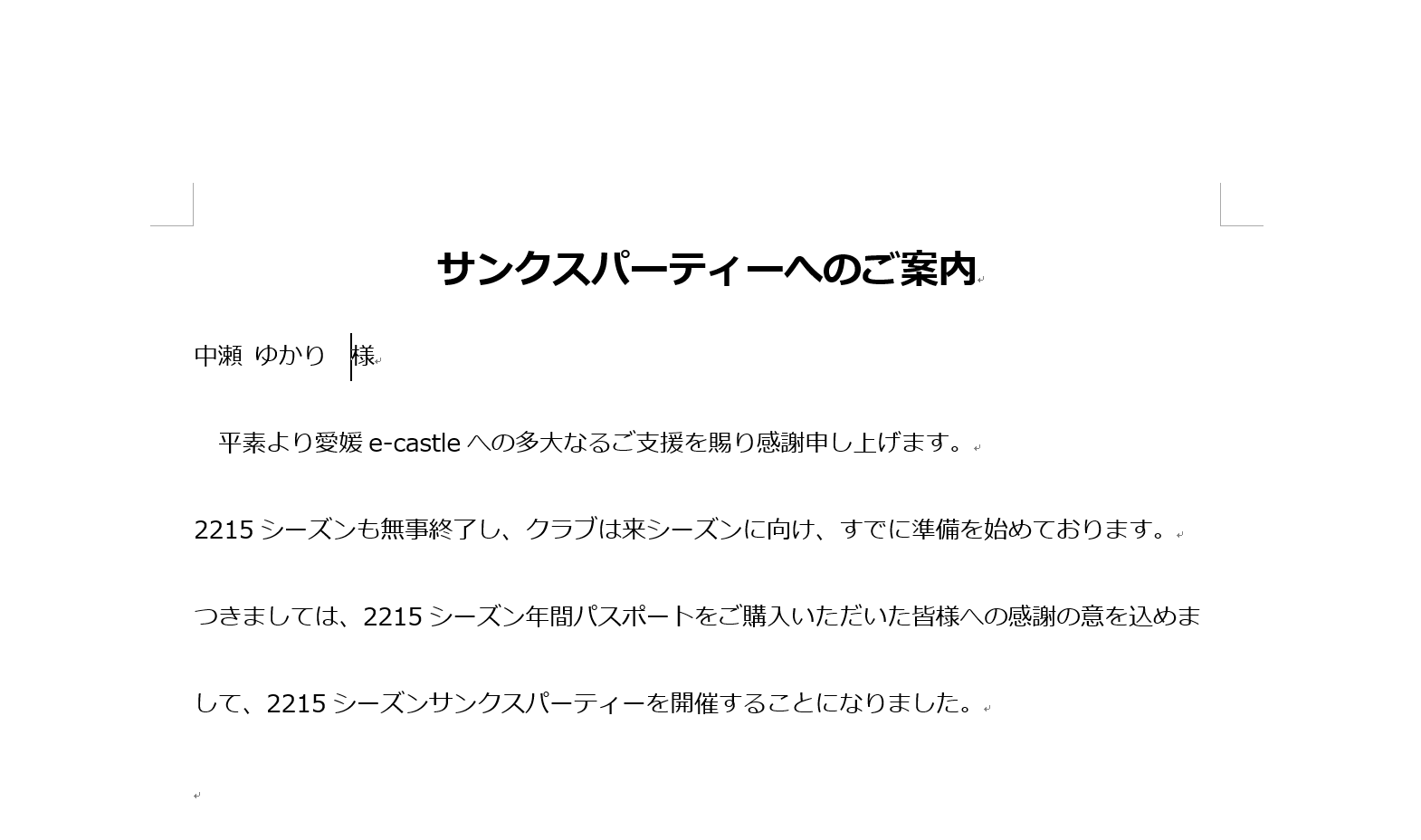
問題なければ、「差し込み文書」タブにある「完了と差し込み」にある、
「個々のドキュメントの編集」をクリック。
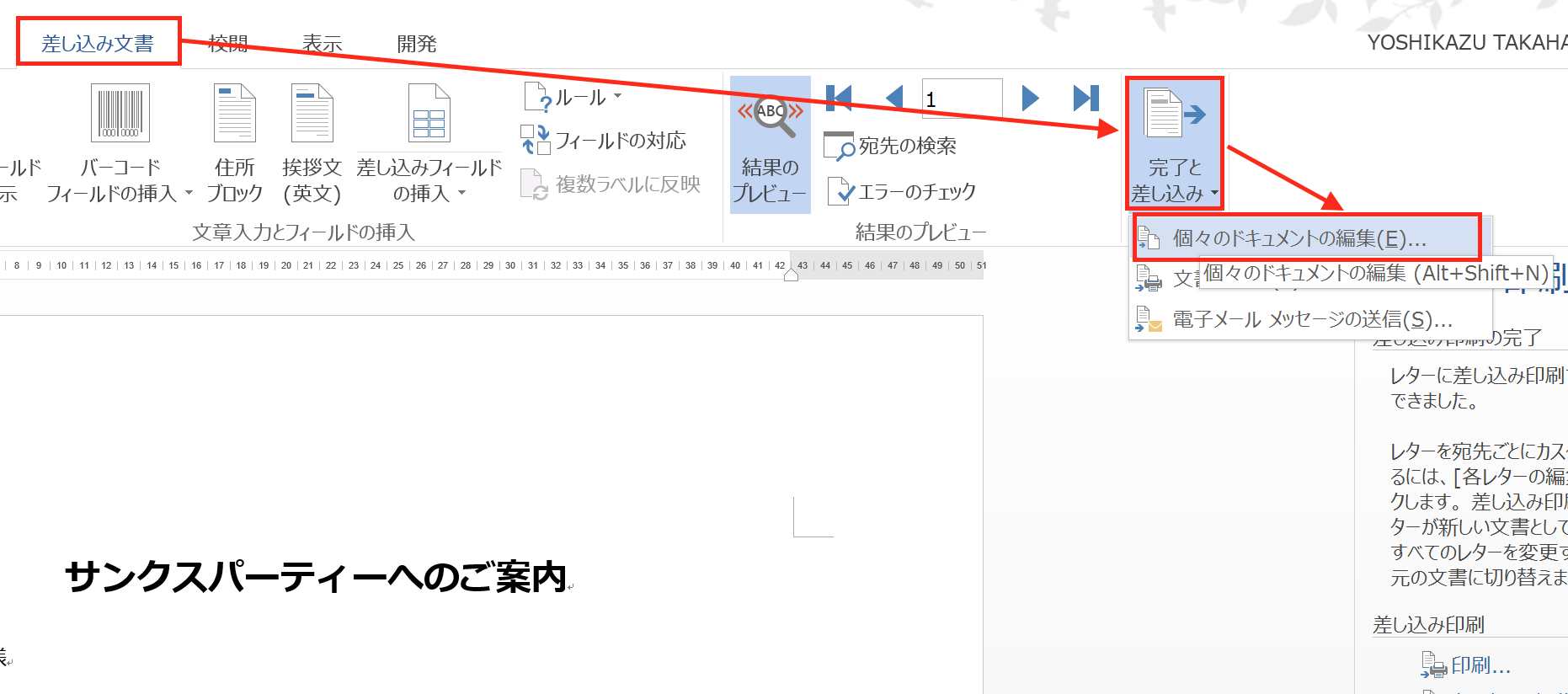
「新規文書への差し込み」画面が開くので、「すべて」にチェックを入れて、
「OK」ボタンをクリック。
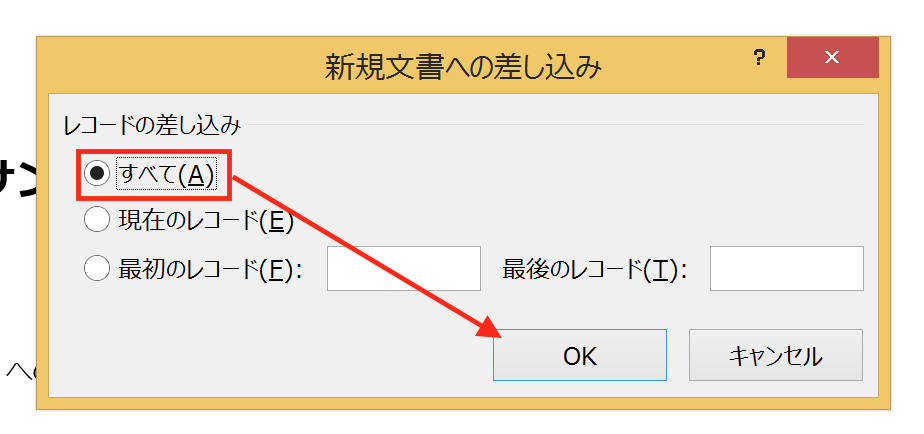
これで、リストに入力した全てのあて名が入った文書が作成されます。
まとめ
あて名入りのWord文書を作成する時は、住所録を作成してから、
データを差し込むことで効率よく作業を進めることができます。
おまけ
昨日はあまり身体を動かせなかったので、今日はしっかり走ります。