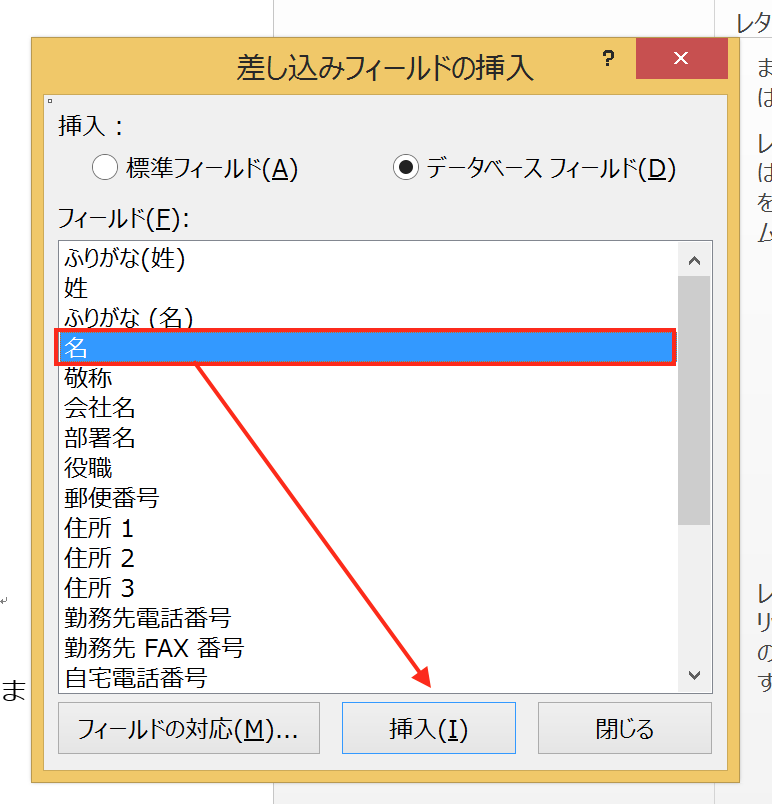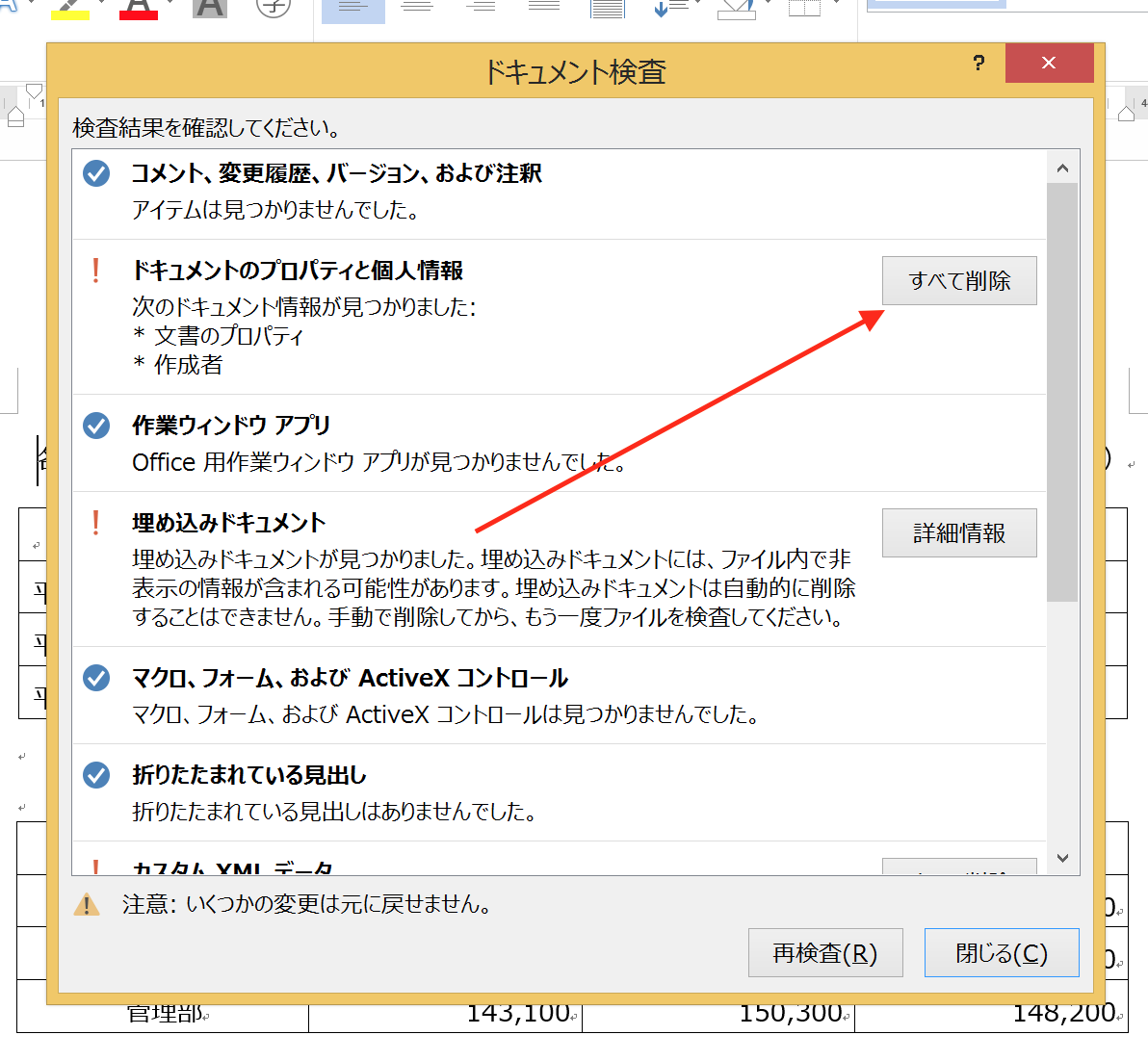Excelには、シート上の特定のセルにコメントを残す機能があります。コメント欄に入力した文字には、通常のシートの場合と同じように色づけなどで強調することもできます。
Excelのコメント欄では、「ホーム」タブの強調機能が使えないものもある
Excelシートに入力した文字については、太字にしたり色を変えたり、斜体にしたり、下線を引いたり、様々な強調機能を使うことができます。
その方法も簡単で、強調したい文字をドラッグ(クリックした状態で引っ張る)、「ホーム」タブにある「フォント」のなかから、
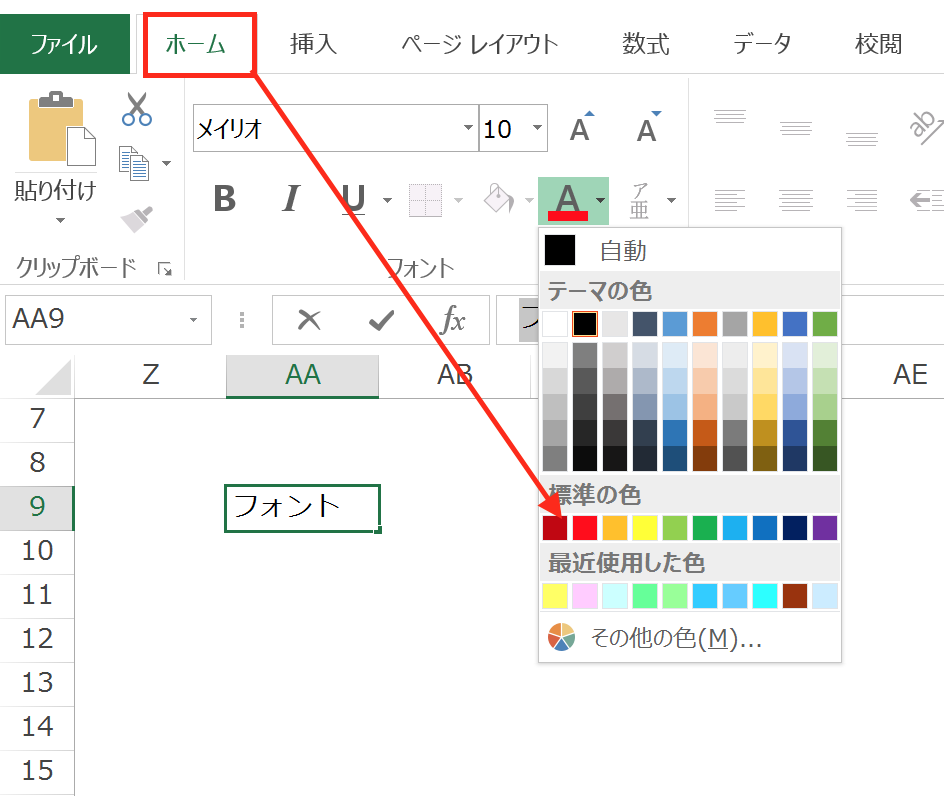
(ここでは、「赤」の色づけを選択)
使いたい機能を選んでクリックするだけです。
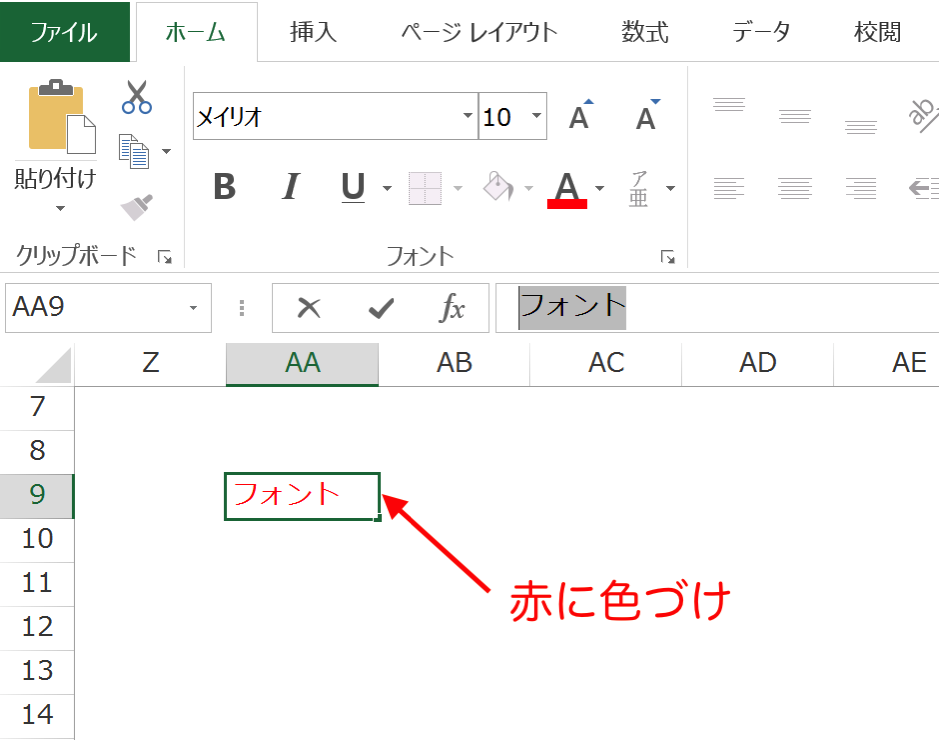
直感的に操作できてとても分かりやすいです。
このフォントの強調機能は、Excelシートに設定したコメント欄のフォントにも使うことができるのですが、シートの時と同じようにフォントをドラッグして「ホーム」タブの「フォント」から機能を選ぼうとすると、
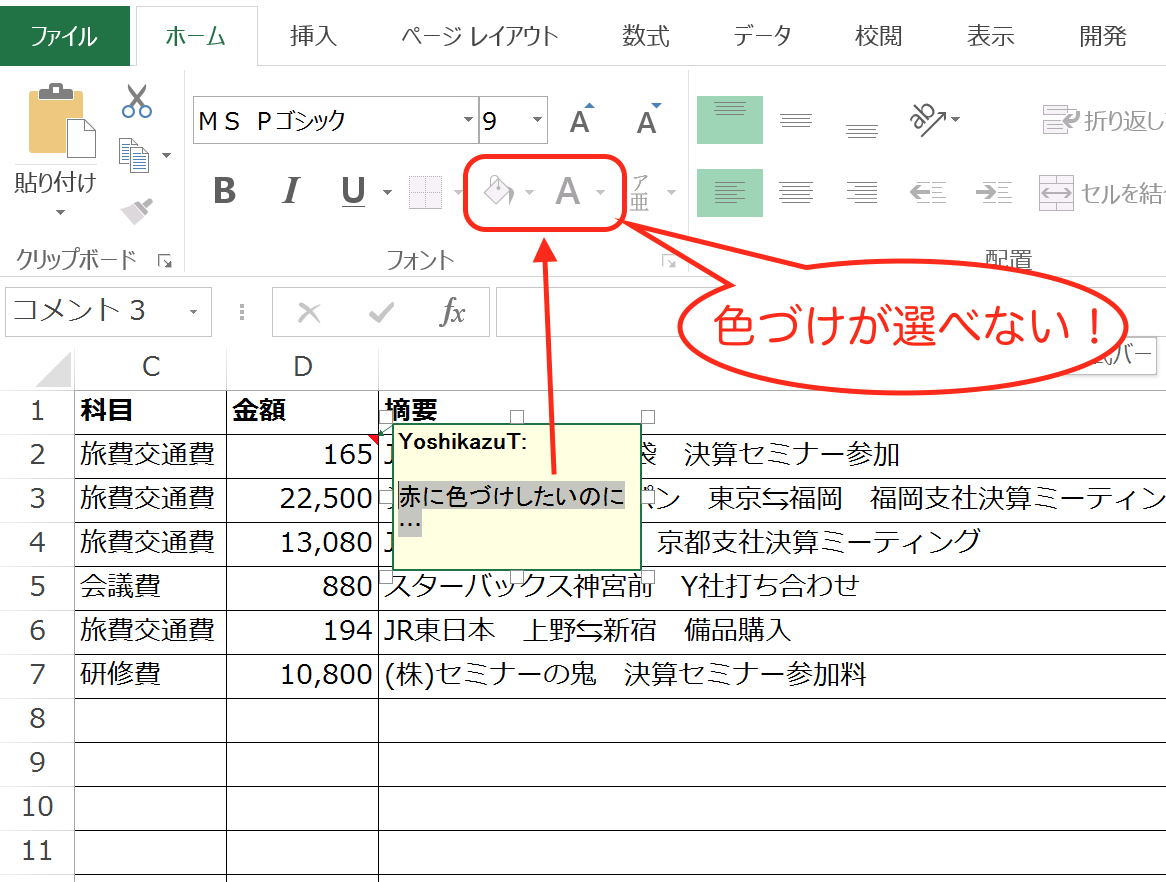
「色づけ」ボタンがグレーに反転して選択ができません。
コメント欄のフォントに色づけするには、別の方法を選ばなければ行けません。
コメント欄のフォントを色づけする
コメント欄のフォントを色づけするためには、右クリックのメニューを使います。
色づけしたいフォントをドラッグした状態で右クリック。
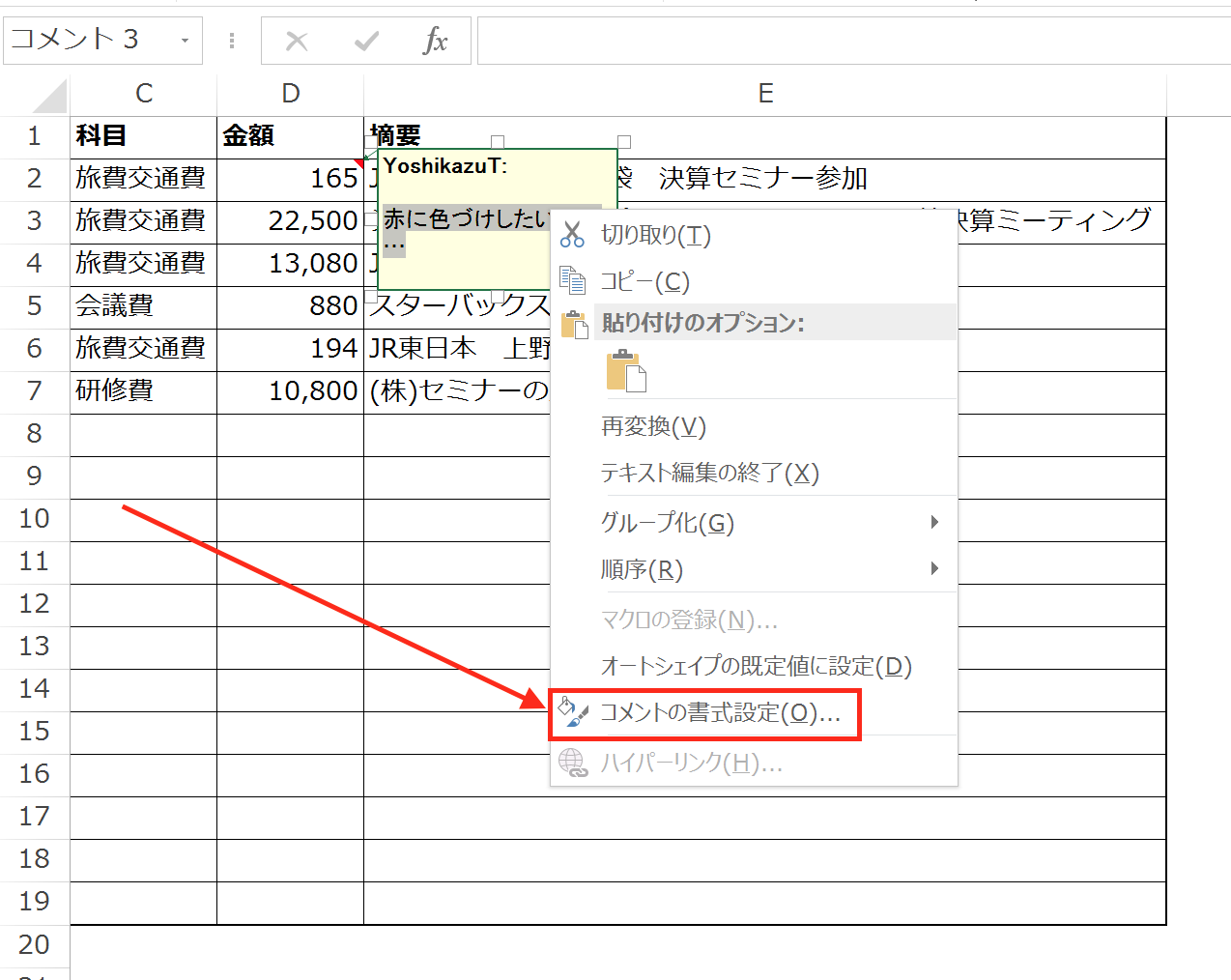
リストが開くので「コメントの書式設定」をクリック。
すると、
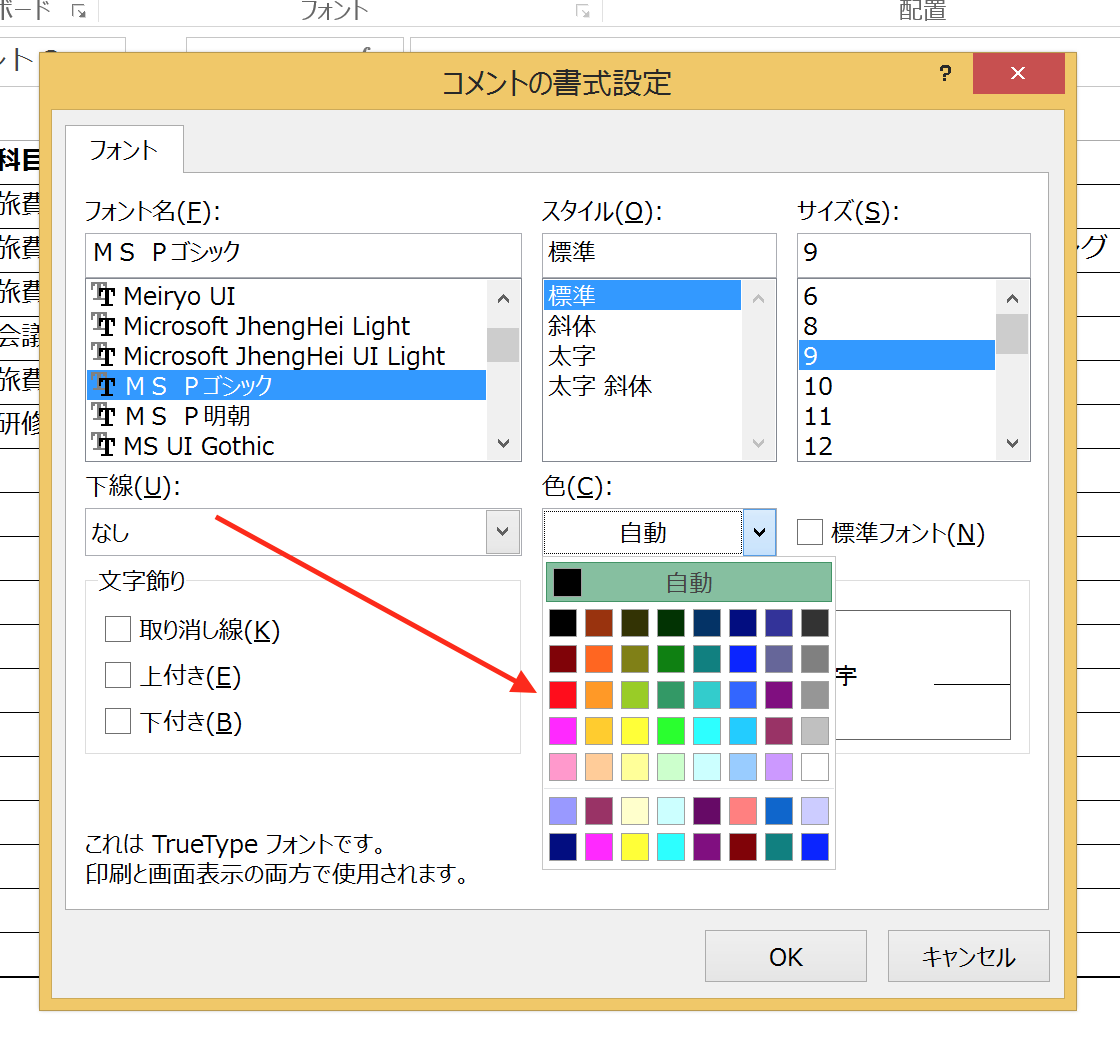
「コメントの書式設定」画面が開くので、「色」にあるパレットを開いて、使いたい色をクリックして、「OK」ボタンをクリックします。

これで、フォントに色づけすることができました。
「コメントの書式設定」画面からは、色づけ以外にも、フォントの種類、フォントサイズ、フォントスタイル、下線、取り消し線など、一通りの強調機能を使うことができます。
まとめ
コメント欄のフォントを強調するためには、右クリックのメニューから、「コメントの書式設定」を使うとうまくいきます。
おまけ
愛媛FC、カマタマーレ讃岐とのダービーマッチに見事勝利!!
厳しい試合でしたが、後半途中から交代で入った康介選手が流れを引き寄せ、セットプレーで先制。最後まで、泥臭く守備をして1点を守り切りました。
林堂選手の「讃岐に負けたくない」という強い思いがインタビューからも伝わってきたのが印象的でした。
(※林堂選手はガイナーレ鳥取の主力選手だった頃、J2J3入れ替え戦で讃岐と対戦。讃岐に敗れたことでクラブをJ3へ降格させてしまったという苦い思い出があります。今もその時の無念が強く残っています)