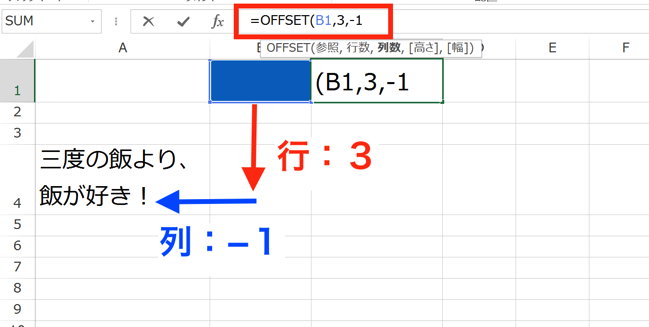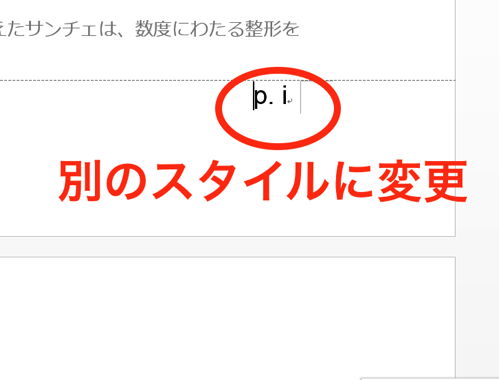経理や財務の資料をExcelで作成していると、マイナスの数値を扱うことがあります。その表示方法は様々ですが、使い分けができるようにしておくと便利です。
マイナスの数値は、注目すべき重要な数値であることが多い
会社は、継続することを前提に運営される組織ですから、基本的には、時間とともに会社の財産が増えていくことが期待されています。
経費や負債について言えば、マイナスの数字は、会社の財産が増えることを意味するので、嬉しいことですが、
反対に、「売上高」「利益」「キャッシュフロー」といった要素のマイナスは、会社の財産が減ることを意味するので、会社の継続にとって、深刻な事態です。
このような、会社財産を減少させる要素がマイナスになった時は、早期にその事実を報せて、改善策をとるように促す必要があります。
「売上高」「利益」「キャッシュフロー」以外でも、経理や財務で扱うマイナスの数値には、重要な意味をもつものが多いので、資料を作成する際には、その事実がハッキリ分かるように、強調するようにしましょう。
Excelで数値を強調する方法には、「ホーム」タブの「フォント」による方法や、
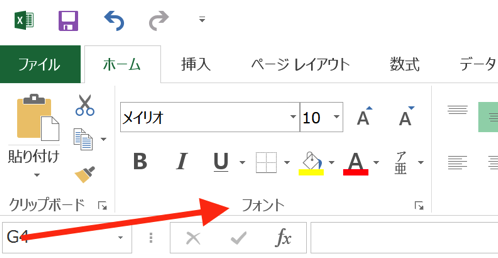
同じく、「ホーム」タブの「数値」による方法、
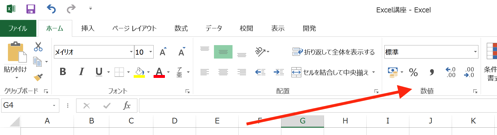
また、「条件付き書式」を使う方法、
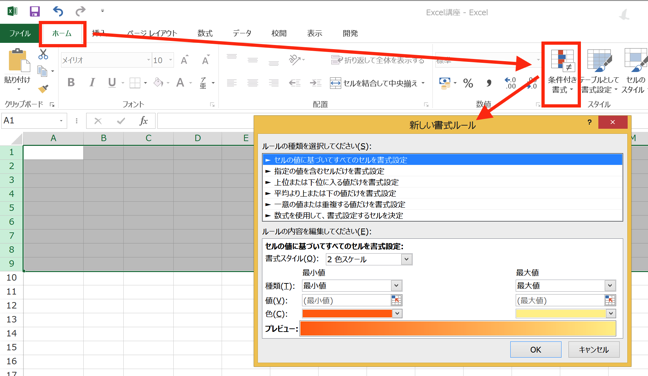
などが考えられますが、今回はセル内の表示方法によって強調する、「セルの書式設定」の「ユーザー定義」を使う方法を見ていきます。
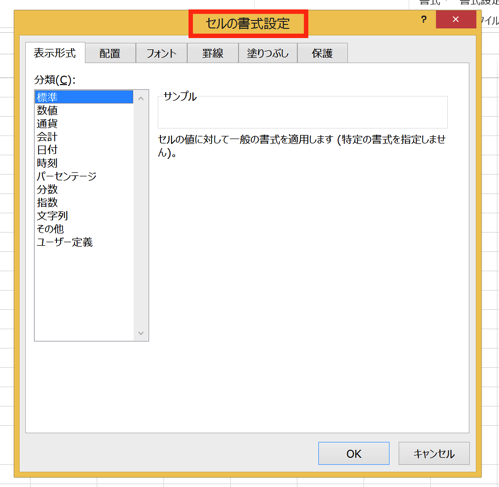
マイナスの数値の表示方法には、
・カッコ”( )”をつける
・数値の前に” △ ”をつける
・数値を赤で色づけする
などの方法がありますが、これは「セルの書式設定」の「ユーザー定義」を使うことで、柔軟に使い分けることができます。
具体的に見ていきましょう。
数値に関する「ユーザー定義」の基本的な使い方
まず、「ユーザー定義」の基本的なルールから確認しておきましょう。
これを知っているかどうかで、「ユーザー定義」を使いこなせるかどうかが決まります。
まずは、「ユーザー定義」画面を開きましょう。
「Ctrl+1」のショートカット、あるいは、
「ホーム」タブの「数値」の右下にある「↘」をクリックして、
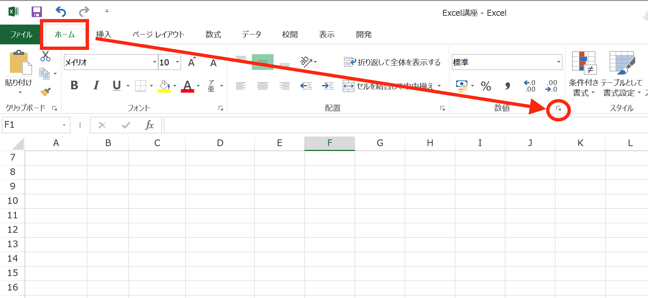
「セルの書式設定」画面を開きます。
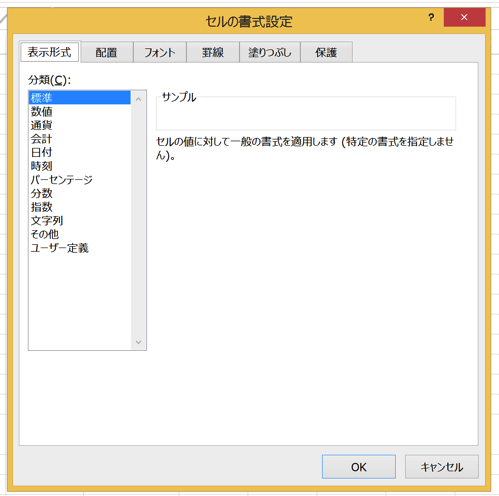
画面左にある「分類」の一番下にある「ユーザー定義」を選ぶと、
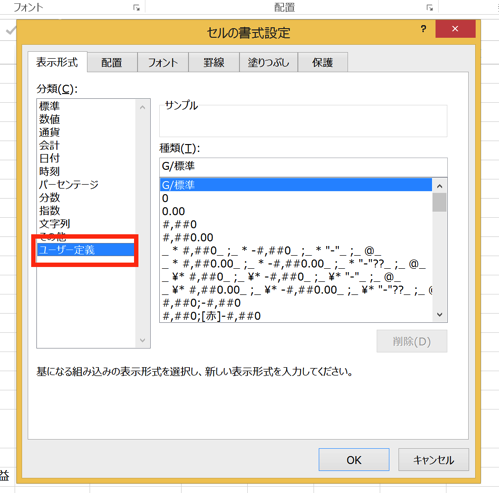
「ユーザー定義」の画面になります。
「#」と「0」が数値を意味する
「ユーザー定義」では、「種類」の欄に入力して、セル内の書式を決めていきます。
最初、ユーザー定義を見て戸惑うのは、「種類」のリストに並んでいる、記号だと思います。
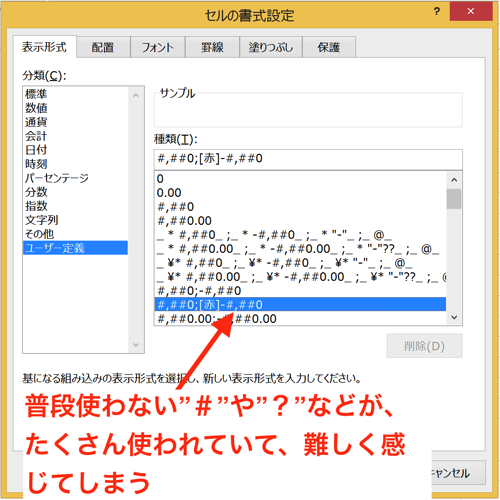
これを見た瞬間に「ムリ!」となってしまいますが、実は、それほど難しいものではありません。
日付や時刻などは棚上げしておいて、まず、数値についてだけルールを覚えておくと簡単です。
まず、おさえるのは、
・「#」「0」は、数値を意味する
これです。
記号で覚えておくのはこれだけで十分です。
すると、
「#,###」
と表現しているのが、「1,234」のように、”桁区切り”を意味しているのが、お分かりになると思います。
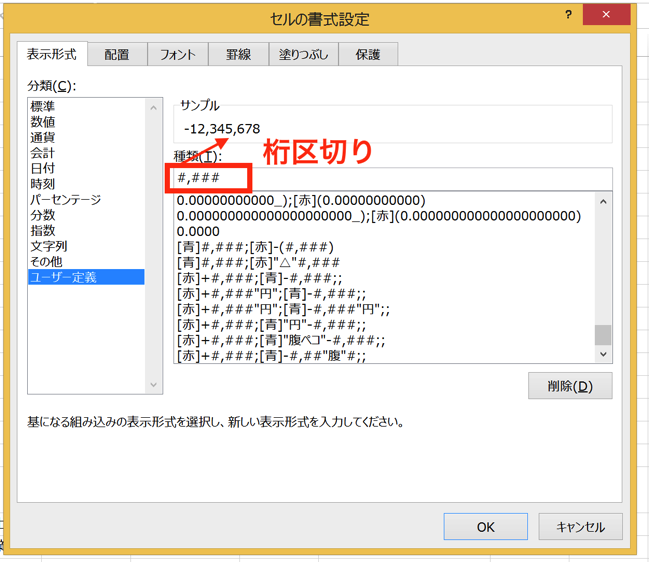
(「種類」で設定した結果は、「サンプル」で確認できます)
もちろん、
「0,000」
でも同様です。
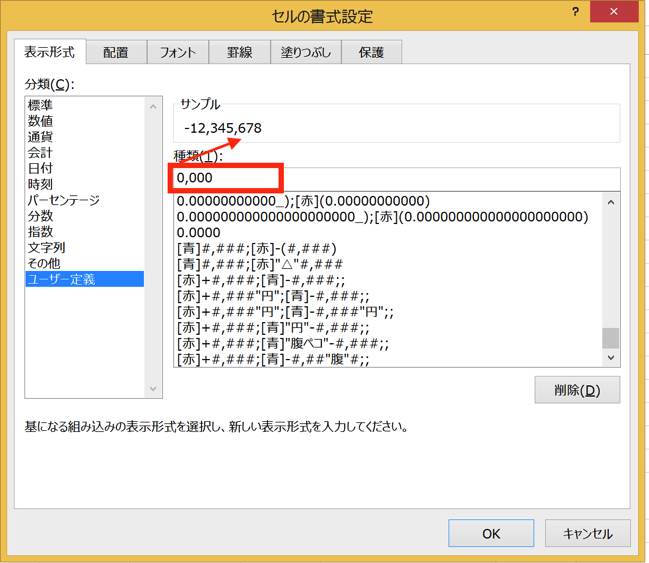
「ユーザー定義」では、具体的な数字の代わりに、「#」や「0」の記号を使って表現している、まずはこれをおさえましょう。
フォントの色は、[赤][青]
フォントの色も指定できます。
これは分かりやすくて、先ほど出てきた数値を意味する「#」「0」の前に、指定したい色を入力します。
ポイントは、”[ ]”のカッコで囲むことです。具体的には、
・[青]#,###
・[赤]#,###
このように入力します。
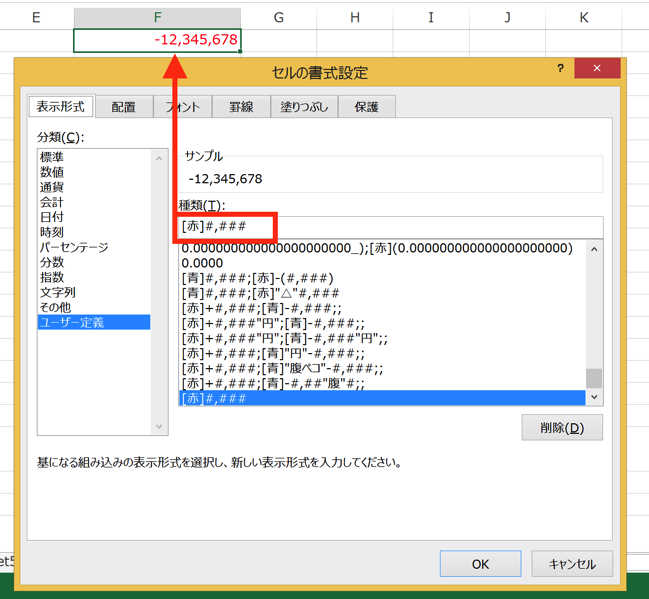
(赤で色づけてきていますね)
文字を付け加えるときは「”“」(ダブルクォーテーション)で囲む
数字の中に文字を付け加えることもできます。
よくあるのは、「円」などの通貨単位を付け加えるようなケースです。
これも、やり方は簡単で、文字を付け加えたい場所に、「”“」(ダブルクォーテーション)で囲んだ文字をおくだけです。具体的には、
・「#,### ” 円 ”」
このように入力します。
「”“」(ダブルクォーテーション)は半角でないと、上手く設定できないので、この点は注意して下さい。
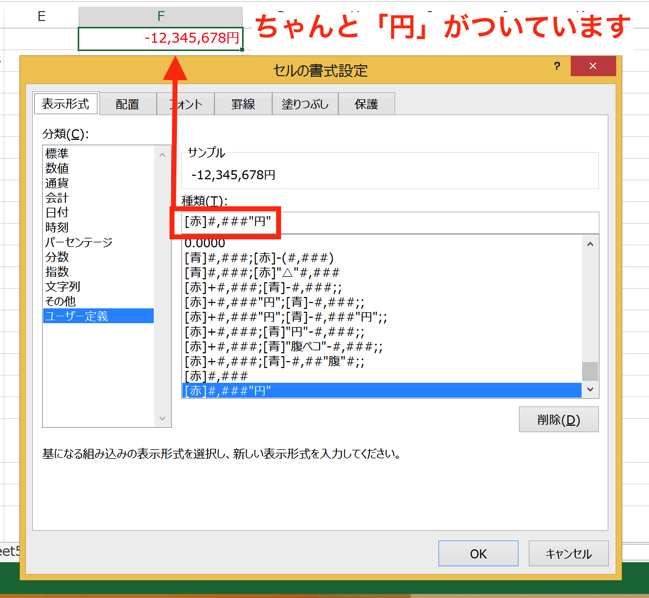
この文字を加える方法も、かなり自由に使えます。
たとえば、「円」以外の文字もつかえますし、実際に使うことはないと思いますが、「2桁目と3桁目の間に文字をおく」といったことも可能です。

「プラスの時の書式」「マイナスの時の書式」は、” ; ”(セミコロン)で区切って入力
数値がプラスかマイナスかによって、書式を設定し直さなければいけないようでは、面倒で仕方ありません。
1つのセルの中に、「プラスの時の書式」と「マイナスの時の書式」を同時に設定します。
これも、難しいところはありません。
” ; ”(セミコロン)で区切るだけです
まず、プラスの書式を設定して、
「[青]#,###」
” ; “(セミコロン)でつなぎ、
「[青] #,### ;」
マイナスの書式を設定します。
「[青] #,###; [赤]-#,###」
これでOKです。
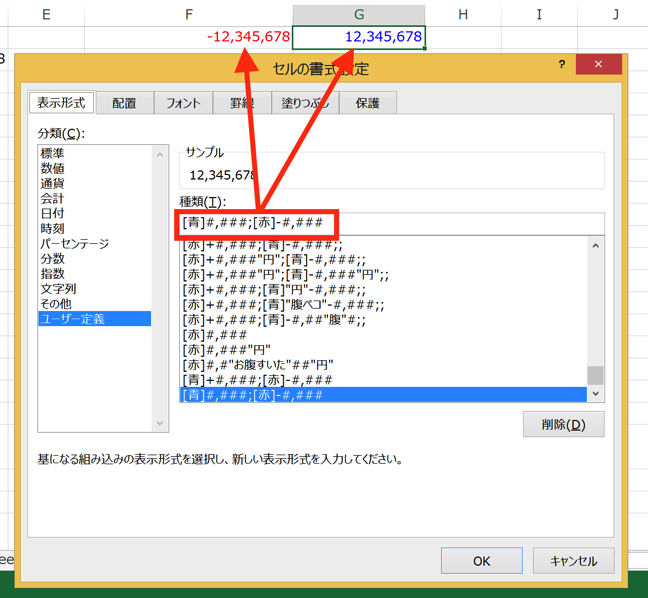
(2つのセルは同じ書式。プラスでは青、マイナスでは「ー」記号と赤、になっています)
これで、基本的なルールをおさえることができました。
このルールに従って、マイナスの数値を「△」「( )」「赤で色づけ」で表現してみます。
マイナスの数値を表現する
マイナスの数値に「△」をつける
「△」は記号なので、文字の一種です。
文字は、「” ”」(ダブルクォーテーション)で囲んで、配置したい場所におけば良いので、「プラスの書式」と「マイナスの書式」の区切りになる「 ; 」(セミコロン)でつないで、
・「 #,### ; “△”#,###」
こうなります。
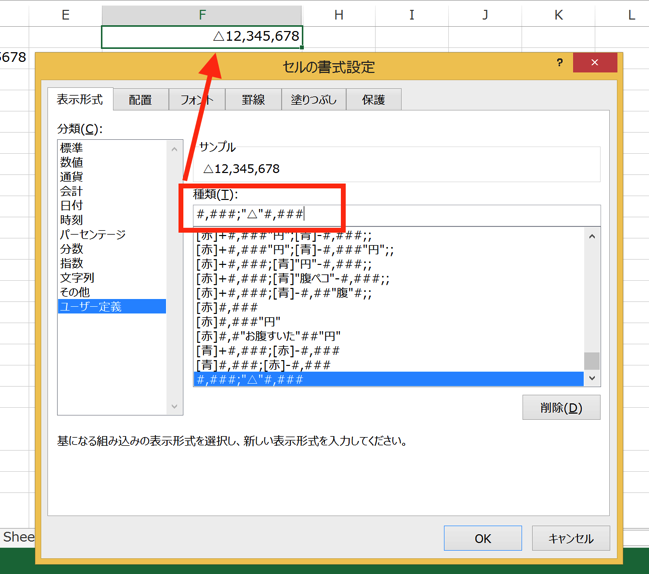
マイナスの数値に「( )」をつける
「( )」カッコは、そのまま数字を囲むように付け加えればOKです。
・「 #,### ; ( #,### )」
こうなります。
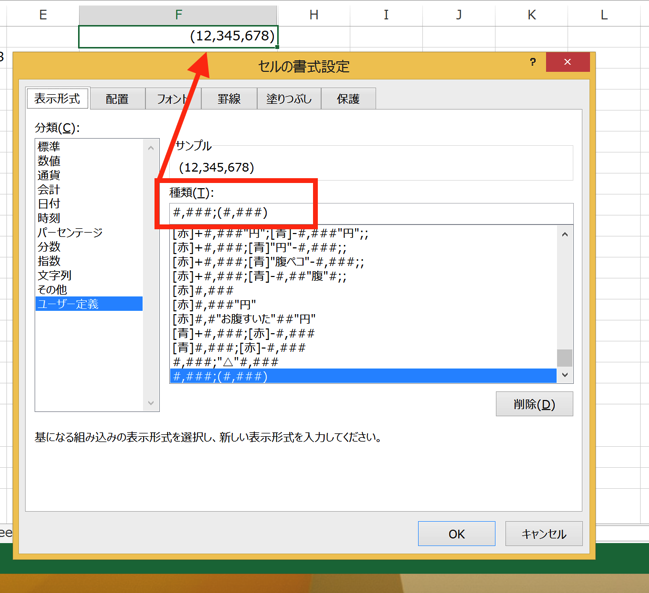
マイナスの数値を「赤で色づけ」する
文字の色づけは、数値の前に、[赤][青]と入力すれば良いので、
・「#,### ; [赤]#,### 」
こうなります。
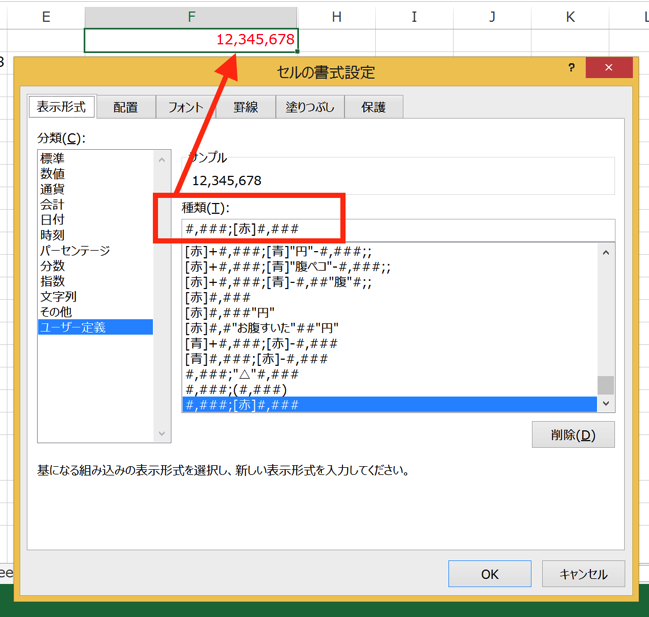
「物足りない」という方には
ここまでの単体で強調する方法に、物足りなさを感じている方もいらっしゃるかもしれません。
最後に、すべて盛ってみましょう。
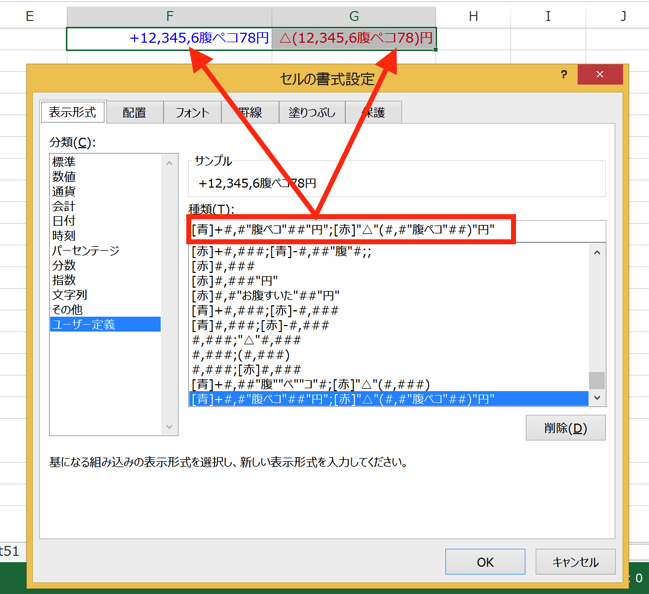
盛りすぎました。
気を取り直して、
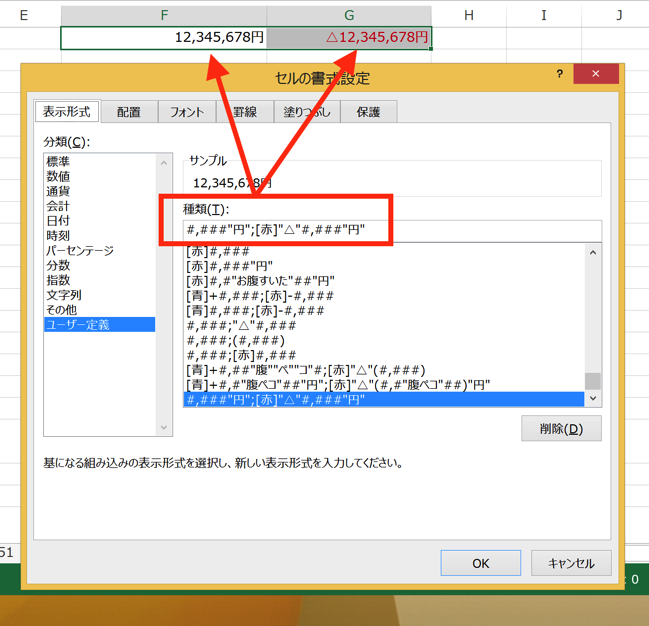
これくらいでどうでしょう。
・#,### ” 円 ” ; [赤] “△” #,### ” 円 ”
このように入力しています。
最後は遊んでしまいましたが、「ユーザー定義」の基本的なルールが分かれば、これくらい自由に書式を変えられるということを理解していただければと思います。
まとめ
ユーザー定義を使えば、マイナスの数値の表現の仕方も、柔軟に設定することができます。
ユーザー定義で、単位未満の金額を非表示にする方法については、こちらで取り上げています。
関連する情報が必要な方はご覧下さい。
おまけ
ベタだけどキャッチーな曲は、夏に合いますね。
Carly Rae JepsenとかShiggy Jr.、フェスで見たい。