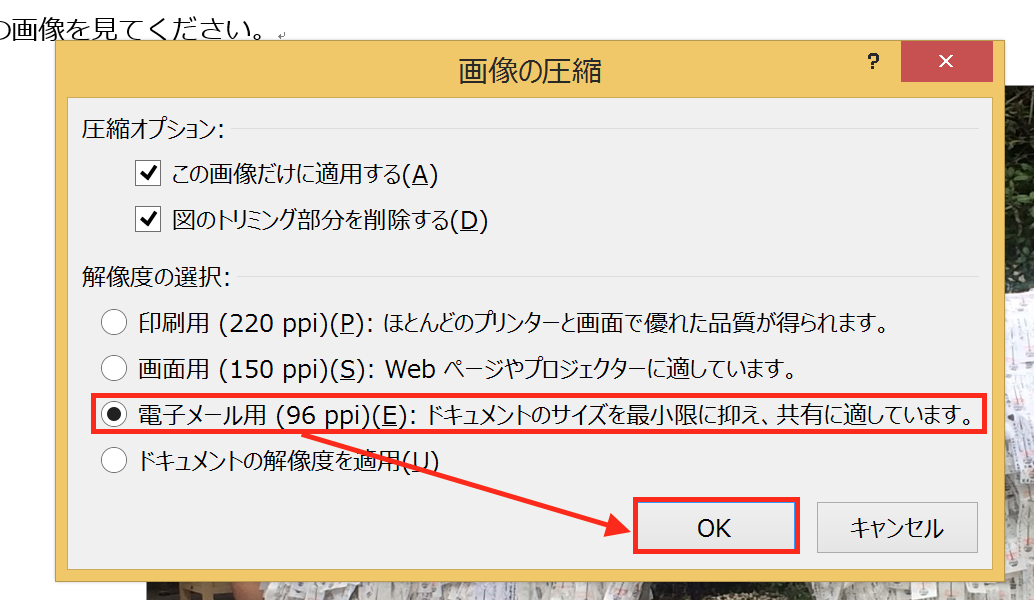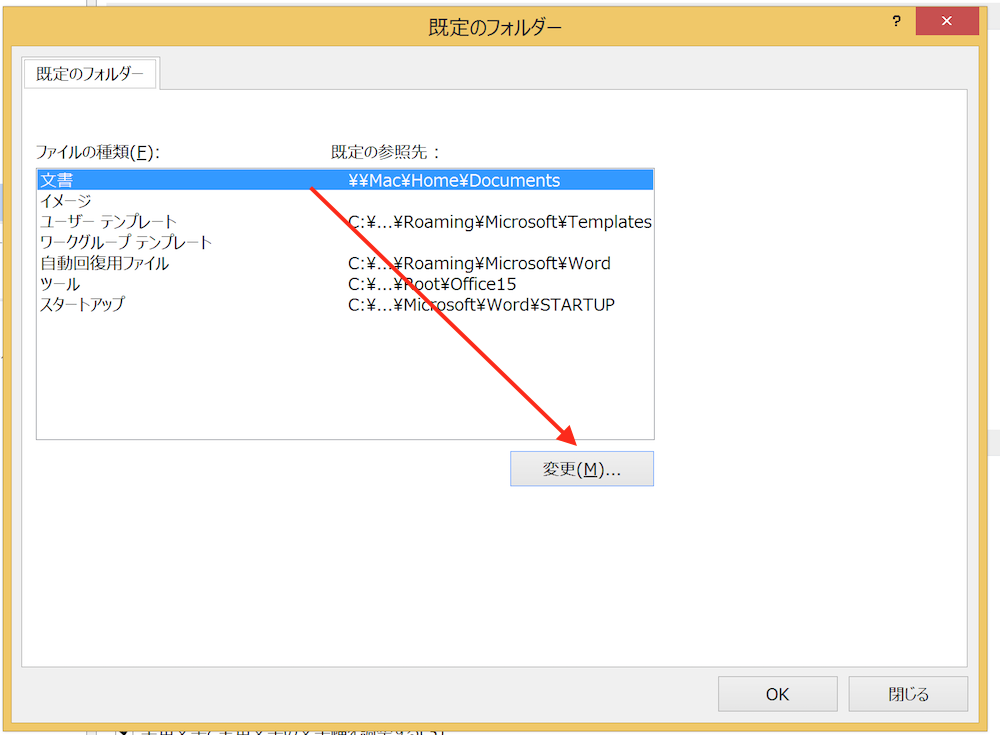テキストボックスはExcelシート上で自由に配置できるため、セルで区切られていない場所にちょっとしたメモを残す場合などに便利です。テキストボックスには文字や記号以外にセルの内容を表示させることもできます。
テキストボックスの基本的な使い方
テキストボックスは、セルの位置とは関係なく自由に配置できるのが特徴です。そのため、Excelシート上はもちろん、
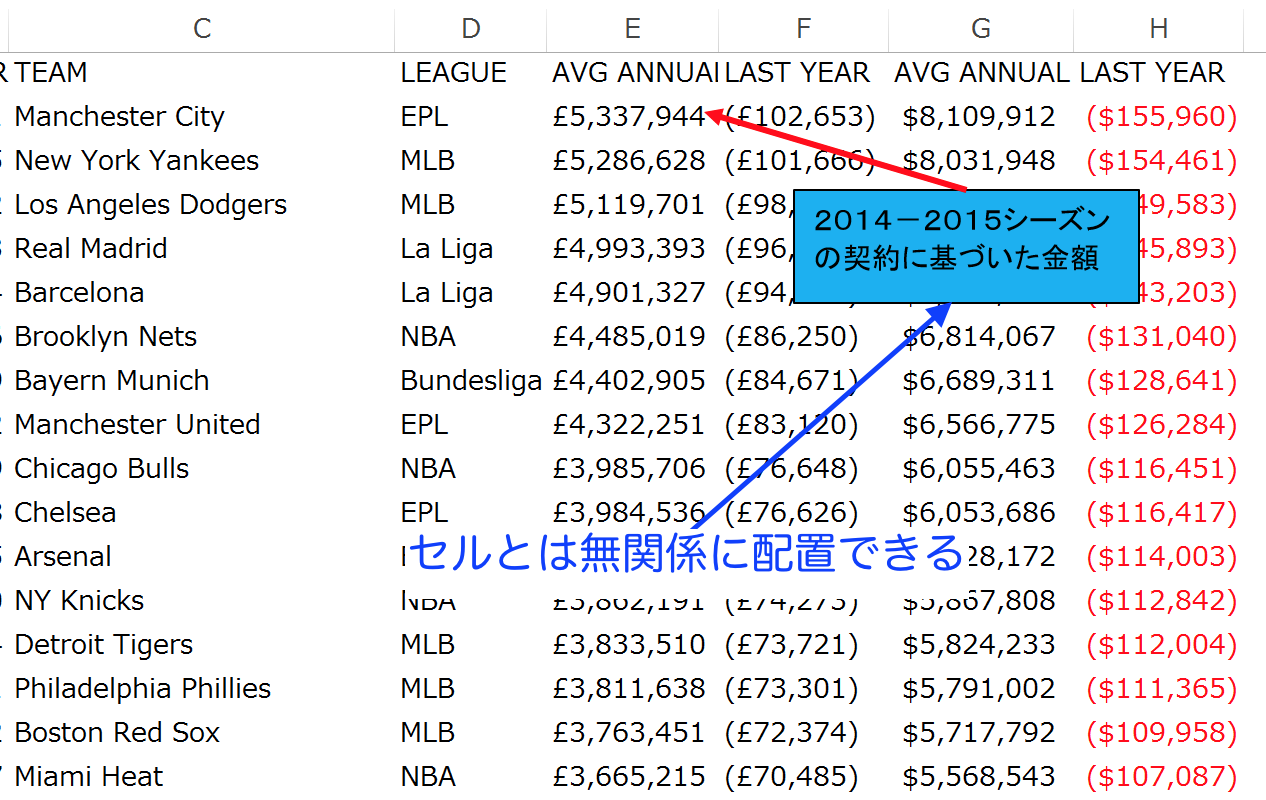
Excelで作成したグラフ上にも配置することができます。
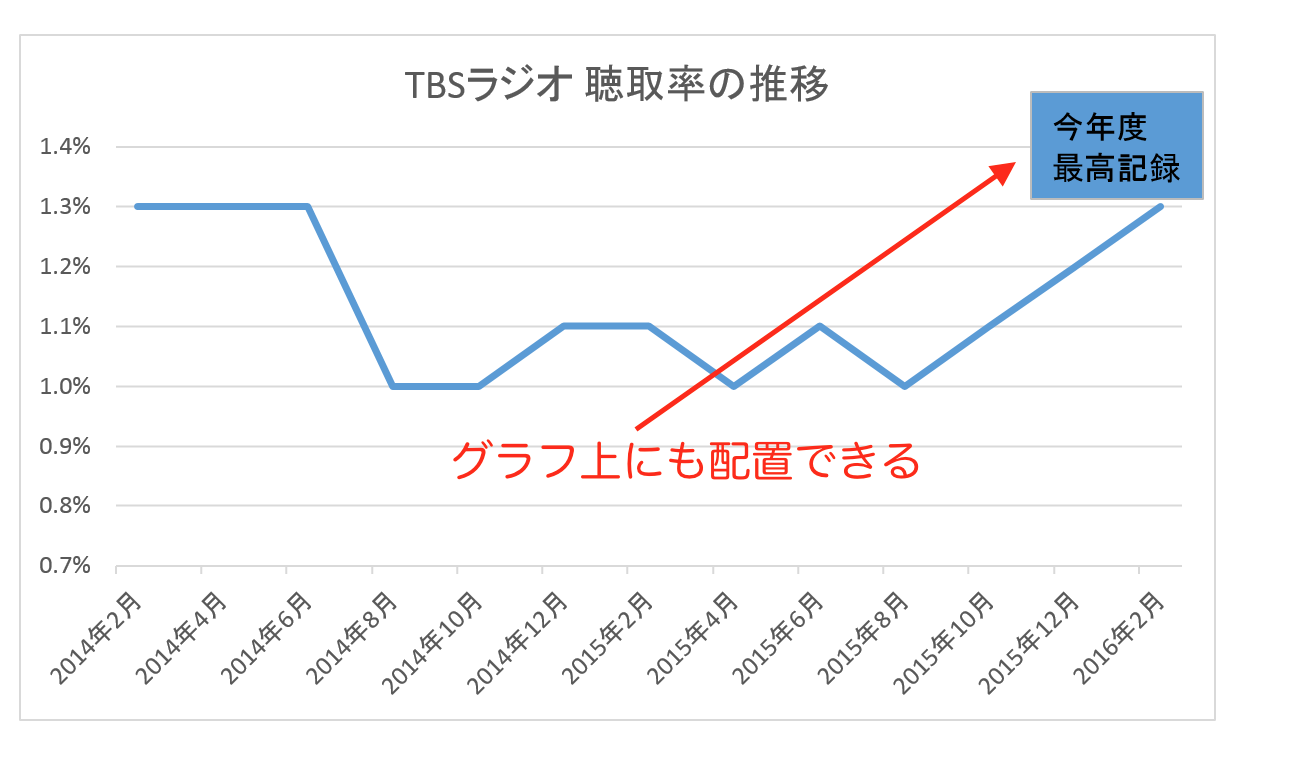
テキストボックスは、「挿入」タブにある「テキストボックス」をクリックして、「横書きテキストボックス」「縦書きテキストボックス」を選ぶと、
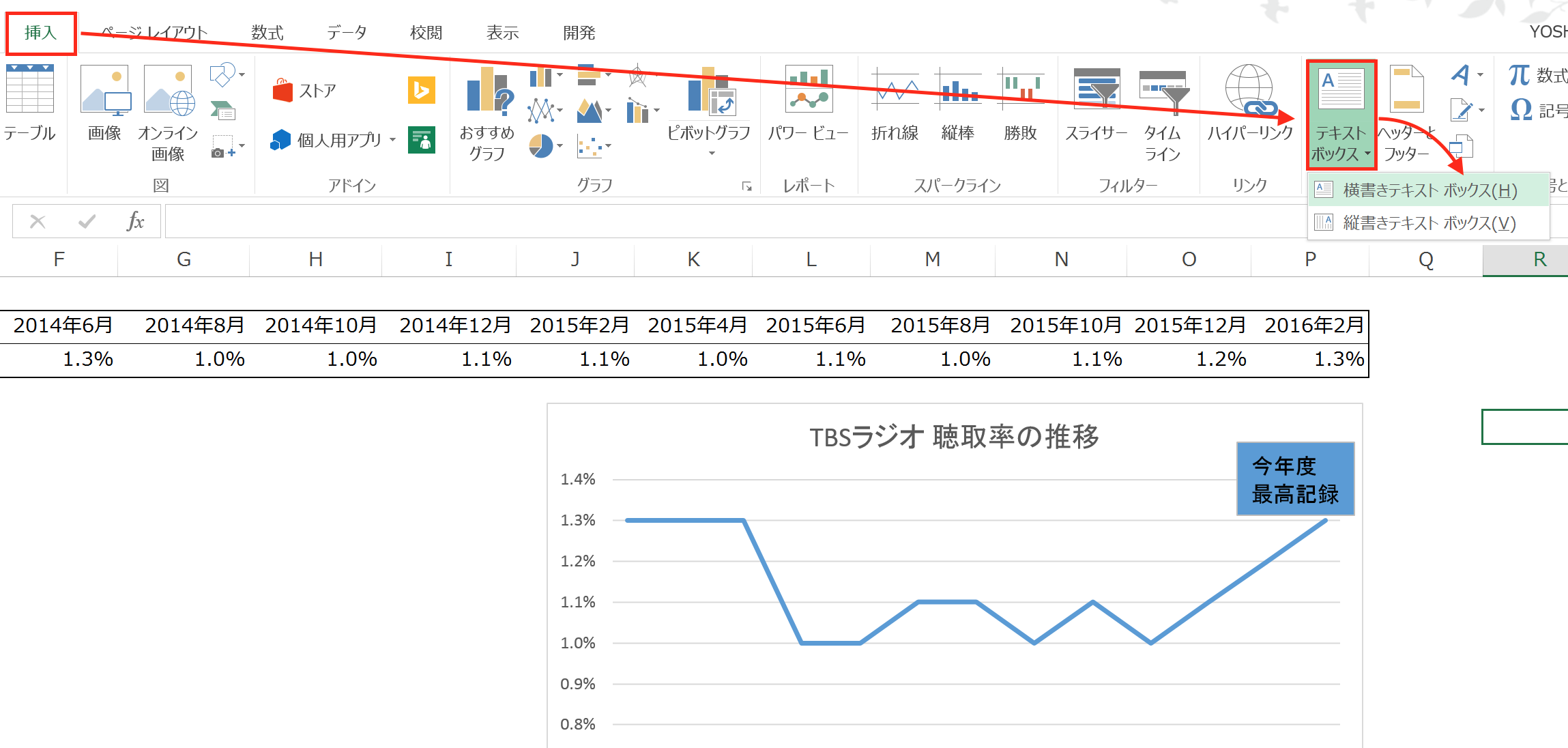
カーソルが「✚」十字になるので、そのままドラッグ(クリックした状態で引っ張る)してドロップ(クリックをやめる)すると、
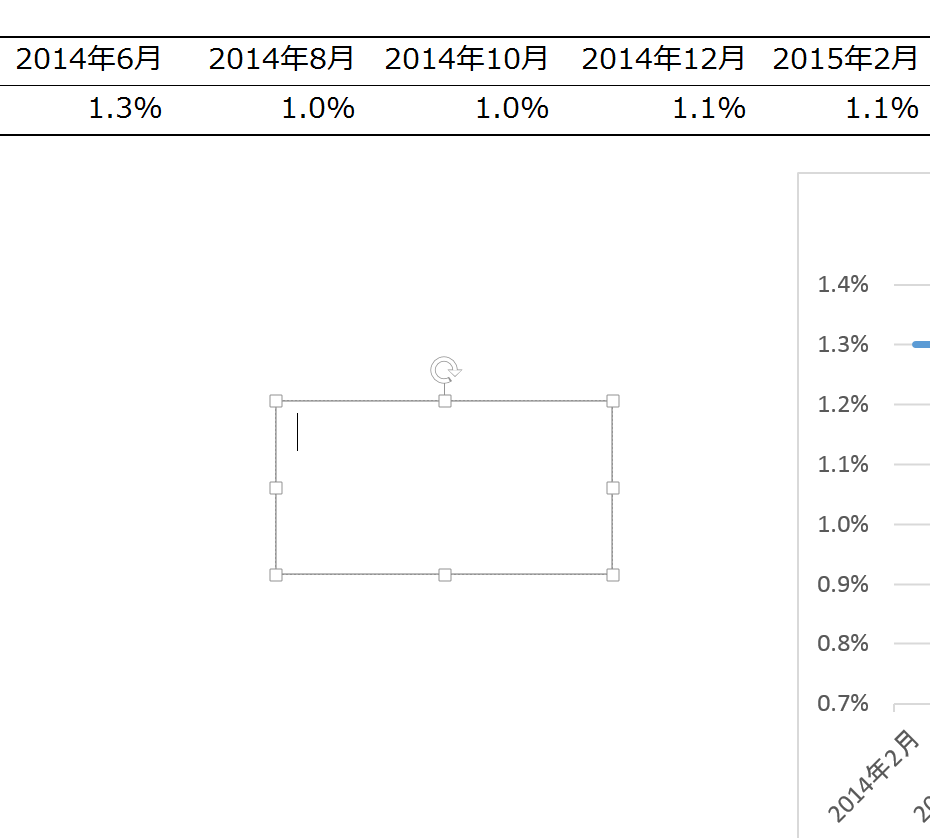
テキストボックスが作成されます。
あとは、ボックスの中でセル内と同じように入力していけば、

好きな内容を入力することができます。
入力が終わったら、テキストボックス全体をドラッグしてドロップすれば、
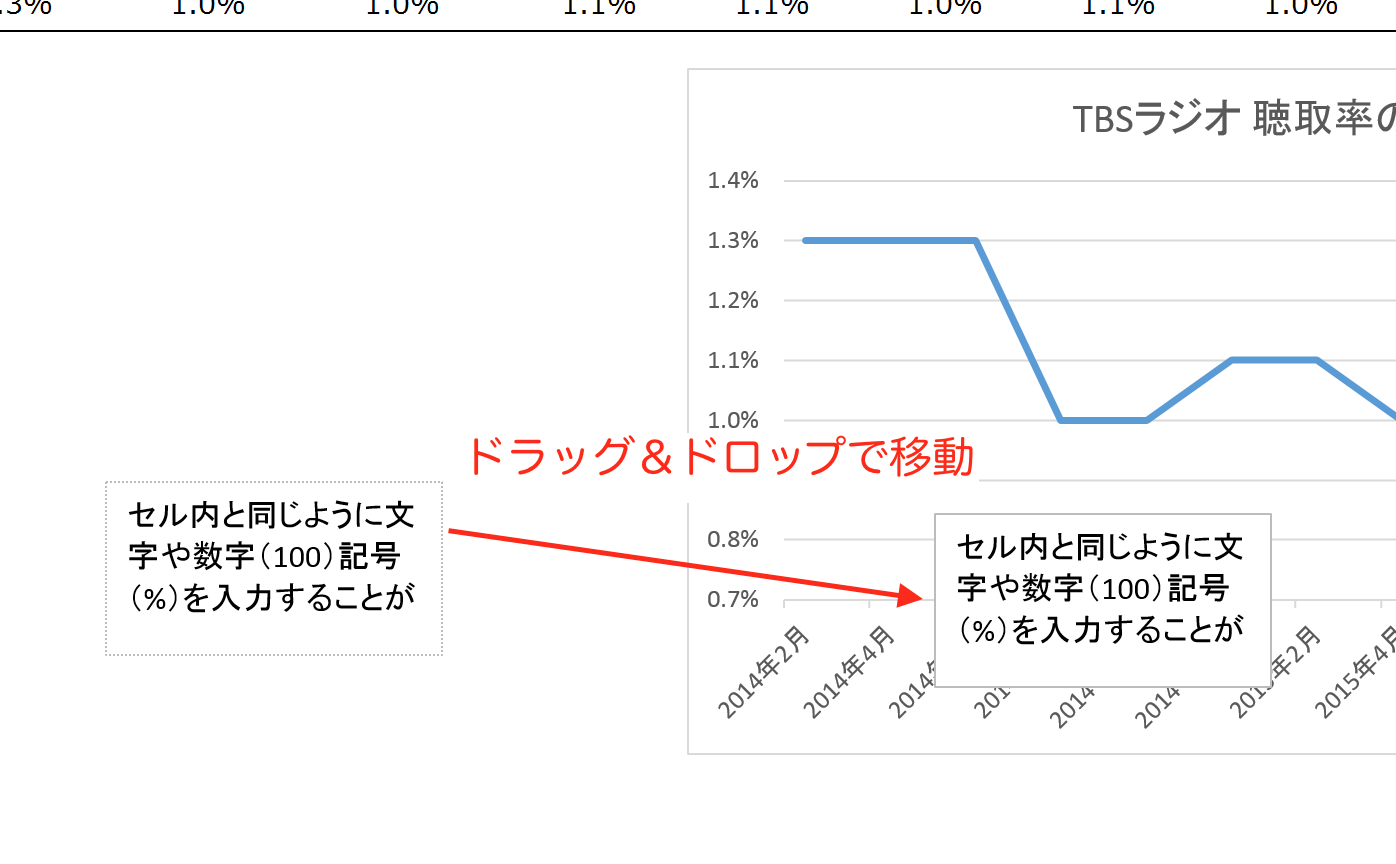
移動させることができますし、右クリックで「図形の書式設定」を選び、
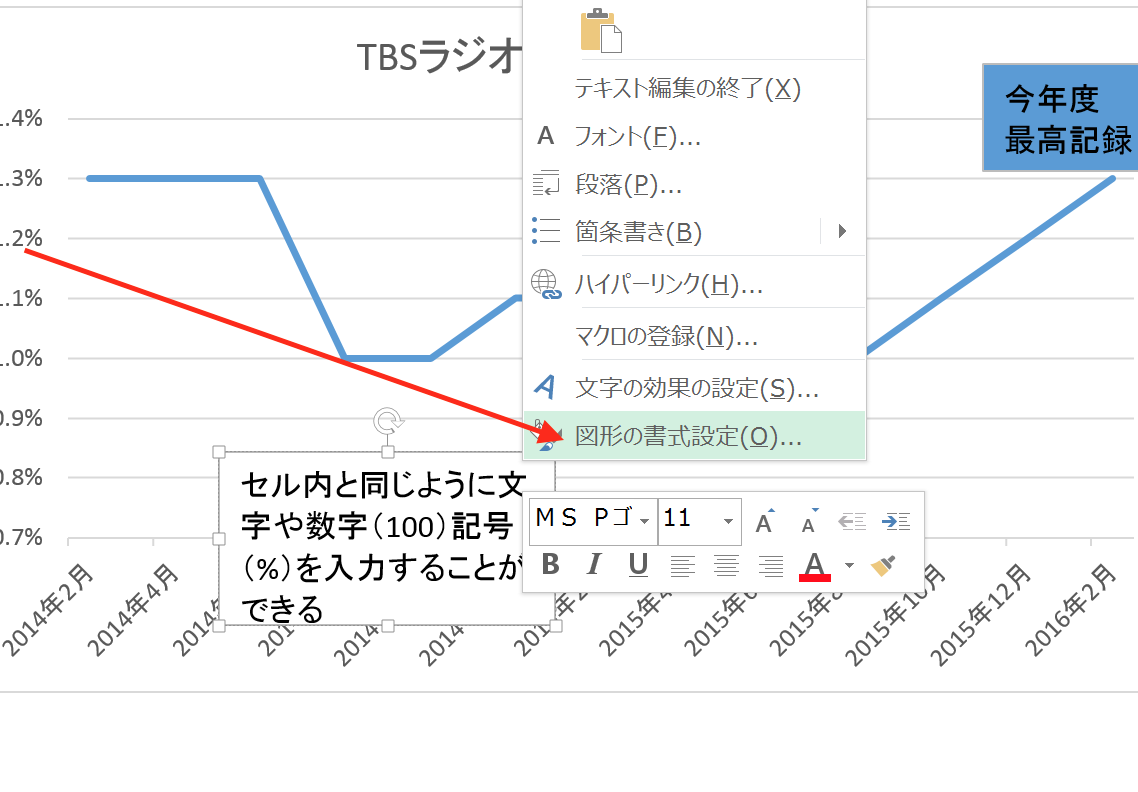
「塗りつぶし」で色を選択すれば、
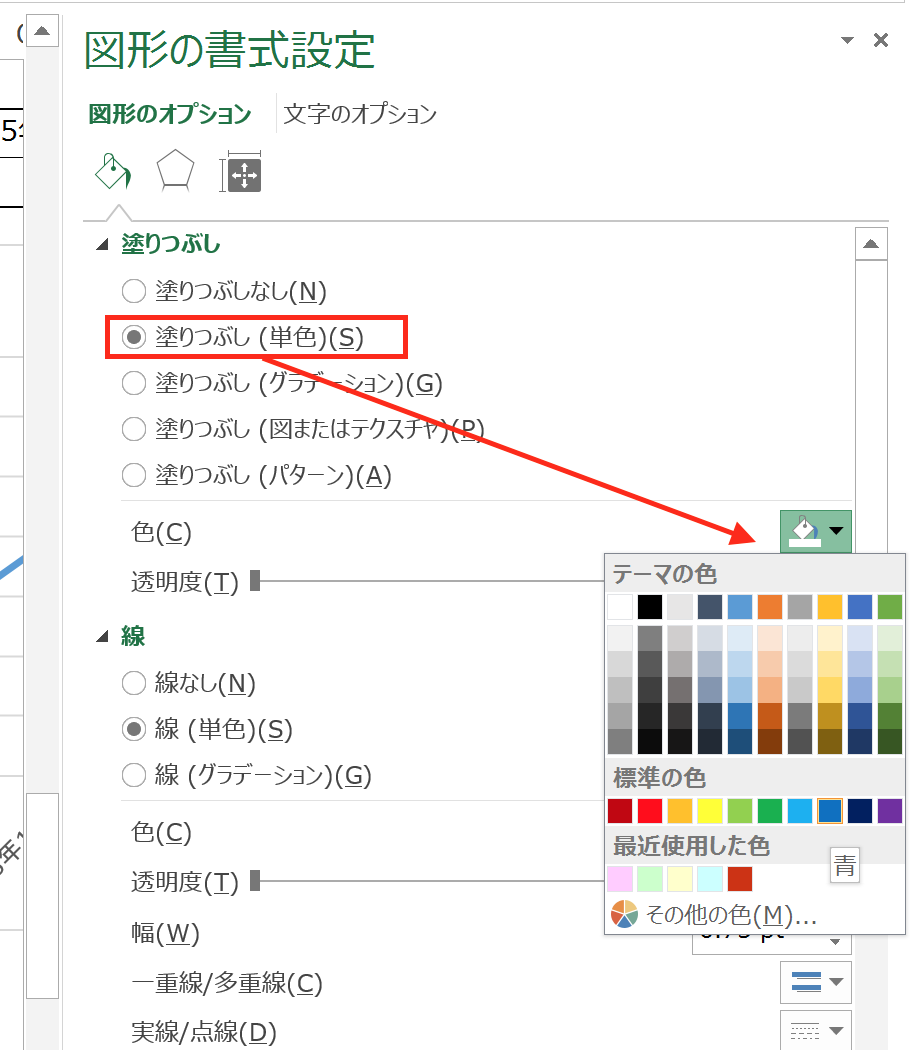
テキストボックスの背景色を変更することもできます。
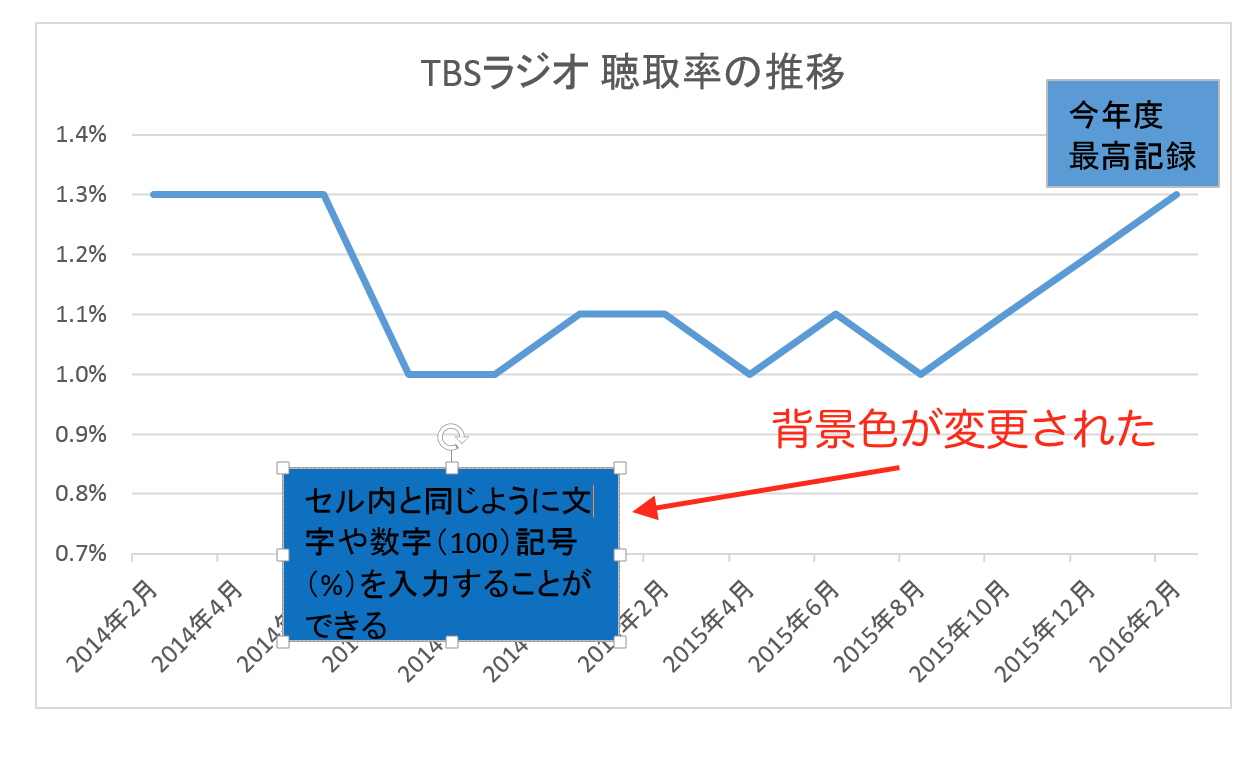
「図形の書式設定」では、それ以外にテキストボックスの線をなくしたり、線の種類を変更したりすることもできます。

このように、配置や書式での自由度が高く便利なテキストボックスですが、文字や記号以外にセル内容を表示させることもできます。
テキストボックスにセルの内容を表示させる
先ほどのグラフをもう一度見てもらいたいのですが、
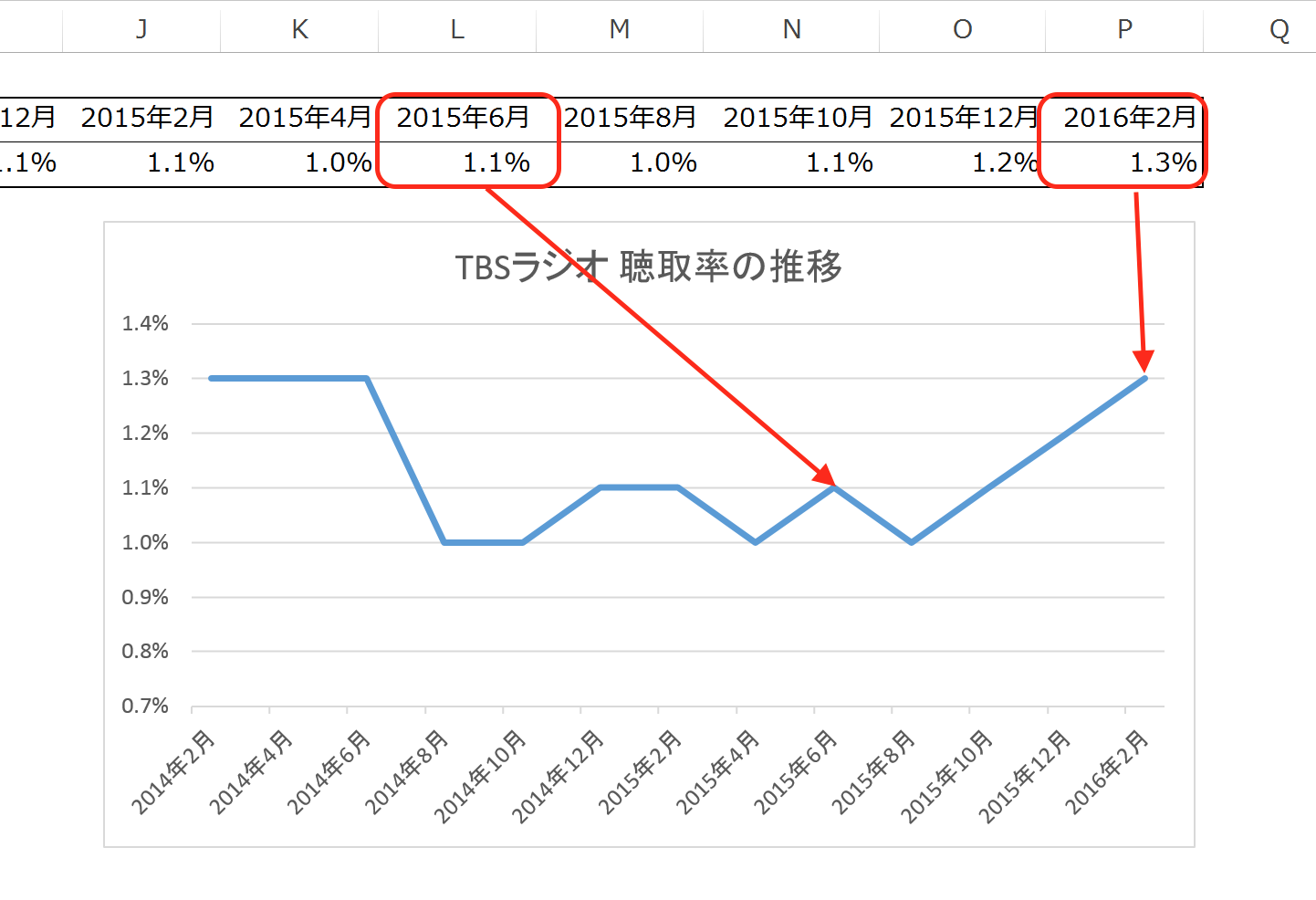
グラフは、セルに入力された数字を元にして作成されていることが分かります。テキストボックスを使うと、グラフ上にグラフの元になったセル内の数値を表示させるということも可能になります。
具体的に見ていきましょう。
まず、テキストボックスを作成して配置を整えて、テキストボックスをクリックして入力可能な状態(=テキストボックス内にカーソルが表示された状態)にします。
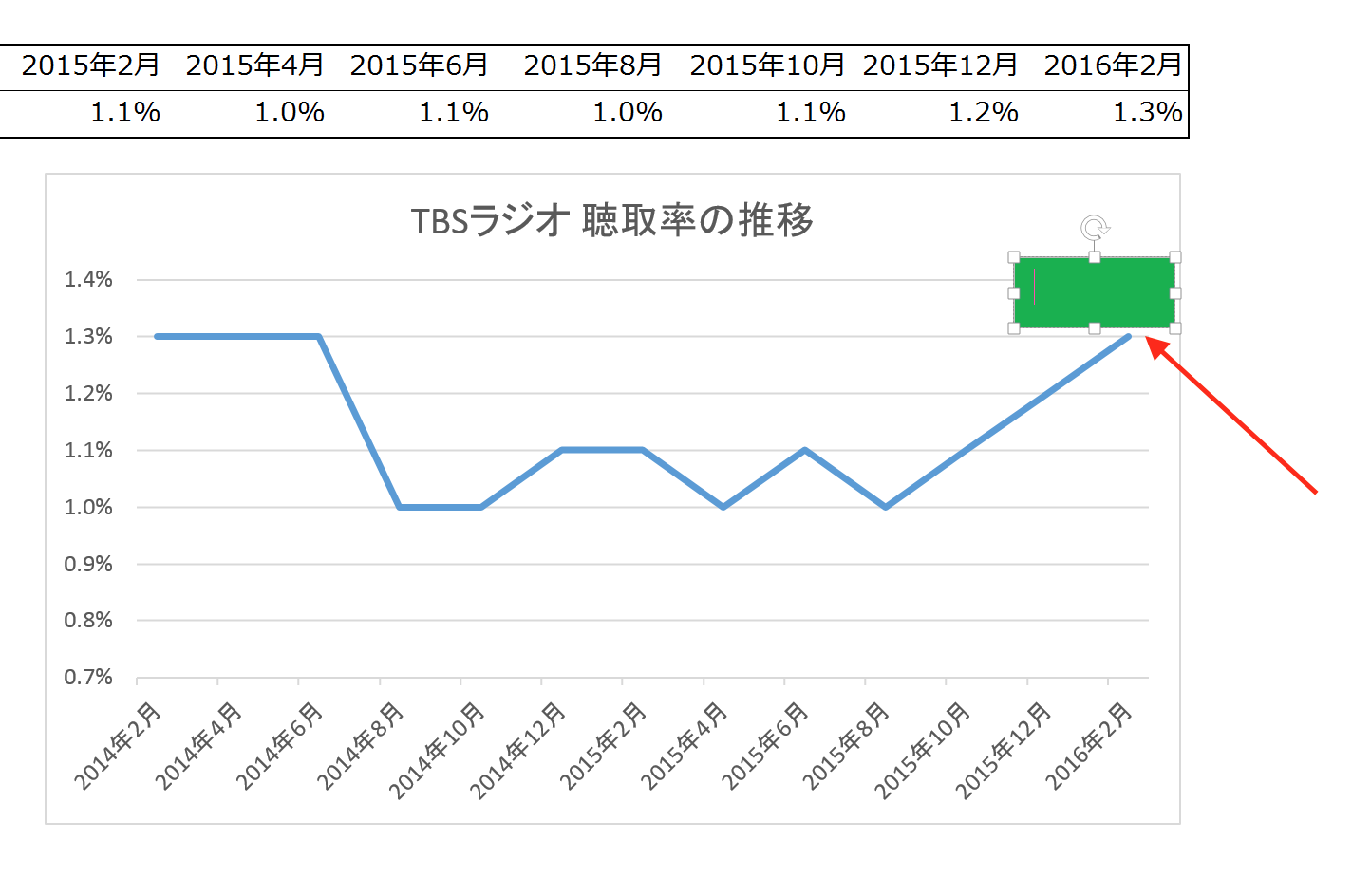
画面上部の数式バーに「=」を入力。
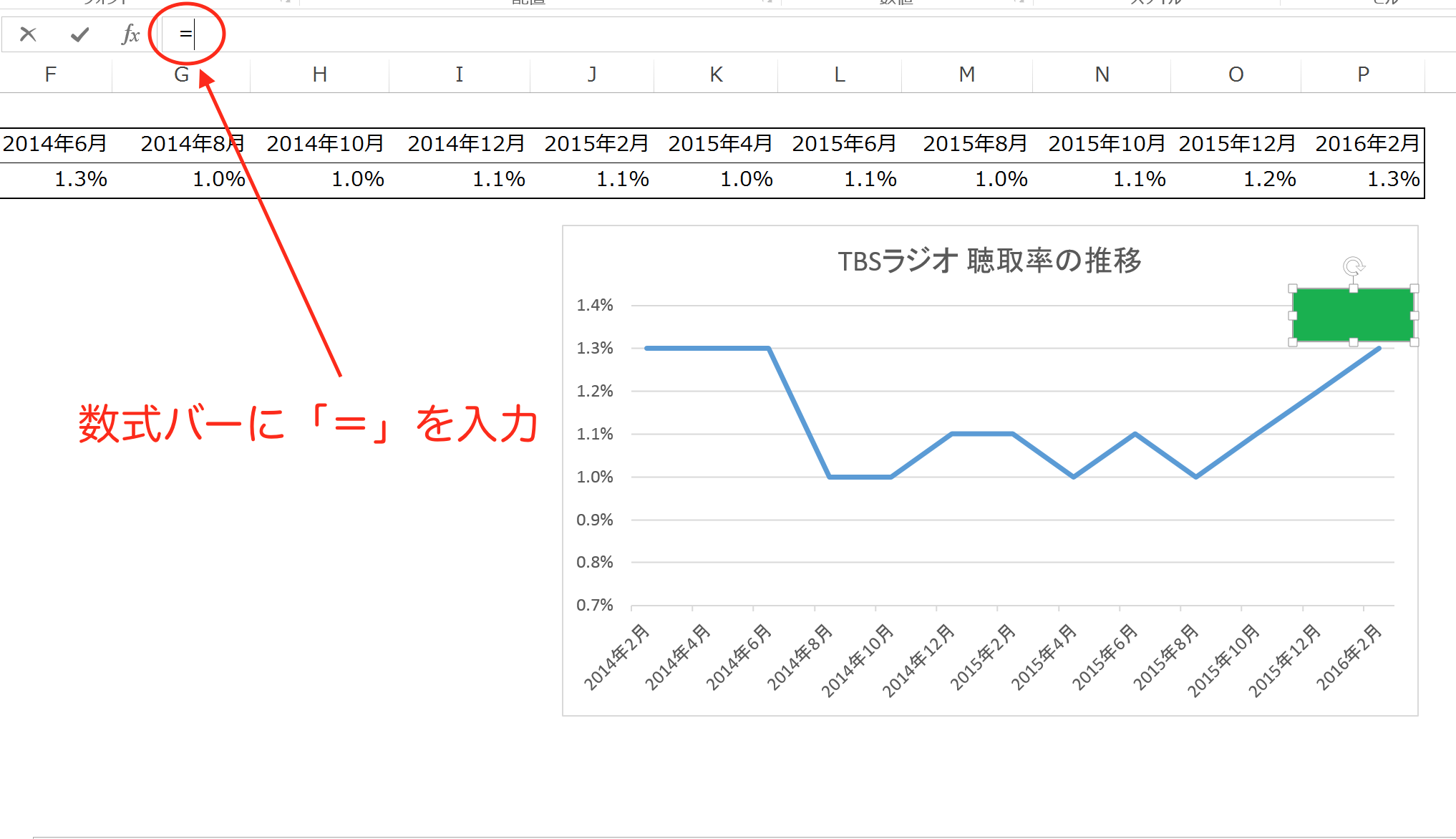
表示させたいセルをクリックして、「Enter」キーをタッチ。
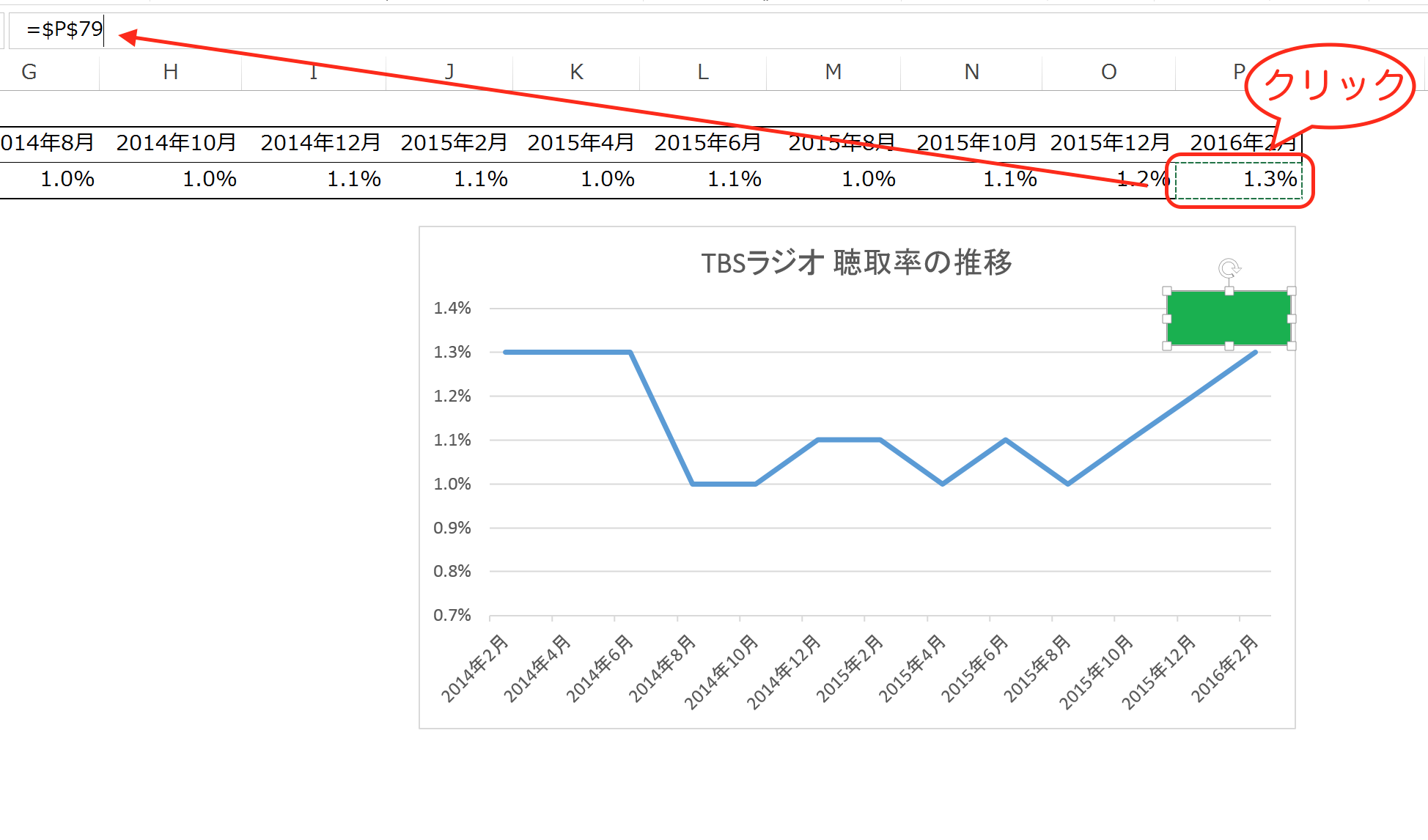
すると、
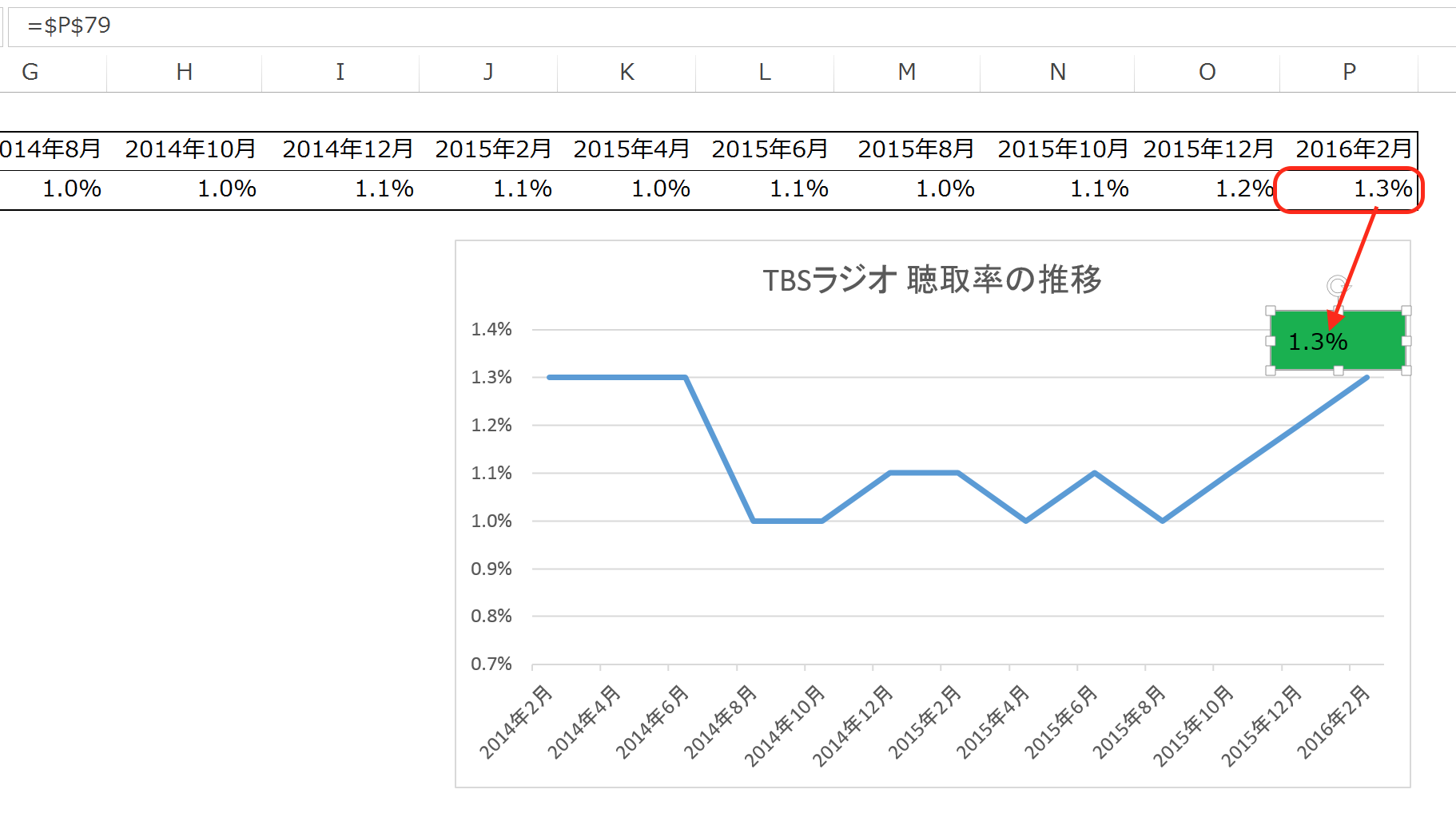
指定したセルの内容が、テキストボックスに反映されました。
まとめ
テキストボックスにはExcelシート上のセルの内容を表示させることができます。数式バーに「=」を入力した後、セルを指定するのがポイントになります。
おまけ
昨日は、近所の下谷神社で宮入の様子を見ることができました。