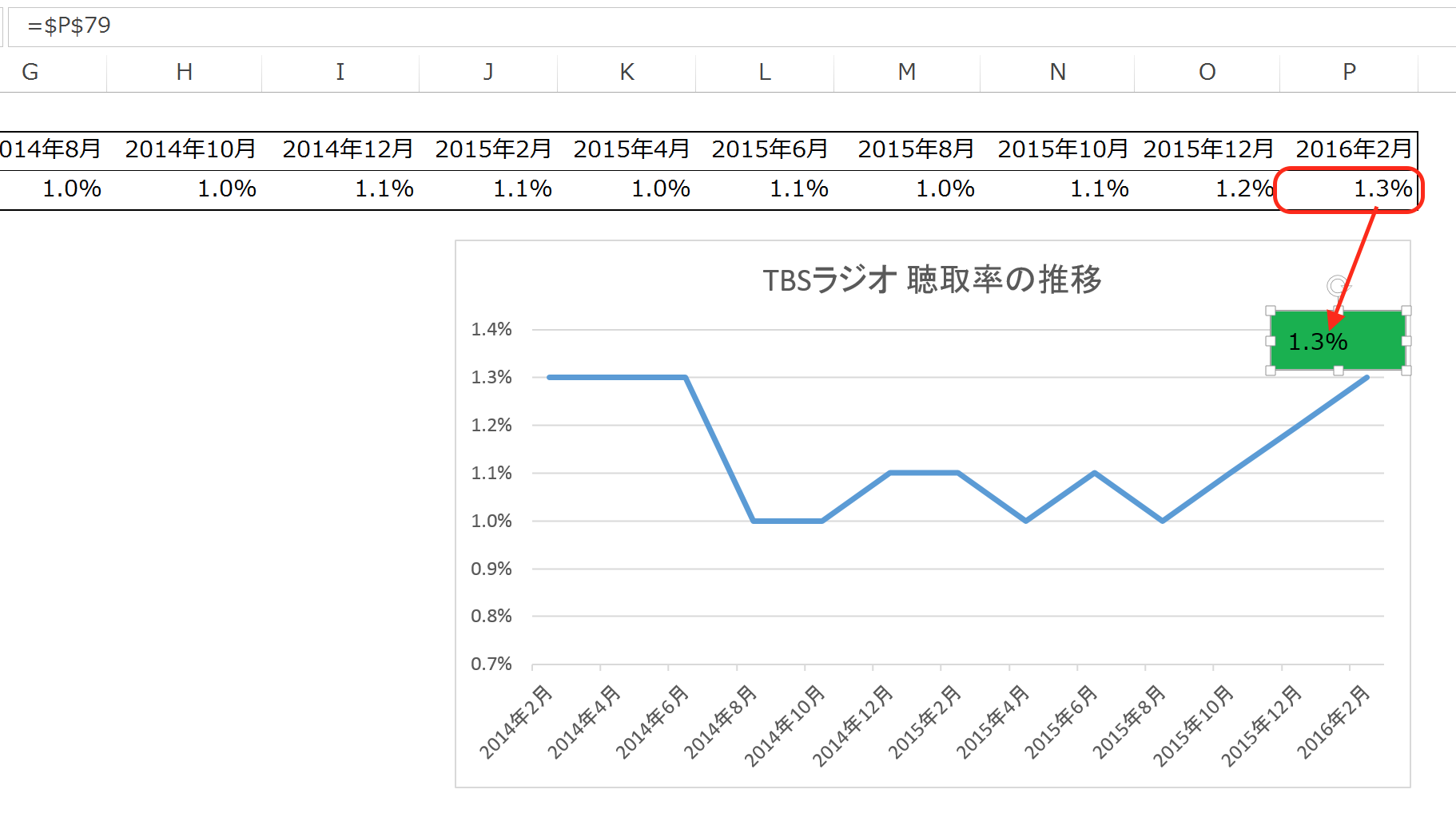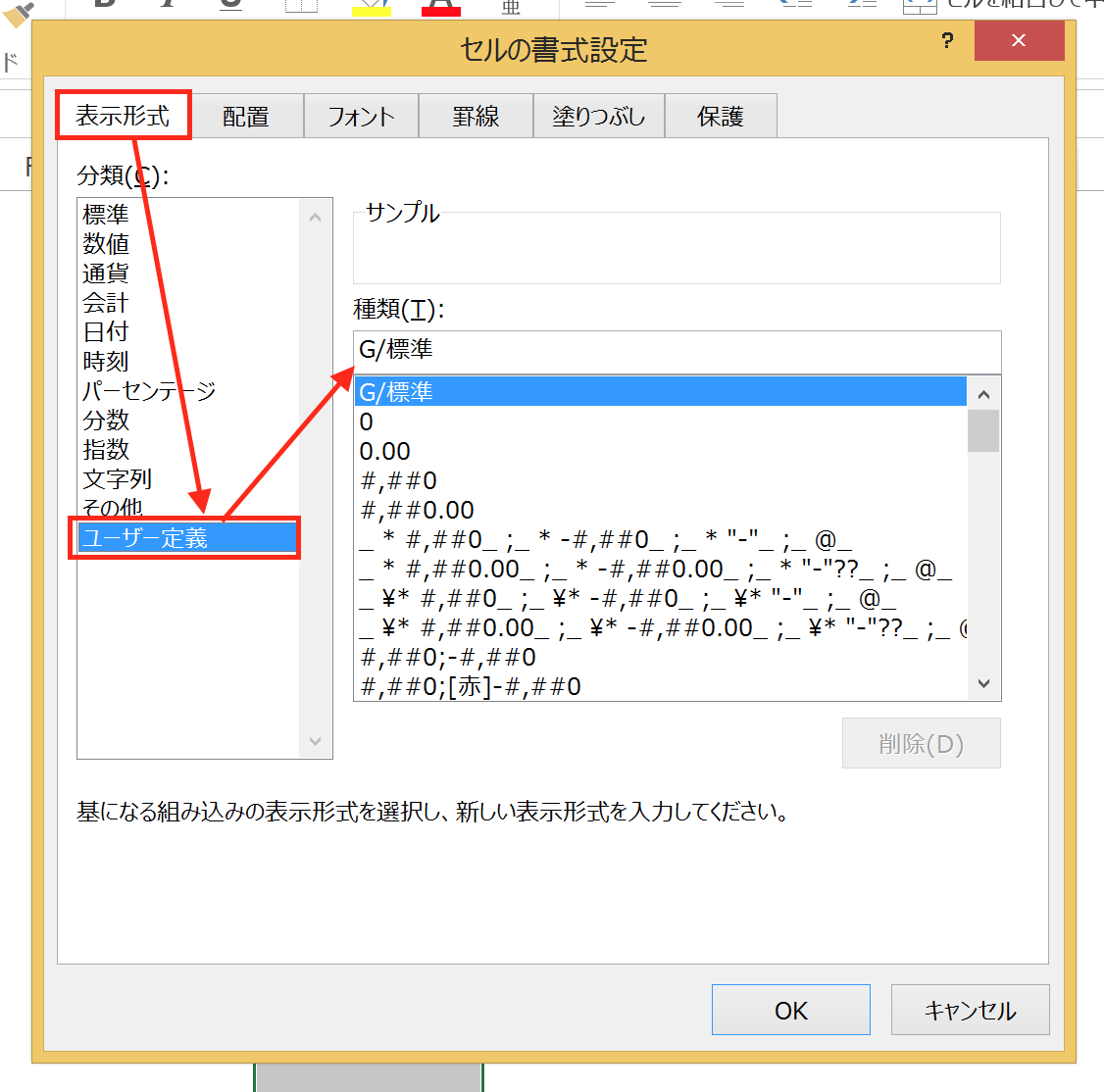Wordで作成した文書は、「名前を付けて保存」で保存しますが、よく使う保存先のフォルダを登録しておくこともできます。
Wordファイルの保存先は、「デスクトップ」が便利
Wordファイルを作成した時は、「名前をつけて保存」からファイル名を入力してフォルダに保存します。
初期設定で優先的に表示されるのは、
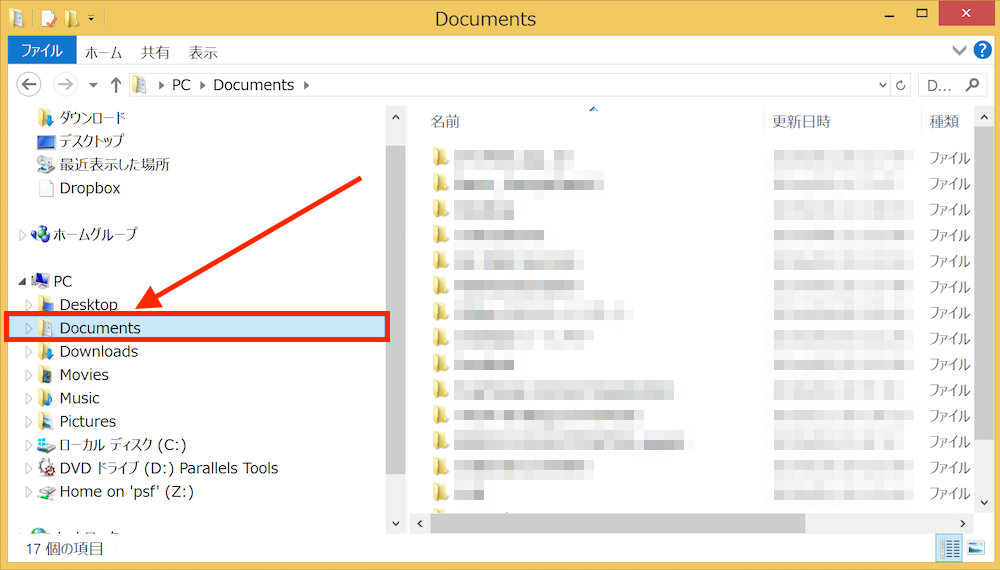
「ドキュメント」フォルダです。
このまま使い続けても問題はないですが、意外に「このファイル、どのフォルダに保存されているんだろう」と分からなくなることがよくありますし、すでに保存すべきフォルダが決まっている場合は、「ドキュメント」フォルダに保存した後にフォルダを開いて、別のフォルダに移し替えるのは面倒です。
「名前を付けて保存」の際に保存されるフォルダを分かりやすくするためにも、別フォルダの移し替えの作業をスムーズにするためにも、「名前を付けて保存」で保存するフォルダは「デスクトップ」にしておく方がいいでしょう。
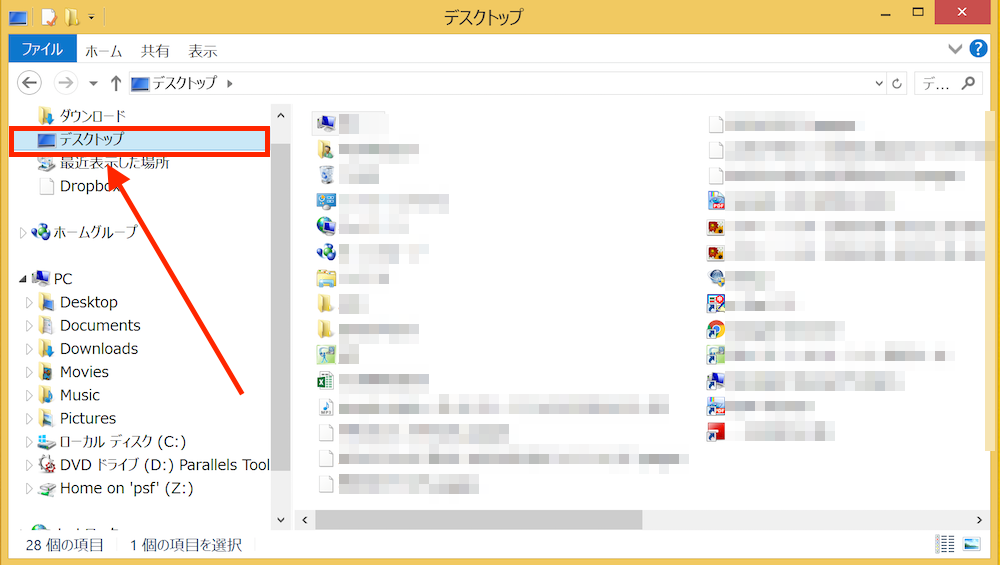
デスクトップなら常に目に触れる画面で、ファイルを探すにしてもまず確認する場所なので、探す手間が省けますし、他のフォルダへ移し替える場合でも、「ドキュメント」フォルダのようにわざわざ開く必要がないので、効率よく作業できます。
Wordファイルの保存、整理をやりやすくするため、通常保存するフォルダは「デスクトップ」に変更しておきましょう。
「名前を付けて保存」の保存先を「デスクトップ」にする
通常保存するフォルダを変更するには、Wordのオプションから設定を変更します。具体的に見ていきましょう。
画面上部の「ファイル」タブをクリックして、
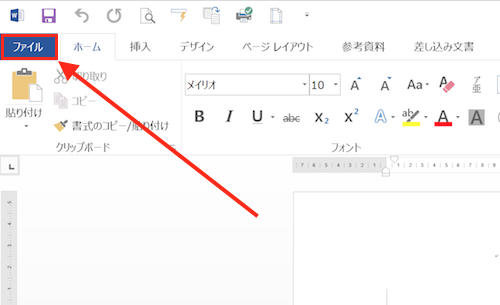
左サイドバーの「オプション」をクリック。
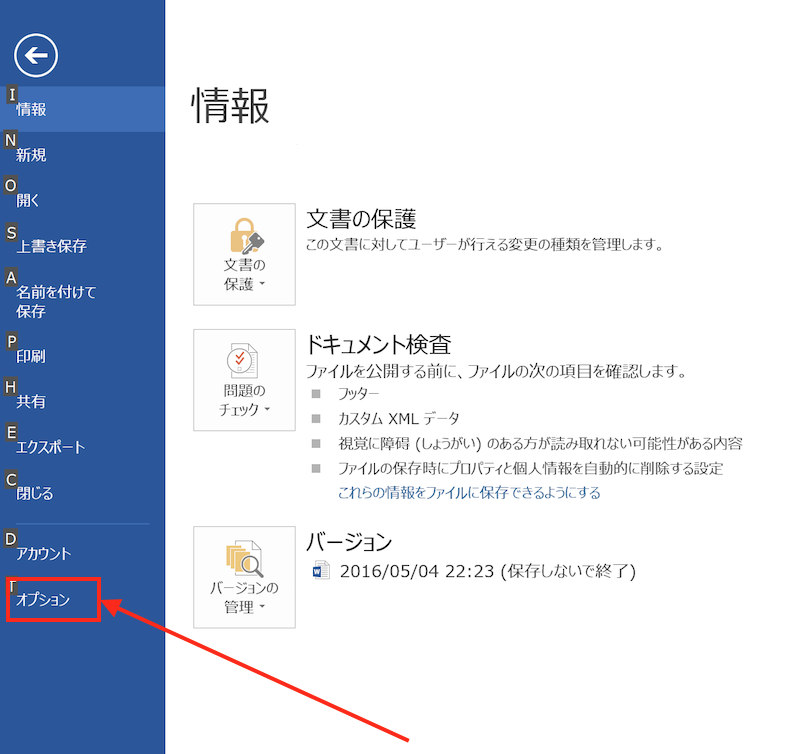
「Wordのオプション」画面が開くので、左サイドバーで「詳細設定」をクリックして、「全般」から「ファイルの場所」をクリック。
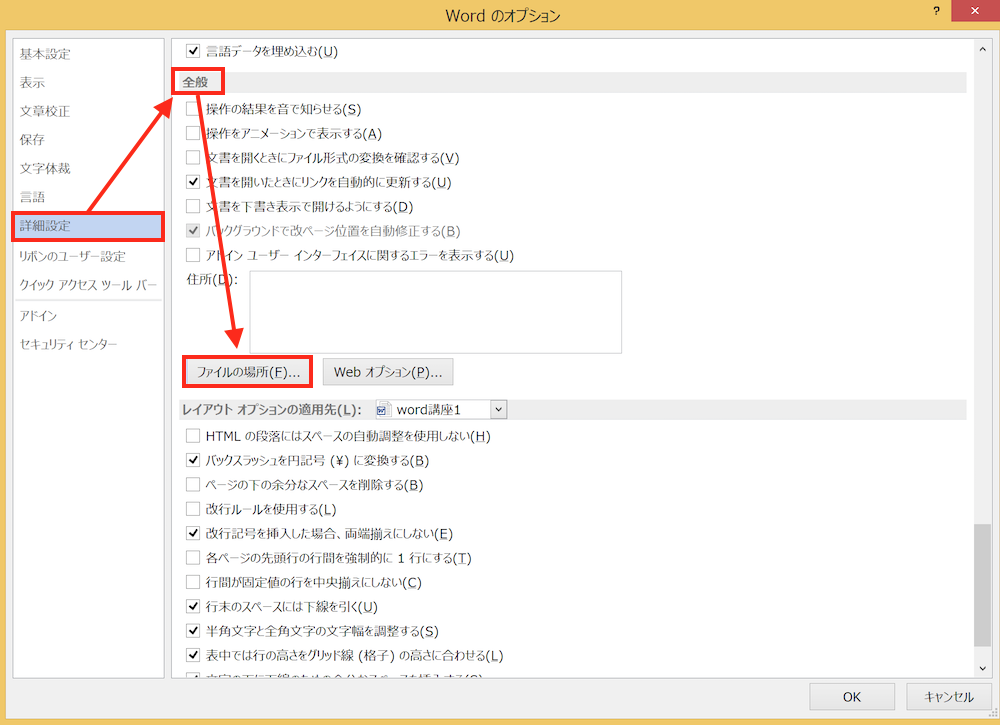
「既定のフォルダー」画面がひらくので、「文書」のところでクリックして「変更」ボタンをクリックすると、
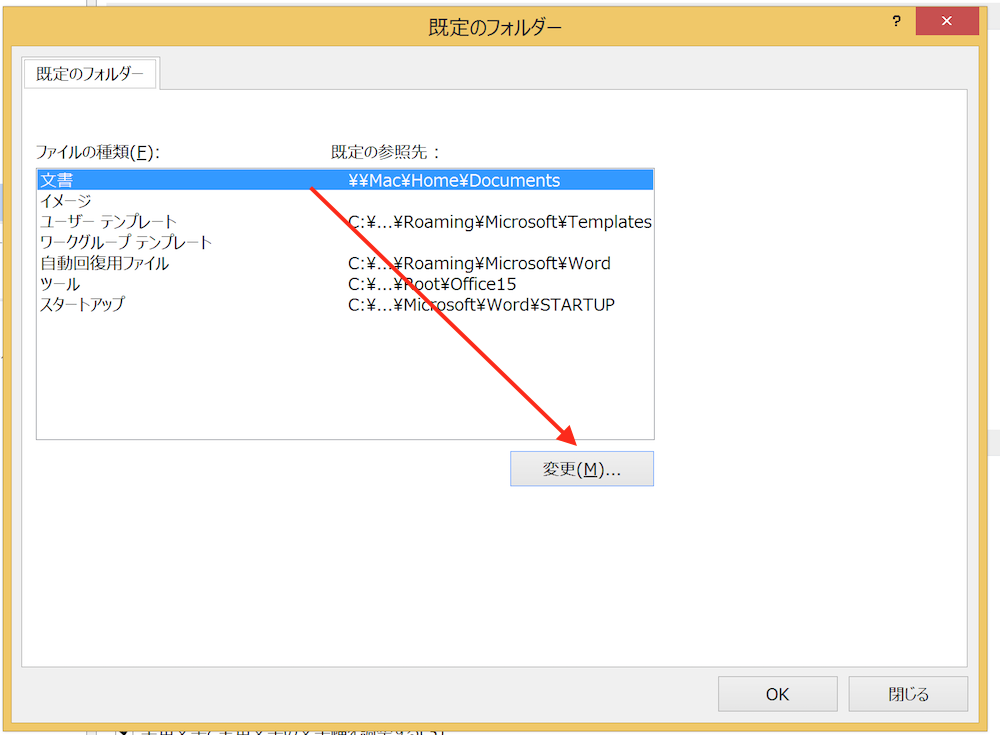
「フォルダーの変更」画面に移るので、「デスクトップ」をクリックして「OK」ボタンをクリック。
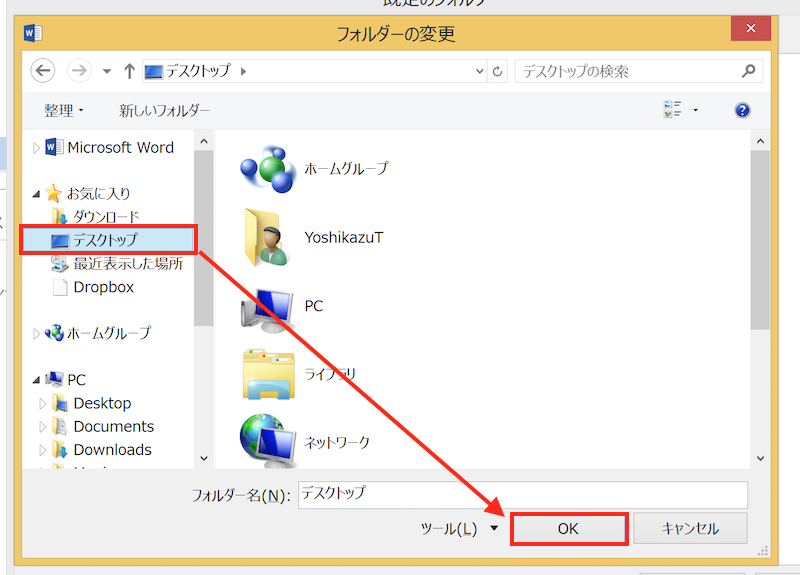
「既定のフォルダー」画面に戻るので「OK」ボタンをクリック。さらに「Wordのオプション」画面に戻るので「OK」ボタンをクリックすると「名前を付けて保存」画面で優先的に表示されるフォルダーが「デスクトップ」になります。
もし、「デスクトップ」フォルダー以外のフォルダーを、優先させたい場合は、「フォルダーの変更」画面のところで好みのフォルダーを指定すれば、別のフォルダーを選ぶこともできます。
まとめ
Wordファイルを作成した後、「名前を付けて保存」で保存する際のフォルダーは「デスクトップ」にするのが便利です。初期設定では「ドキュメント」フォルダーが優先されますので、「Wordのオプション」から変更しておきましょう。
おまけ
ホームスタジアムの「うまかなよかなスタジアム」が利用できないロアッソ熊本は、柏レイソルのホームスタジアム「日立柏サッカー場」で水戸ホーリーホック戦を開催することに。もし空席があるようなら、参戦します。