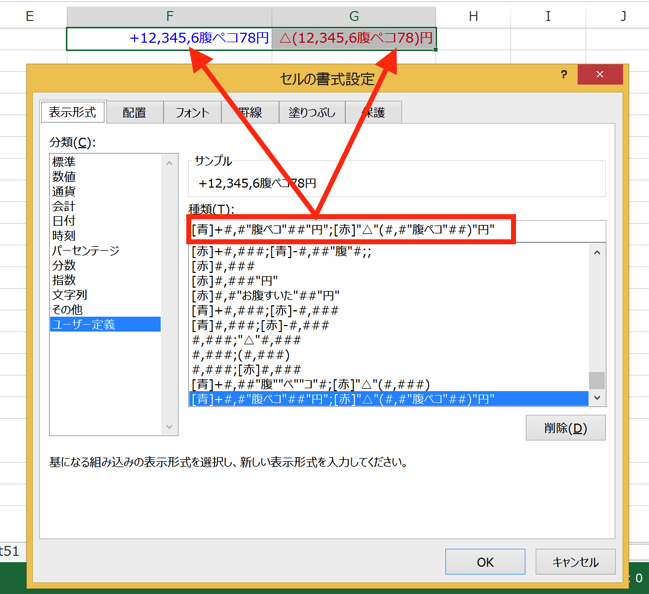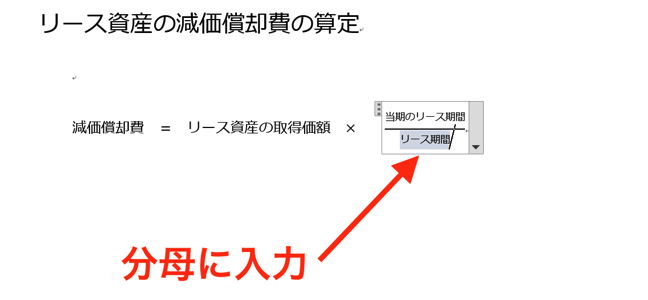論文や長めの報告書をWordで作成する時は、ページ番号をつけておくと便利です。ページ番号は「フッター」と呼ばれる、文書とは別のセクションで設定します。
ページ番号は、内容の説明・文書の整理で便利
1枚で収まる文書の場合は関係ありませんが、複数のページの文書をWordで作成する場合は、ページ番号をつけるようにしましょう。
ページ番号があると、その文書を使って説明する際に、
「3ページの5行目をご覧下さい」
のように、注目してもらいたい箇所を端的に指摘することができるので、余計な時間をとられることがなく、リズムよく説明を続けることができます。
また、文書を多数の方に配布するような場合、1式の文書が漏れなく揃っているかを確認する際にも、ページ番号が役に立ちます。
文書の内容が分かっている本人ならまだしも、中身を知らない方が、文書をそろえるときは、ページ番号がないと、漏れがないかを確認することができません。
ですので、Wordで作成する文書が複数ページにわたる場合には、ページ番号をつけるようにしましょう。
ページ番号は、文書の下端の枠外にある「フッター」で設定します。
フッターの役割
フッターは、Word文書の下端の枠外にカーソルを合わせて、ダブルクリックすると、
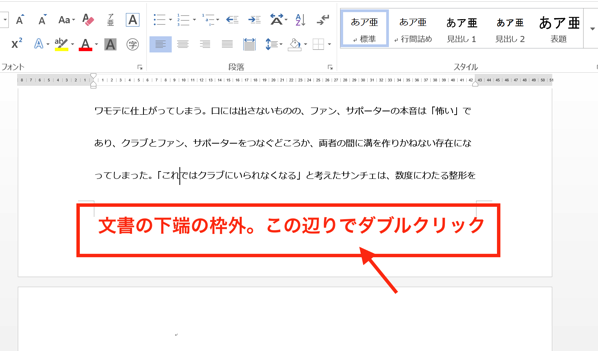
編集画面が開いて、編集できるようになります。
(ヘッダーの編集画面も同時に開きます)
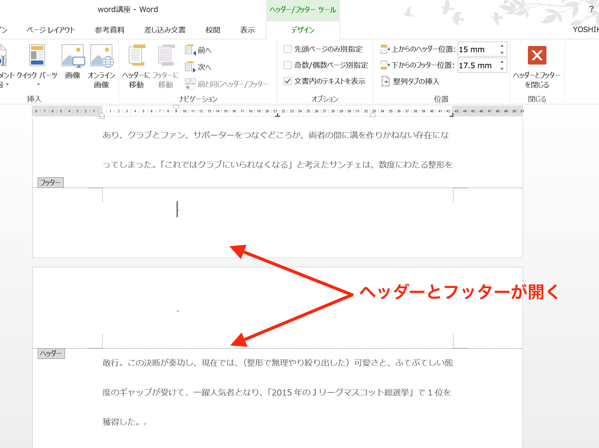
ヘッダーとフッターは、本文とは異なるセクションで、
ヘッダーは文書の冒頭に配置して、「見出し」を付けたり、
フッターは文書の末尾に配置されて、「ページ番号」や「作成者」を入力したりします。
ヘッダーとフッターを設定しておけば、文書のページが増えるごとに、いちいち書き加えなくても、
たとえば、フッターのページ番号なら、1度、編集画面設定しておけば自動で採番して入力してくれるので、文書作成の効率化に役立ちます。
フッターにページ番号を入力する
実際にフッターにページ番号を入力してみましょう。
ページ番号を入力する
ページ番号を入力します。
文書の下端枠外でダブルクリックすると、「ヘッダー/フッター ツール」タブが開くので、
「ページ番号」をクリックして、リストから「ページ下部」を選び、好みのスタイルの番号を選んでクリックします。
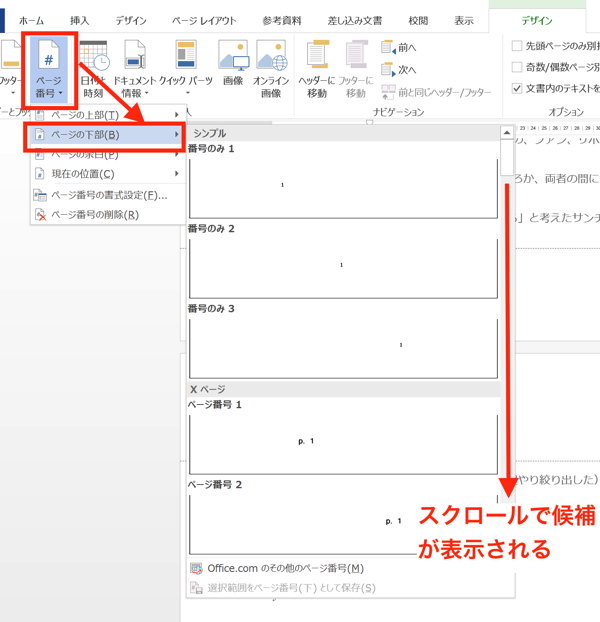
すると、
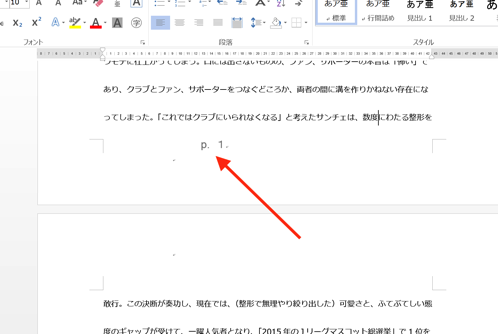
ページ番号を表示させることができます。
これで、ページごとに自動的に採番されて、ページ番号が付されることになります。
ページ番号の位置を決める
最初に表示させた位置でOKならそれでいいのですが、
「もう少し右側に寄せたい」
「もう少し下げたい」
など、ページ番号の位置を調整したい場合があります。
その場合には、「インデント」と「タブ」を使うと便利です。
画面上部にある「ルーラー」の上側に、ホームベースのような形をしたものがあります。
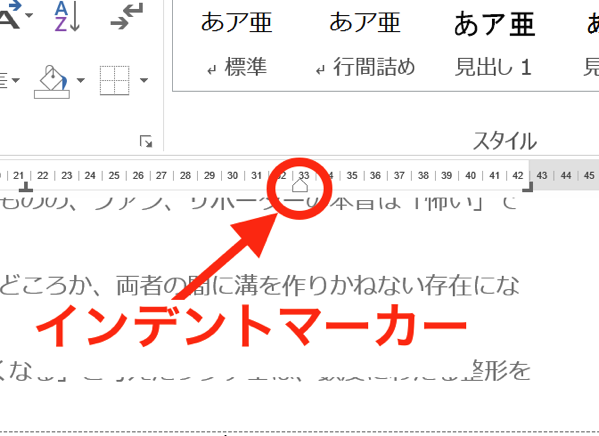
これは、「インデントマーカー」と呼ばれるものですが、文字を揃える位置を決める機能を持っています。
「インデントマーカー」はドラッグ&ドロップで移動させることができるので、ページ番号を配置したい場所に移動させます。
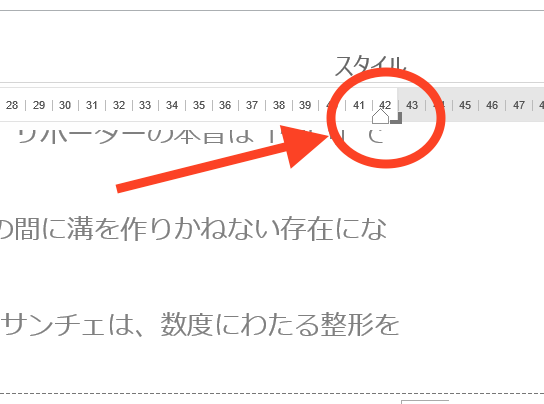
今回は右端まで寄せました。
これで、ページ番号をおく位置を決めることができました。
あとは、「ホーム」タブに戻って、右揃えのボタンをクリック。
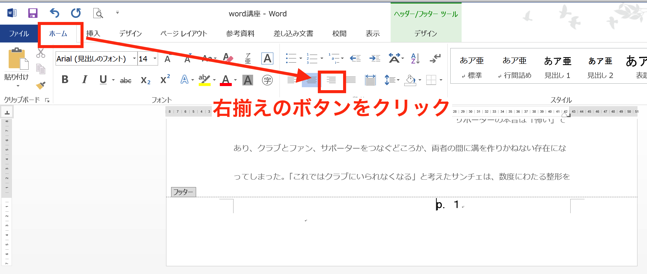
すると、
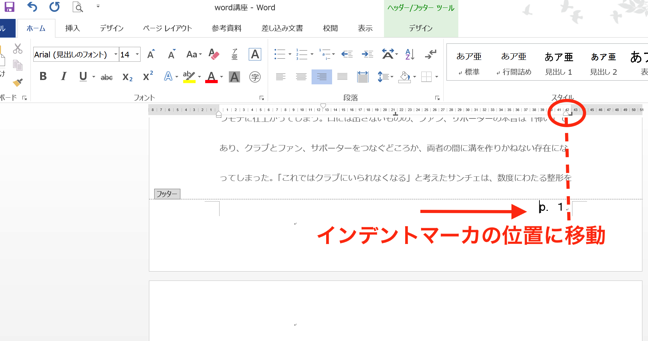
右端に寄せたインデントマーカの位置まで、移動させることができました。
これで、ページ番号が入る位置を決めることができました。
ただし、これは横位置について設定しただけです。
ページの下端からどれだけ離したところに入れるかも、決めることができます。
タブに「下からのフッター位置」という項目があります。
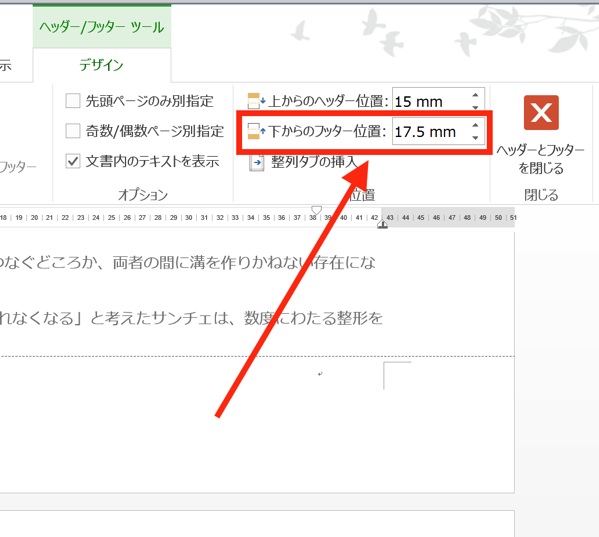
ここで、ページの下端からの距離を調整することができるので、必要に応じて調整します。
デフォルトのままでも特に問題はないので、このままでもOKです。
これで、ようやく、ページ番号の位置を設定することができました。
ページ番号の書式を変更する
ページ番号のスタイルは後から変更することもできます。
まず、変更したいページ番号をマウスでドラッグして指定。
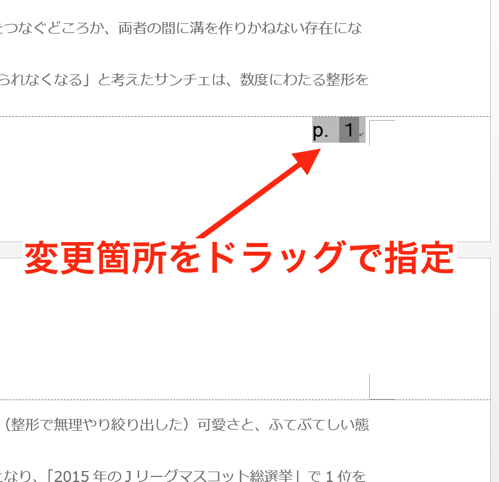
次に、タブの中にある「ページ番号」を選んで、リストから「ページ番号の書式設定」をクリック。
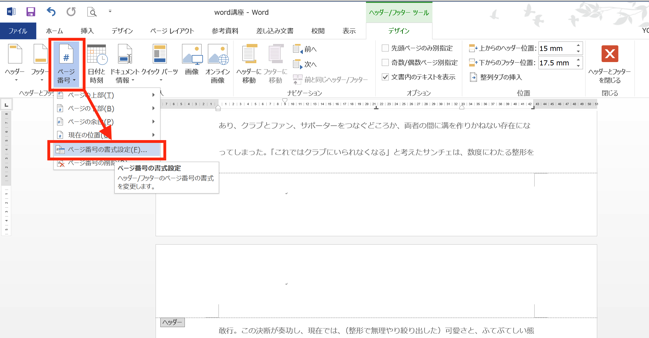
「ページ番号の書式」画面が開きます。
「番号書式」のリストを開くと、様々なスタイルのページ番号のサンプルが表示されるので、その中から好みのスタイルを選んで、OKをクリック。
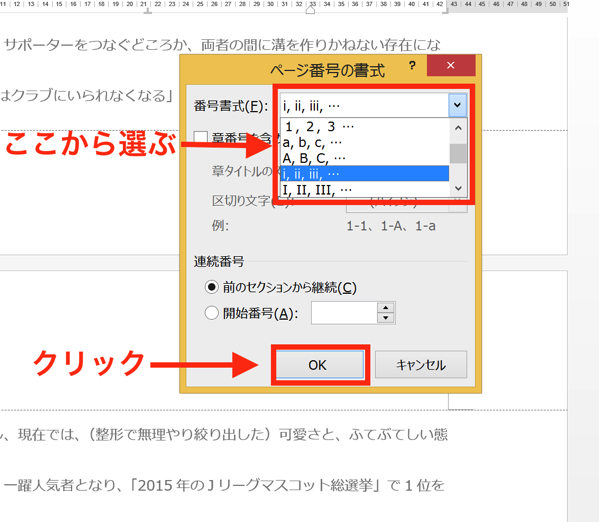
すると、
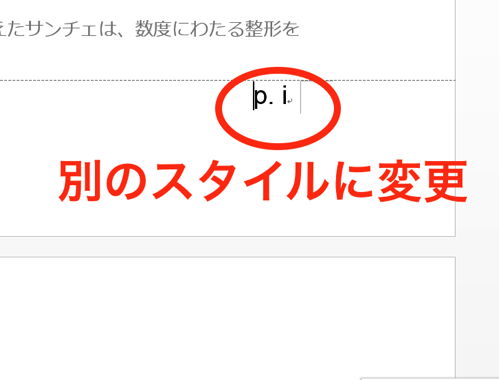
別のスタイルに変更することができました。
ページ番号のオプション ページ番号を奇数ページと遇すページで左右に振り分ける
オプションを使うと、ページ番号のスタイルをさらに細かく設定することができます。
奇数ページと偶数ページで、ページ番号の配置を振り分けることもできます。
通常、奇数ページを右、偶数ページを左、にすることが多いのでそれに従って設定してみます。
「ヘッダー/フッター ツール」タブにある、「奇数/偶数ページ別指定」にチェックを入れます。
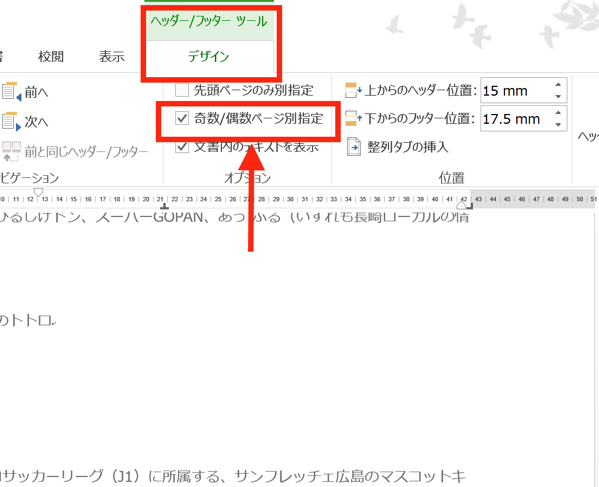
その後、「ホーム」タブの「段落」にある、「右揃えボタン」をクリック。
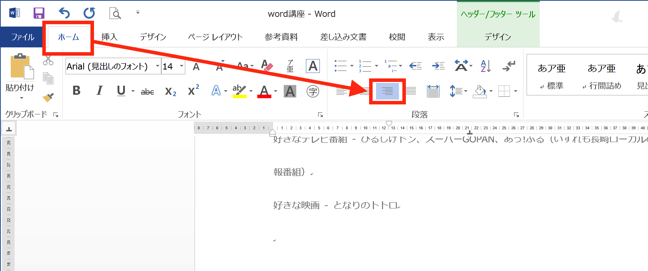
さらに、偶数ページに移動してフッターにカーソルを合わせて、
先述した手順に従ってページ番号を入力。
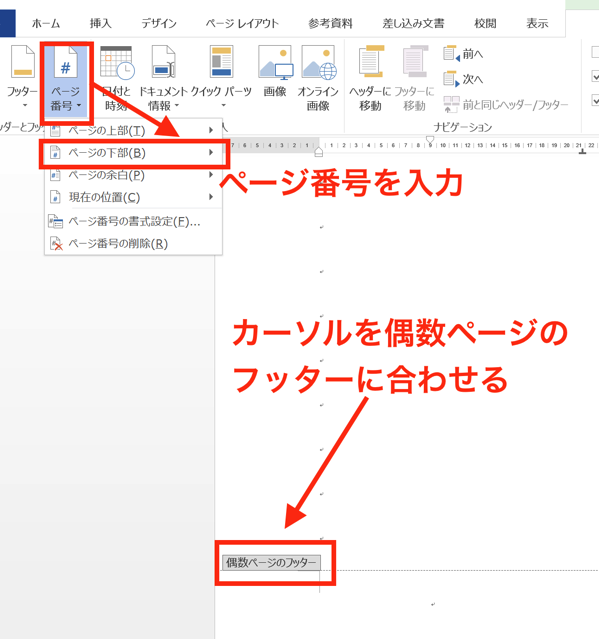
「ホーム」タブの「段落」にある、「左揃え」ボタンをクリック。
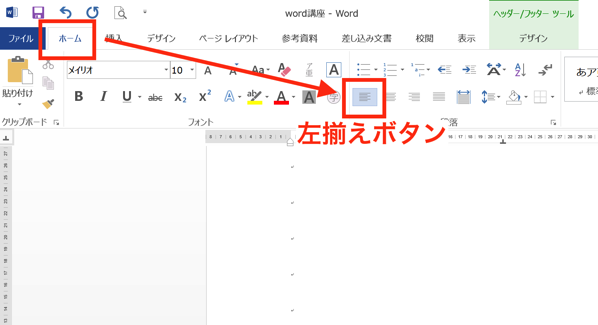
すると、
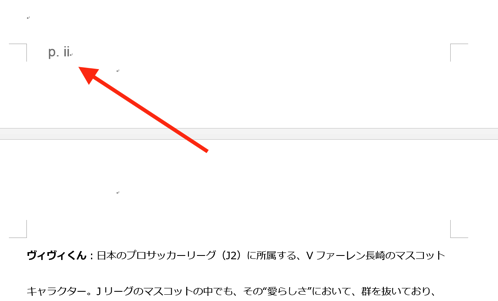
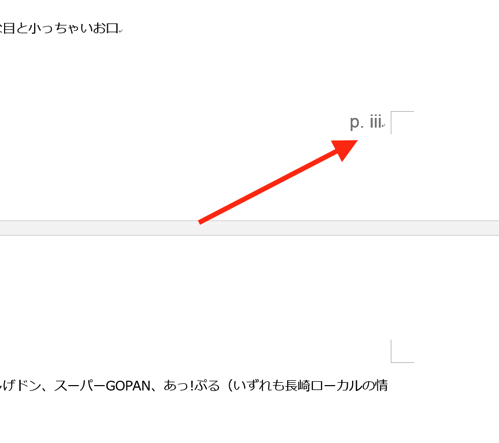
奇数ページと偶数ページで、ページ番号の配置を変えることもできます。
まとめ
Word文書が複数ページなるときは、ページ番号を付しておくのが便利です。
フッターから設定することができるので、ご自身の好みのスタイルのページ番号を入力してみましょう。
おまけ
iTunes Matchを使っているのですが、どうしてもアップできないファイルがあって困りました。
「ファイルの形式を変えればうまく行く」という情報もあるので、いくつかの方法を試して解決しようと思います。
この辺の問題が解消されると、本当に便利なんですけどね。