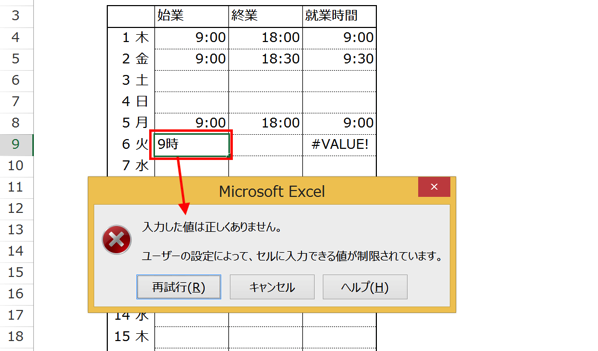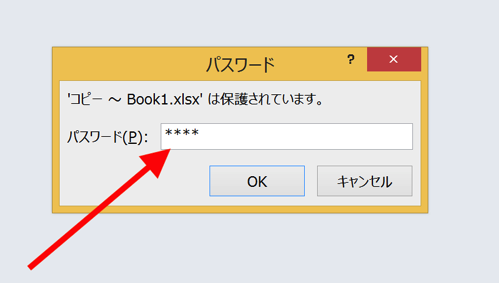Word文書で長いレポートを作成していると、参照してもらいたい箇所が何ページも離れた所にある場合があります。そんな時、ハイパーリンクを貼っておくと、読み手にとっての文書内の移動がラクになります。
Wordの文書内移動
長くなったWord文書の、”文書内移動”は結構大変です。
基本的な所では、マウスのスクロールボタンをくるくる回したり、スクロールバーをプチプチクリックしていったり、
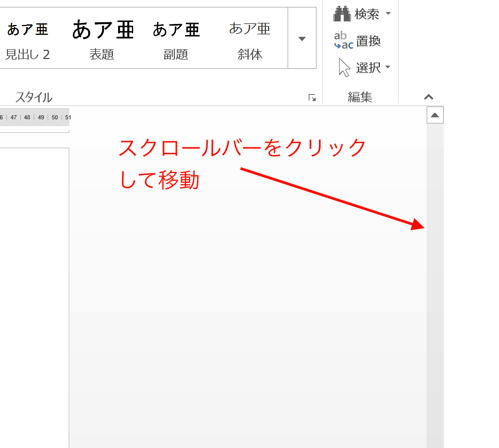
もう少しまとめて移動したい場合には、
「Ctrl+PageUp」「Ctrl+PageDown」のショートカットを使って、ページ単位で移動したり、
「Ctrl+G」のショートカットで「検索と置換」画面の「ジャンプ」タブから、ページを指定して移動したり、
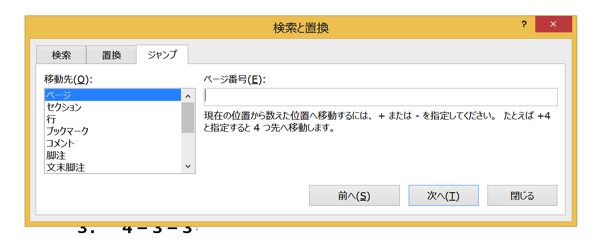
(「検索と置換」の「ジャンプ」タブ。ページ数などを直接指定して移動する)
などの方法があります。
ただ、ピッタリ該当の箇所に飛べるわけではないので、それが何回か繰り返されるとちょっとツラい。
そこで、読み手の移動のストレスを軽減して本文に集中してもらうために、文書内の移動に”ハイパーリンク”を使うのも良い方法です。
目次にハイパーリンクが貼ってあるWord文書を見たことがある方も、多くいらっしゃると思いますが、「目次→該当ページ」以外でもピンポイントで設定することができます。
Word文書内でハイパーリンクを貼る手順
Word文書内でハイパーリンクを貼る手順は次の通りです。
1.移動したい箇所をブックマークする
2.リンクを貼りたい箇所に、ハイパーリンクを挿入する
この2つだけです。
移動したい箇所をブックマークする
文書内にハイパーリンクを貼る時の最初の手順は、移動したい箇所(ハイパーリンクによって飛びたい箇所)をブックマークすることです。
たとえば、つぎのような”章立て”でレポートを書く場合。
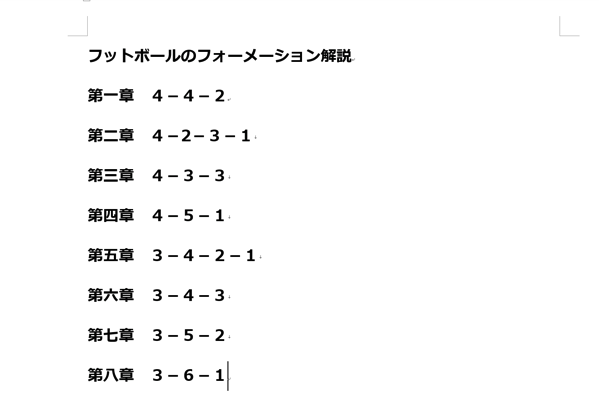
「4−4−2」をクリックすると、
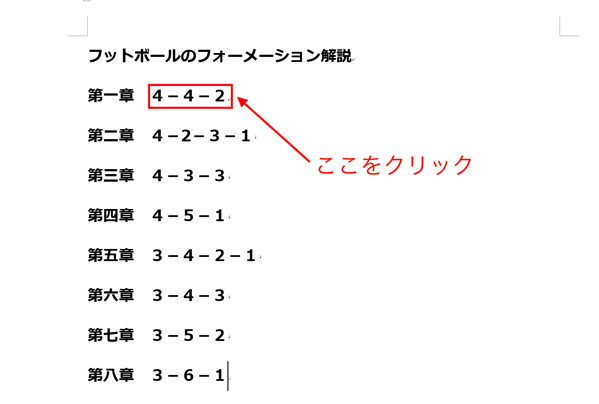
「4−4−2」の解説部分の先頭に飛ぶように、ハイパーリンクを貼るとすると、
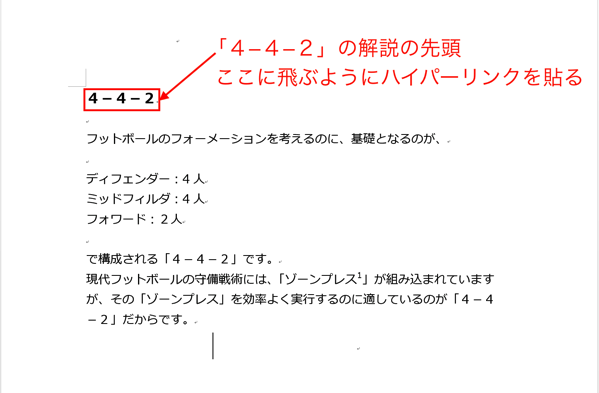
「『4−4−2』の解説部分の先頭をブックマークする」ということです。
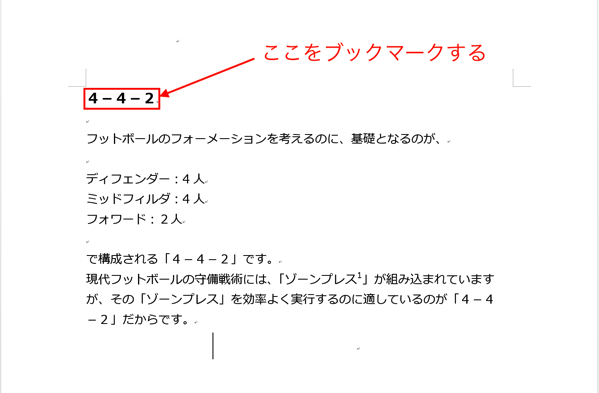
実際にやってみましょう。
移動したい箇所(=4−4−2の解説部分の先頭)をドラッグ(左クリックした状態で引っ張る)して範囲指定します。
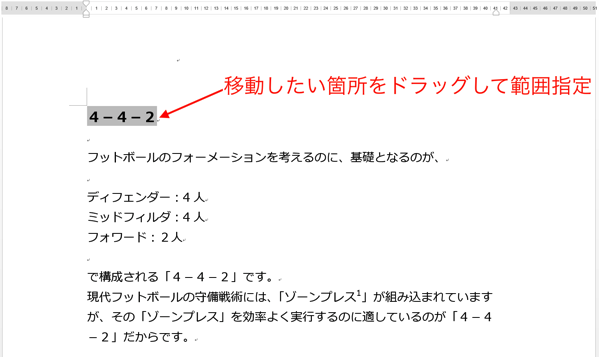
「挿入」タブの「リンク」にある「ブックマーク」をクリックして、「ブックマーク」画面を開きます。
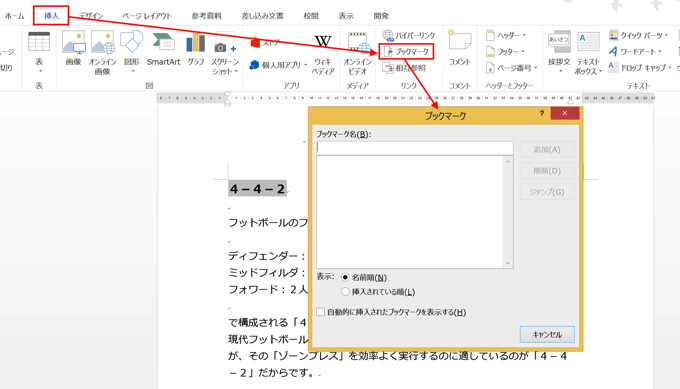
「ブックマーク名」の欄にカーソルが移動するので、ブックマーク名を入力して、「追加」をクリック。
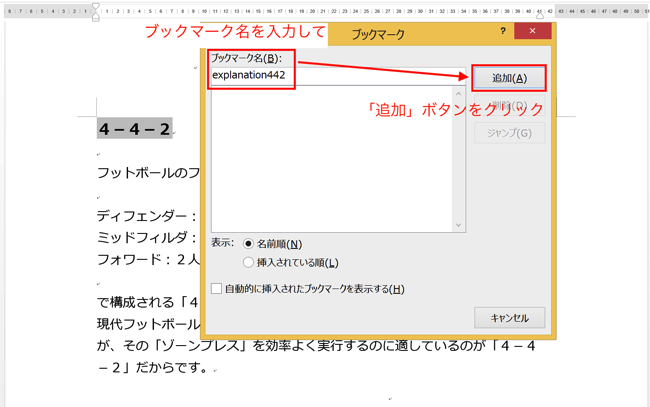
(「explanation442」としました)
これでブックマークできました。
ここで、「ブックマーク名」の付け方について注意があります。
というのも、「ブックマーク名」で使える文字の種類が決まっているからです。
「ブックマーク名」を付けるときは次の2点に注意して下さい。
・使えるのは英数字のみ(日本語、記号はダメ)
・先頭に数字は使えない
この2点が守られていないと、「ブックマーク名」を入力しても「追加」ボタンが有効にならないので注意しましょう。
リンクを貼りたい箇所に、ハイパーリンクを挿入する
ブックマークできたら、次はハイパーリンクを挿入します。
ハイパーリンクを貼りたい箇所を、ドラッグで範囲指定します。
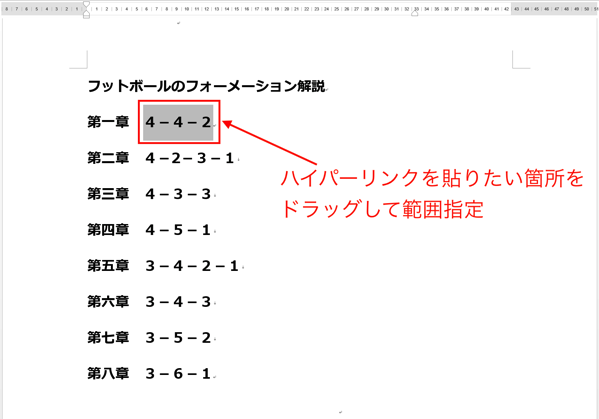
「挿入」タブの「リンク」にある「ハイパーリンク」をクリックして、「ハイパーリンクの挿入」画面を開きます。
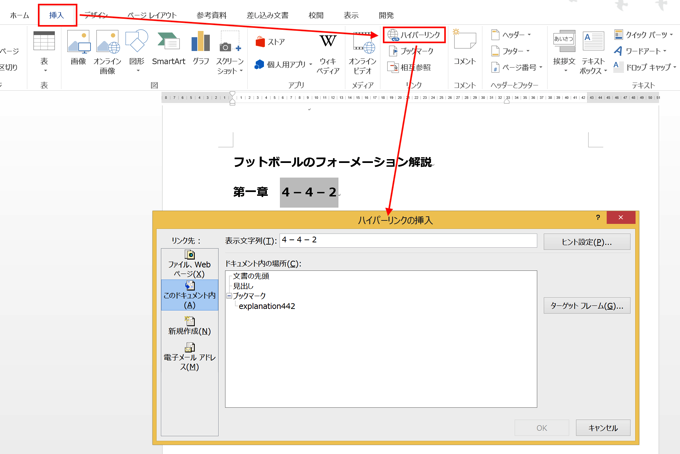
「ハイパーリンクの挿入」画面の左側にある「リンク先」で「このドキュメント内」を選ぶと、
「ドキュメント内の場所」に先ほどブックマークしたブックマークの名前が表示されるのでクリックして選択し、「OK」をクリック。
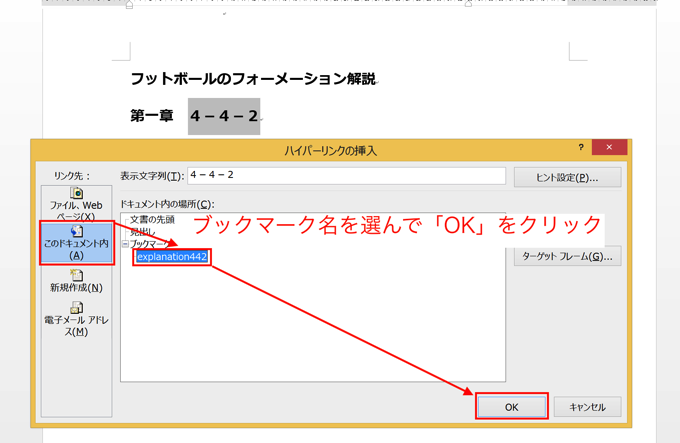
すると、
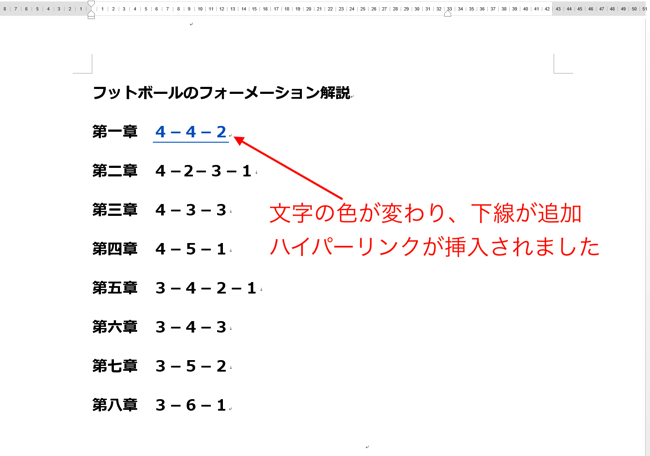
ハイパーリンクが挿入されて、文字の色が変わりアンダーラインが追加されました。
マウスを合わせると、「Ctrlキーを押しながらクリックしてリンク先の表示」との指示が出ますから、それに従って「Ctrl+クリック」すると、リンク先へ移動することができます。
まとめ
Word文書内で遠く離れた箇所を参照する場合は、読み手の「移動のストレス」を軽減することを考えて、ハイパーリンクの利用を考えましょう。
おまけ
午前中に時間ができたので、愛媛FCの練習を初めて見せてもらいました。

(気合い入ってる!)
愛媛FCのクラブハウスと練習場は穏やかな瀬戸内を臨む海辺にあります。

(練習場の近くからはこんな景色が見えます)