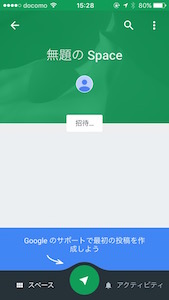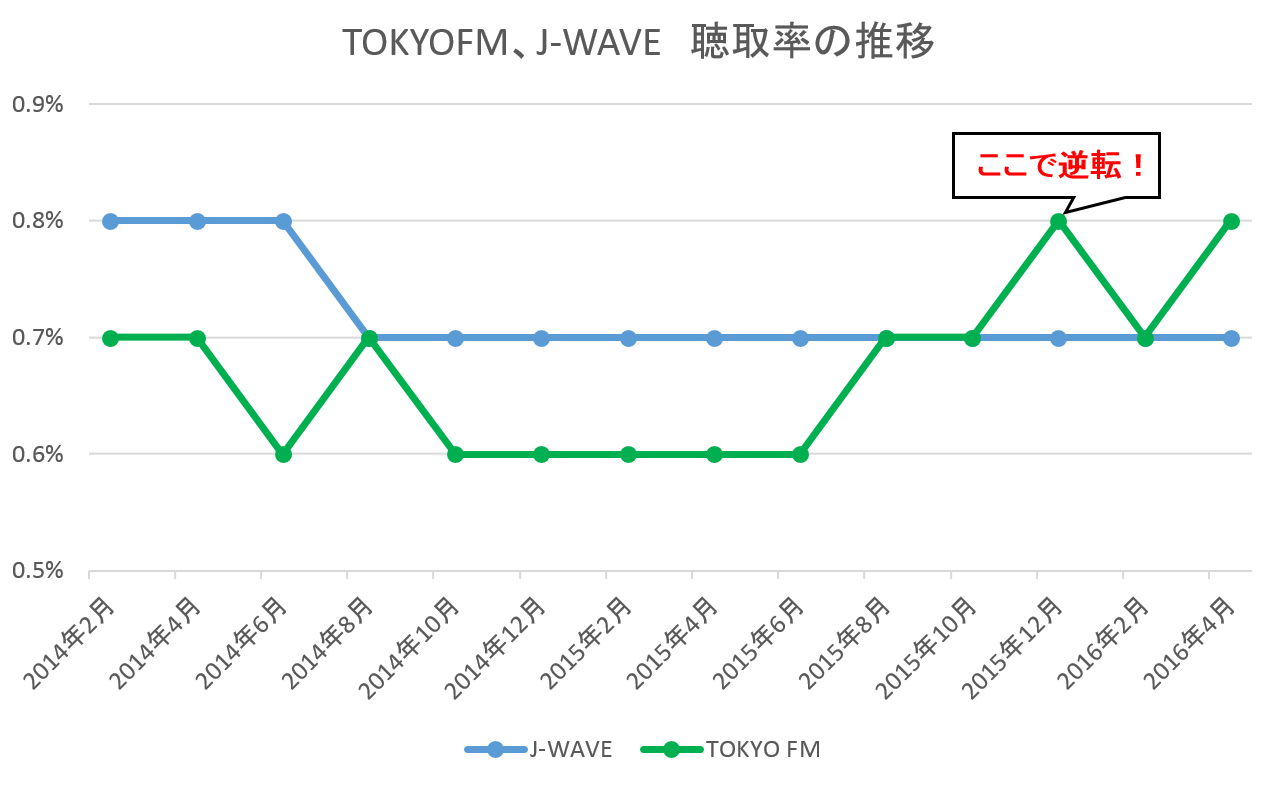Word文書では、表を作成することができます。表の中で通し番号の入力が必要な時に、効率的な入力方法があります。
通し番号をセルごとに入力するのは面倒
Word文書で作成する表では通し番号を入力することもよくあります。
たとえば、式典やイベントのプログラムを表にする場合。
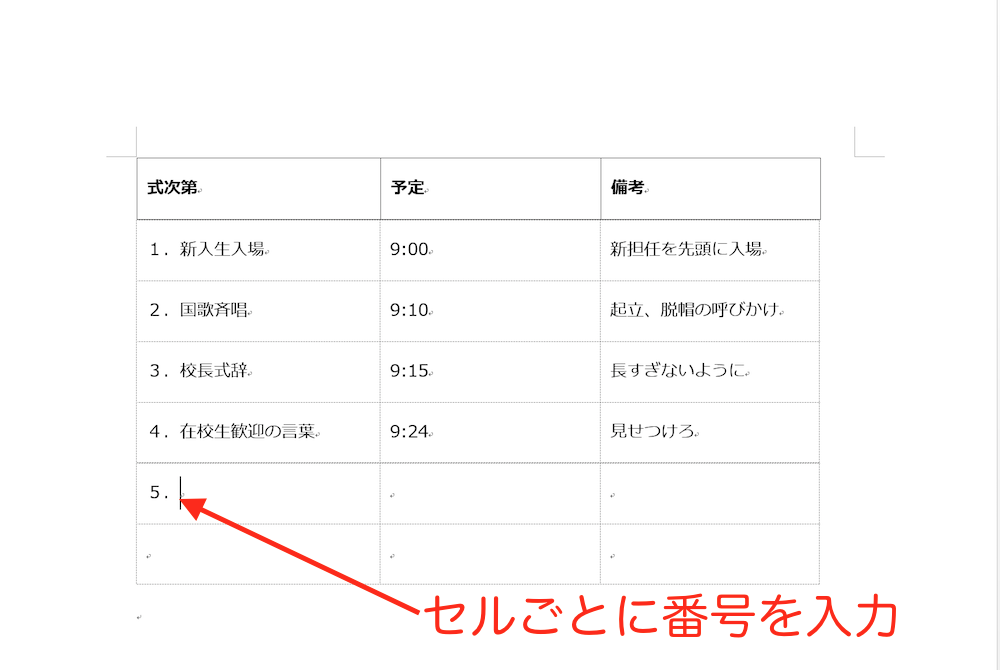
このようにセルに内容を入力する際に、番号も一緒に入力することで通し番号にすることが多いと思います。
もちろん、この方法でも通し番号にできますが、たとえば、項目は非常に多い場合などは、抜けがなく正確に通し番号を入力するのはかなり骨がおれる作業です。また、表を作成する途中で「やっぱり通し番号を入れておきたい」と思った場合などは、いちいちセルを移動して先頭にカーソルを合わせてから通し番号を入力していくのは面倒です。
セルに直接番号を入力する以外に、より簡単かつ正確に、通し番号を入力する方法がありますので、そちらもおさえておきましょう。
表内で簡単に通し番号を入力する
表内で通し番号を正確に入力する方法は、とても簡単です。
まず、表を作成して通し番号を入力したい列をドラッグ(クリックした状態で引っ張る)して範囲指定します。
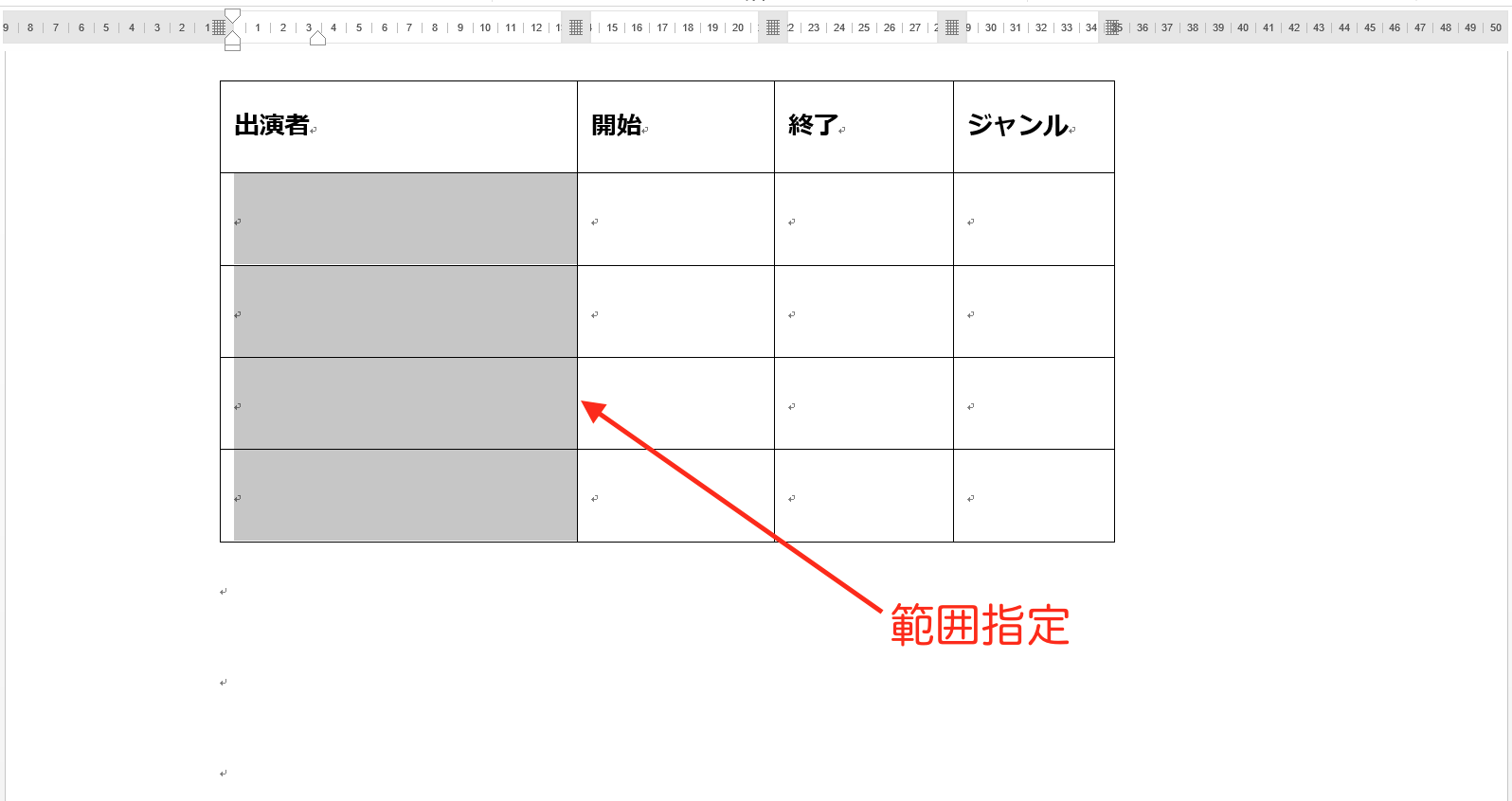
「ホーム」タブの「段落」にある「段落番号」をクリックして、リストから番号のスタイルを選んでクリックすると、
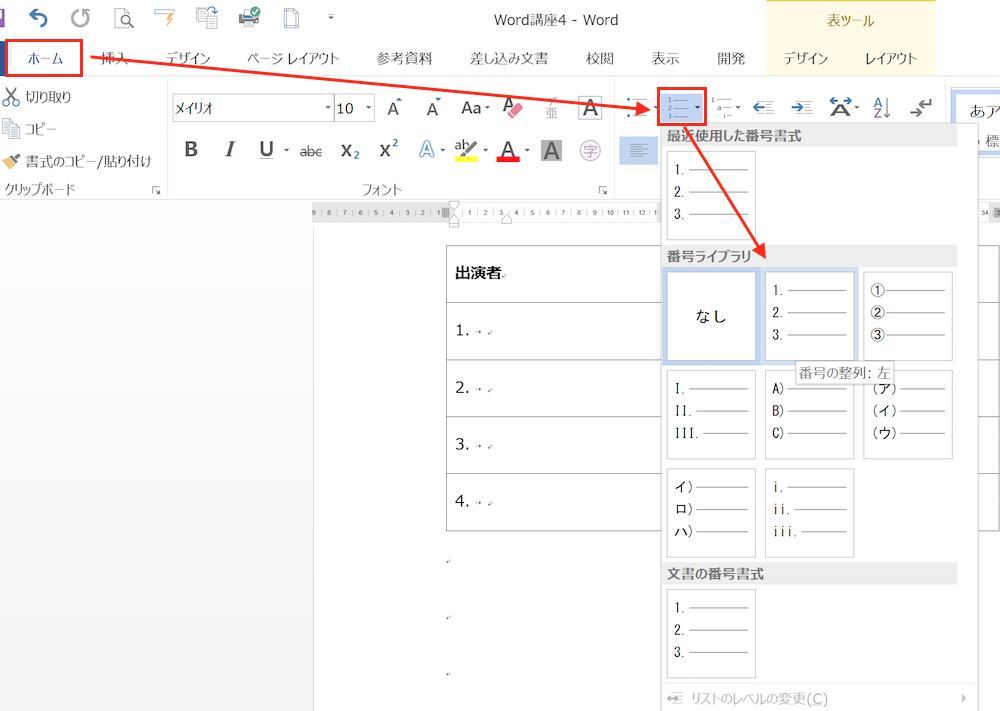
指定した列に通し番号が入力されます。
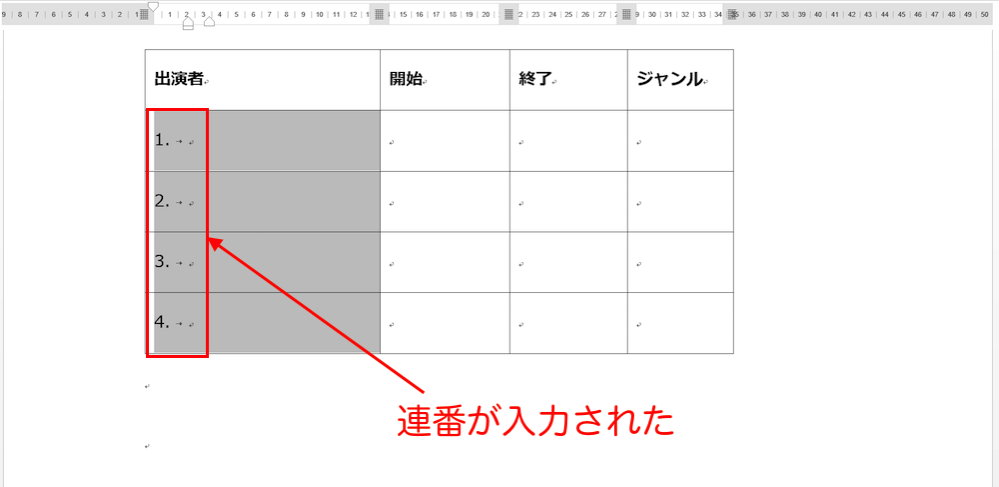
上の例では空欄になっているセルに通し番号を入力していきましたが、たとえば次の表のように、
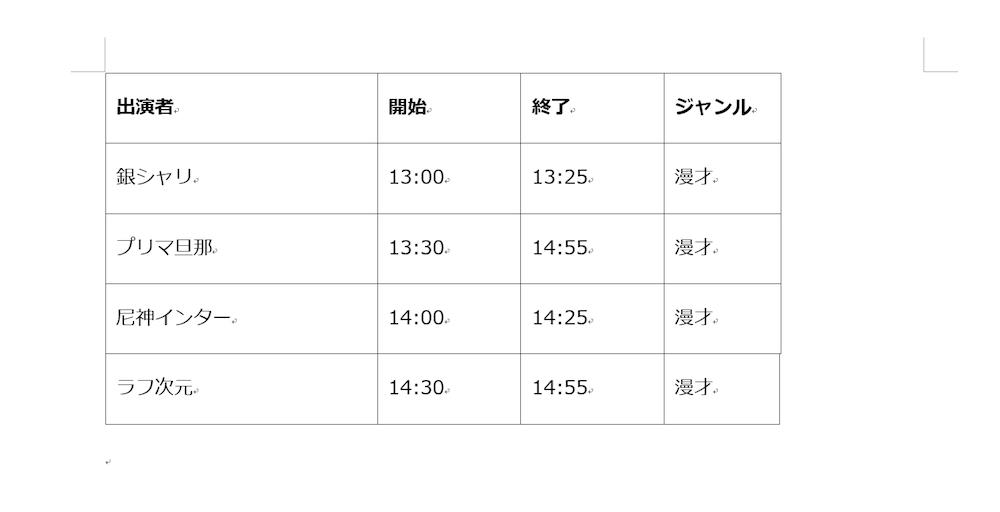
すでに表が完成している場合でも、先ほどと同様の手順でセルの範囲を指定して、「ホーム」タブの「段落」から「段落番号」を選ぶと、
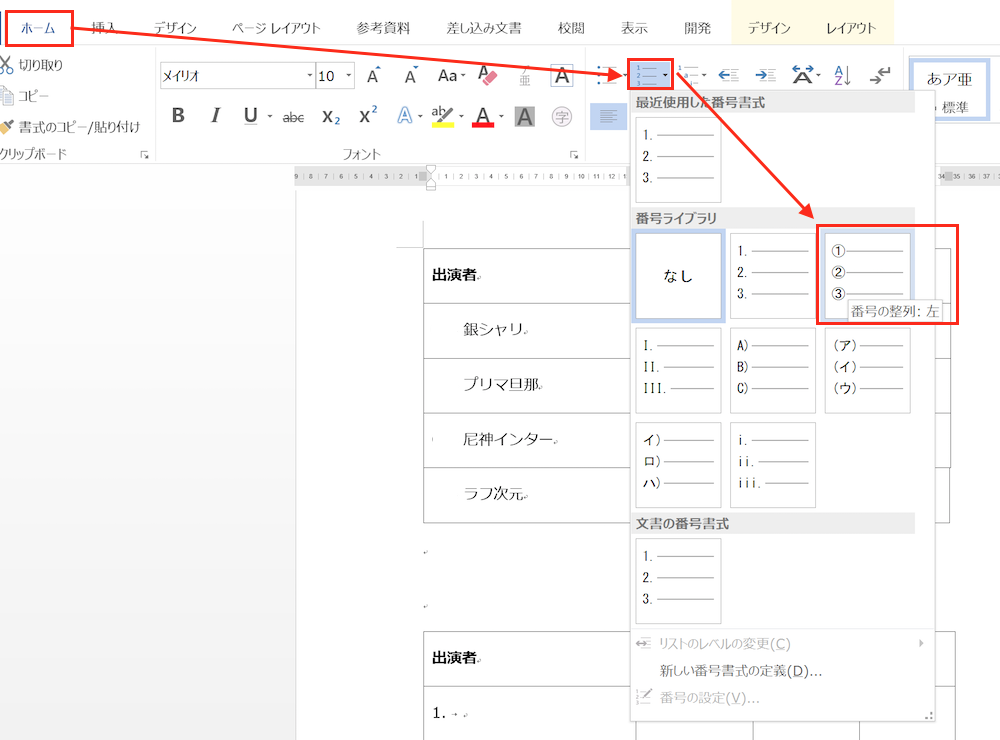
このように、既に入力されている内容についても通し番号を入力することができます。

「段落番号」は、もともと段落に通し番号をつける機能ですが、Word内の表は各セルごとに段落が違うので、指定範囲に段落番号を付けると通し番号が入力されます。
まとめ
Word文書内で作成した表の中で、”通し番号”を付けるときは、通し番号を付けるセルの範囲を指定して「段落番号」を使えば、正確かつ効率的に通し番号を入力できます。
おまけ
昨日は、柏サッカー場で「ロアッソ熊本vs水戸ホーリーホック」を観戦。震災後、初めてのロアッソ主催ゲームで、随所に熱い思いが見られた試合でした。客席に子供がたくさんいたのが、Jリーグらしくて良かった。