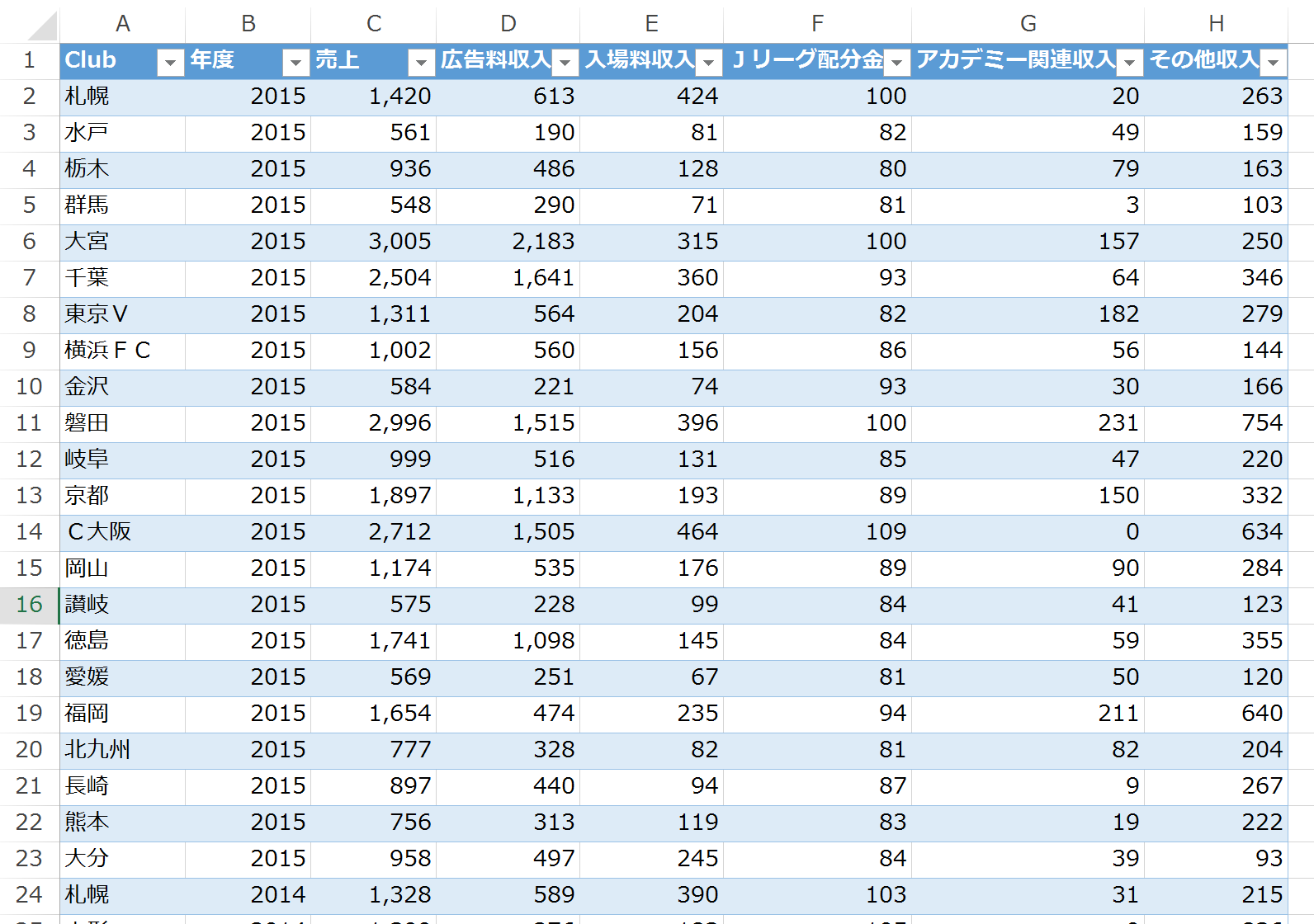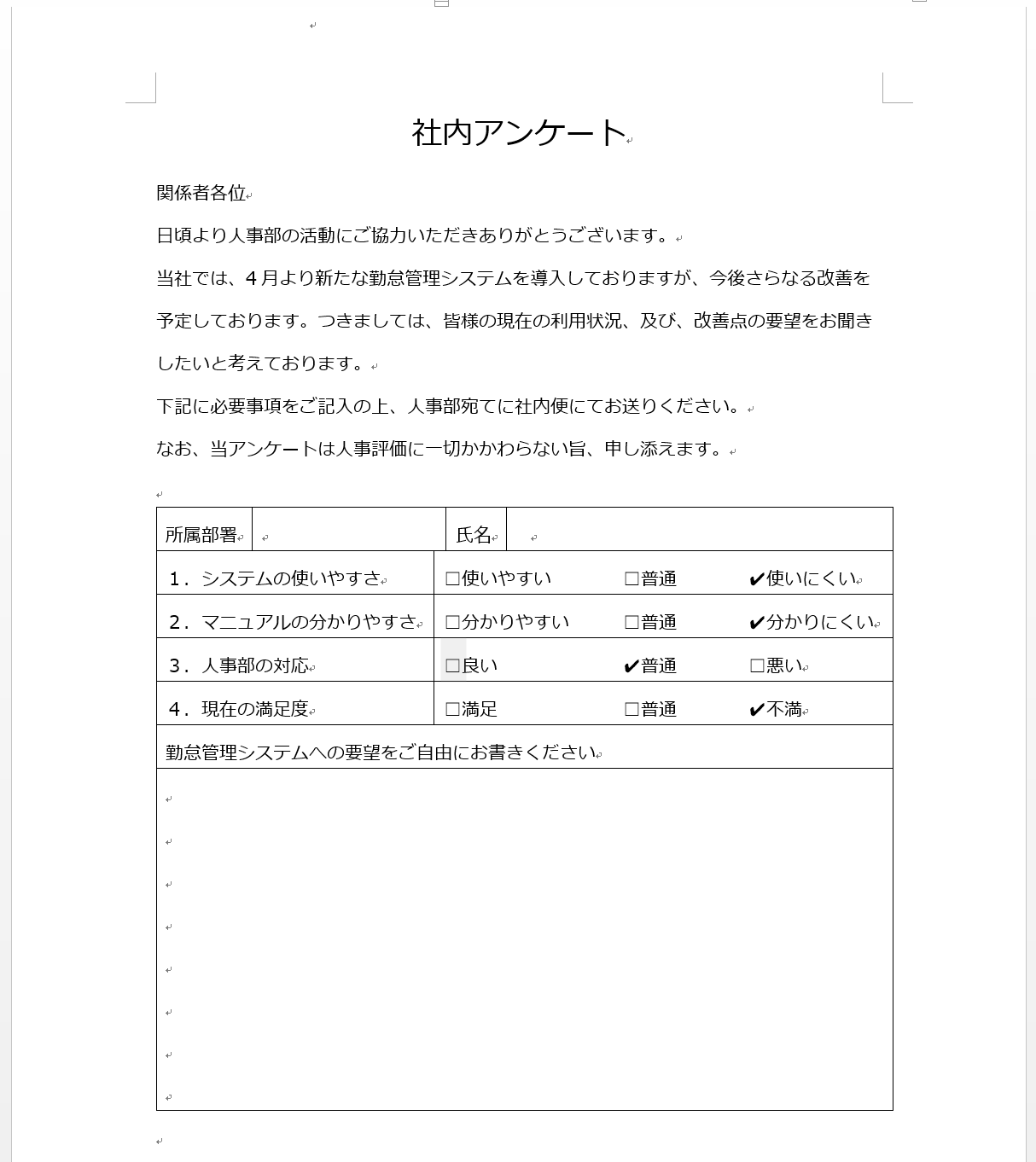Wordで文書を作成するとき、アクセスの説明のように同じ内容の地図や文章を使うことがよくあります。そんな時は、最初から入力するよりも、入力済みのファイルからリンクを張るのが効率的です。
「新規文書←リンク←マスターファイル」が効率的
お客様向けの文書をWordで作成するとき、メインの内容と一緒にこのような、
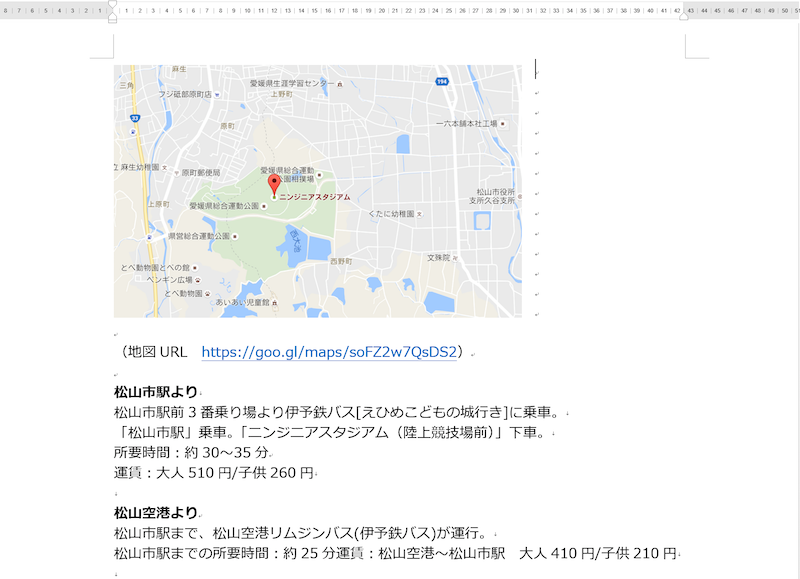
アクセスデータを載せることがあります。
このようなデータは頻繁に変更されるものではないので、1度作成したデータを使い回すのが効率的です。
データを使い回す方法として、すぐに思い浮かぶコピー&ペースト。
操作も簡単で確実なので良い方法です。
ただ、いちいち元のファイルを開かなければいけないのと、
データが変更されたときに、再度コピー&ペーストしなければいけないのが少し面倒です。
そこで、おすすめしたい方法が、”リンク”を使う方法。
先ほどのアクセスのデータをマスターファイルとして保存しておいて、アクセスの説明を入力したいWord文書で、マスターファイルにリンクを張るのです。
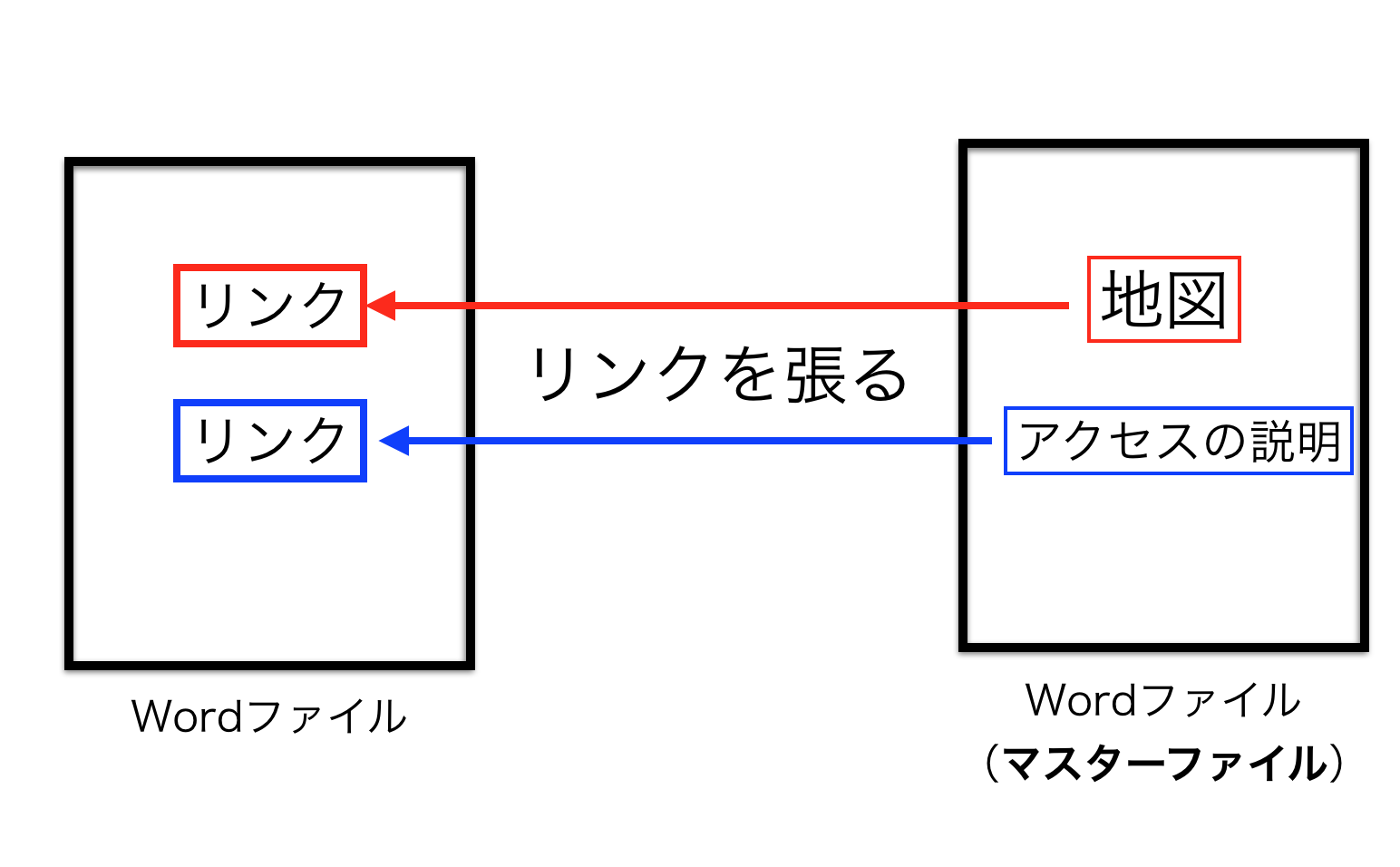
”リンク”を使う方法なら、いちいち元のファイルを開く必要はありませんし、
アクセスのデータが変更された場合でも、マスターファイルの方を変更してしまえば、リンク先のデータは全て更新されるので、マスターファイル以外の更新作業も不要になります。
作業の効率化だけでなく、メンテナンスの局面でも効率性を発揮する、”リンク”による画像と文章の使い回しはおすすめの方法です。
”リンク”を使って、画像と文章を使い回す
”リンク”を使って、データを使い回す方法を説明します。
マスターファイルのデータをブックマークして、リンクを張ります。
まずは、元になるデータを保存するマスターファイルを作成します。
このように、新規文書を開いてこのように必要なデータを入力します。
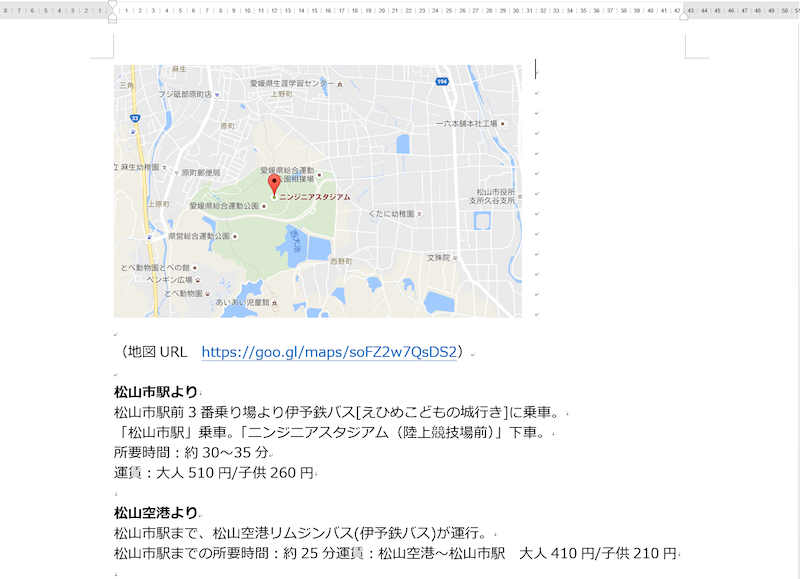
入力が終わったら、リンクで使いたい画像とテキスト(文章)についてブックマークを設定します。
画像から行きましょう。
画像をクリックして範囲指定した状態で、「挿入」タブの「リンク」にある「ブックマーク」をクリック。
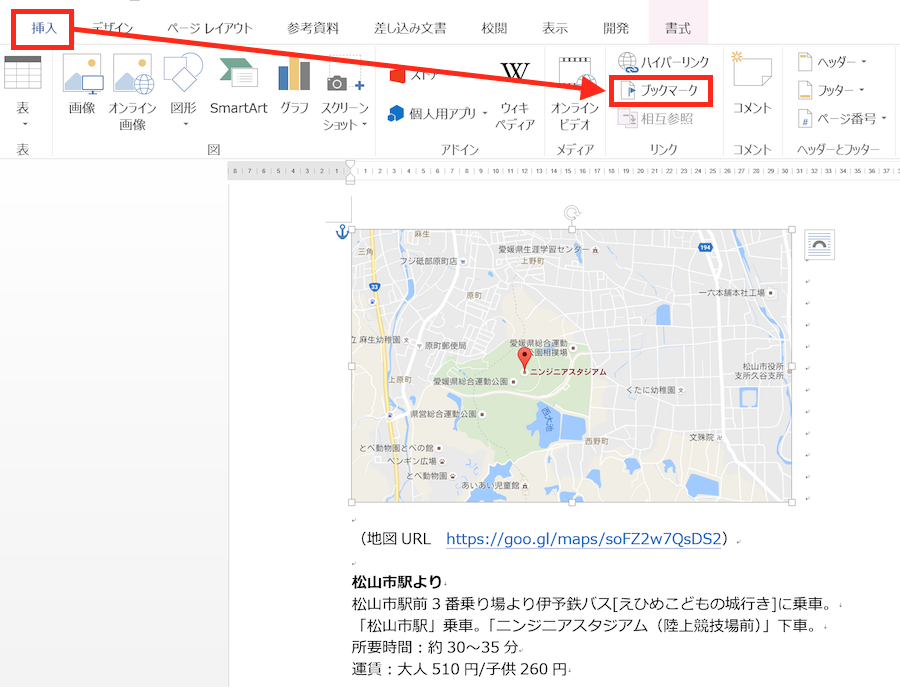
「ブックマーク」画面が開くので、ブックマーク名(分かりやすい名前にします。ここでは「アクセスマップ」)を入力して、「追加」ボタンをクリック。
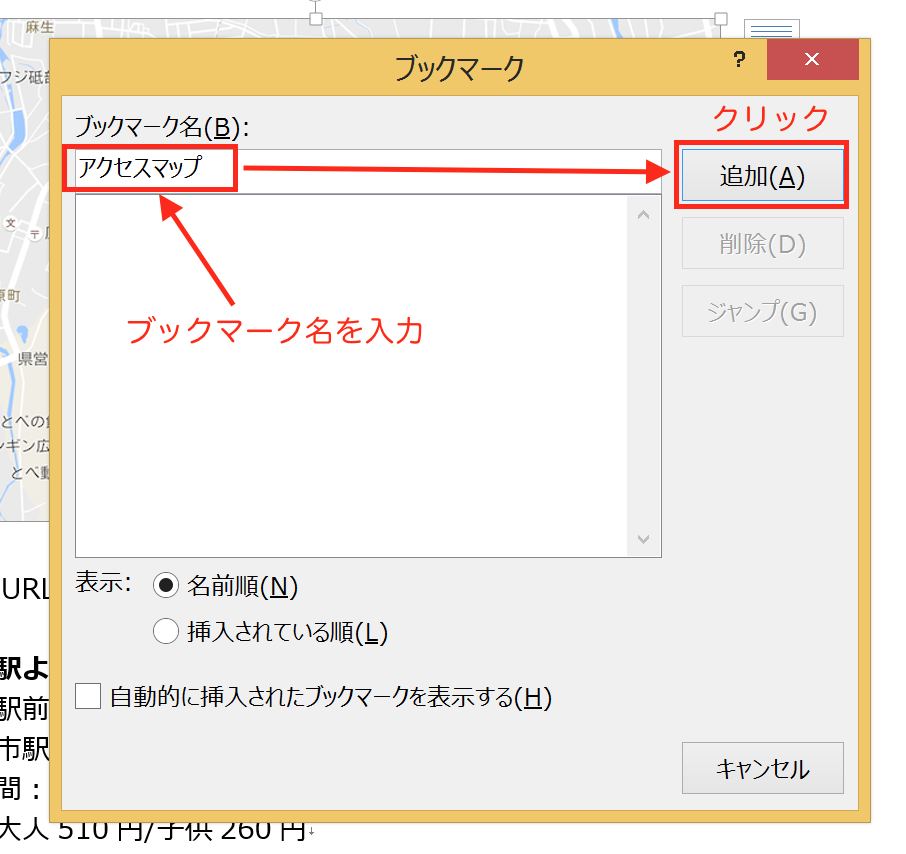
これでブックマークが設定されました。
同じ要領で画面下にあるアクセスの説明文についてもブックマークを設定します。
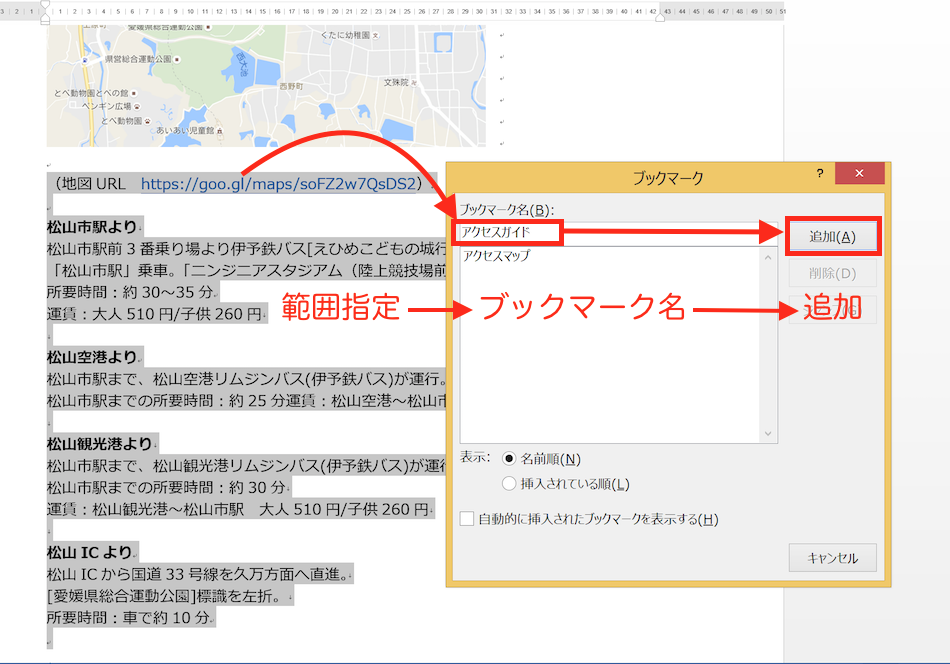
これで、ブックマークの設定が完了しました。
あとは、ファイルを保存(「スタジアムアクセスデータ」と名前を付けて保存しました)して、マスターファイル(リンクの元になるファイル)の完成です。
次に、マスターファイルのデータを”リンク”で使い回します。
新規文書を作成して、データを入力する位置にカーソルを合わせます。
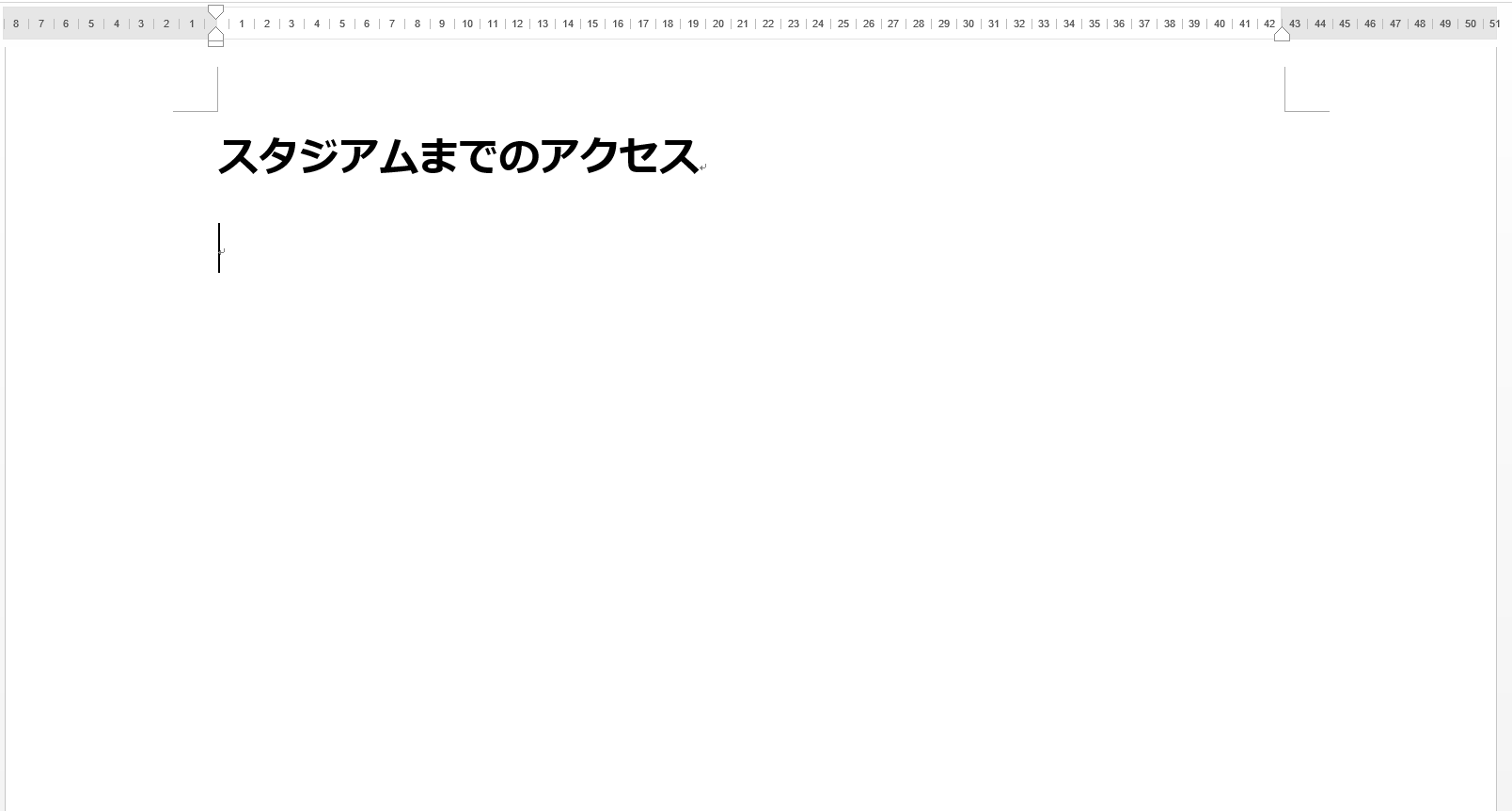
「挿入」タブの「テキスト」にある、「オブジェクト」のリストから「ファイルからテキスト」をクリック。
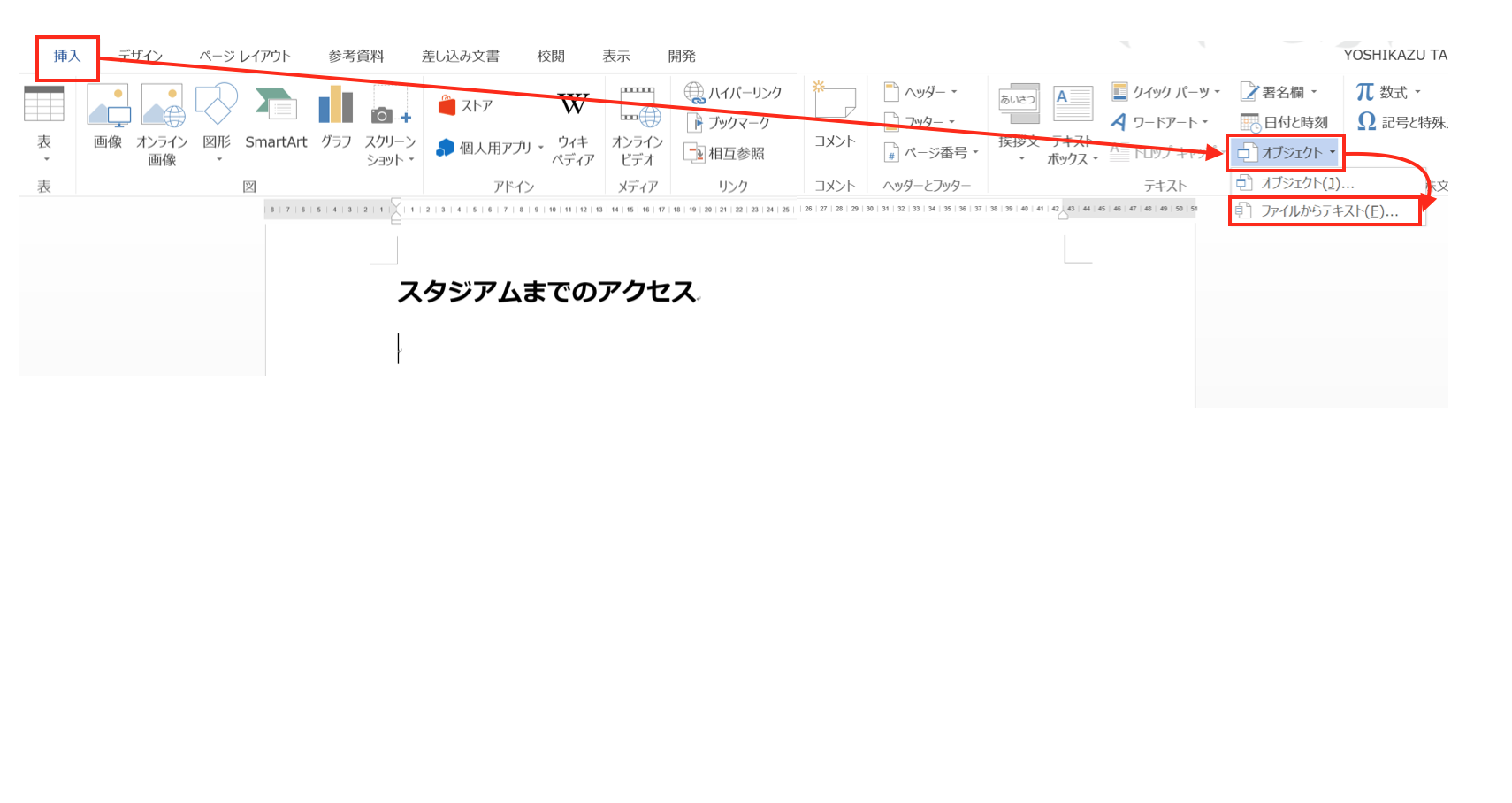
「ファイルの挿入」画面に移るので、でマスターファイル(ここでは「スタジアムアクセスデータ」)を選んで、「範囲」ボタンをクリック。
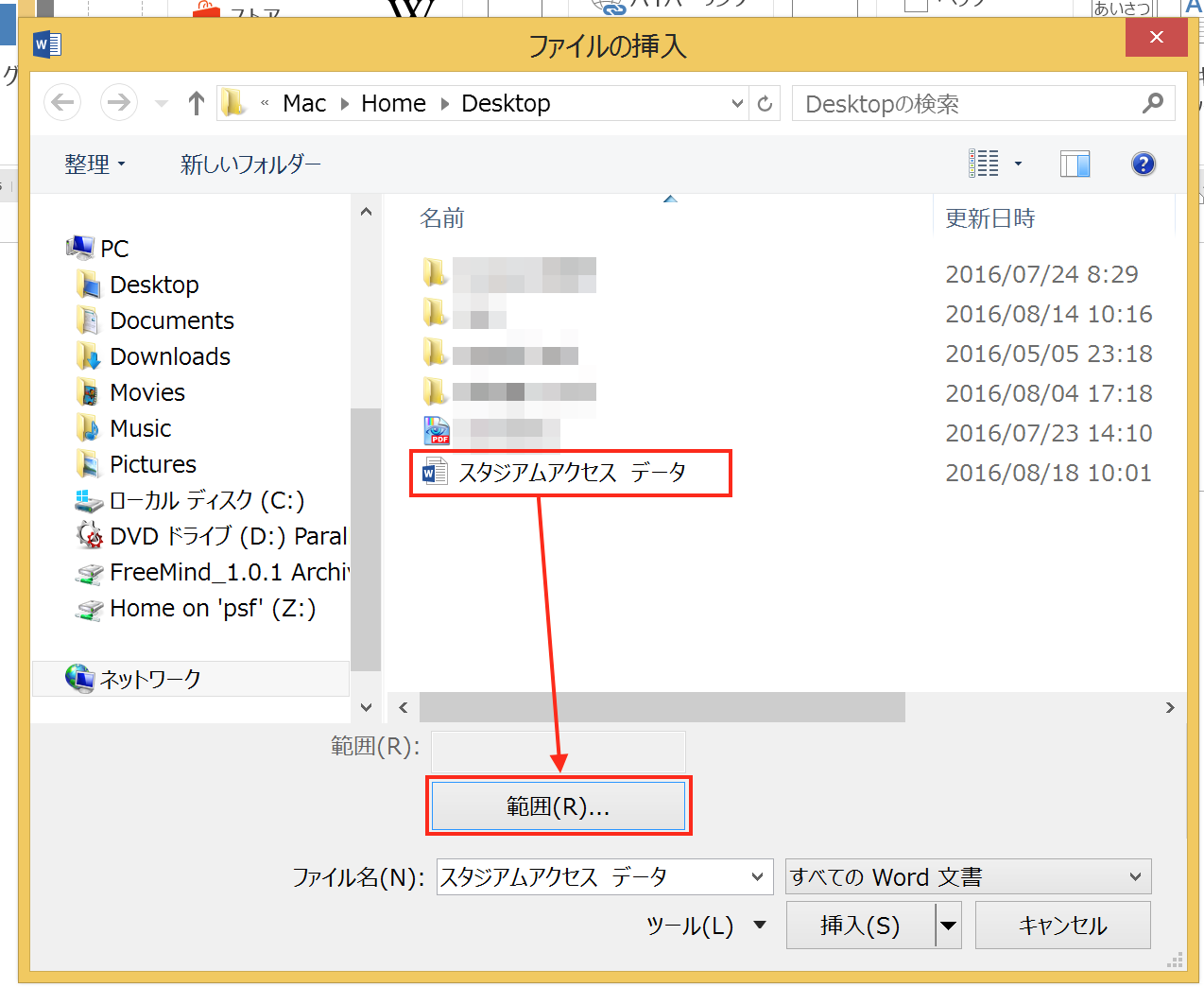
「テキスト入力」画面が開くので、先ほど設定したブックマーク名(「スタジアムマップ」)を入力して「OK」ボタンをクリック。
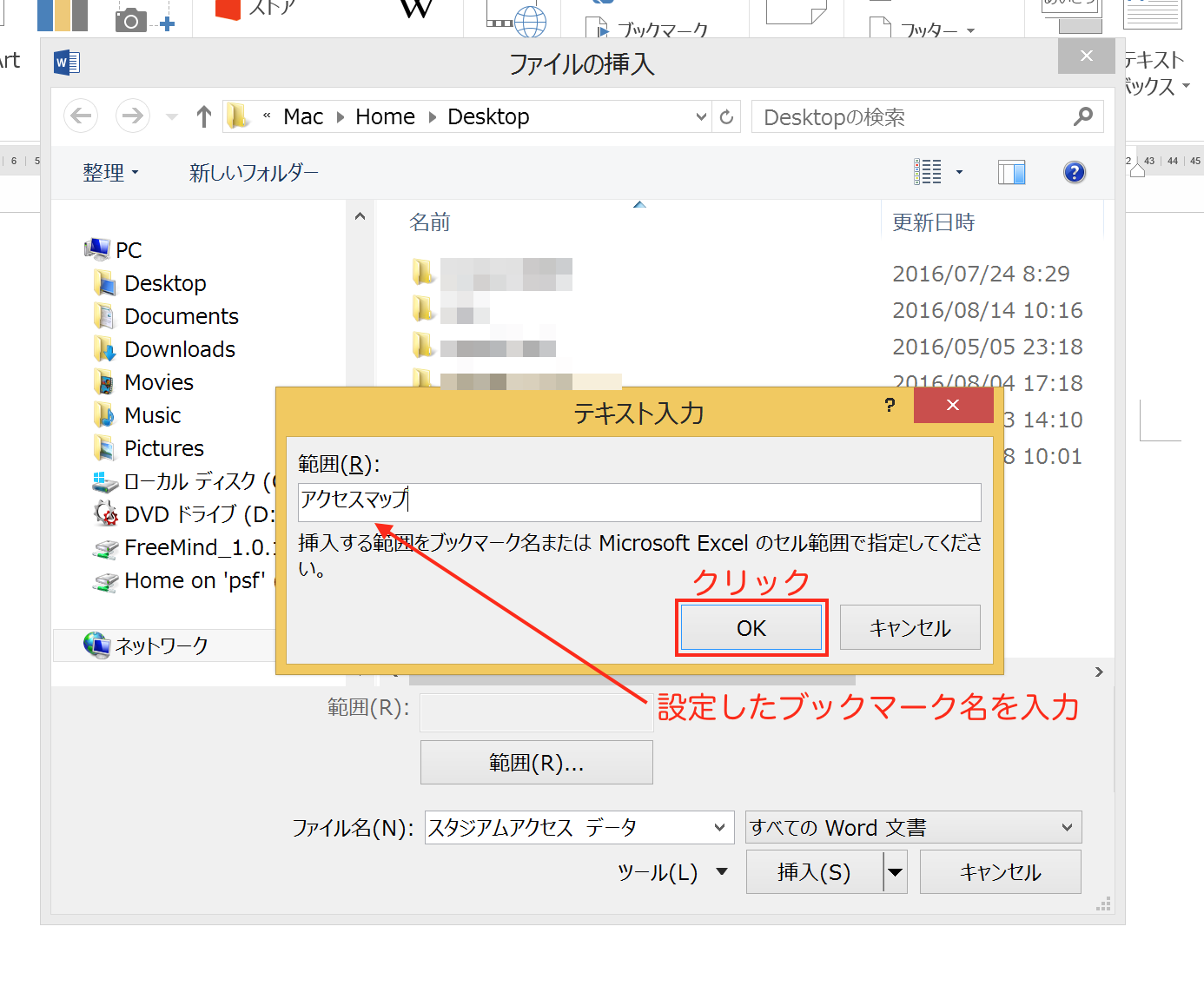
「ファイルの挿入」画面に戻るので「挿入」ボタンをクリックすると、

ブックマーク「アクセスマップ」が挿入されました。
同じ要領で、ブックマーク「アクセスガイド」を指定すると、
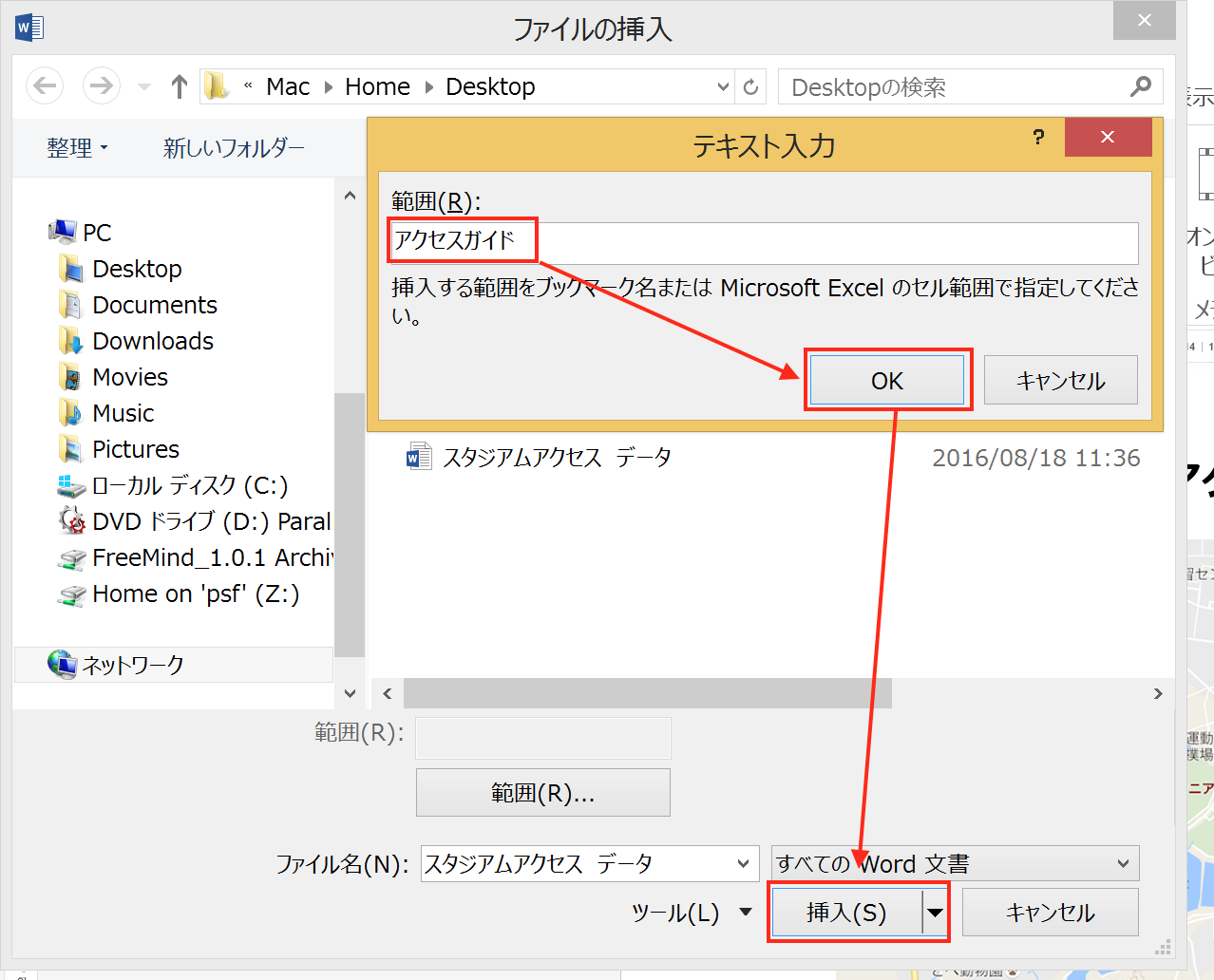
説明文(ブックマーク名「アクセスガイド」)が追加されました。
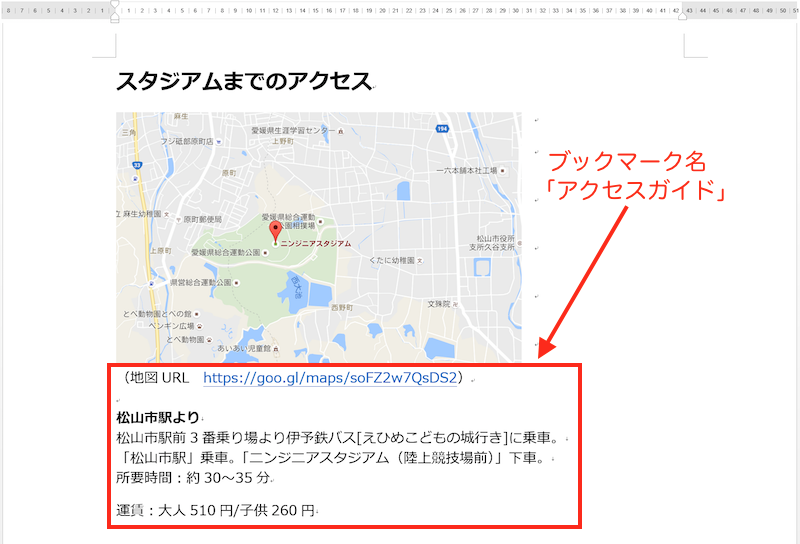
まとめ
Word文書でよく使う画像や定形の文章は、マスターファイルを作って、そこからリンクを張る方法で入力するのがおすすめです。入力の手間だけでなく、データを更新した後のメンテナンスでも効率性を発揮してくれます。
おまけ
「ブルボン ルマンドアイス」全国で売ってくれないのかな。
早く食べたい。