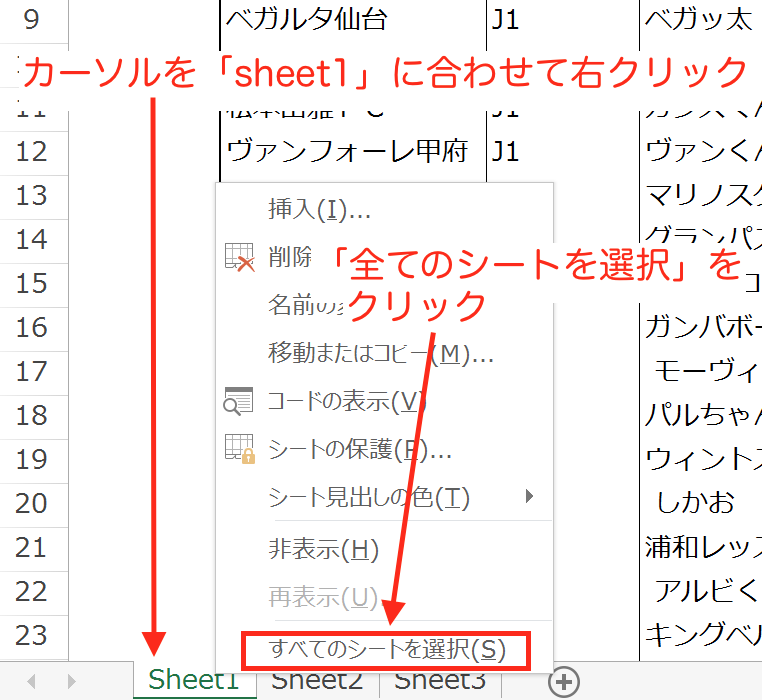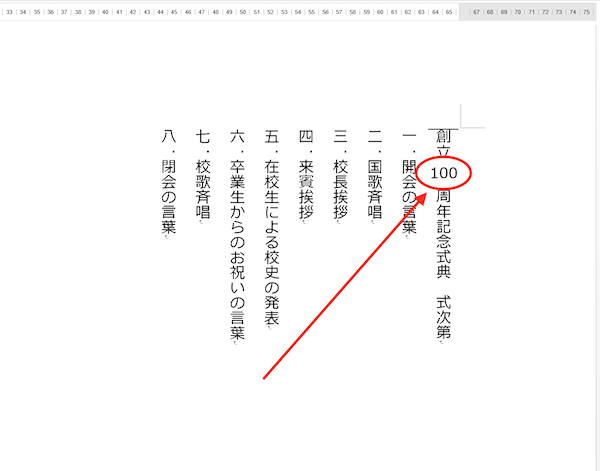社外のお客様に見ていただくための文書をWordで作成する時は、
細かい書式についても気を配りたいもの。
仕上げの段階で書式の統一性を確認する「書式の詳細設定」
の使い方を知っておきましょう。
細かい違いでも気になる方はいる
職場で作成する文書には常に正確さが求められます。
これはどのような種類の文書でも同じで、伝達事項を文書で残して、
関係者全員に正確に伝えるために不可欠な要素です。
その一方で、文書の見た目については「誰に見せるか」によって、
レベルを変える必要があります。
社内のよく知っている人に伝達することが目的なら、正確さだけに気を配って、
見た目にこだわることなく、早く仕上げることを目指すべきですし、
社外のお客様や、社内でも比較的多くの方が関わるような場合は、
正確さだけでなく見た目にも気を配る必要があります。
よく知っている人同士なら事情が分かっているので問題ないですが、
あまりよく知らない人同士の場合、文書で得られる情報が全てなので、
体裁の不統一など細かい所にも目が行き、それが気になる方もいらっしゃいます。
なので、社外向けまた(社内でも)多くの人向けに作成する文書では、
最後の仕上げの時に”書式の統一性”の確認もしておきましょう。
書式の確認には、「書式の詳細設定」が便利です。
「書式の詳細設定」の使い方
「書式の詳細設定」の使い方は簡単です。
最後のチェックにふさわしい手軽さです。
まず、「この書式に統一したい」という基準になる段落にカーソルを合わせます。
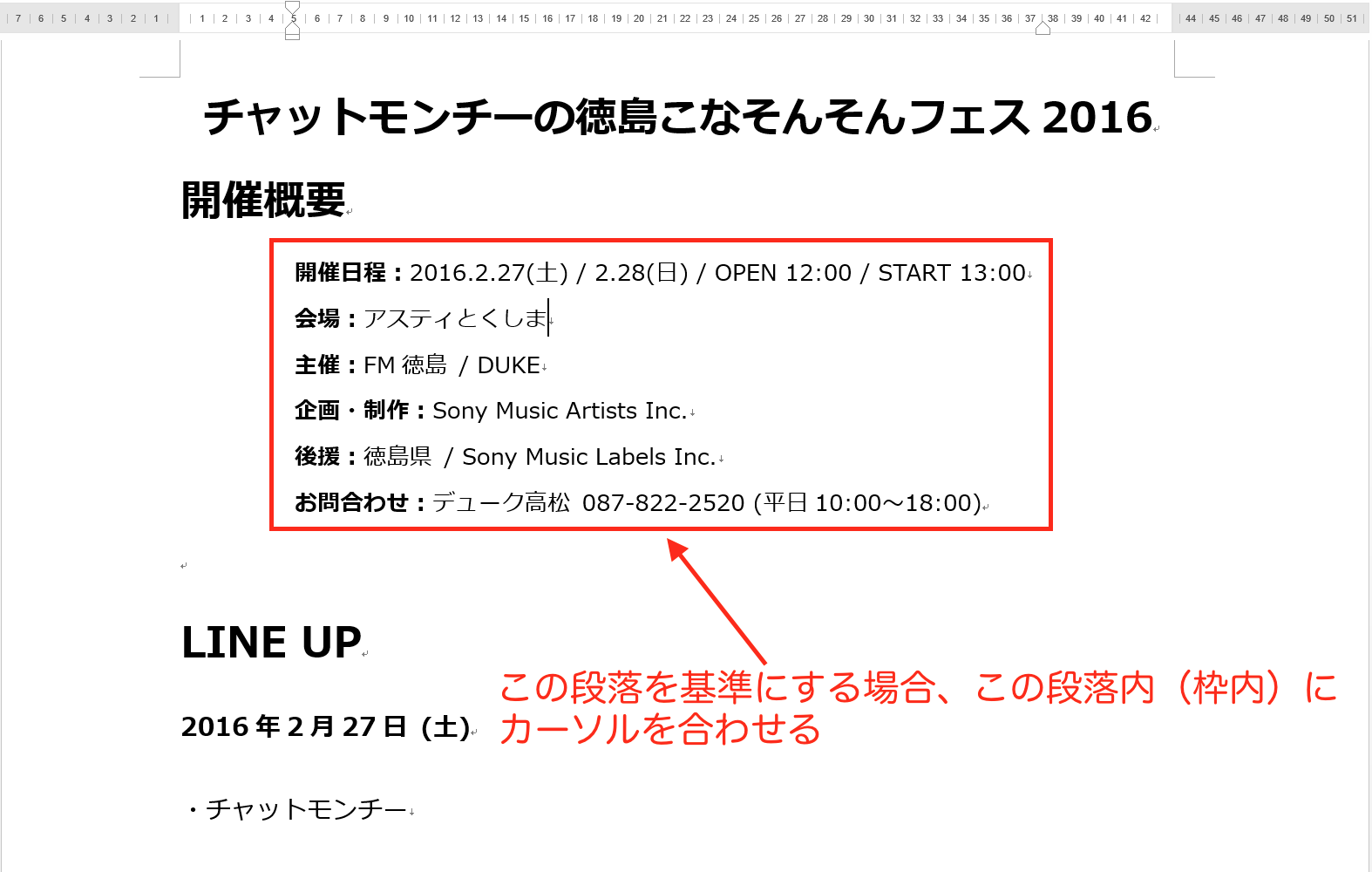
この状態で「Shift+F1キー」をタッチすると、
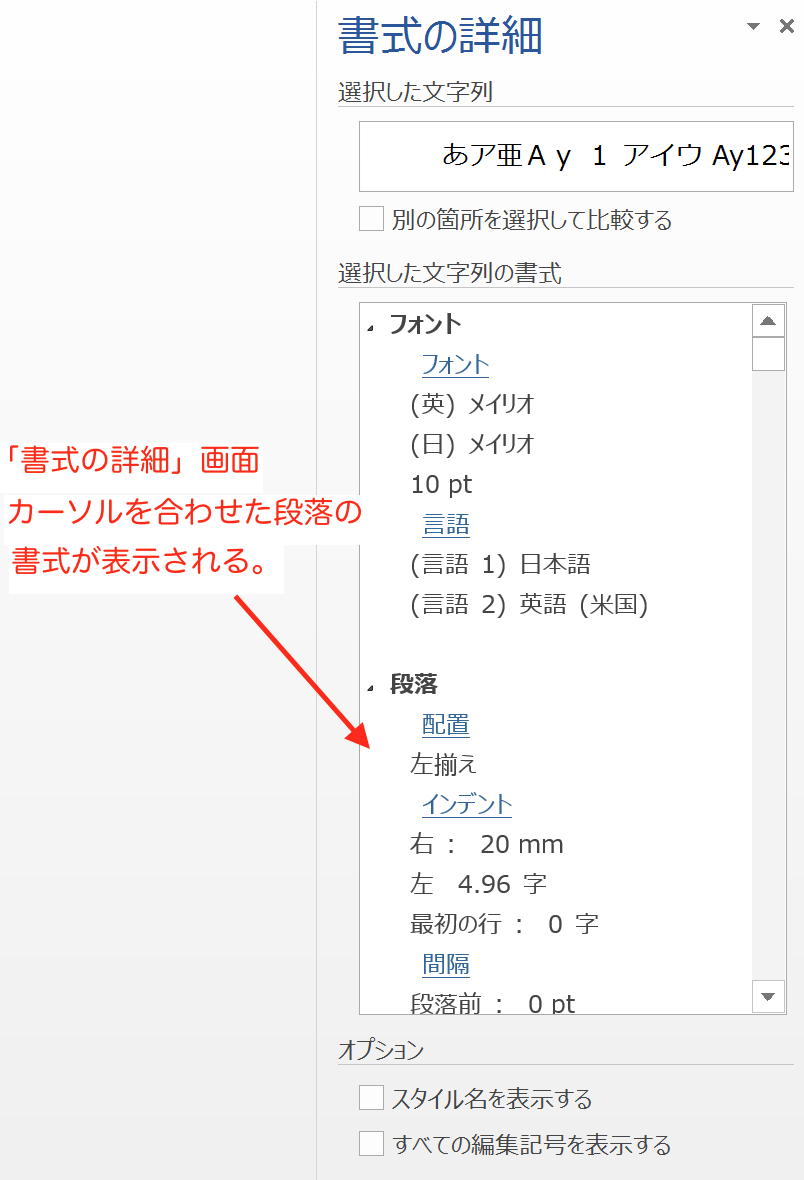
右サイドバーから「書式の詳細」画面が現れて、
カーソルを合わせた段落の書式が表示されます。
「書式の詳細」にある「別の箇所を選択して比較する」をチェックして、
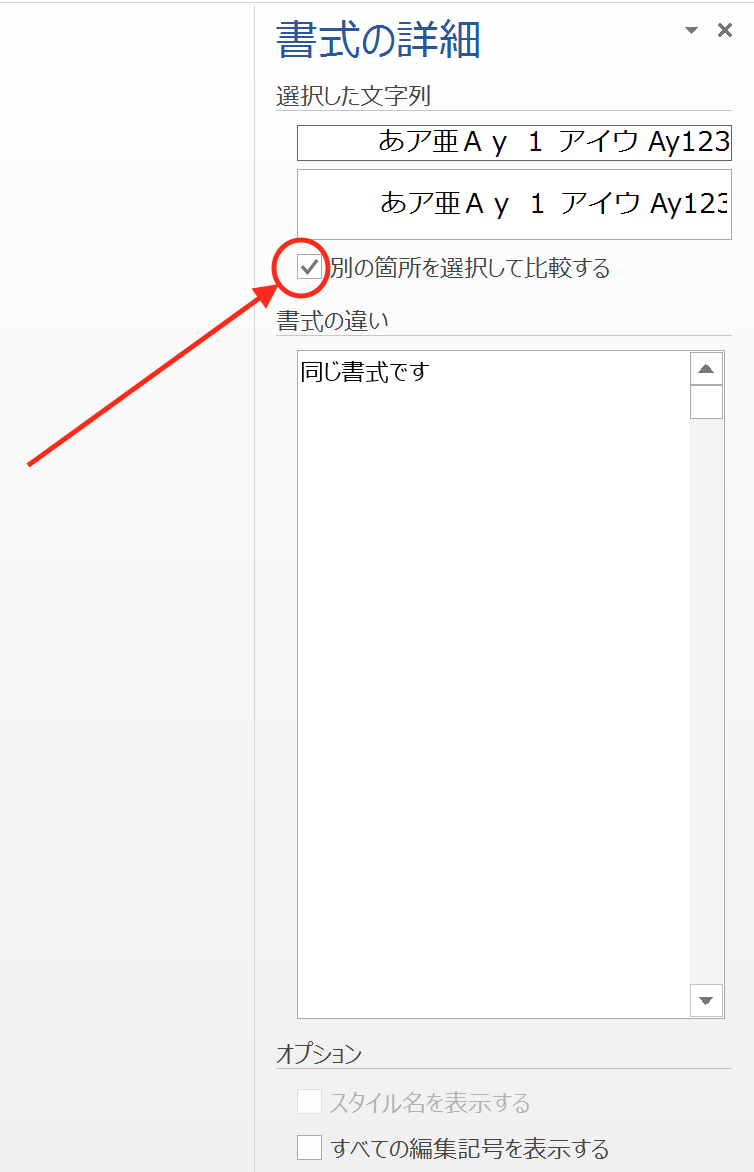
比較したい段落にカーソルを合わせて、
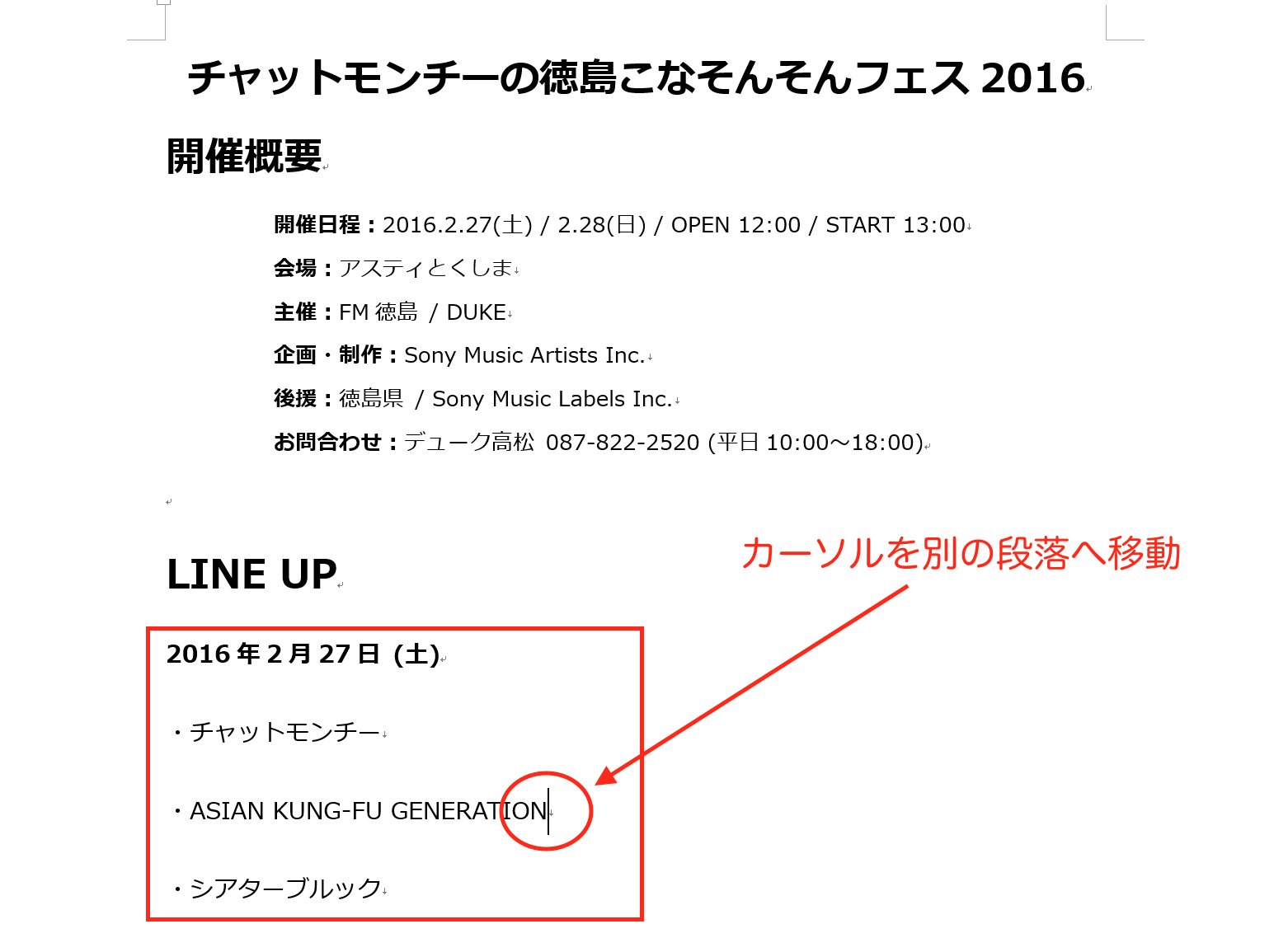
「書式の詳細」画面を見ると、
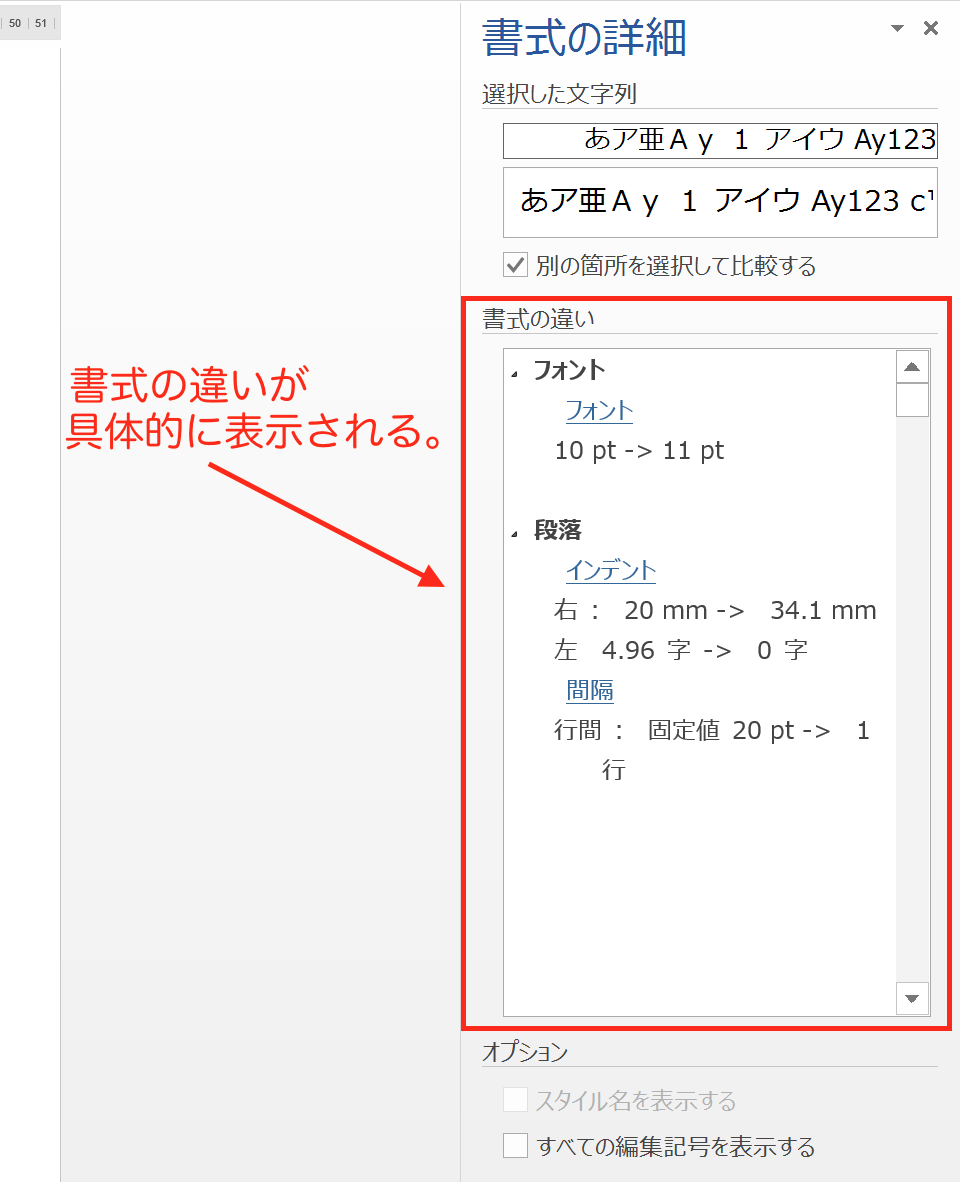
書式の違いが具体的に表示されます。
書式を統一したい場合は、基準となる段落の書式をコピーすれば、
効率よく体裁を整えることができます。
「書式のコピー」については、こちらの記事で説明しています。
見やすい書式があったらマネしてみよう
人が作った文書は参考になるところが多いです。
Wordで作成された文書で、自分が「見やすい!」と思ったものは、
保存しておいて、自分が同じような文書を作成するときに使ってみましょう。
文章自体をまねることは難しいですが、書式は簡単にマネることができます。
行の間隔や表の大きさ、フォントの種類・大きさなど、先述した「書式のコピー」で完璧に再現できますからね。
自分なりの形が決まったら、それをフォーマットにして使い続ければ、
文書の作成を効率よく行うことができます。
迷いなく作業できる状態にしておくことが、作業効率化につながります。
まとめ
Wordで作成した文書の書式をチェックするには「書式の詳細」を使うのが便利です。
基準になる書式に統一する場合は「書式のコピー」を使うと、効率的です。
おまけ
気持ちの良い眺望のカフェでお祝い&ミーティング。
新宿は久しぶりだったけど、楽しかった。